
Вы получаете сообщение об ошибке «IP-адрес сервера не найден» во время серфинга в Интернете или открытия веб-страницы?
Многие пользователи Windows сталкиваются с такой проблемой, как их браузер Chrome, который не работает должным образом, и они не могут получить доступ к определенным веб-сайтам с ошибкой 404 .
Если вы также столкнулись с этой проблемой и хотите избавиться от нее, прочтите статью, чтобы найти обходной путь для решения проблемы с сервером.
Что это значит, когда сервер не найден?
« Сервер не найден » — это сообщение об ошибке («ошибка 404»), которое показывает, когда веб-браузер или клиент могут подключиться к веб-серверу, но не могут найти запрошенную информацию.
Ошибка, похожая на « 404 », — это ошибка « Сервер не найден ». Эта ошибка возникает из-за того, что выбранный целевой сервер не может найти соединение с запрашивающим клиентом из-за проблемы с титульным сервером домена.
В чем причина появления ошибки IP-адрес сервера не найден?
Это распространенная ошибка, которая возникает, когда доменное имя не соответствует его IP-адресу. Существует множество системных ошибок, которые возникают из-за некоторых причин, таких как:
- Недоступный DNS-сервер,
- Неправильная конфигурация сети
- Изменение IP-адреса на уровне сервера
- Временный сбой и прочее.
Какой бы ни была причина этой проблемы, ознакомьтесь с решениями, которые вы можете применить для исправления DNS-адреса, который не может быть найден в Windows 10.
Как исправить IP-адрес сервера, который не может быть найден?
Вот список решений, которые помогут вам избавиться от ошибки IP-адрес сервера.
- Удалить ненужные файлы в папке
- Очистить кэш хоста Chrome
- Измените настройки DNS-сервера
- Обновить и очистить DNS
- Перезапустите службу DNS-клиента.
Теперь ознакомьтесь с полными шагами для выполнения этих решений и устранения проблемы.
Решение 1. Удалите ненужные файлы в папке
Удаление ненужных файлов в папке драйвера — это простое решение для исправления ошибки « DNS-сервер не найден ».
Перейдите в C:\Windows\System32\drivers\etc и удалите там все ненужные файлы.

Теперь попробуйте снова получить доступ к Интернету в Chrome и проверьте, решена ли проблема.
Решение 2. Очистите кеш хоста Chrome
Если кеш хоста Chrome поврежден или заполнен, вы не сможете получить доступ ни к одному из веб-сайтов.
Поскольку это распространенная проблема , из-за которой IP-адрес сервера не может быть найден , вы также можете столкнуться с тем, что DNS-зонд завершил nxdomain в Google Chrome , и это можно исправить, выполнив следующие шаги.
- Откройте Chrome
- В адресной строке введите chrome://net-internals/#dns и нажмите Enter .
- Нажмите Очистить кеш хоста

После очистки кэша хоста Chrome проверьте, устранена ли проблема.
Решение 3. Измените настройки DNS-сервера
Если расположение DNS-серверов настроено неправильно, вы не сможете получить доступ к Интернету. Чтобы ваш DNS работал правильно, выполните следующие действия:
- Нажмите клавишу Windows + R
- Введите панель управления и нажмите ОК.

- Нажмите на Центр управления сетями и общим доступом.
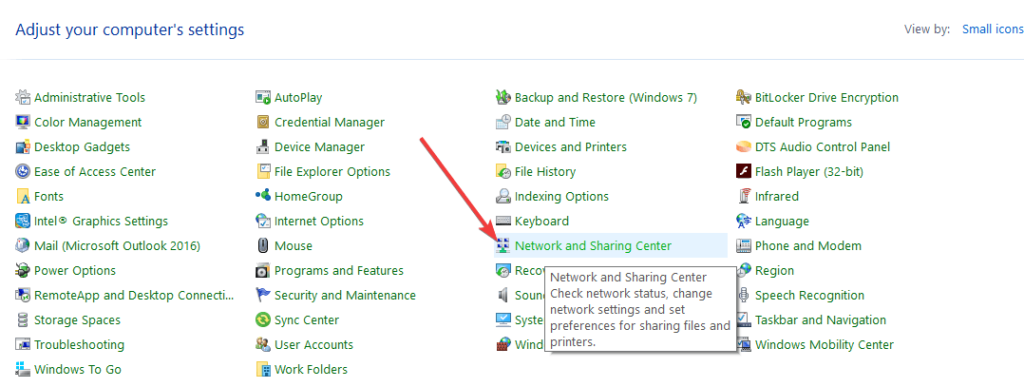
- Нажмите « Изменить настройки адаптера».
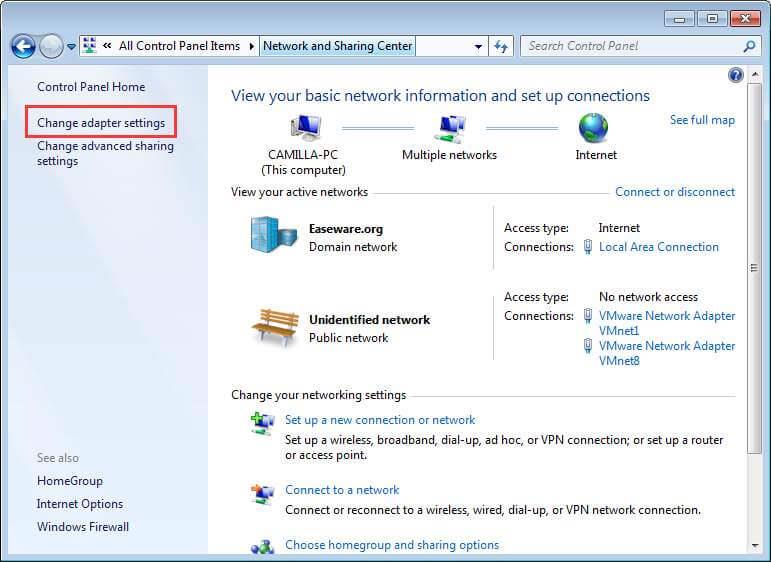
- Щелкните правой кнопкой мыши значок подключения (либо «Подключение по локальной сети», либо «Подключение к беспроводной сети»), а затем нажмите « Свойства ».

- Нажмите «Протокол Интернета версии 4 (TCP/IPv4) », а затем нажмите «Свойства ».
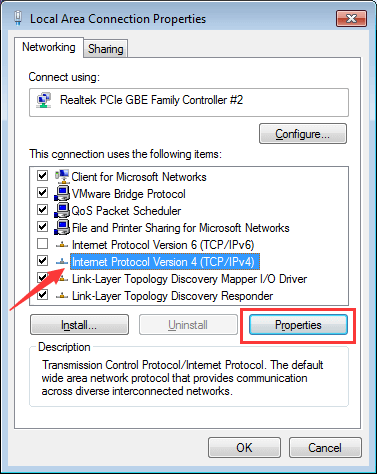
Выполните любой из следующих шагов в зависимости от того, выбрано ли «Получить адрес DNS-сервера автоматически».
а) Если НЕ выбран параметр « Получить адрес DNS-сервера автоматически », выберите его и нажмите « ОК ».
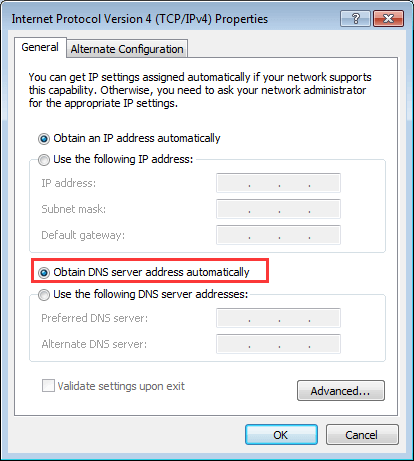
б) Если выбрано «Получить адрес DNS-сервера автоматически», выберите «Использовать следующий адрес DNS-сервера », введите следующий адрес сервера и нажмите « ОК ».
Предпочтительный DNS-сервер: 8.8.8.8
Альтернативный DNS-сервер: 8.8.4.4
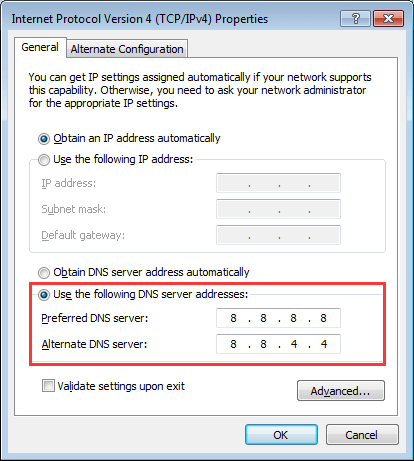
После выполнения вышеуказанных шагов ожидается, что IP-адрес сервера не может быть найден, ошибка Windows 10 устранена.
Решение 4. Обновите и сбросьте DNS
Windows неоднократно сохраняет IP-адреса любых веб-сайтов, которые вы посещаете, чтобы веб-сайт открывался быстрее при следующем посещении.
Но если кеш будет поврежден или устарел, он не позволит вам получить доступ к Интернету. Проверьте, что вызывает проблему, а затем просто обновите и очистите DNS .
Для этого выполните следующие действия:
- Нажмите клавишу Windows + R
- Введите cmd , а затем нажмите Ctrl + Shift + Enter , чтобы открыть командную строку от имени администратора.

- Введите ipconfig /flushdns и нажмите Enter .
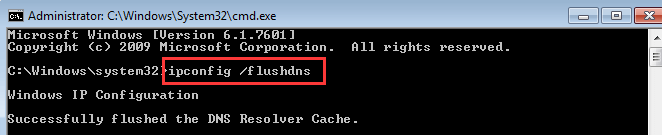
- Введите ipconfig /renew и нажмите Enter.
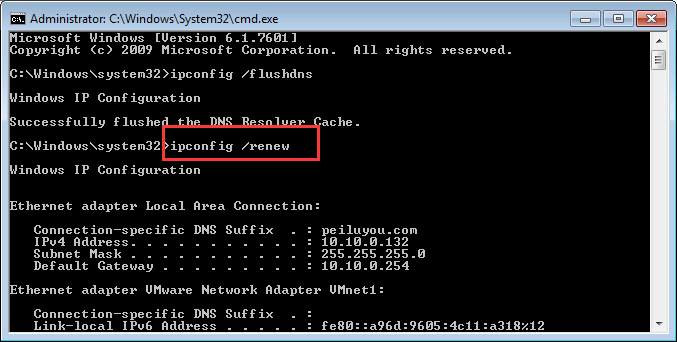
- Введите ipconfig /registerdns и нажмите Enter.
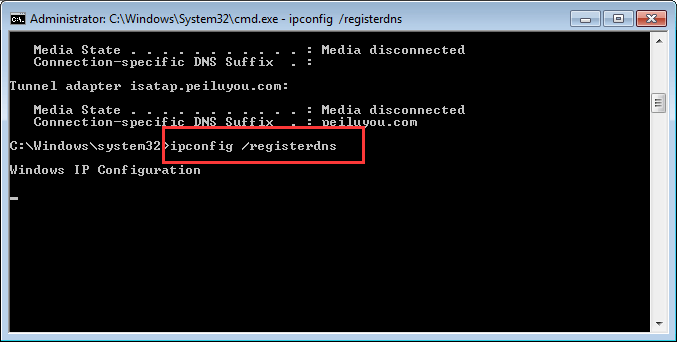
Перезагрузите компьютер и посмотрите, устранена ли проблема с ненайденным IP-адресом в Windows 10 или нет.
Решение 5. Перезапустите службу DNS-клиента.
Перезапуск службы DNS-клиента может помочь вам решить проблему с IP-адресом сервера, которая не может быть найдена в Windows 10 .
Выполните шаги, чтобы перезапустить службу DNS-клиент:
- Нажмите клавишу Windows + R
- Услуги типа . msc в поле «Выполнить» и нажмите « ОК ».
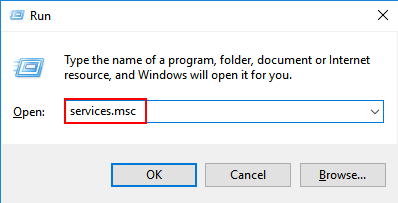
- Найдите DNS-клиент в окне службы, щелкните его правой кнопкой мыши и нажмите « Перезагрузить ».

- Теперь закройте окно службы
Проверьте, решена ли проблема DNS-сервера, не отвечающего на Windows 10 , или нет.
Решение 6. Переустановите файлы драйвера WIFI
Драйвер адаптера Wi-Fi является хорошим решением для устранения проблемы с IP-адресом сервера в Windows 10 .
Перед началом обновления или переустановки файлов драйвера Wi-Fi снимите флажок совместимого оборудования.
Таким образом, вы можете искать предыдущие версии драйверов для устранения сбоев и проблем, связанных с драйверами. Для этого выполните следующие действия:
- Откройте Диспетчер устройств в Windows и выберите «Сетевые адаптеры».
- Когда на рабочем столе появится значок «Мой компьютер», вы можете использовать « Управление компьютером» или открыть его из панели управления.
- Дважды щелкните имя сетевого адаптера Wi-Fi.
- Перейдите на вкладку «Драйвер» и нажмите «Обновить драйвер ».

- Нажмите «Выполнить поиск драйверов на моем компьютере».
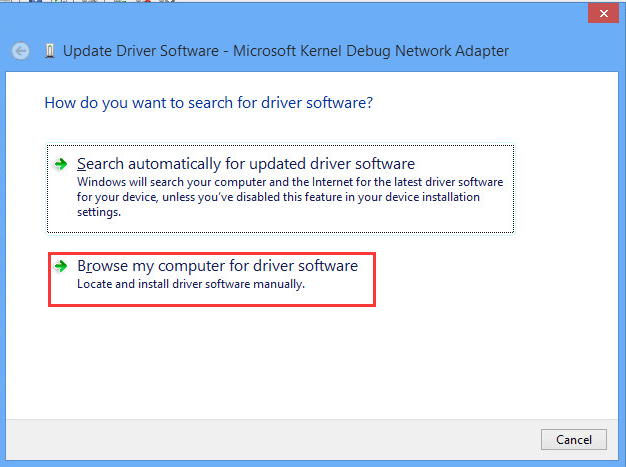
- Теперь нажмите «Позвольте мне выбрать из списка драйверов устройств на моем компьютере».
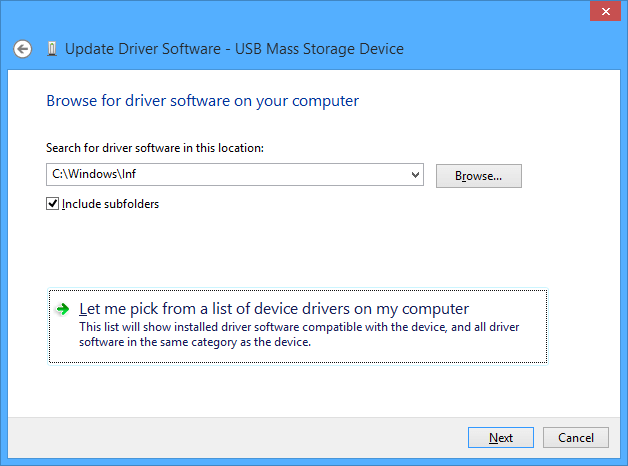
- Выберите запись вашего драйвера из списка и нажмите « ОК ».
После завершения процесса обновления драйвера перезагрузите компьютер, и теперь все должно работать гладко.
Лучшее и простое решение для исправления IP-адреса сервера не найдено
Вышеупомянутые решения помогут исправить ошибку «сервер не найден». Но если вы хотите легко решить эту проблему, то вот еще одно решение для вас.
Попробуйте инструмент восстановления ПК . Этот расширенный ремонт просканирует ваш компьютер один раз, обнаружит проблему и устранит такие ошибки, как ошибка DLL, ошибка реестра, ошибка BSOD, ошибка игры и другие, автоматически, без участия какого-либо специалиста.
Он также восстанавливает поврежденные файлы Windows и оптимизирует производительность вашего ПК.
Получите инструмент восстановления ПК, чтобы исправить проблему с IP-адресом сервера, которая не найдена
Вывод
Итак, это были решения, которые помогут вам исправить ошибку «DNS-сервер не найден».
Внимательно выполняйте их одно за другим и избавьтесь от IP-адреса сервера, который не может быть найден в Windows 10 .
Ожидается, что эта статья окажется полезной для решения вашей проблемы и предоставления вам доступа в Интернет.
Кроме того, если у вас есть какие-либо вопросы или предложения относительно DNS-сервера или этой статьи, напишите нам в разделе комментариев ниже.





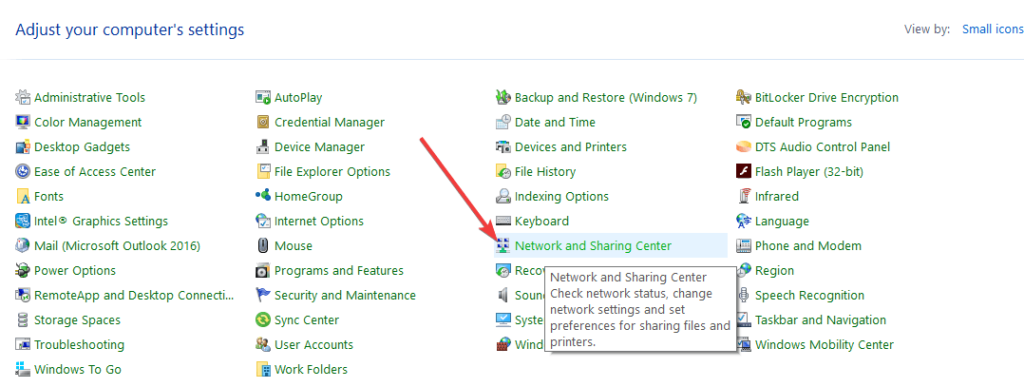
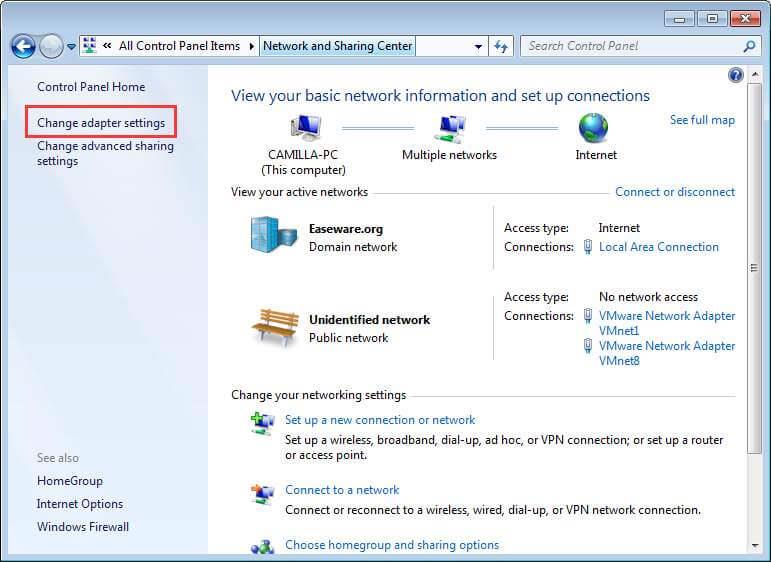

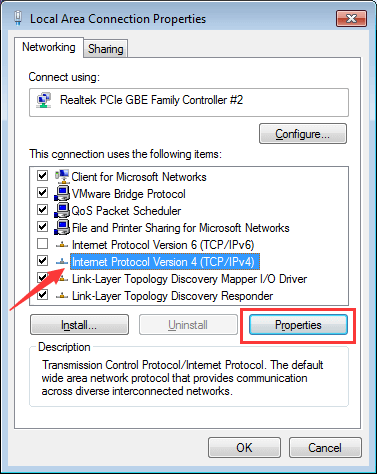
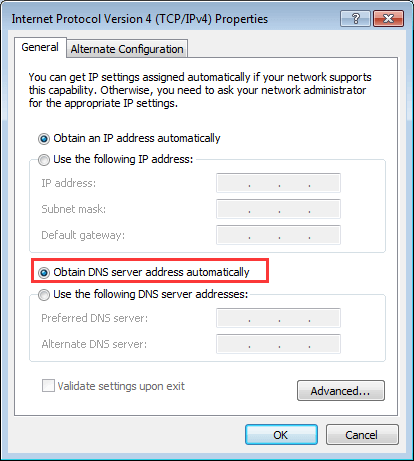
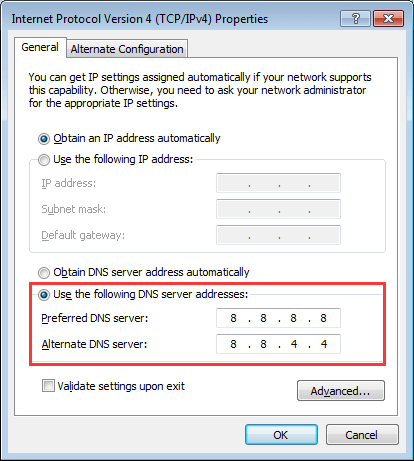

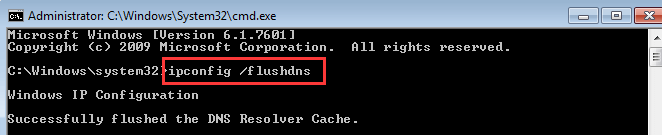
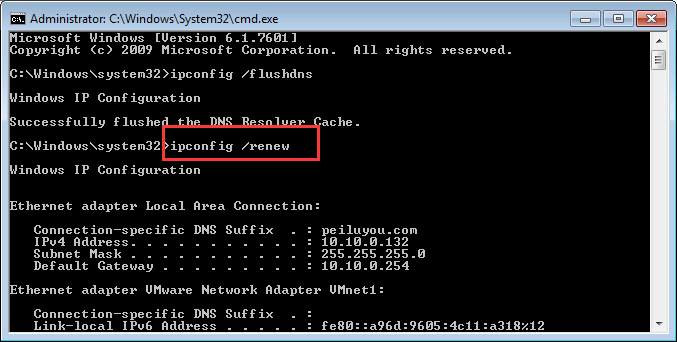
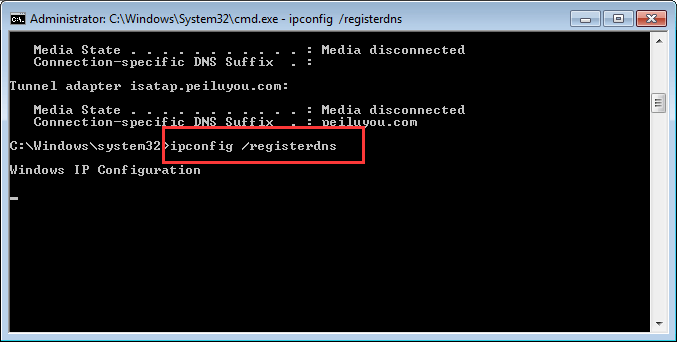
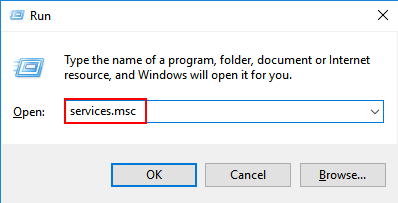


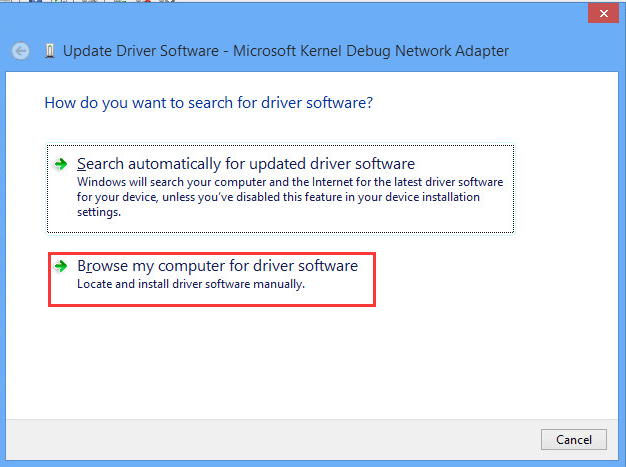
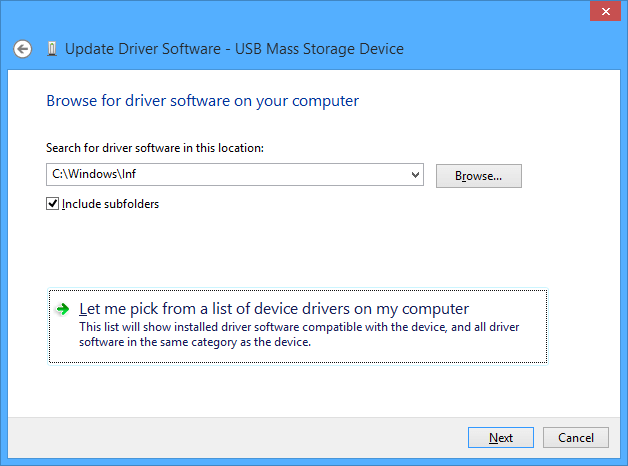

![Как решить проблему «Sims 4 Сим не спит»? [ПРОВЕРЕННЫЕ СПОСОБЫ] Как решить проблему «Sims 4 Сим не спит»? [ПРОВЕРЕННЫЕ СПОСОБЫ]](https://luckytemplates.com/resources1/images2/image-6501-0408151119374.png)


![Исправить Dungeon Siege 2 без указателя мыши [ПРОВЕРЕННЫЕ СПОСОБЫ] Исправить Dungeon Siege 2 без указателя мыши [ПРОВЕРЕННЫЕ СПОСОБЫ]](https://luckytemplates.com/resources1/images2/image-5004-0408151143369.png)

![Ваш компьютер или сеть могут отправлять автоматические запросы [ИСПРАВЛЕНО] Ваш компьютер или сеть могут отправлять автоматические запросы [ИСПРАВЛЕНО]](https://luckytemplates.com/resources1/images2/image-1491-0408150724646.png)
