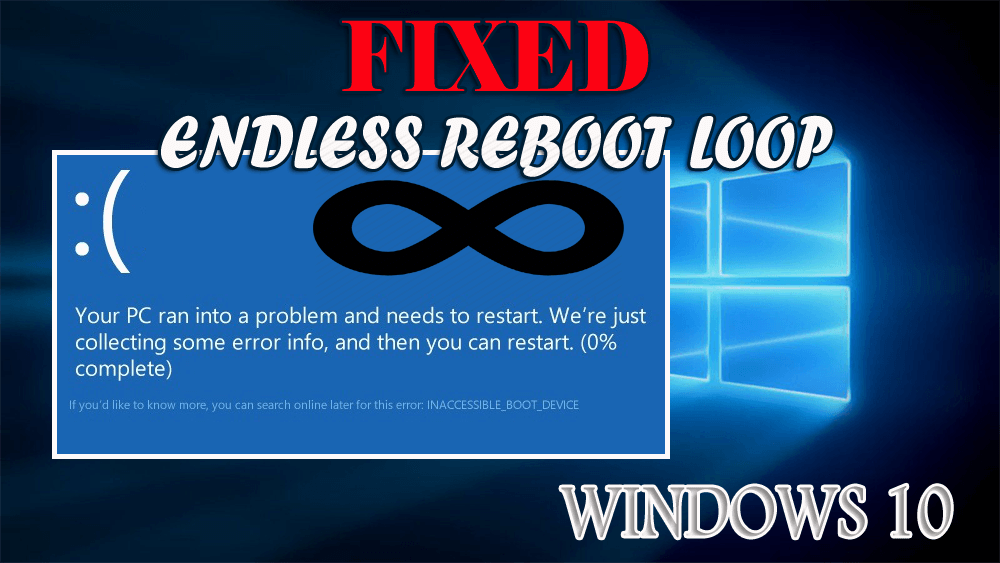
После обновления версии Windows до Windows 10 внезапно на экране появляется синий экран с сообщением « Ваш компьютер столкнулся с проблемой и нуждается в перезагрузке », а после перезагрузки компьютер застревает в цикле перезагрузки с синим экраном и авто- восстановление.
Эта ситуация очень раздражает и в то же время опасна для данных вашего компьютера/ноутбука. Обычно эта проблема возникает, когда пользователи пытаются обновить kb3081424 в своей ОС.
Иногда появляется ошибка INTERNAL_POWER_ERROR , и ПК входит в цикл перезапуска. Если вы также сталкиваетесь с бесконечным циклом перезагрузки Windows 10, вы должны найти какое-то решение, чтобы решить эту проблему, иначе этот бесконечный цикл перезагрузки Windows 10 создаст проблему для выполнения любых задач.
Поэтому прочитайте эту статью, чтобы получить решения, которые помогут решить проблему бесконечного цикла перезагрузки и выйти из цикла.
Как исправить бесконечный цикл перезагрузки в Windows 10?
Чтобы исправить бесконечный цикл перезагрузки в Windows 10 , вам необходимо применить приведенные ниже решения одно за другим. После того, как ваша проблема будет решена, попробуйте обновить Windows и посмотреть, исправят ли решения цикл загрузки Windows 10 или нет.
Решения 1. Цикл загрузки в безопасном режиме
Чтобы исправить цикл перезагрузки Windows 10 после обновления, прежде всего, вам необходимо загрузить Windows в безопасном режиме . Теперь следуйте инструкциям, чтобы продолжить:
- Нажмите значок Windows
- Введите cmd , щелкните его правой кнопкой мыши и выберите « Запуск от имени администратора ».
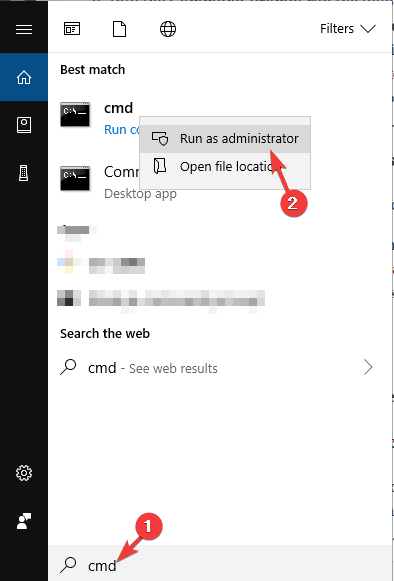
В окне командной строки введите приведенную ниже команду и нажмите клавишу ввода:
net stop wuauserv
net stop bits
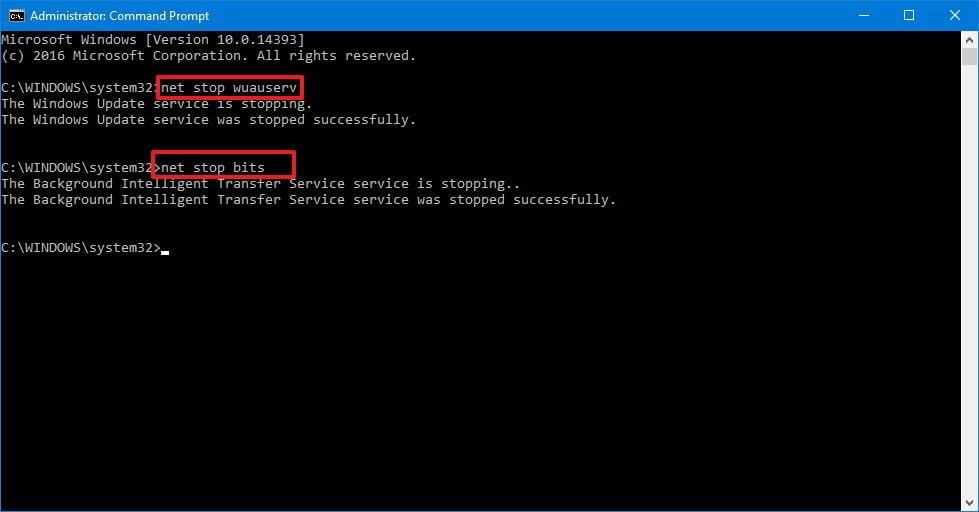
- Дождитесь выполнения команды и перейдите в папку C:\Windows\SoftwareDistribution.
Здесь вы можете удалить содержимое каталога. Вы также можете использовать командную строку из расширенного параметра, чтобы загрузиться в безопасном режиме и выполнить команды.
После выполнения шагов перезагрузите компьютер, и если он загружается нормально или нет.
Решение 2. Удалите неверную запись в реестре, чтобы исправить бесконечный цикл загрузки Windows 10
Использование редактора реестра действительно может помочь вам избавиться от бесконечного цикла загрузки Windows 10 . Следуйте инструкциям, чтобы использовать редактор реестра:
- Нажмите клавишу Windows + R
- Введите Regedit и нажмите ОК
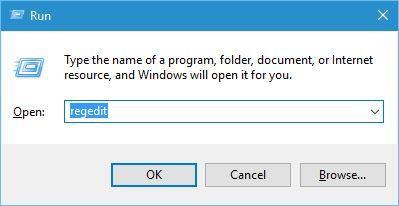
HKEY_LOCAL_MACHINE\SOFTWARE\Microsoft\Windows NT\CurrentVersion\ProfileList
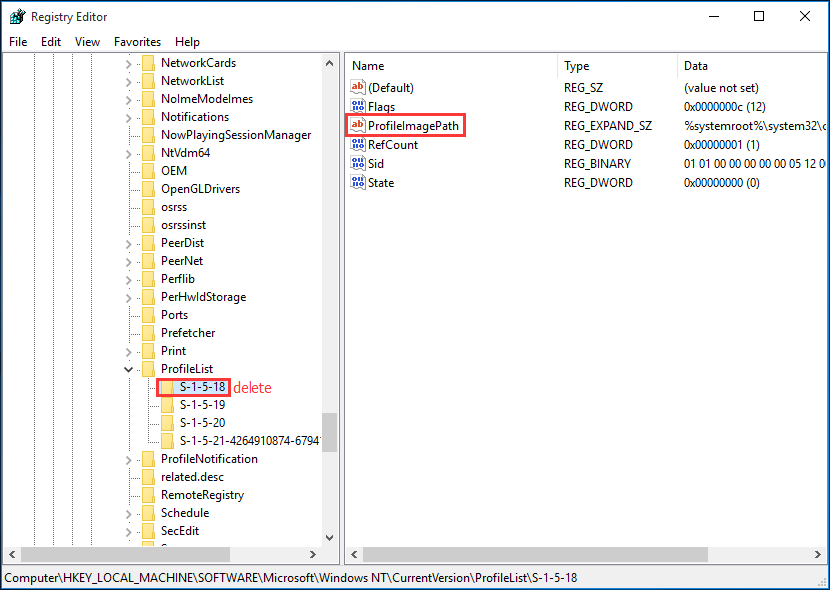
- Вам необходимо создать резервную копию ключей реестра, для этого:
- Перейти к выделенному ProfileList
- Нажмите « Файл» , выберите « Экспорт » и выберите имя резервной копии.
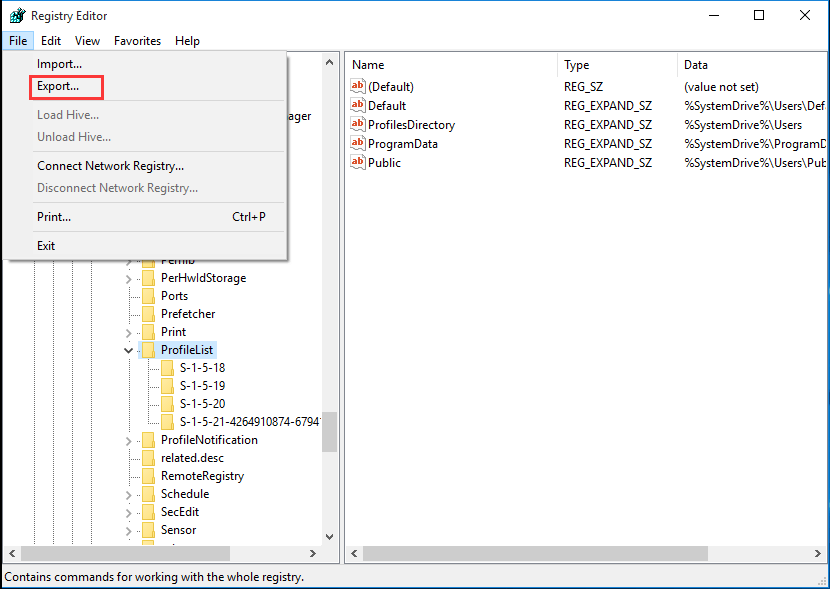
- Теперь просканируйте реестр с помощью идентификаторов ProfileList и удалите все найденные в нем ProfileImagePath , поскольку они не должны присутствовать.
Наконец, закройте окно Regedit и перезапустите систему.
Попробуйте обновить Windows и проверьте, правильно ли загружается система, не зацикливаясь.
Решение 3. Установите новое обновление
Microsoft выпустила новое обновление, которое исправит цикл перезагрузки Windows 10 после обновления . Шаги очень просты, пройдите их и установите.
- Нажмите значок Windows
- Перейти к настройкам
- Выберите «Обновление и безопасность».
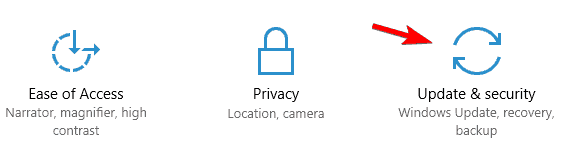
- Нажмите на обновление Windows
- Нажмите проверить наличие обновлений
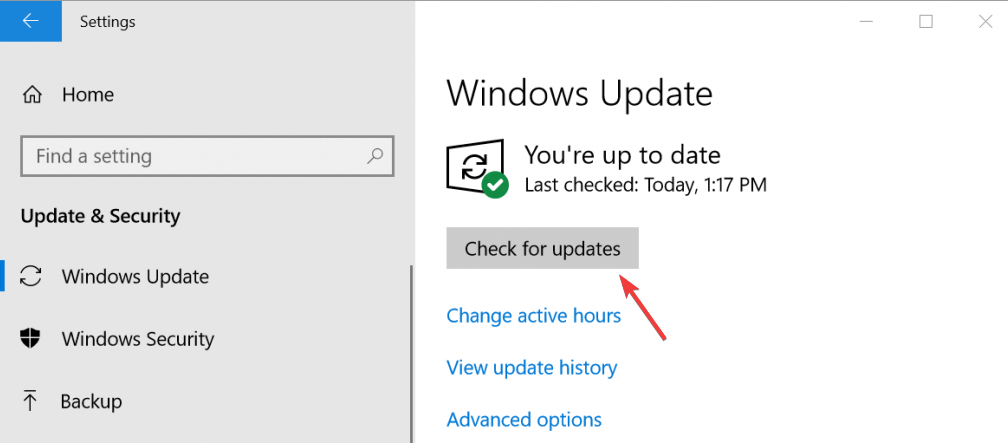
Новое обновление будет загружено и установлено в вашей системе Windows, а цикл перезагрузки обновления Windows kb3081424 будет исправлен.
Решение 4. Обновите драйверы
Возможно, из-за устаревших драйверов ваша Windows застряла в бесконечном цикле загрузки . Также важно убедиться, что все системные драйверы обновлены, эта проблема также может возникать из-за устаревшего системного драйвера.
Поэтому вам необходимо обновить драйверы, чтобы исправить цикл перезагрузки обновления Windows 10 . Вы можете попробовать Driver Easy , чтобы обновить все устаревшие драйверы, а также автоматически исправить проблемы, связанные с драйверами.
Получить драйвер Простое автоматическое обновление драйверов
Решение 5. Попробуйте автоматическое восстановление
Цикл перезагрузки Windows 10 после обновления может быть решен, если вы попробуете автоматическое восстановление цикла загрузки. Для этого выполните шаги, указанные ниже:
- Перезагрузите компьютер и нажмите кнопку питания Подготовка автоматического восстановления на экране

- Выберите параметр «Дополнительно» в разделе « Автоматическое восстановление ».
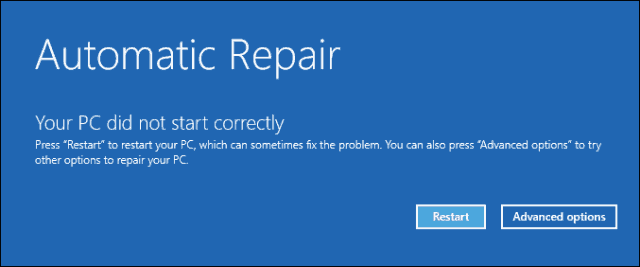
- Нажмите «Устранение неполадок »> «Дополнительные параметры ».
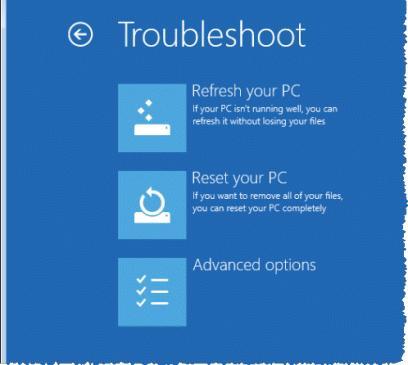
- Нажмите на командную строку в разделе «Дополнительно».
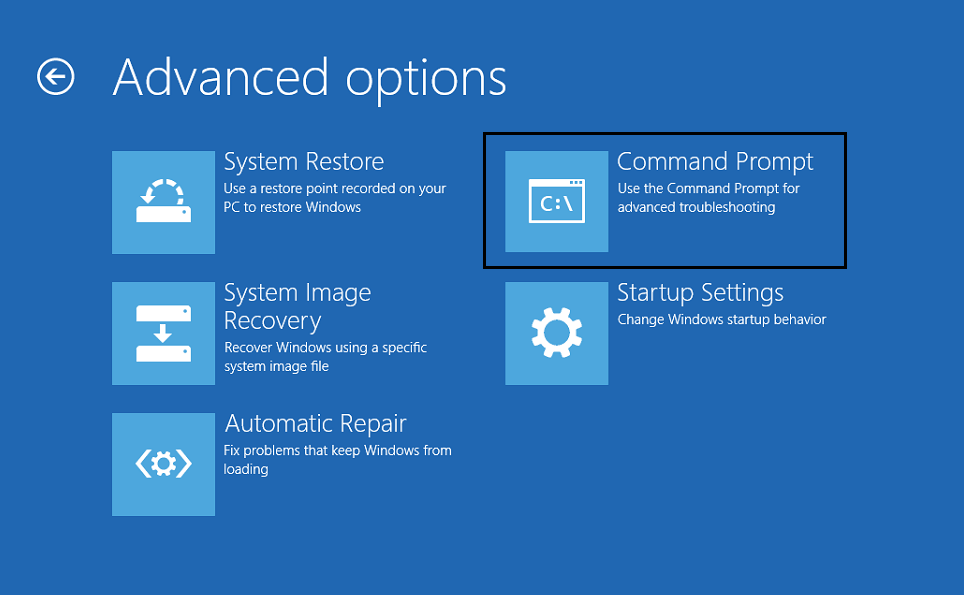
- Запустите приведенные ниже команды:
c: (Note- system drive may vary. View the directory and find out your drive name)
dir
cd \windows\system32\config
MD backup
copy *.* backup
CD regback
dir
copy *.* ..
A
Exit
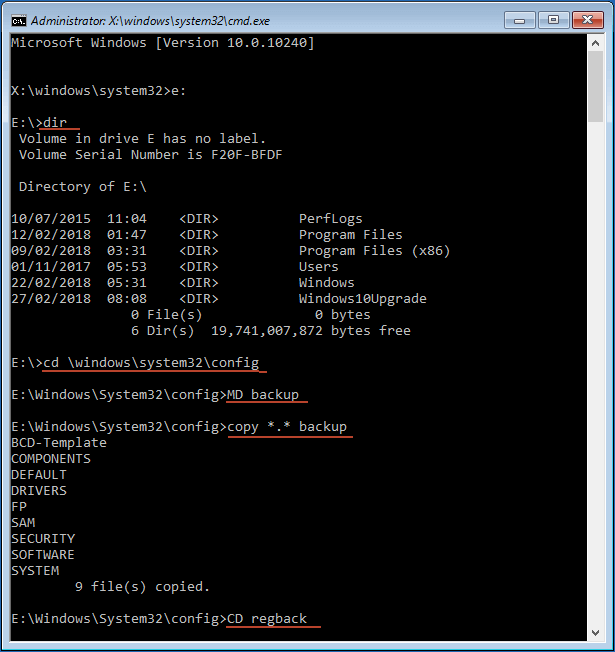
- Теперь вернитесь, чтобы выбрать вариант, и выберите « Продолжить » , чтобы выйти .
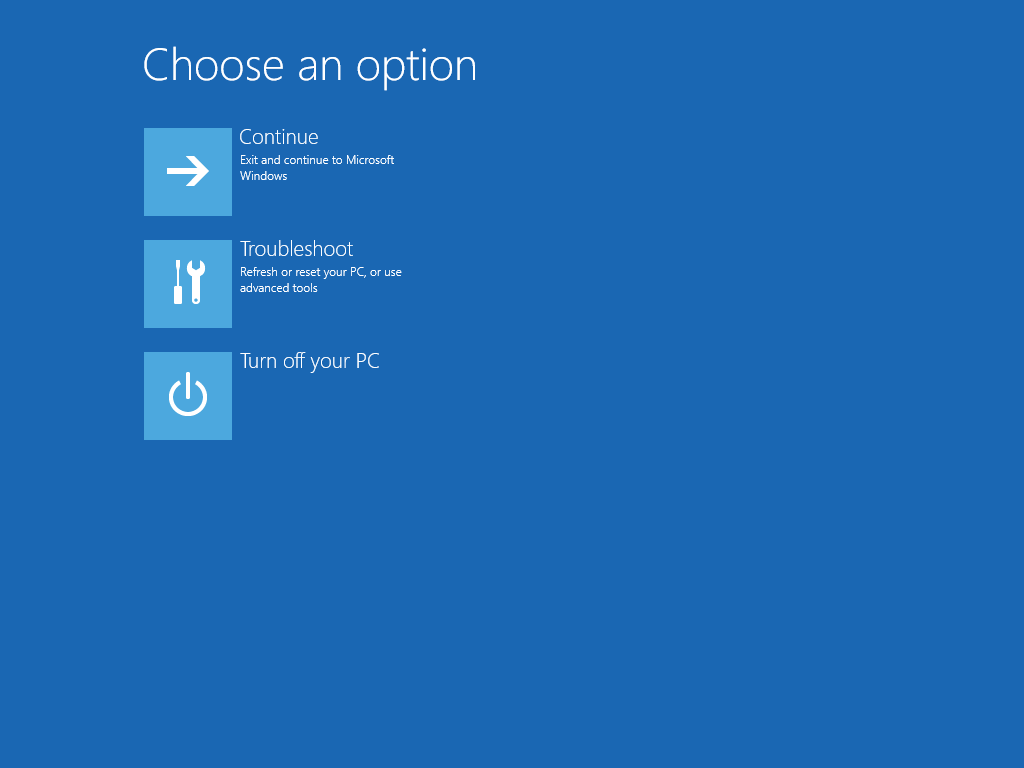
Вы можете проверить, исправлена ли зацикленность загрузки Windows 10 или нет.
Решение 6. Попробуйте отключить автоматический перезапуск
Windows 10 автоматически перезагружается всякий раз, когда обнаруживает какую-либо проблему с драйвером или программным обеспечением. Многократный перезапуск Windows приводит к бесконечному циклу перезагрузки.
Поэтому, чтобы решить этот бесконечный цикл загрузки , вам нужно отключить автоматический перезапуск. Следуйте инструкциям, чтобы сделать это:
- Щелкните правой кнопкой мыши «Мой компьютер » или « Этот компьютер » и выберите « Свойства ».
- Нажмите « Дополнительные параметры системы» на странице системы.
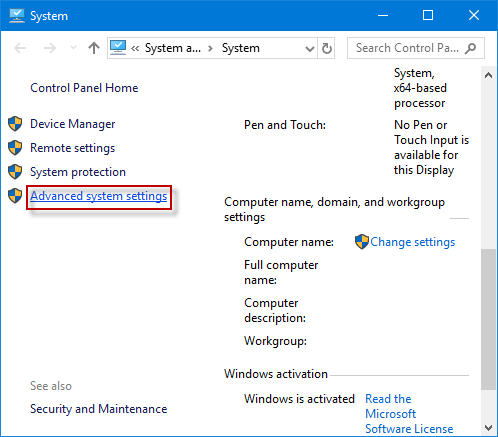
- В свойствах системы перейдите на вкладку «Дополнительно» .
- Нажмите на настройки в разделе «Запуск и восстановление».
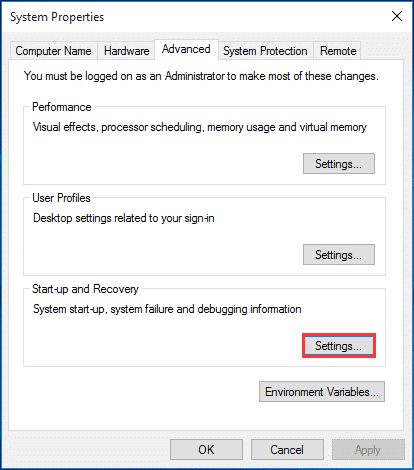
- Снимите флажок « Автоматически перезапускать »
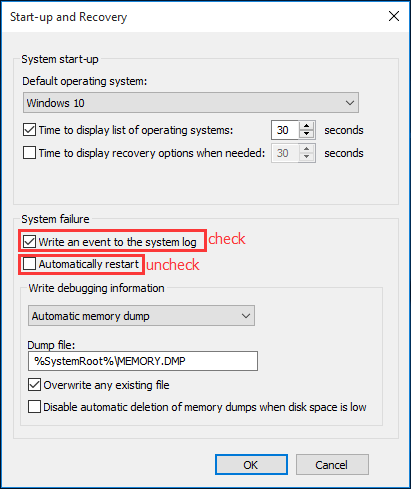
Вот и все. Автоматический перезапуск отключен, теперь вы можете обновить Windows 10, и на этот раз вы не столкнетесь с циклом перезагрузки Windows 10 после проблемы с обновлением.
Сделайте свой ПК с Windows безопасным и безошибочным
Чтобы ваш ПК/ноутбук с Windows был безошибочным и безопасным, вам необходимо регулярно сканировать Windows для повышения его производительности. Для этого вы можете попробовать инструмент восстановления ПК .
Это расширенный инструмент восстановления, который сканирует ваш компьютер, обнаруживает все ошибки, связанные с ПК с Windows, такие как DLL, реестр, BSOD, обновления, игры и другие, и устраняет их всего за несколько кликов.
Он также восстанавливает отсутствующие, поврежденные или испорченные системные файлы и оптимизирует производительность вашего ПК/ноутбука с Windows, заставляя его работать так же, как новый.
Получите инструмент восстановления ПК, чтобы сделать ваш ПК с Windows безошибочным
Вывод
Хорошо… Я попытался предоставить вам решения, которые помогут вам преодолеть проблему циклической перезагрузки обновления Windows 10 .
Внимательно выполняйте исправления одно за другим и освобождайте Windows от цикла, чтобы вы могли без проблем обновлять свою операционную систему.

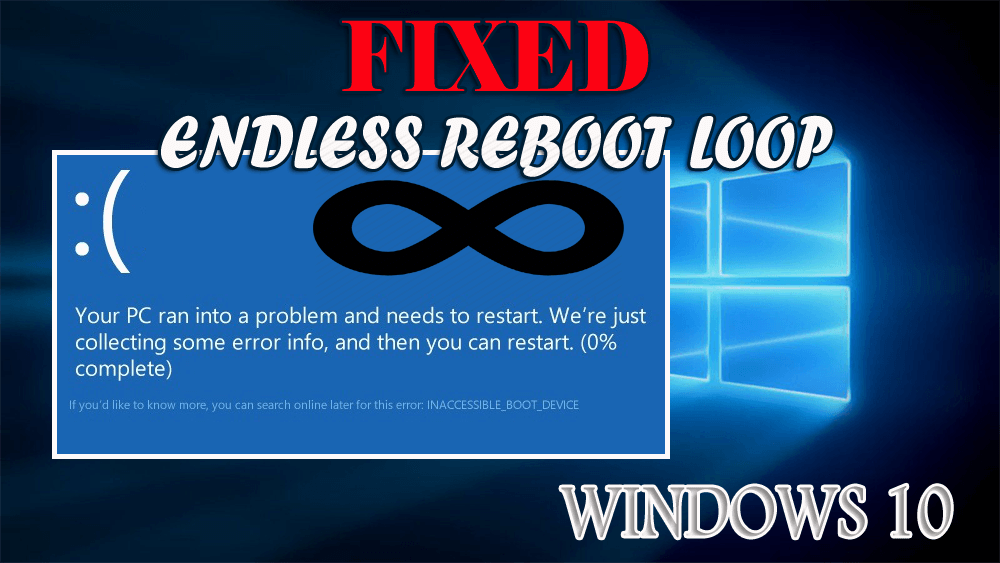
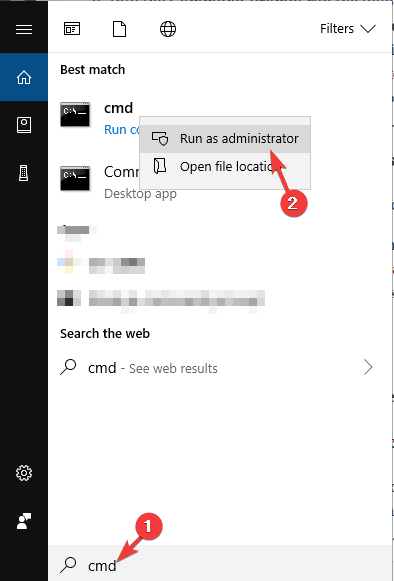
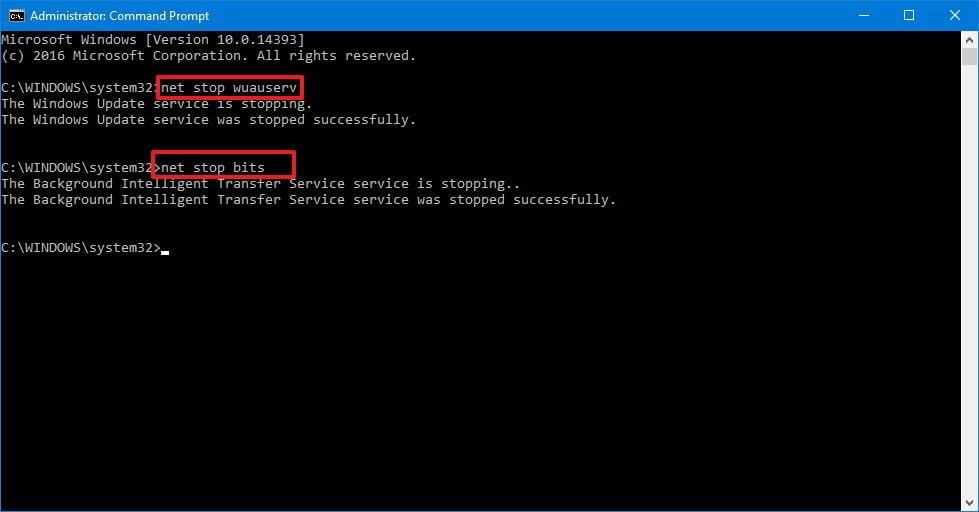
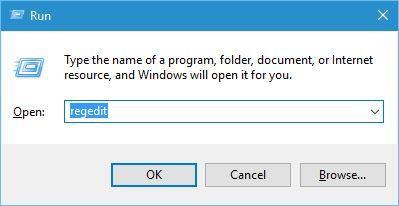
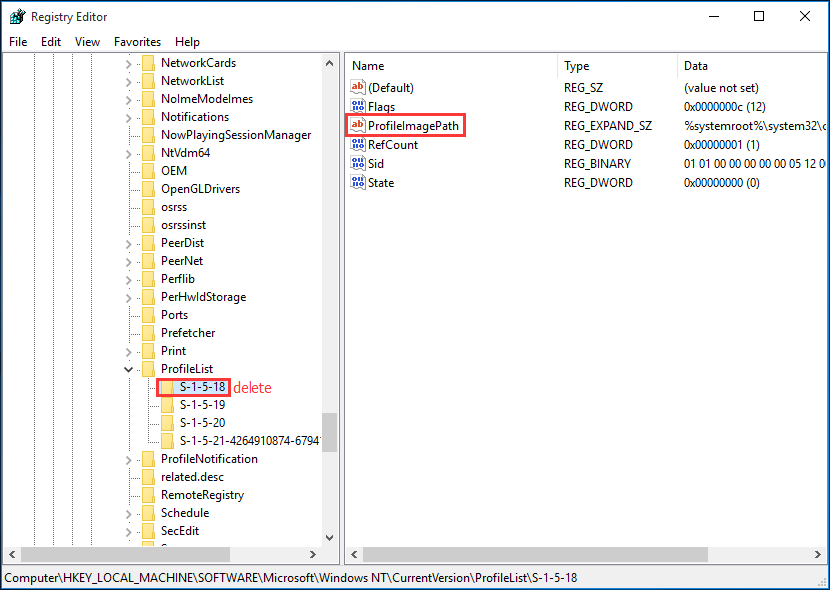
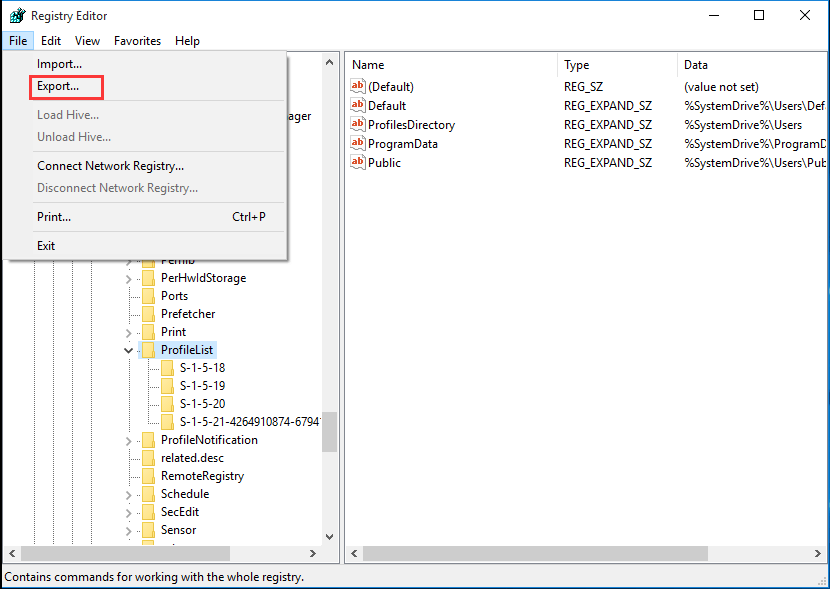
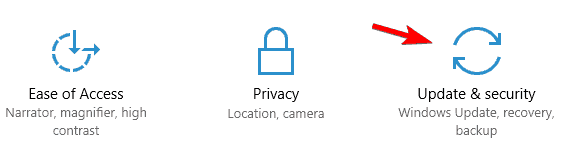
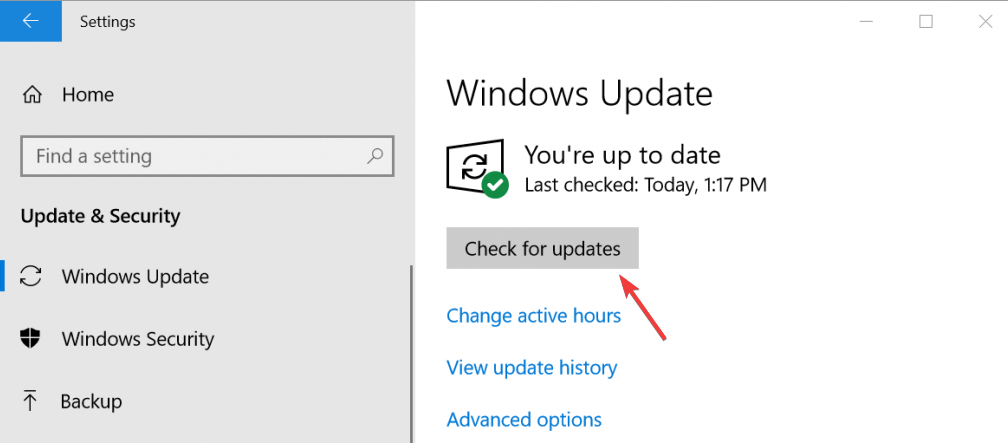

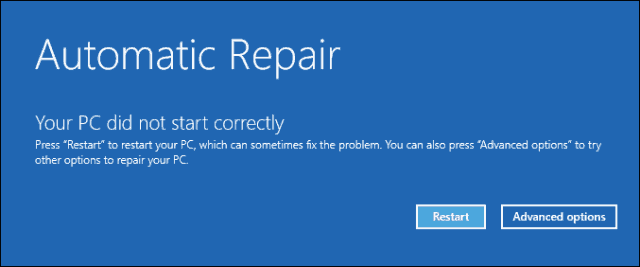
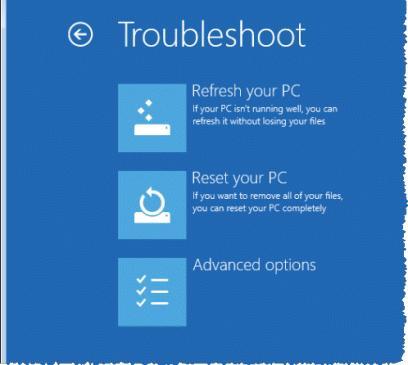
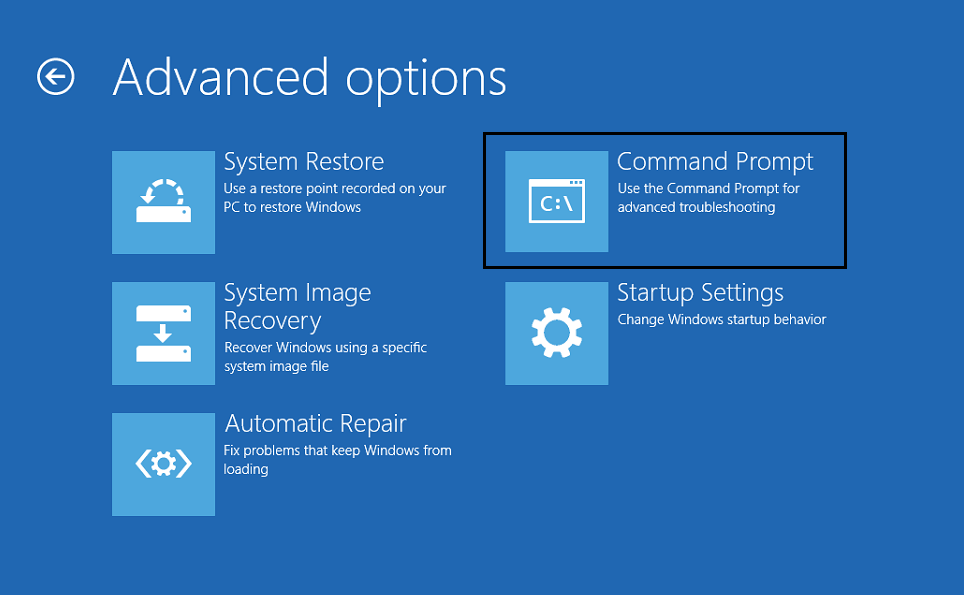
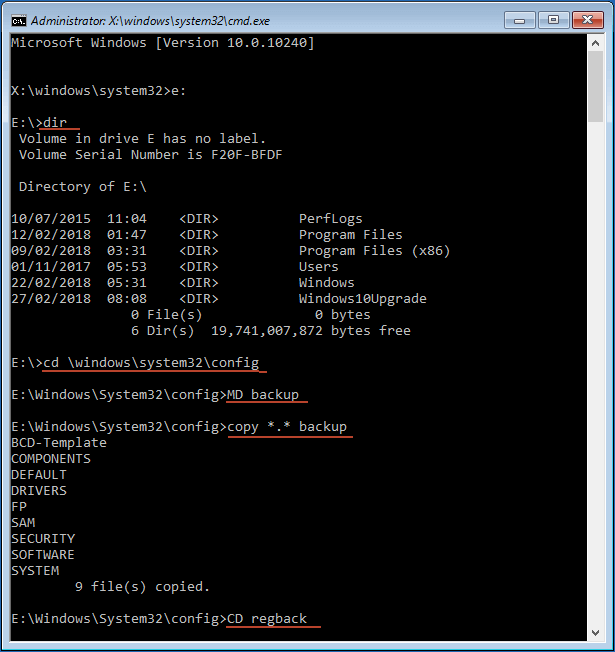
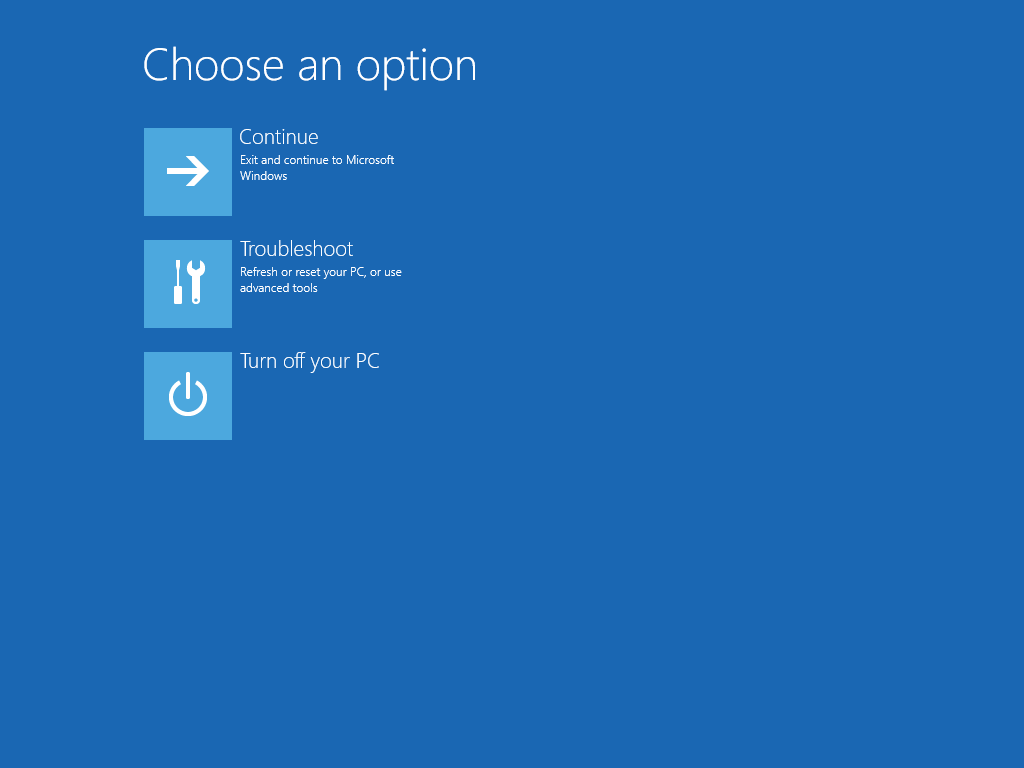
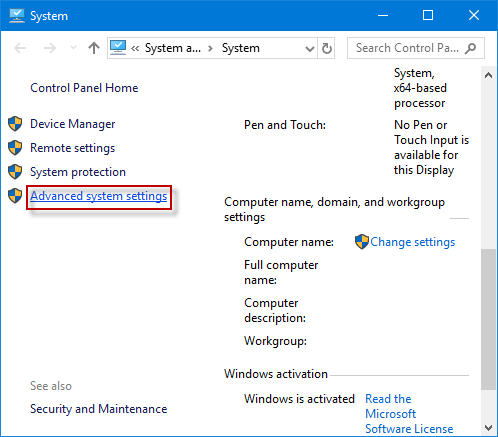
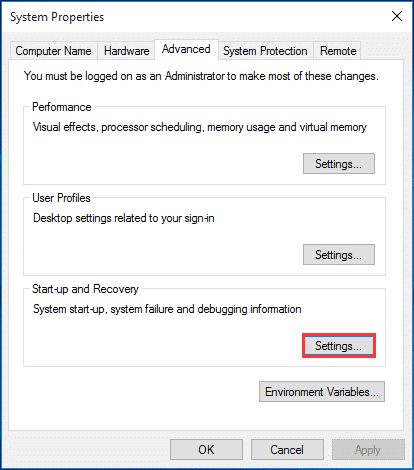
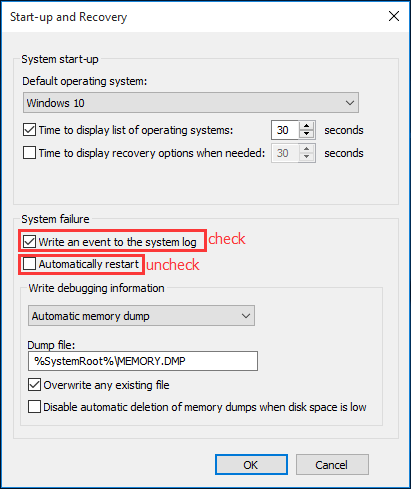

![Как решить проблему «Sims 4 Сим не спит»? [ПРОВЕРЕННЫЕ СПОСОБЫ] Как решить проблему «Sims 4 Сим не спит»? [ПРОВЕРЕННЫЕ СПОСОБЫ]](https://luckytemplates.com/resources1/images2/image-6501-0408151119374.png)


![Исправить Dungeon Siege 2 без указателя мыши [ПРОВЕРЕННЫЕ СПОСОБЫ] Исправить Dungeon Siege 2 без указателя мыши [ПРОВЕРЕННЫЕ СПОСОБЫ]](https://luckytemplates.com/resources1/images2/image-5004-0408151143369.png)

![Ваш компьютер или сеть могут отправлять автоматические запросы [ИСПРАВЛЕНО] Ваш компьютер или сеть могут отправлять автоматические запросы [ИСПРАВЛЕНО]](https://luckytemplates.com/resources1/images2/image-1491-0408150724646.png)
