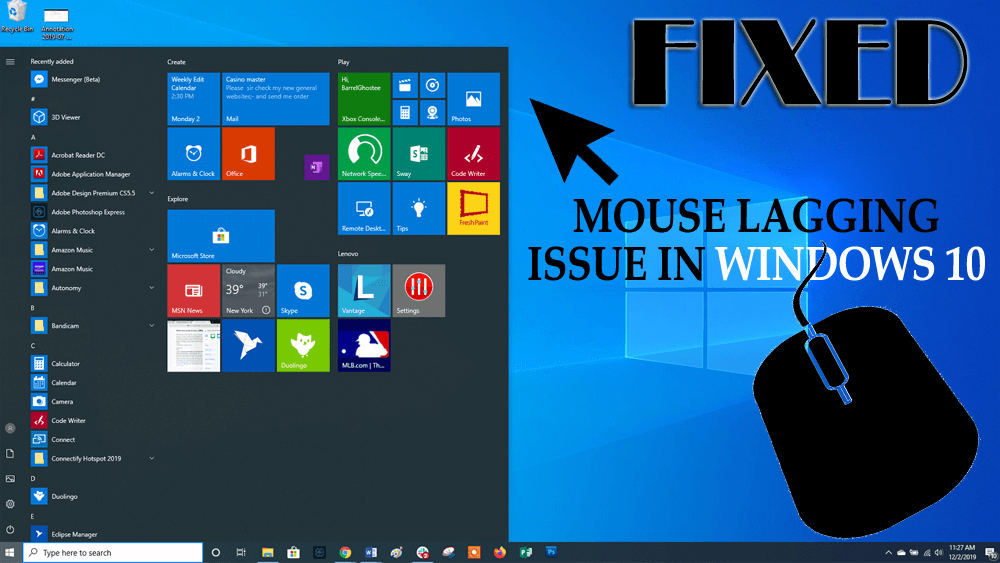
Проблема задержки мыши в Windows 10 — одна из раздражающих проблем, которая может повлиять на весь опыт использования системы Windows 10.
Если вы также сталкиваетесь с проблемой отставания мыши в Windows 10 во время работы, получите решения по устранению неполадок, чтобы исправить их.
Прочтите эту статью, выполните методы решения этой проблемы с задержкой мыши в Windows 10 . Но прежде чем перейти к решениям, узнайте причину, из-за которой мышь отстает.
Что вызывает отставание мыши?
Основной причиной задержки мыши является системная задержка. Когда компьютеру не хватает серьезных ресурсов, таких как оперативная память или вычислительная мощность , это приведет к отставанию всей системы.
Эта проблема с отставанием включает в себя медленно движущийся курсор, поздний ввод с клавиатуры, заикание. Поэтому рекомендуется решить проблему отставания с помощью приведенных ниже решений в этой статье.
Как исправить отставание мыши в Windows 10?
Чтобы устранить проблему с отставанием мыши в Windows 10 и улучшить ее работу, вам необходимо выполнить шаги, указанные ниже, и избавиться от этой проблемы.
Оглавление
Способ 1 — включить или отключить прокрутку неактивных окон
Чтобы включить или отключить прокрутку неактивных окон, выполните следующие действия и устраните проблему с отставанием мыши в Windows 10:
- Нажмите на значок Windows
- Перейти к настройкам
- Выберите раздел « Устройство »
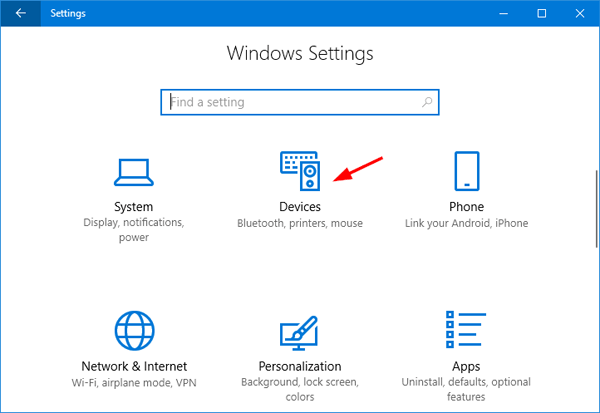
- Нажмите на мышь и тачпад
- Найдите прокрутку неактивных окон, когда я наведу на них курсор, и отключите или включите его.

Примечание. Примените этот метод несколько раз и убедитесь, что он устраняет проблему отставания мыши в Windows 10 .
Метод 2 — изменить порог проверки ладони
Чтобы решить проблему с задержкой мыши в Windows 10, вот еще один метод, который поможет вам решить ее. Изменить порог проверки ладони. Для этого выполните шаги, указанные ниже:
Снова зайдите в настройки Mouse & Touchpad (данные в способе 1).
- Теперь нажмите Дополнительные параметры мыши.
- Выберите вкладку « Сенсорная панель ».
- Нажмите « Настройки » -> « Дополнительная конфигурация жестов » .
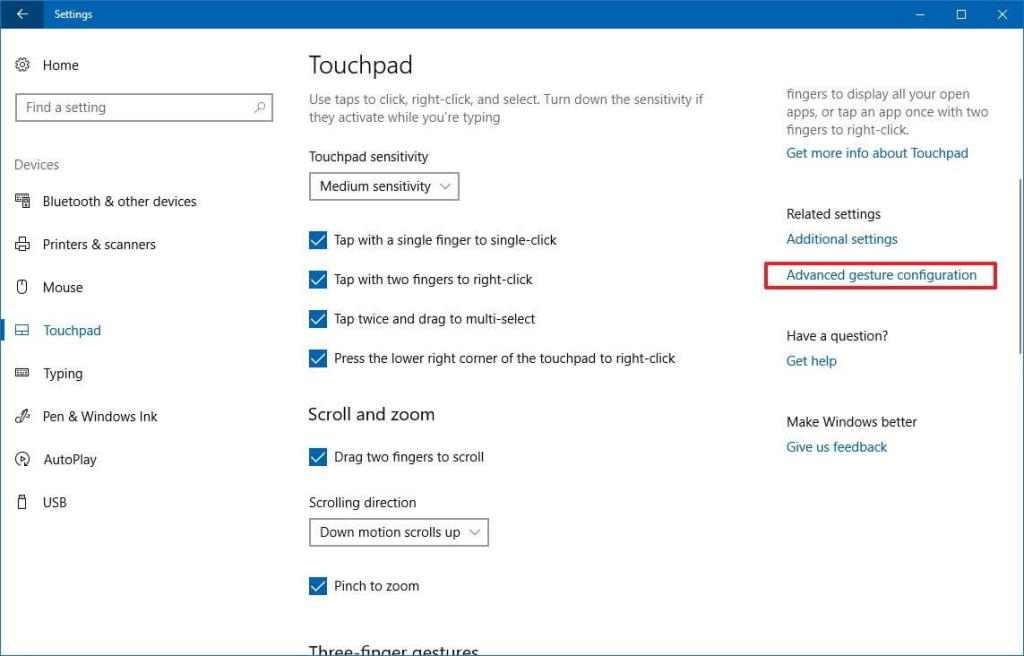
- Найдите порог проверки ладони и переместите его полностью влево.
Способ 3 — установите сенсорную панель без задержки
Чтобы настроить сенсорную панель без задержки, здесь упоминается шаг, который может помочь вам решить проблему отставания мыши в Windows 10.
- Чтобы применить это, вам нужно перейти к настройкам мыши и сенсорной панели (указанным в методе 1).
- Здесь найдите раздел « Сенсорная панель ».
- Установите для задержки перед щелчками значение Без задержки (всегда включено).

Способ 4 — отключить Кортану
Этот метод немного необычен, но, по словам пользователей, «после отключения Cortana проблема с задержкой мыши устранена». Поэтому отключите Cortana, применив метод, указанный ниже:
- Откройте Cortana и -> Настройки, которые находятся в верхнем левом углу.
- Найдите Кортану и выключите ее.
Метод 5 — отключить звук высокой четкости NVIDIA
Эта проблема также может возникать из-за NVIDIA High Definition Audio и других аудиодрайверов. Попробуйте отключить карту NVIDIA, выполните следующие действия:
- Удалить/удалить приложение GeForce Experience.
- Перейдите в Диспетчер устройств -> Аудио высокой четкости NVIDIA.
- Щелкните его правой кнопкой мыши и выберите «Отключить».
Те же шаги применимы и к другим аудиодрайверам, таким как Realtek.
Примечание. Если отключение драйвера не помогает, удалите его.
Способ 6: изменить частоту мыши
Проблема отставания мыши в Windows 10 также может возникать из-за ее частоты. Если вы используете беспроводную мышь, эта проблема обычно может повлиять на нее.
Поэтому для решения этой проблемы предлагается настроить частоту мыши. Для этого выполните шаги, указанные ниже:
- Откройте программное обеспечение для настройки мыши
- Измените частоту с 500 Гц на 250 Гц .
После изменения частоты вы больше не столкнетесь с отставанием мыши в Windows 10 .
Способ 7: изменить настройки сенсорной панели
Вот еще одно решение, которое поможет вам решить проблему лагов мыши в Windows 10 , вам просто нужно изменить настройки сенсорной панели:
Следуйте инструкциям, чтобы изменить настройки сенсорной панели:
- Откройте панель управления
- Нажмите на раздел Мышь
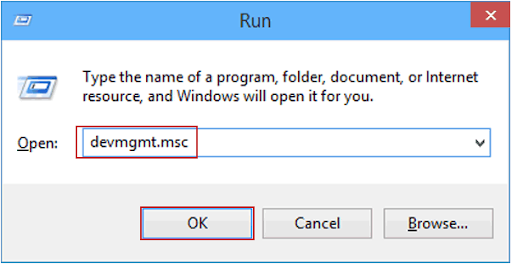
- Перейти к сенсорной панели
- Нажмите на настройки
- Нажмите на вкладку « Дополнительно ».
- Выберите SmartSense
- Теперь установите расширенный фильтр на минимум
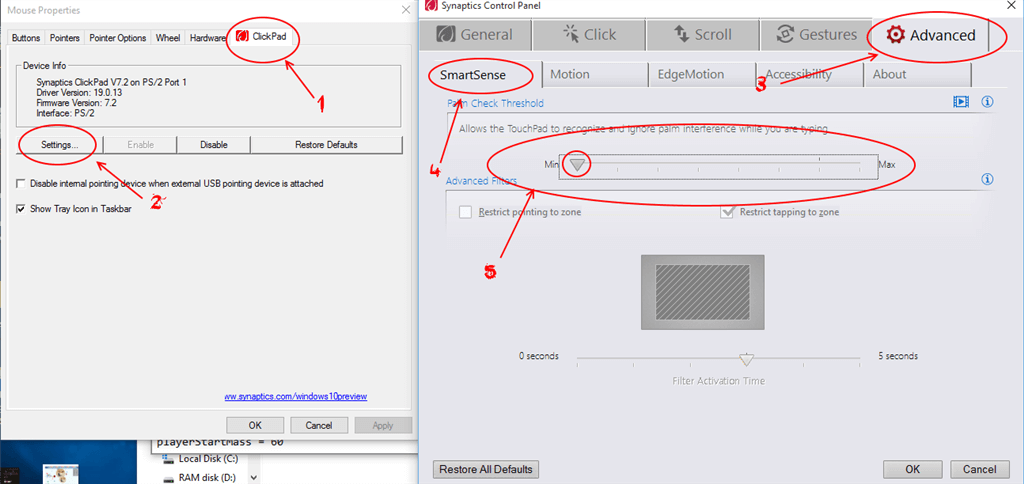
После изменения настроек сенсорной панели проблема с отставанием мыши в Windows 10 будет решена, и вы сможете использовать мышь без каких-либо задержек.
Способ 8: подключите приемник мыши к порту USB 2.0
Проблема с задержкой мыши в Windows 10 также проявляется в беспроводной мыши. Чтобы решить эту проблему, многие пользователи пытались подключить приемник мыши к порту USB 2.0 .
Как только вы подключите мышь, проблема с задержкой полностью исчезнет.
Способ 9: изменить параметр управления питанием
Внесение изменений в управление питанием может помочь вам решить проблему с задержкой мыши в Windows 10. Для этого выполните следующие действия:
- Нажмите значок Windows
- Введите Диспетчер устройств и нажмите на него.
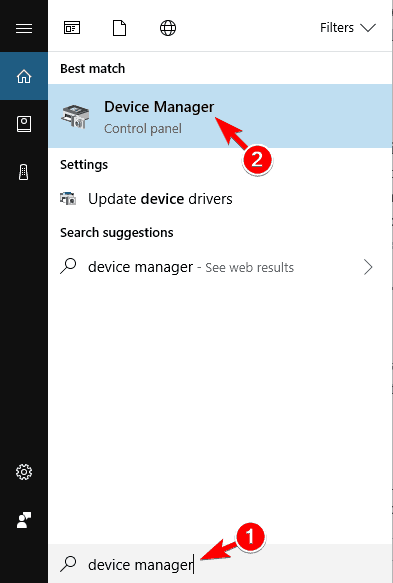
- Нажмите на устройство USB-концентратор и откройте свойства
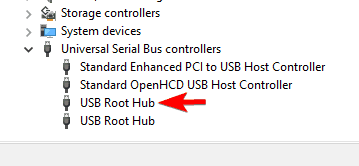
- Теперь нажмите на вкладку управления питанием
- Снимите флажок Разрешить компьютеру отключать это устройство для экономии энергии .
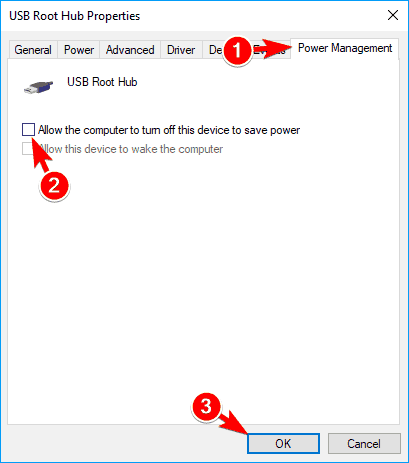
- Нажмите ОК и сохраните изменения
Повторите описанные выше шаги для всех устройств USB-концентратора. После того, как все изменения будут внесены, это легко устранит отставание мыши в Windows 10.
Способ 10: переустановите драйвер мыши
Перед переустановкой драйвера мыши попробуйте мышь на другом ПК и проверьте, решена ли проблема с отставанием мыши в Windows 10 .
Если нет, то переустановите драйвер мыши. Для этого выполните следующие действия:
- Нажмите на значок Windows
- Введите Диспетчер устройств и нажмите на него.
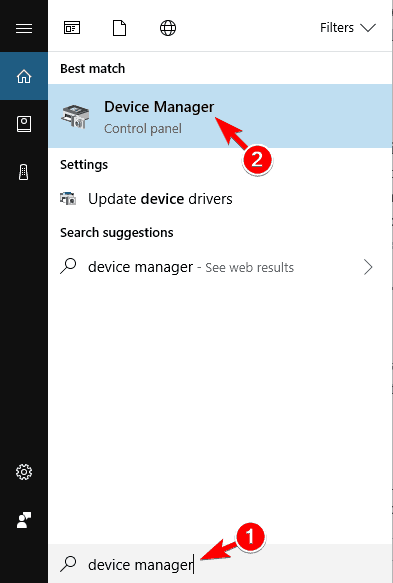
- Найдите Мыши и другие указывающие устройства , нажмите на них и разверните.
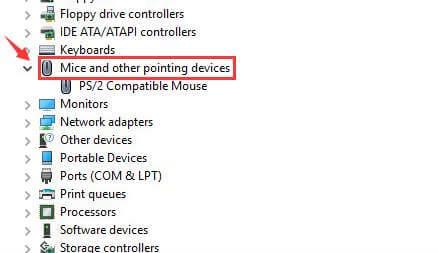
- Нажмите на имя мыши, перейдите на вкладку « Драйвер ».
- Нажмите на опцию « Удалить устройство ».
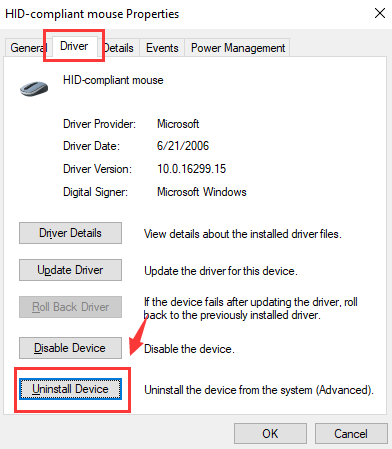
- Нажмите ОК
- Нажмите клавишу Tab, чтобы перезагрузить компьютер позже.
- Снова заходим в Диспетчер устройств, нажимаем «Действие».
- Нажмите на сканирование для аппаратных изменений
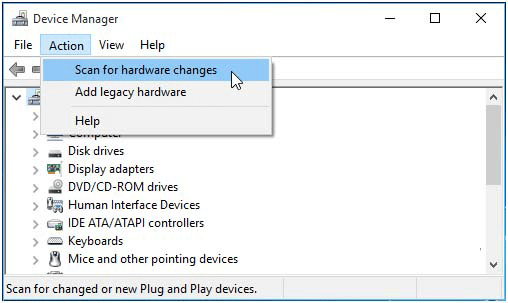
- Проверьте, устранена ли проблема с отставанием мыши . Если нет, то нажмите клавишу F5 и начните сканирование.
Это переустановит драйвер для мыши, и проблема с задержкой будет устранена.
Сделайте свой ПК/ноутбук с Windows безошибочным и безопасным
Очень важно, чтобы ваша Windows была безопасной и безошибочной, для этого вы должны сканировать свою систему с помощью инструмента. Попробуйте инструмент восстановления ПК .
Этот инструмент разработан профессионалами, чтобы уберечь вашу Windows от таких ошибок, как DLL, реестр, BSOD, игра, обновление, приложение, обновление и другие.
Вам просто нужно просканировать свой компьютер с помощью этого инструмента, а остальная работа будет выполнена автоматически без каких-либо хлопот. Он также оптимизирует производительность, восстанавливая поврежденные системные файлы.
Получите инструмент для восстановления ПК, чтобы сделать ваш ПК/ноутбук с Windows безошибочным и безопасным
Вывод
Вышеупомянутые обходные пути помогут вам решить проблему отставания мыши в Windows 10 и заставить ее работать правильно.
Выполните решения одно за другим и проверьте, какое из них вам подходит, чтобы избавиться от этой проблемы с задержкой в мыши.
Ожидается, что вам понравилась эта статья, и она окажется полезной для решения вашей проблемы с мышью и других вопросов.

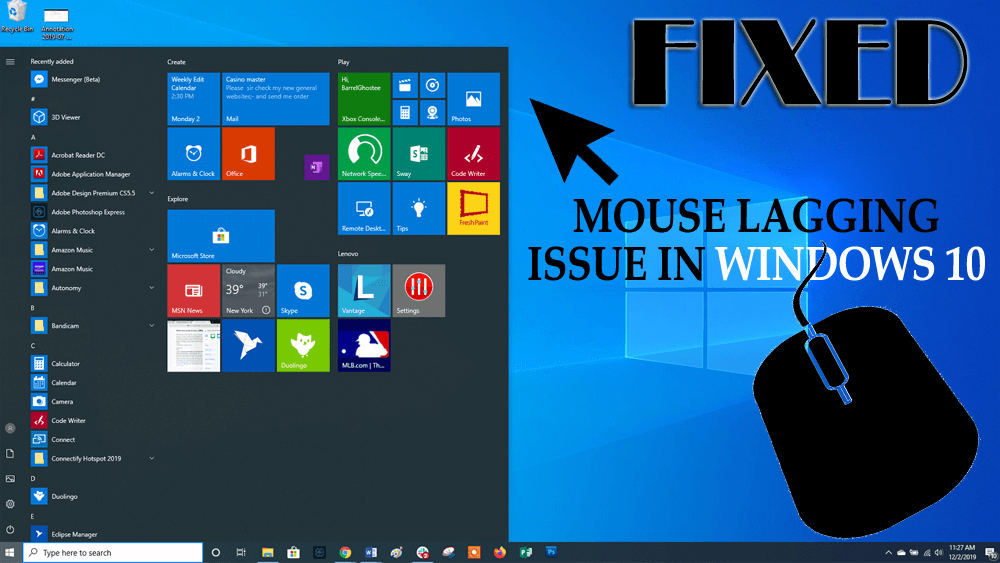
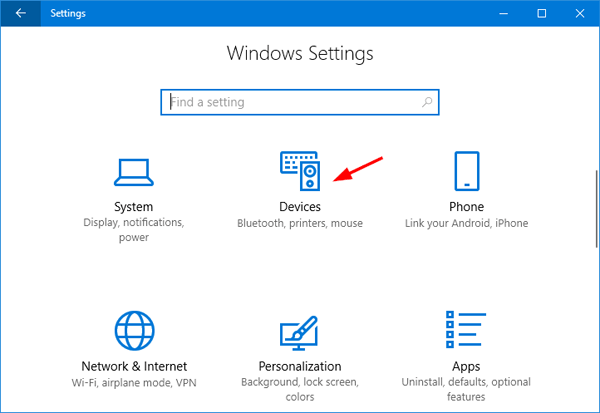

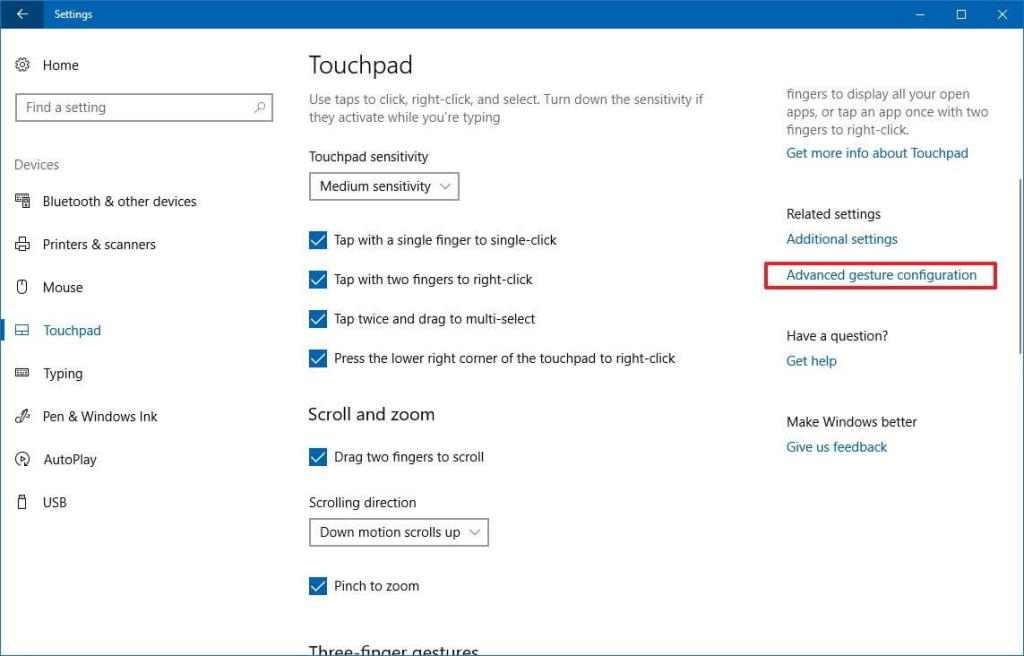

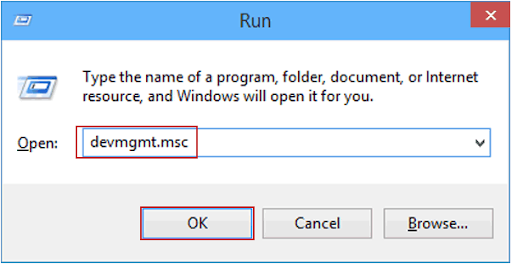
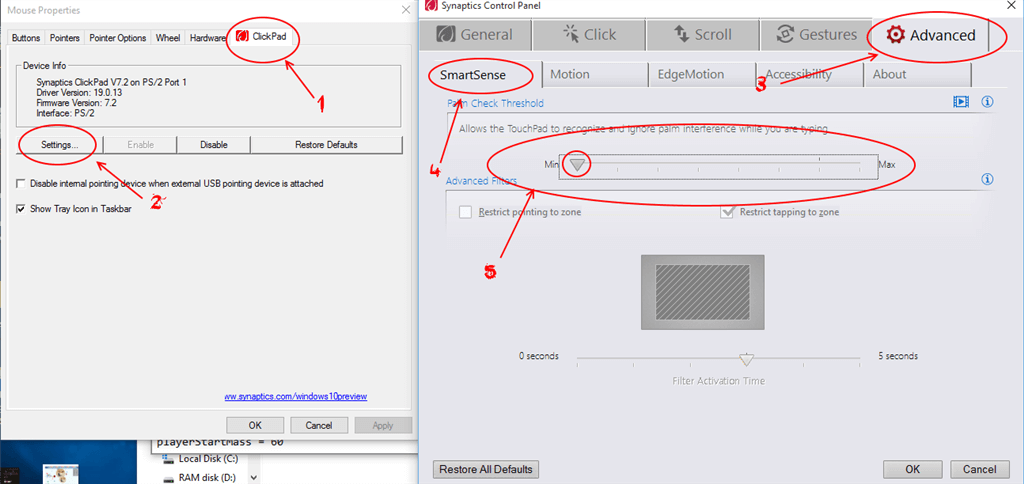
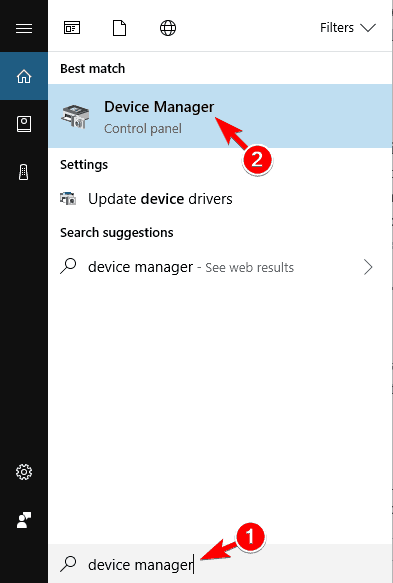
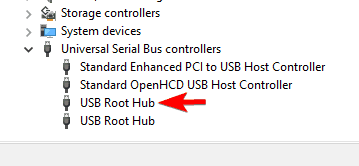
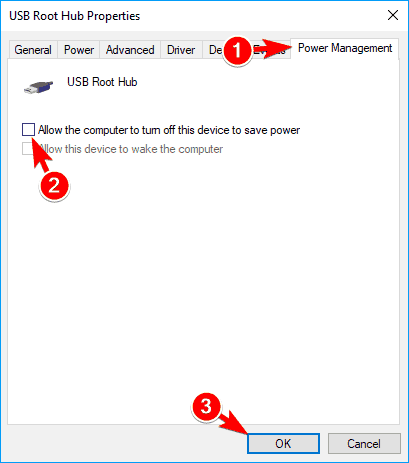
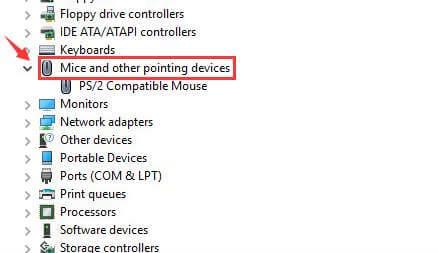
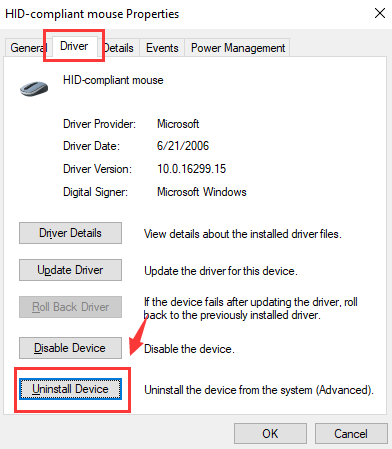
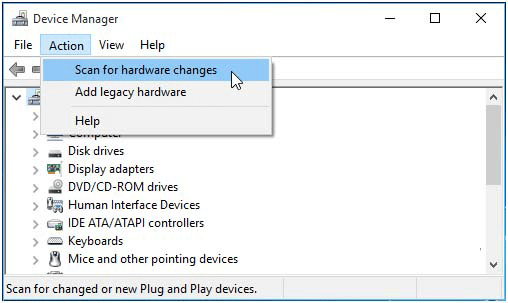

![Как решить проблему «Sims 4 Сим не спит»? [ПРОВЕРЕННЫЕ СПОСОБЫ] Как решить проблему «Sims 4 Сим не спит»? [ПРОВЕРЕННЫЕ СПОСОБЫ]](https://luckytemplates.com/resources1/images2/image-6501-0408151119374.png)


![Исправить Dungeon Siege 2 без указателя мыши [ПРОВЕРЕННЫЕ СПОСОБЫ] Исправить Dungeon Siege 2 без указателя мыши [ПРОВЕРЕННЫЕ СПОСОБЫ]](https://luckytemplates.com/resources1/images2/image-5004-0408151143369.png)

![Ваш компьютер или сеть могут отправлять автоматические запросы [ИСПРАВЛЕНО] Ваш компьютер или сеть могут отправлять автоматические запросы [ИСПРАВЛЕНО]](https://luckytemplates.com/resources1/images2/image-1491-0408150724646.png)
