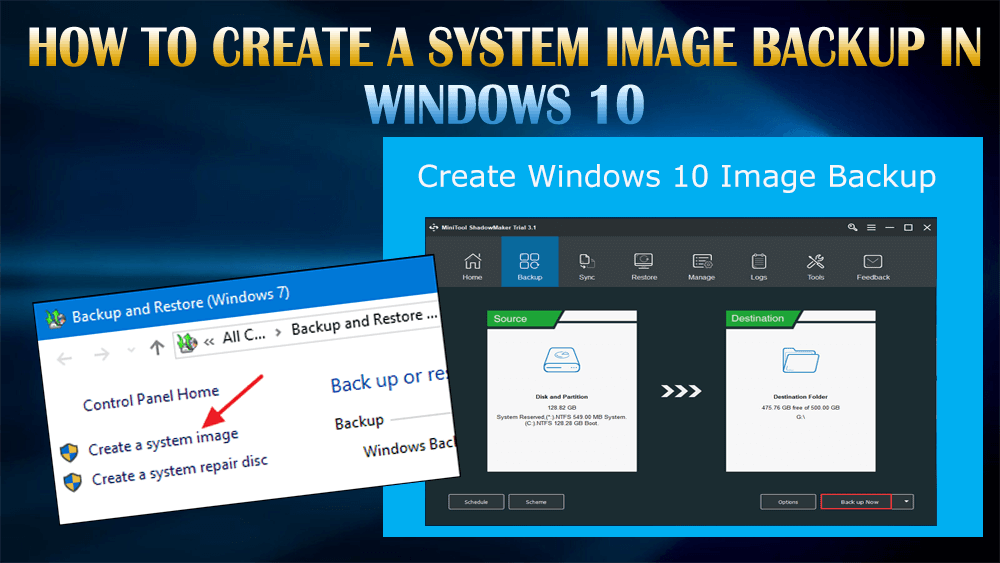
Создание резервной копии образа системы любой системы Windows является хорошей практикой на случай любого неожиданного сбоя системы, потери данных и многого другого.
Ошибки и проблемы могут повлиять на всю операционную систему, независимо от того, какая последняя версия операционной системы установлена на вашем компьютере/ноутбуке .
Итак, чтобы сохранить ваши данные в безопасности, вы должны создать полную резервную копию образа системы Windows 10 . В Windows есть встроенная утилита резервного копирования, которая довольно надежна для резервного копирования.
Если вы также хотите создать полную резервную копию системы Windows 10, прочтите эту статью и узнайте, как шаг за шагом сделать резервную копию образа Windows 10.
Что такое резервная копия образа системы Windows 10?
Резервная копия образа системы Windows 10 — это снимок или точная копия жесткого диска. Этот образ системы можно использовать для восстановления вашего ПК, настроек и прочего, как и раньше, в случае сбоя жесткого диска.
Теперь выполните шаги один за другим, чтобы создать полную резервную копию образа системы в Windows 10.
Как создать резервную копию образа системы в Windows 10?
Ниже приведены шаги, которые помогут вам создать полную резервную копию образа системы в Windows 10, чтобы защитить ваши данные от любого сбоя ПК.
- Нажмите клавишу Windows и введите « История файлов », нажмите клавишу Enter.
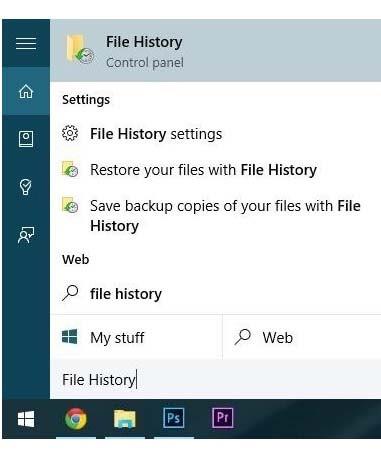
- Появится окно, нажмите « Резервное копирование образа системы » в левом нижнем углу.
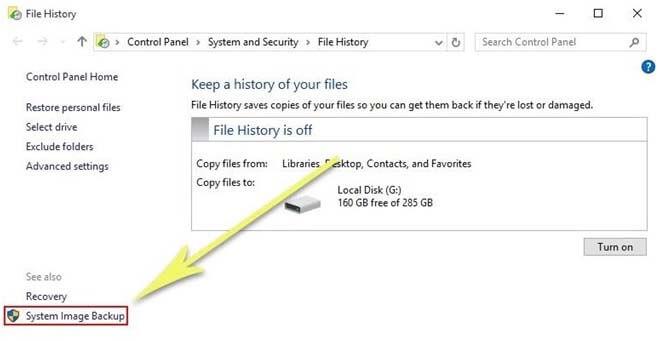
- Снова посмотрите на левую панель и выберите опцию « Создать образ системы». ”
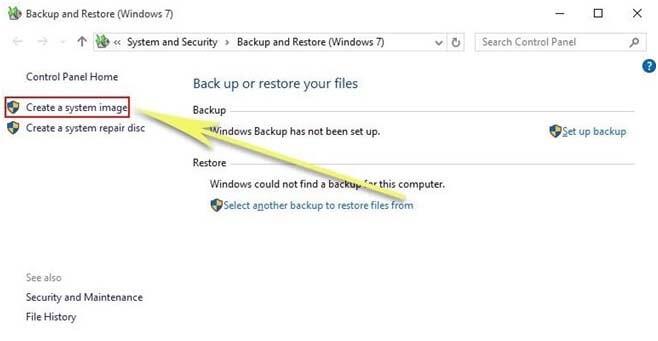
- Появится утилита System Image. При этом вы должны указать путь, по которому вы хотите сохранить образ системы.
- Выберите место хранения образа системы.
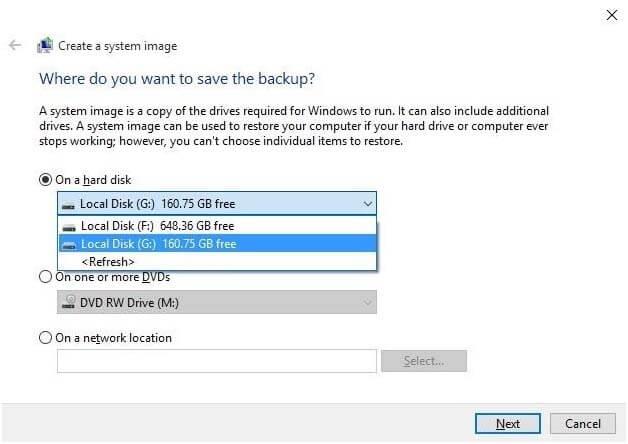
- Нажмите « Далее », и ваш основной диск Windows и загрузочный сектор уже будут выбраны, но если вы хотите создать резервную копию любых других жестких дисков, вам нужно выбрать их здесь, а затем снова нажать « Далее ».
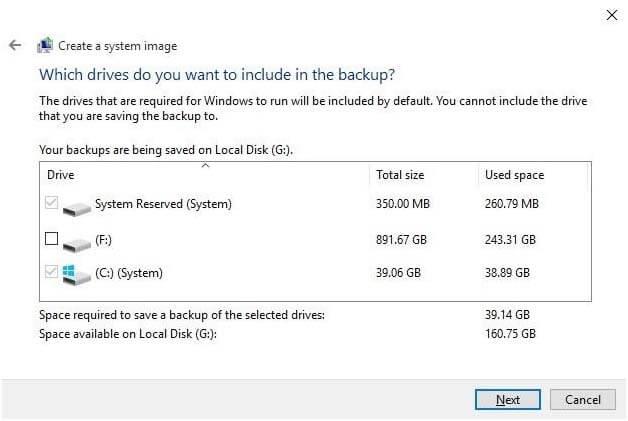
- На этом этапе вы получите возможность просмотреть свой выбор. Если все соответствует вашим требованиям, нажмите « Начать резервное копирование ».
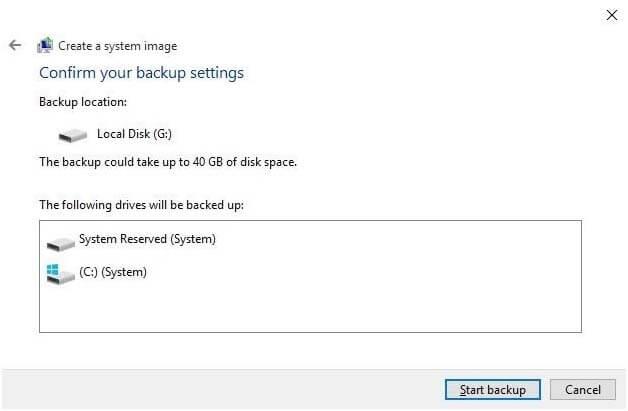
- Весь процесс резервного копирования займет время, это зависит от того, сколько файлов и дисков вы выбрали для процесса резервного копирования.
- После завершения процесса резервного копирования появится всплывающее окно с вопросом « вы хотите создать диск восстановления системы или нет ».
- Это совершенно необязательно, поэтому вы можете пропустить этот шаг, если не хотите создавать диск восстановления системы.
Но если вы хотите создать диск восстановления системы, выполните следующие действия.
Шаги по созданию диска восстановления системы
После завершения процесса резервного копирования выберите вариант создания диска восстановления системы. Диск можно использовать для запуска Windows, если вы не можете его запустить, восстановите резервную копию образа, если хотите заменить жесткий диск.
Следуйте инструкциям по созданию диска:
- Прежде всего, появится всплывающее сообщение «Хотите создать диск восстановления системы?». Нажмите Да

- Теперь выберите диск из списка и нажмите « Создать диск ».
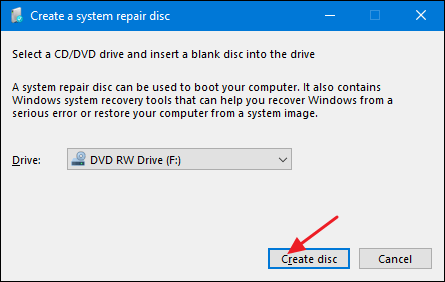
- Теперь вы можете запустить компьютер с диска, чтобы восстановить образ и получить доступ к инструментам, включая восстановление образа системы .
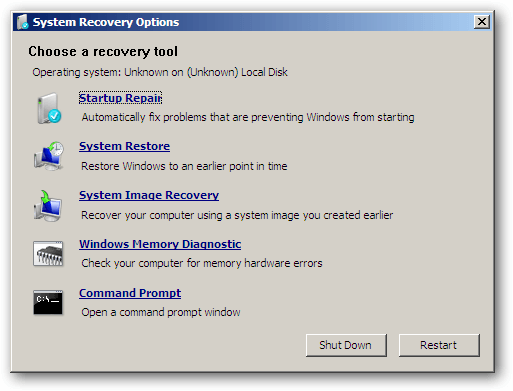
Внимательно выполните шаги, чтобы создать диск восстановления системы.
Действия по восстановлению из резервной копии образа системы
Часть дополнительной информации, которая может помочь вам в дальнейшем относительно резервного копирования в Windows 10. Ниже приведены шаги для восстановления из резервной копии образа системы.
- Вставьте установочный диск Windows или загрузочный диск и загрузитесь в программу установки.
- В окне установки Windows вы должны нажать « Далее » и выбрать параметр « Восстановить компьютер », присутствующий в левом нижнем углу.

- После этого нажмите «Устранение неполадок », затем «Дополнительные параметры ».

- Выберите « Восстановление образа системы» в разделе « Дополнительно» .
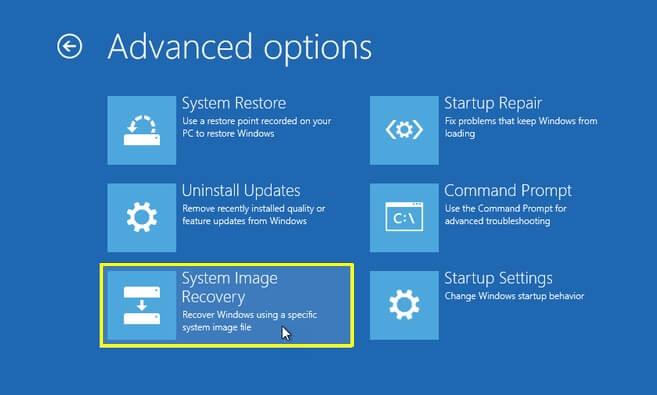
- На этом этапе выберите созданную вами резервную копию образа системы, а затем просто следуйте инструкциям.
Это полностью восстановит ваш компьютер/ноутбук и вернет вашу систему в точное состояние, в котором она находилась на момент создания резервной копии.
Сделайте ваш ПК/ноутбук с Windows безошибочным
Перед началом создания резервной копии образа системы рекомендуется просканировать компьютер с помощью инструмента восстановления ПК .
Сканирование вашего ПК с помощью этого инструмента уменьшит загрузку данных за счет удаления ненужных файлов, удаления ненужных ключей реестра , устранения ошибок Windows, таких как DLL, BSOD, обновление, игра, реестр, а также восстановления поврежденных или поврежденных файлов .
Этот инструмент восстановления ускорит ваш медленный ПК, оптимизировав его производительность для лучшей и бесперебойной работы.
Получите инструмент восстановления ПК, чтобы сделать ваш ПК / ноутбук с Windows безошибочным
Вывод
Создание полной резервной копии образа системы может занять некоторое время, поэтому рекомендуется выполнять этот процесс резервного копирования на ночь или когда вам не нужен компьютер.
Что ж, я предоставил шаги для создания полной резервной копии образа системы Windows 10 , а также диска восстановления системы и восстановления резервной копии образа.
Ожидается, что вам понравилась эта статья, и она окажется полезной, чтобы направлять вас и решать ваши вопросы, если таковые имеются.

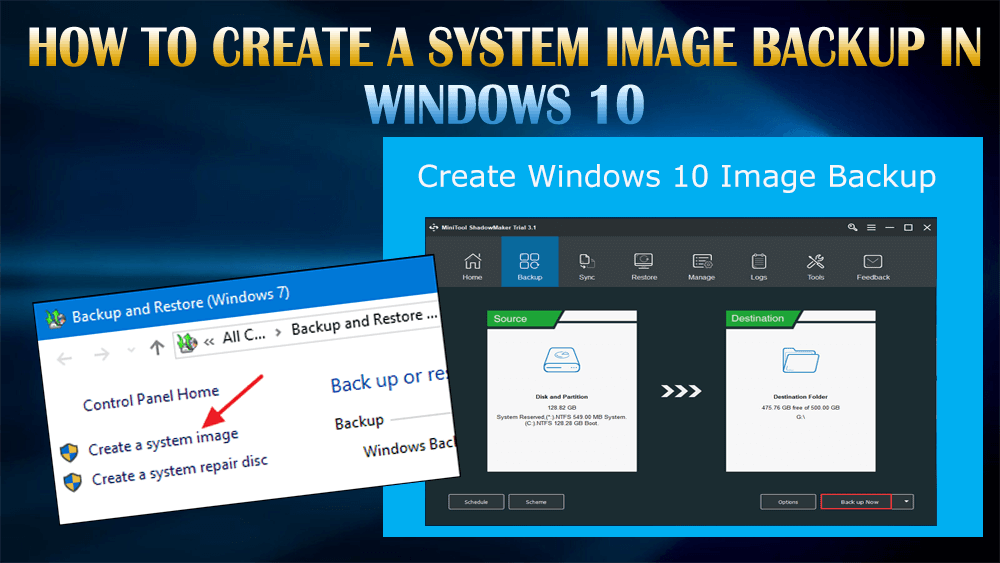
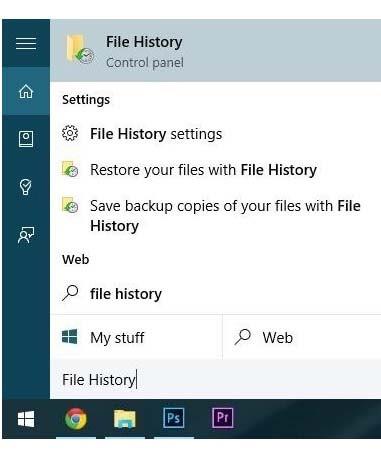
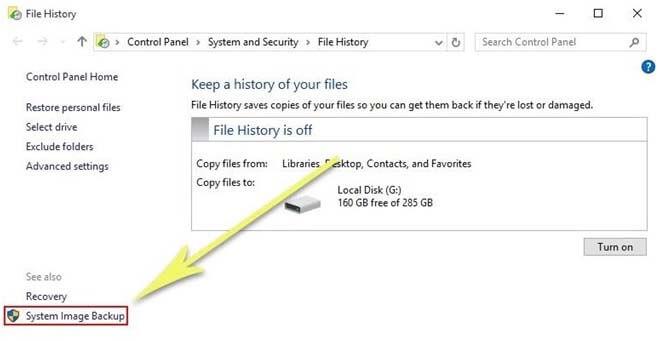
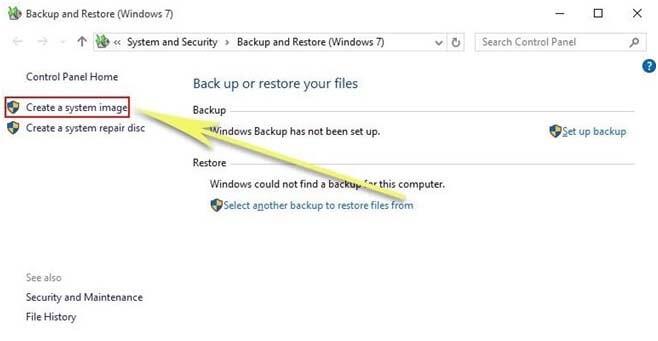
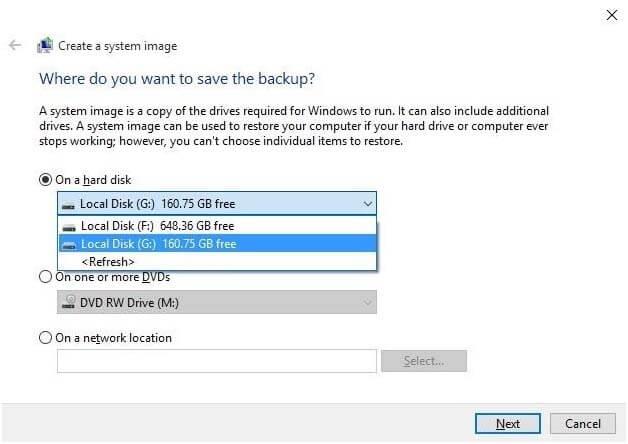
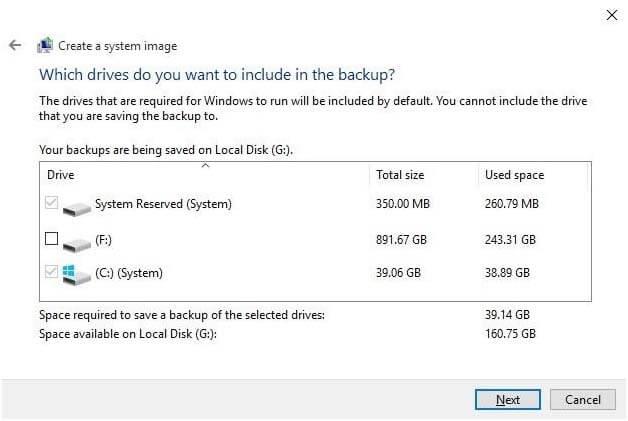
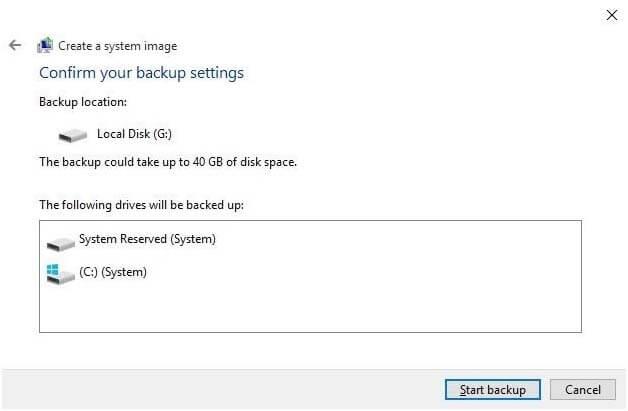

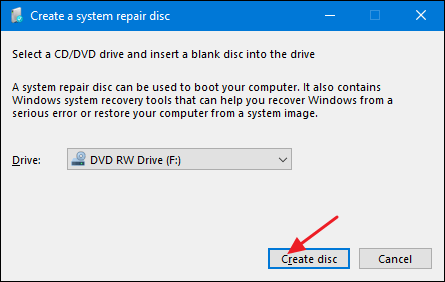
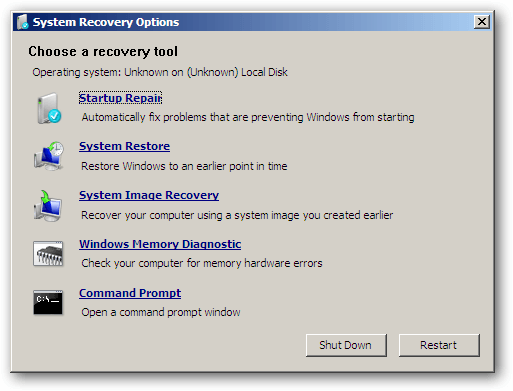


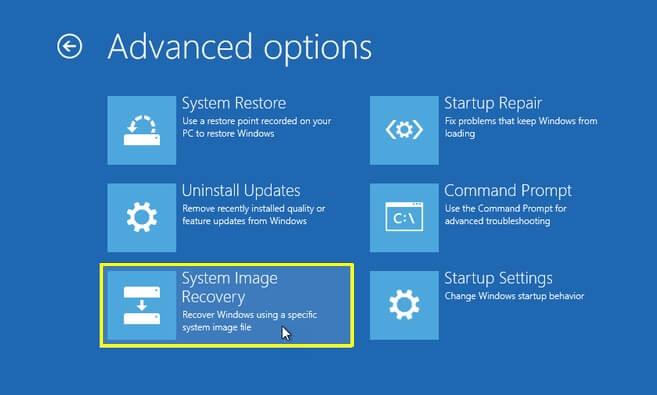

![Как решить проблему «Sims 4 Сим не спит»? [ПРОВЕРЕННЫЕ СПОСОБЫ] Как решить проблему «Sims 4 Сим не спит»? [ПРОВЕРЕННЫЕ СПОСОБЫ]](https://luckytemplates.com/resources1/images2/image-6501-0408151119374.png)


![Исправить Dungeon Siege 2 без указателя мыши [ПРОВЕРЕННЫЕ СПОСОБЫ] Исправить Dungeon Siege 2 без указателя мыши [ПРОВЕРЕННЫЕ СПОСОБЫ]](https://luckytemplates.com/resources1/images2/image-5004-0408151143369.png)

![Ваш компьютер или сеть могут отправлять автоматические запросы [ИСПРАВЛЕНО] Ваш компьютер или сеть могут отправлять автоматические запросы [ИСПРАВЛЕНО]](https://luckytemplates.com/resources1/images2/image-1491-0408150724646.png)
