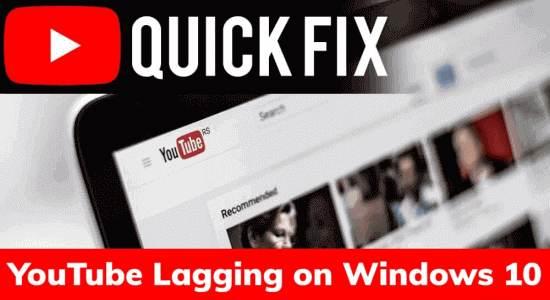
YouTube — отличная платформа для потоковой передачи видео, но иногда возникают проблемы при просмотре видео. И отставание YouTube на компьютерах с Windows — одна из таких проблем, с которой в настоящее время сталкиваются пользователи.
Что ж, это не новость для пользователей, поскольку ранее мы обсуждали множество других проблем с YouTube, таких как « Произошла ошибка. Повторите попытку позже на YouTube » и « Youtube.com/activate Введите код ».
Теперь, возвращаясь к нашей актуальной проблеме, то есть зависанию YouTube в Windows 10 , разные пользователи сталкиваются с этой проблемой в разное время и в разных ситуациях.
У некоторых пользователей Windows возникают проблемы с задержкой YouTube при потоковой передаче видео, тогда как у некоторых пользователей YouTube отстает при прокрутке Chrome. Что ж, не имеет значения, когда появится эта проблема, вы всегда можете решить эту проблему на своем компьютере с Windows 10.
Теперь, продвигаясь вперед, прежде чем перейти непосредственно к исправлениям, я хотел бы, чтобы вы рассмотрели причины, вызывающие эти проблемы с YouTube в Windows. Так вот, пожалуйста!!
Что вызывает отставание YouTube на ПК с Windows?
Может быть несколько причин, по которым ваши видео на YouTube буферизуются и отстают на ПК с Windows . Но вот некоторые из наиболее распространенных причин:
- Если видеоплеер устарел
- Когда ваше устройство заражено вирусом/вредоносной программой
- Если в вашем браузере есть ошибка
- Запуск устаревшего графического драйвера также вызывает проблемы с задержкой / заиканием YouTube.
- Когда ОС Windows устарела
- Возможно, одно из расширений браузера вызывает эту ошибку YouTube в Windows 10.
- Кэш и данные браузера также являются одной из причин
- Если у вас медленное интернет-соединение
Как исправить отставание YouTube в Windows 10?
Оглавление
Решение 1. Обновите графический драйвер
Чтобы избежать проблемы с задержкой Youtube на ПК с Windows 10 , вы должны убедиться, что графический драйвер на вашем компьютере обновлен. Устаревшая видеокарта вызовет проблемы и не позволит YouTube правильно воспроизводить видео.
Теперь, чтобы обновить драйвер устройства вручную, следуйте этим инструкциям:
- Нажмите Windows + R , чтобы открыть окно « Выполнить» .
- Введите devmgmt.msc в текстовое поле « Выполнить » и нажмите кнопку « ОК » .
- В окне « Диспетчер устройств » перейдите в категорию « Видеоадаптеры » и нажмите на нее.
- Щелкните правой кнопкой мыши драйвер видеокарты и выберите параметр « Обновить драйвер ».
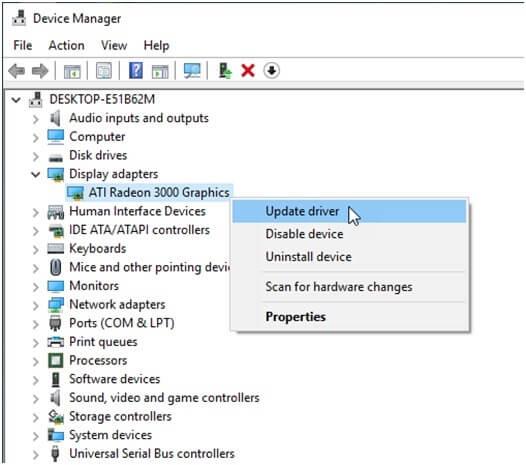
- Теперь выберите автоматический поиск обновленного программного обеспечения драйвера .
- Теперь Windows выполнит поиск обновленной версии драйвера вашего устройства и обновит ее.
Используя этот метод, вы можете обновить драйвер вручную. Но возможно ли вам всегда следить за всеми драйверами устройств, установленными на вашем компьютере? Точно нет. Вот почему я рекомендую использовать Driver Easy . Это автоматический инструмент, который будет постоянно обновлять драйверы вашего устройства.
Получить драйвер Легко для простого обновления драйверов устройств на ПК с Windows
Решение 2. Отключите расширения в браузере
Мы используем расширение в нашем браузере, чтобы добавить и улучшить функциональность браузера. Но некоторые расширения вызывают проблемы в браузере и мешают ему.
Таким образом, если ваши видео на Youtube отстают в браузере, то, возможно, какое-либо из расширений мешает вашему браузеру, что вызывает отставание Youtube, проблемы с зависанием в Windows 10 .
Чтобы исправить эти проблемы с Youtube, вам необходимо отключить расширения в браузере.
Отключить расширение в Google Chrome:
- Откройте Google Chrome .
- Нажмите на три вертикальные точки в правом углу окна.
- Наведите курсор на « Дополнительные инструменты »> нажмите « Расширения».
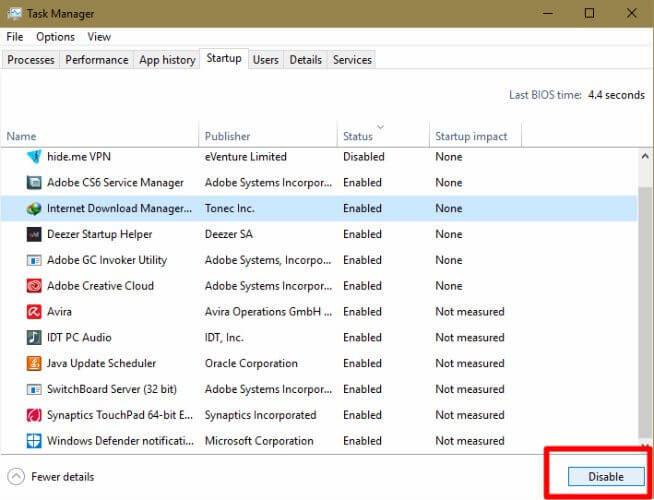
- Теперь перейдите к расширению, нажмите кнопку-переключатель и поверните ее в серый цвет, чтобы отключить расширение.
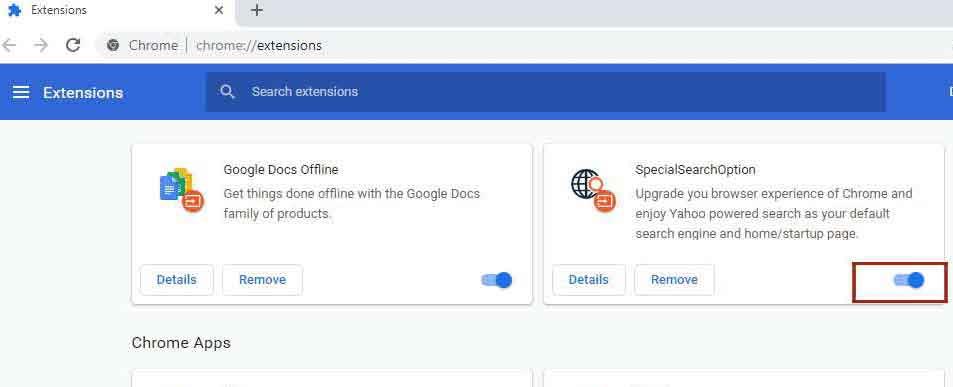
Отключить расширение Firefox:
- Щелкните меню > Дополнения.
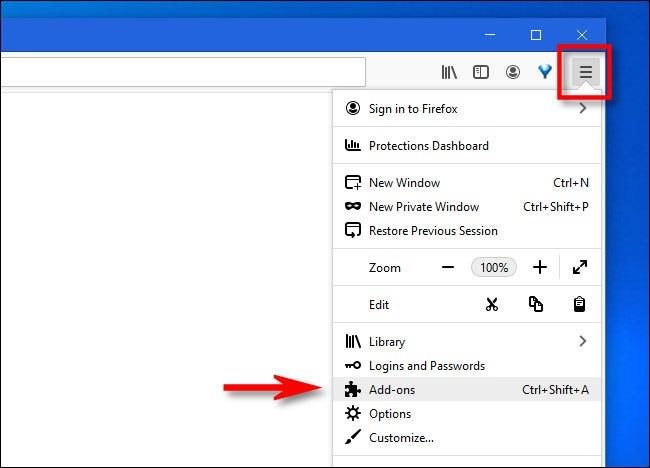
- Перейдите на вкладку « Расширения », расположенную в левой части панели окна.
- Затем нажмите кнопку переключения расширения, которое вы хотите отключить в Firefox.
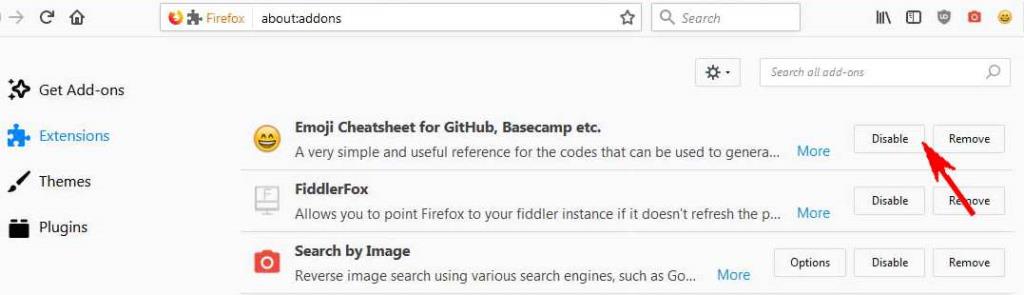
Отключите расширение в Microsoft Edge:
- Зайдите в настройки браузера.
- Нажмите « Дополнительно » > « Расширения».
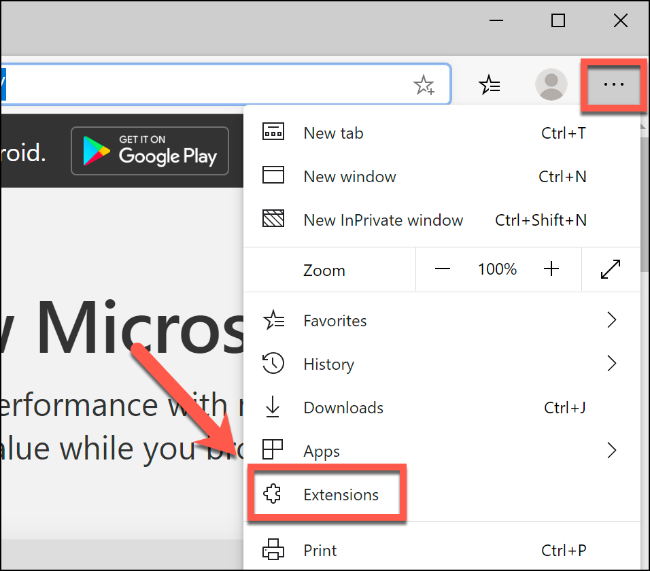
- Перейдите к расширению, которое вы хотите отключить, и нажмите кнопку переключения.
Решение 3. Очистка кеша и данных браузера
Как мы все знаем, браузер кэширует все, что мы просматриваем, чтобы повысить скорость просмотра и улучшить опыт. Иногда браузеры хранят слишком много временных данных, что может привести к замедлению работы YouTube на ПК с Windows 10 .
Если вы очень давно не очищали кеш и данные в браузере, то сделайте это прямо сейчас. Процесс очистки кеша и данных зависит от браузера. Во-первых, давайте посмотрим, как это сделать в Chrome.
Выполните следующие действия, чтобы очистить кеш и данные в Google Chrome:
- Откройте Google Chrome .
- Нажмите на значок « Настройка и управление Google Chrome » .
- Перейдите в « Дополнительные инструменты » > нажмите « Очистить данные просмотра » .
- Выберите историю просмотров и кэшированные изображения и файлы.
- Нажмите на кнопку « Очистить данные » .
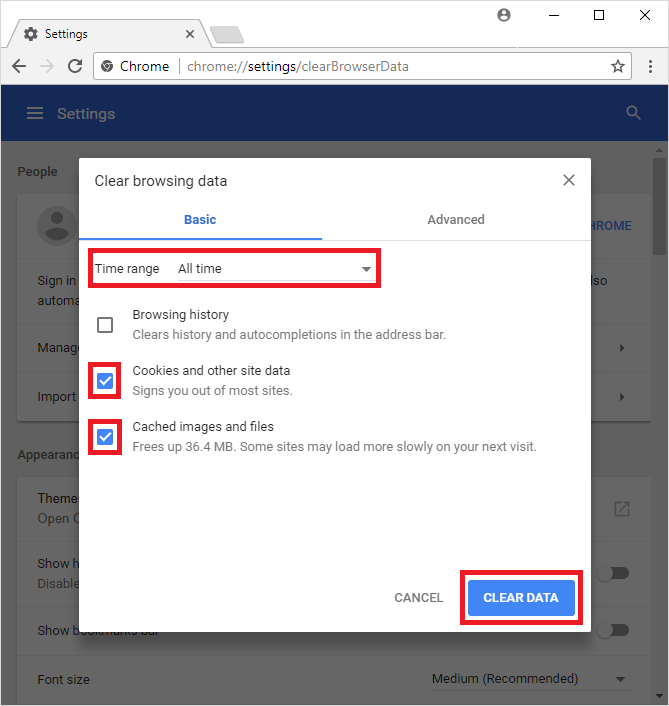
Очистите кеш и данные в Firefox:
- Откройте Мозиллу Фаерфокс .
- Нажмите на значок Меню .
- Затем нажмите « История» > «Очистить недавнюю историю» .
- Выберите Все из списка.
- Обязательно установите все флажки , указанные в разделе « История ».
- Нажмите на кнопку « Очистить сейчас» .
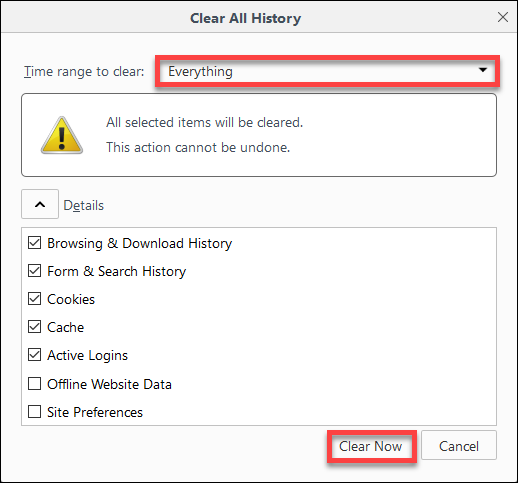
Вот как очистить кеш и данные в Microsoft Edge:
- Откройте Microsoft Edge > щелкните значок меню в правом верхнем углу браузера.
- Нажмите Настройки .
- Затем нажмите кнопку « Выбрать, что очистить » , указанную в разделе « Очистить данные просмотра ».
- Установите флажки « Кэшированные изображения и файлы », «История просмотров» и «Файлы cookie и другие данные сайта »> нажмите кнопку « Очистить » .
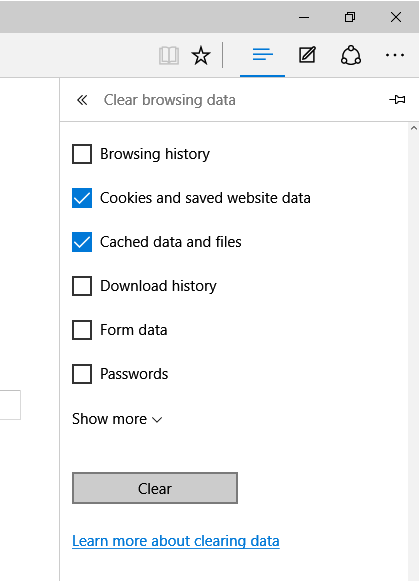
Решение 4. Обновите браузер
Если очистка кеша и отключение расширения не устранили проблему задержки видео на YouTube в Windows 10 , возможно, вы используете устаревшую версию браузера.
Чтобы воспроизводить видео с YouTube без задержек и буферизации , необходимо обновить браузер . Это не только решит эту проблему, но и устранит другие проблемы с браузером.
Обновите Google Chrome:
- Перейдите к значку меню (три вертикальные точки в правом верхнем углу браузера).
- Нажмите « Справка » > « О Google Chrome » .
- Теперь Google проверит наличие нового обновления и установит его автоматически.
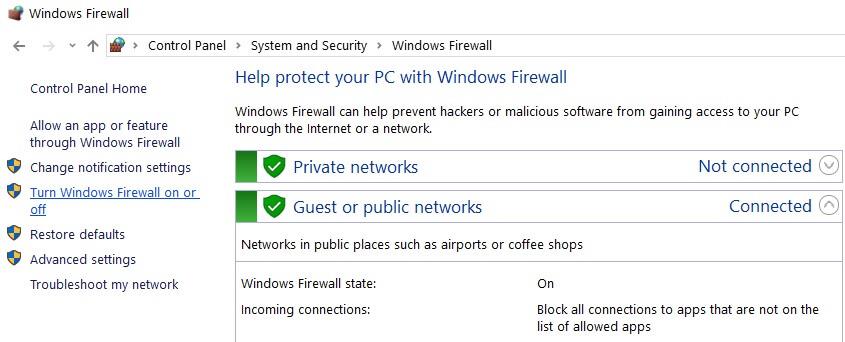
- После обновления Chrome перезапустите браузер.
Обновите Mozilla Firefox:
- Нажмите на кнопку Меню .
- Затем нажмите « Справка » > « О Firefox » .
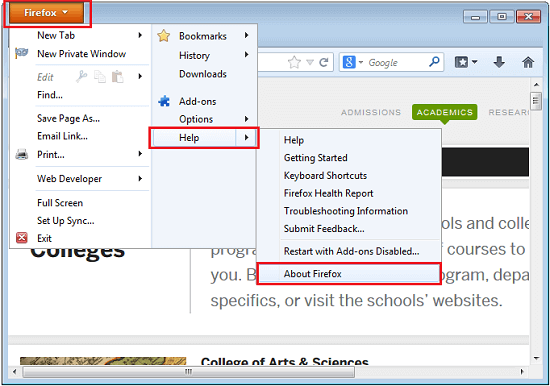
- Теперь Firefox проверит наличие нового обновления и загрузит его автоматически.
Решение 5. Обновите ОС Windows
Не только устаревший браузер, но и устаревшая ОС в равной степени ответственны за отставание YouTube в Windows 10. А устаревшая ОС Windows влияет на производительность установленных приложений и программ.
Следовательно, чтобы решить проблему с задержкой YouTube , обновите Windows.
- Нажмите клавиши Windows + I.
- Нажмите « Обновление и безопасность » .
- Перейдите на вкладку Центр обновления Windows .
- Нажмите на кнопку Проверить наличие обновлений .
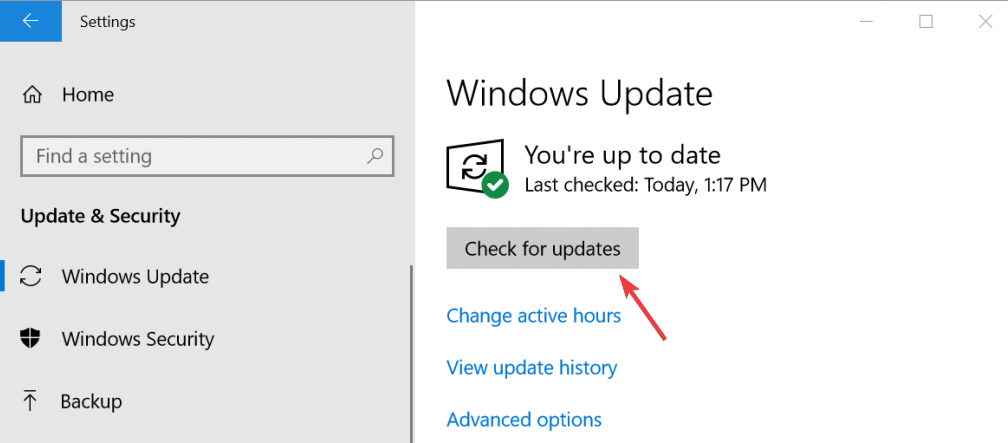
- Теперь Windows выполнит поиск нового обновления и установит его на ваш компьютер.
- После завершения обновления перезагрузите компьютер и проверьте, можете ли вы теперь без проблем воспроизводить видео с YouTube .
Решение 6. Загрузите последнюю версию Adobe Flash Player
Большинство видеороликов YouTube воспроизводятся с помощью проигрывателя HTML5, но для некоторых видеороликов YouTube требуется Adobe Flash Player. К сожалению, Adobe Flash Player не работает в старых браузерах и на ПК.
Таким образом, чтобы предотвратить буферизацию или отставание видео на YouTube , вы должны использовать обновленную версию Adobe Flash Player в своем браузере. Сначала проверьте, поддерживает ли ваш браузер проигрыватель HTML5. Вы можете проверить это, посетив этот сайт: https://www.youtube.com/html5
Если вы используете старую версию Adobe Flash Player в своем браузере, это также приведет к задержке видео на Youtube. Итак, необходимо обновить Adobe Flash.
Вы можете перейти по этой ссылке, чтобы найти и загрузить последнюю версию Adobe Flash Player в свой браузер: http://www.adobe.com/software/flash/about/
Решение 7. Отключите аппаратное ускорение в браузере
Многие пользователи утверждают, что отключение аппаратного ускорения в браузере устранило проблему отставания YouTube в Windows 10. Так что в идеале это должно работать и в вашем случае.
Отключить аппаратное ускорение в Chrome:
- Откройте браузер> щелкните значок меню (три вертикальные точки в правом верхнем углу).
- Нажмите Настройки.
- Далее нажмите «Дополнительно».
- Перейдите в категорию « Система ».
- Нажмите кнопку- переключатель «Перезапустить», чтобы включить/отключить параметр « Использовать аппаратное ускорение, если доступно ».
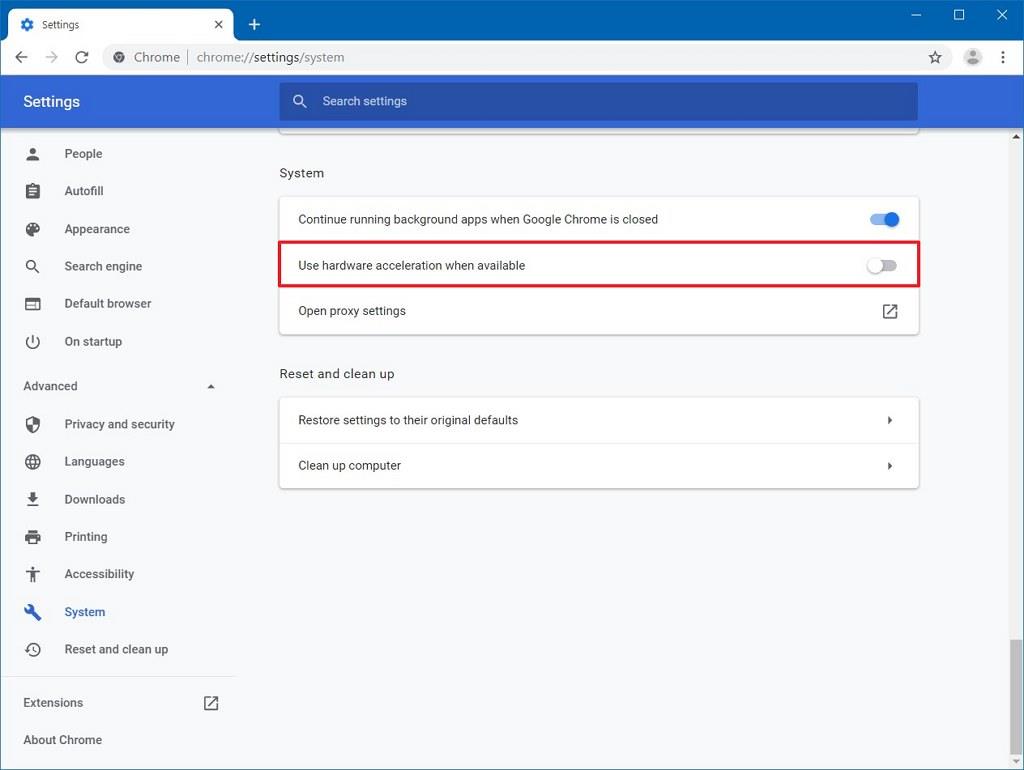
- Теперь попробуйте воспроизвести видео на YouTube и проверьте, решена ли проблема.
Отключите функцию аппаратного ускорения в Firefox:
- Откройте Mozilla Firefox на ПК с Windows.
- Перейдите к значку Меню .
- Нажмите на Параметры.
- Теперь снимите флажок « Использовать рекомендуемые параметры производительности ».
- Отключите функцию Использовать аппаратное ускорение, если доступно .
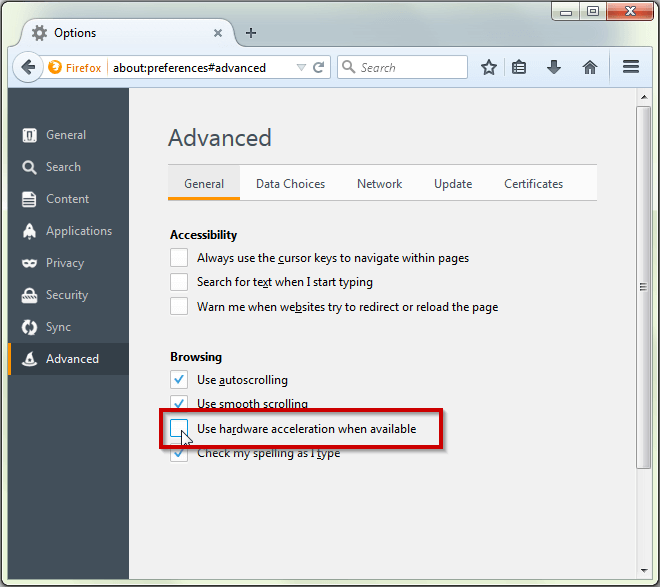
Отключите функцию аппаратного ускорения в Microsoft Edge:
- Запустите Microsoft Edge на своем ПК.
- Перейдите в Настройки.
- Нажмите на вкладку Система .
- Найдите параметр « Использовать аппаратное ускорение, когда доступно » и отключите его.
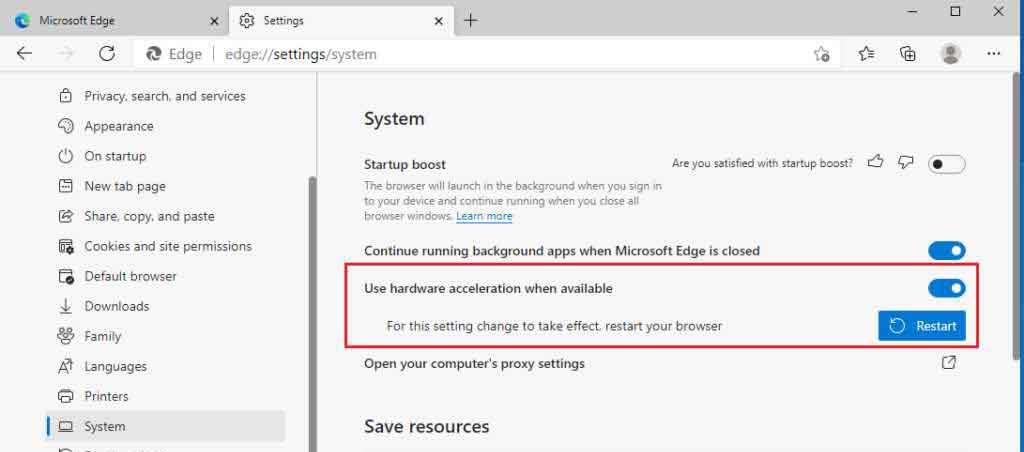
Решение 8. Измените URL-адрес видео
Не обязательно, чтобы проблемы с заиканием/отставанием YouTube возникали только из-за браузера или вашей системы, это также происходит из-за вашего географического положения.
Таким образом, вы можете улучшить производительность видео на YouTube, заменив «WWW» видео на «US», «UK», «CA» в соответствии с вашей геолокацией.
Вот пример:
Исходный URL: https://www.youtube.com/watch?v=DES_PpYrUZ4 .
Измененный URL-адрес: https://us.youtube.com/watch?v=DES_PpYrUZ4 .
Теперь сделайте то же самое на своем компьютере и посмотрите, имеет ли это какое-то значение или нет.
Лучший способ улучшить общую производительность ПК с Windows
If you are experiencing performance issues on your Windows PC and none of the manual fixed resolved them, then you must give a try to PC Repair Tool.
It is an advanced repair tool that is able to fix all performance issues on your computer including the errors, such as DLL errors, BSOD errors, game errors, registry errors, etc.
It also helps to keep PC secure from sudden data loss, virus/malware attacks, etc. So, if you are going through any of these problems, then you must try this tool to fix the issue.
Get PC Repair Tool to Fix Windows PC Performance Issues
Conclusion
So, this is all about the YouTube lagging/stuttering/buffering issues on Windows computers. This is a very common issue that can be happened on any device.
Тем не менее, вы всегда можете решить эту проблему, следуя исправлениям, которые мы обсуждали в этом руководстве. Эти решения опробованы другими пользователями Windows, которые столкнулись с той же проблемой с YouTube на своих компьютерах с Windows.

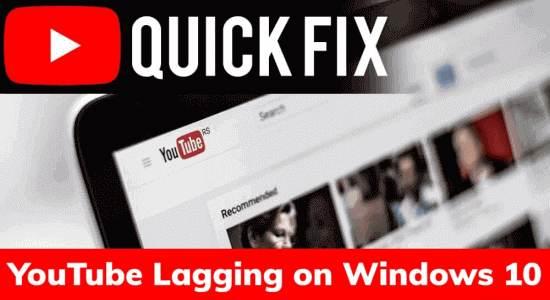
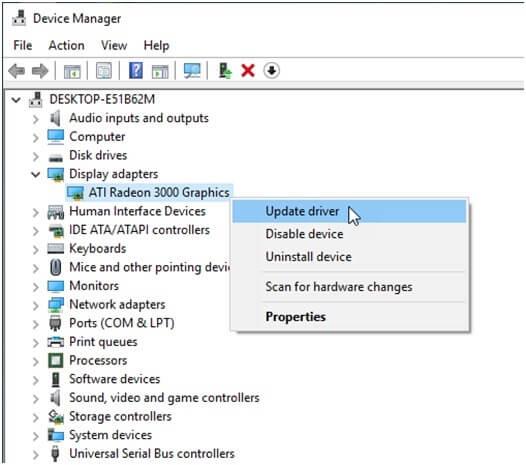
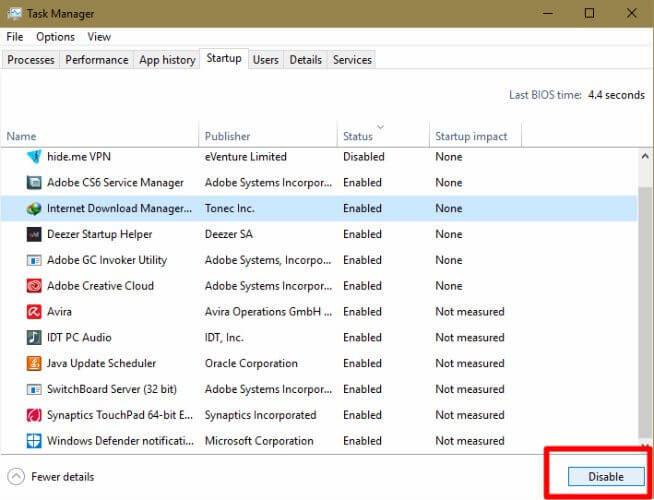
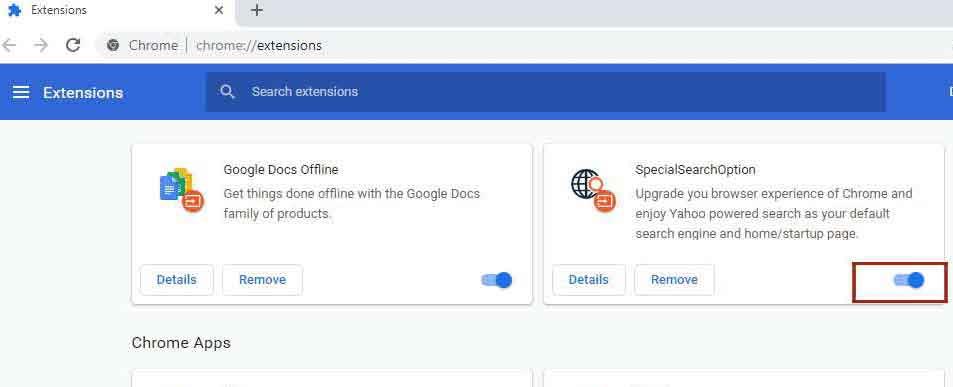
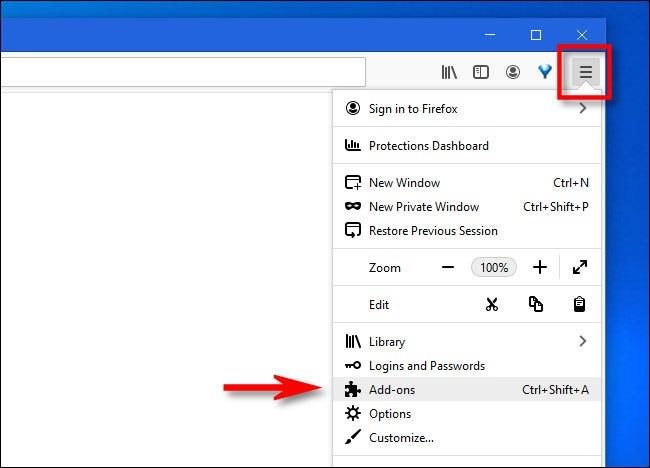
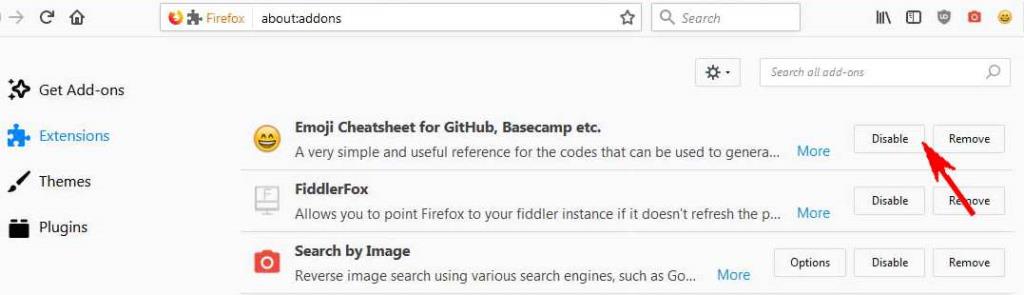
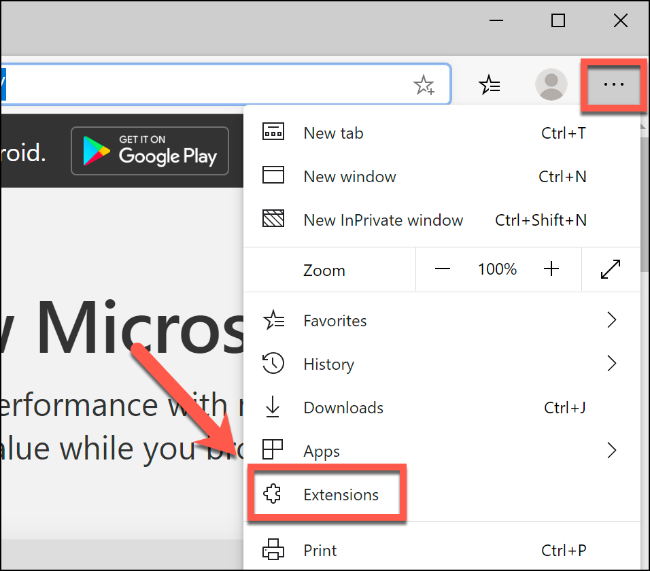
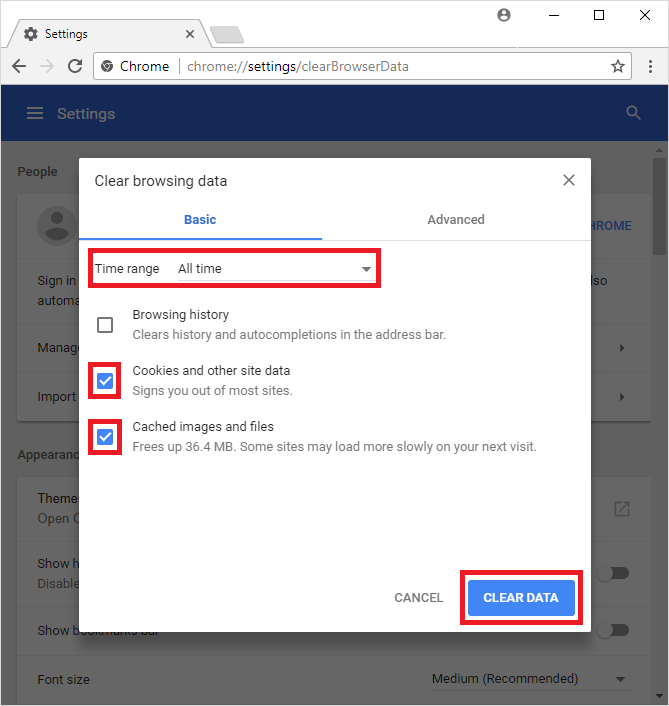
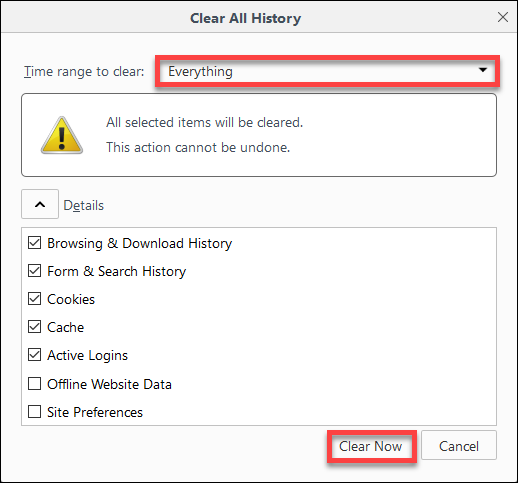
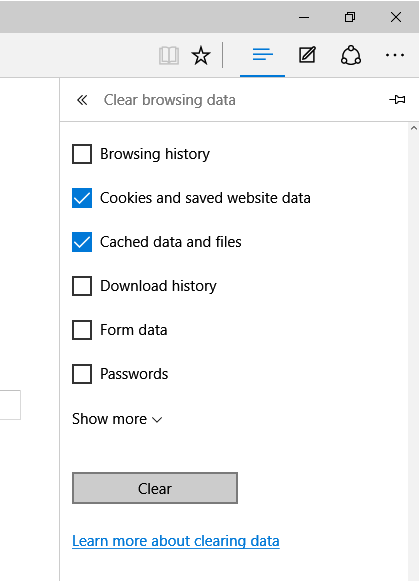
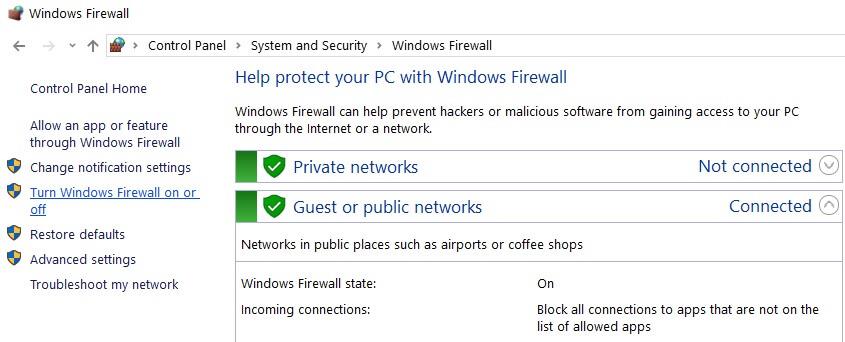
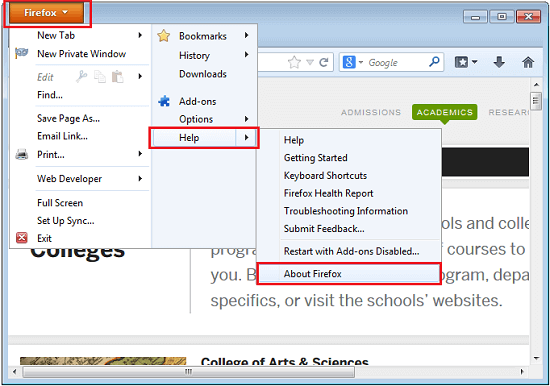
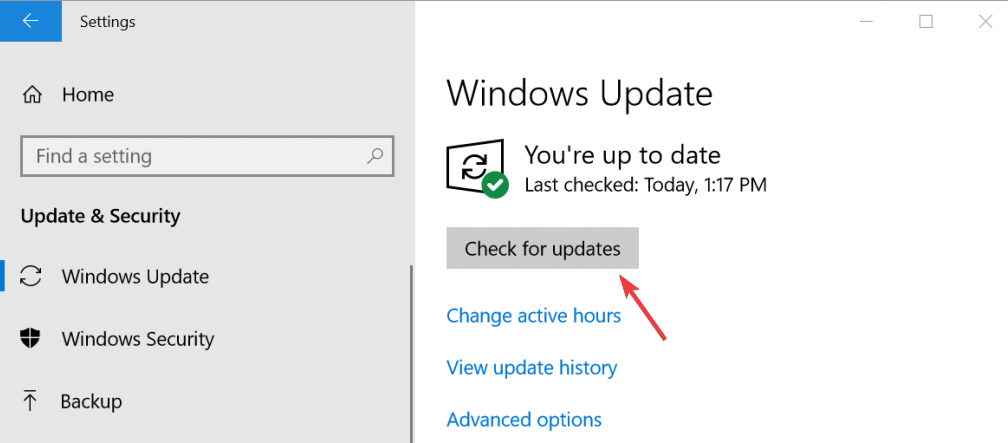
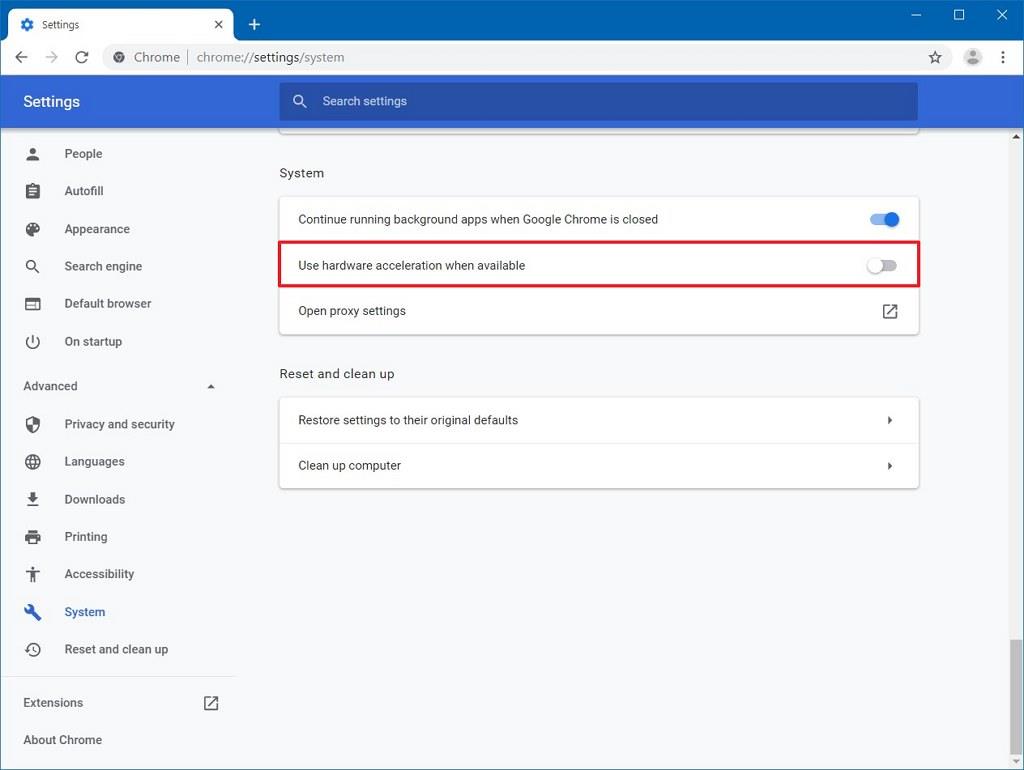
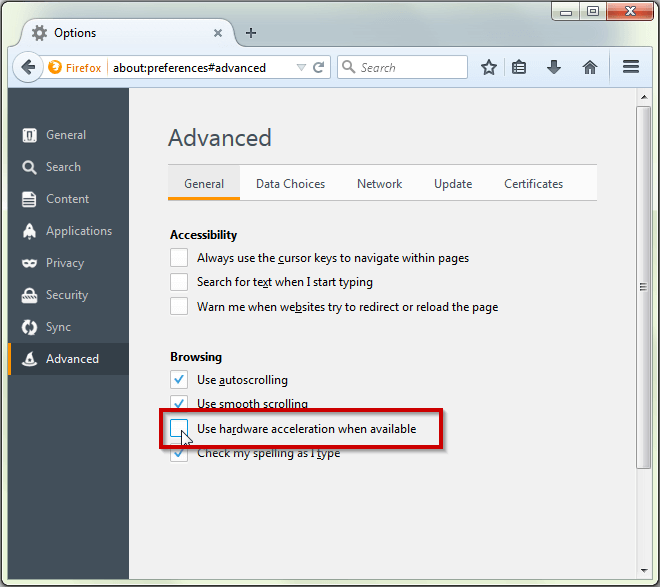
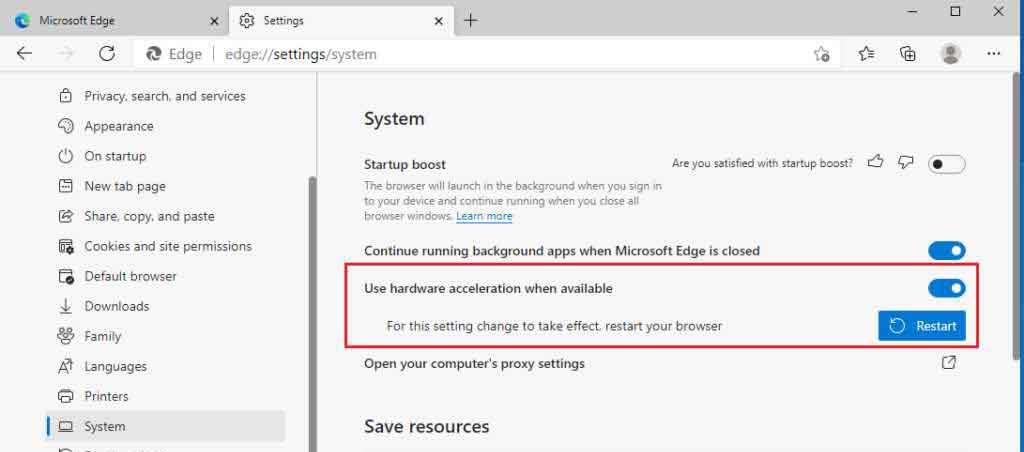

![Как решить проблему «Sims 4 Сим не спит»? [ПРОВЕРЕННЫЕ СПОСОБЫ] Как решить проблему «Sims 4 Сим не спит»? [ПРОВЕРЕННЫЕ СПОСОБЫ]](https://luckytemplates.com/resources1/images2/image-6501-0408151119374.png)


![Исправить Dungeon Siege 2 без указателя мыши [ПРОВЕРЕННЫЕ СПОСОБЫ] Исправить Dungeon Siege 2 без указателя мыши [ПРОВЕРЕННЫЕ СПОСОБЫ]](https://luckytemplates.com/resources1/images2/image-5004-0408151143369.png)

![Ваш компьютер или сеть могут отправлять автоматические запросы [ИСПРАВЛЕНО] Ваш компьютер или сеть могут отправлять автоматические запросы [ИСПРАВЛЕНО]](https://luckytemplates.com/resources1/images2/image-1491-0408150724646.png)
