Google Docs — отличный инструмент для повышения производительности, но у него есть один недостаток по сравнению с Windows — это онлайн-сервис. Если вы используете Google Docs, вы, как правило, должны оставаться в сети. Например, здесь хранятся ваши документы.
Тем не менее, вы можете время от времени использовать Документы Google в автономном режиме. Это позволяет работать с документом, электронной таблицей или презентацией при потере соединения (или при необходимости ограничить использование данных ). Любые внесенные вами изменения будут синхронизированы с вашим онлайн-документом при восстановлении соединения.
Если вы хотите использовать Документы Google в автономном режиме, вот что вам нужно сделать.
Как использовать Google Docs в автономном режиме на ПК или Mac
Чтобы использовать Документы Google в автономном режиме, вам потребуется использовать Google Chrome или Microsoft Edge в Windows, macOS или Linux. В настоящее время ни в Opera, ни в Firefox нет автономных опций, которые мы рассмотрим в этой статье. Мы используем Microsoft Edge, но в Chrome процесс практически такой же.
Чтобы использовать Документы Google в автономном режиме на ПК или Mac:
- Откройте Google Документы , Google Таблицы или Google Презентации в веб-браузере.
- Откройте документ и выберите в меню Файл > Сделать доступным в автономном режиме.
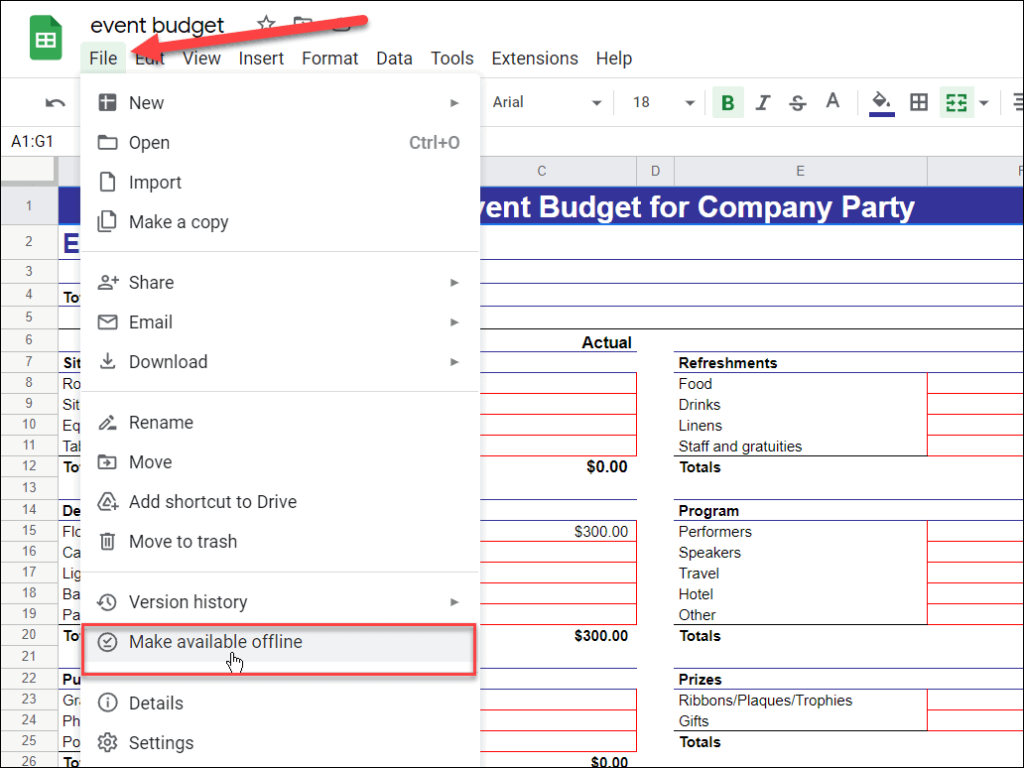
- Вы увидите предложение установить расширение «Документы офлайн» для Chrome, если оно еще не установлено. Нажмите « Установить» .
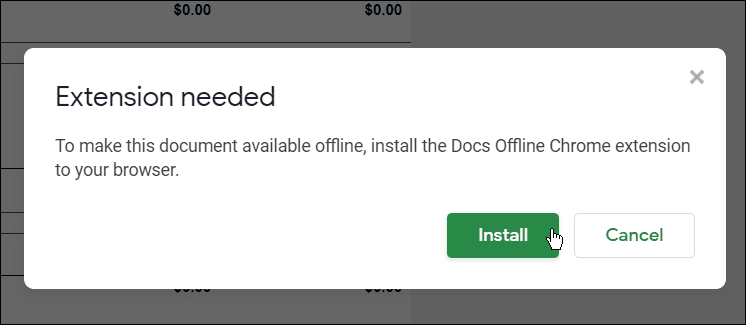
- Следуйте инструкциям на экране, чтобы установить в браузере расширение «Документы офлайн» для Chrome .
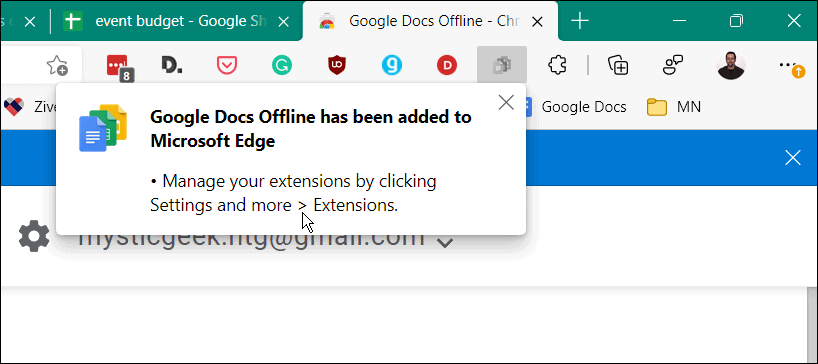
- Когда вы вернетесь к документу, появится сообщение с предложением перезагрузить браузер — щелкните ссылку « Обновить ».
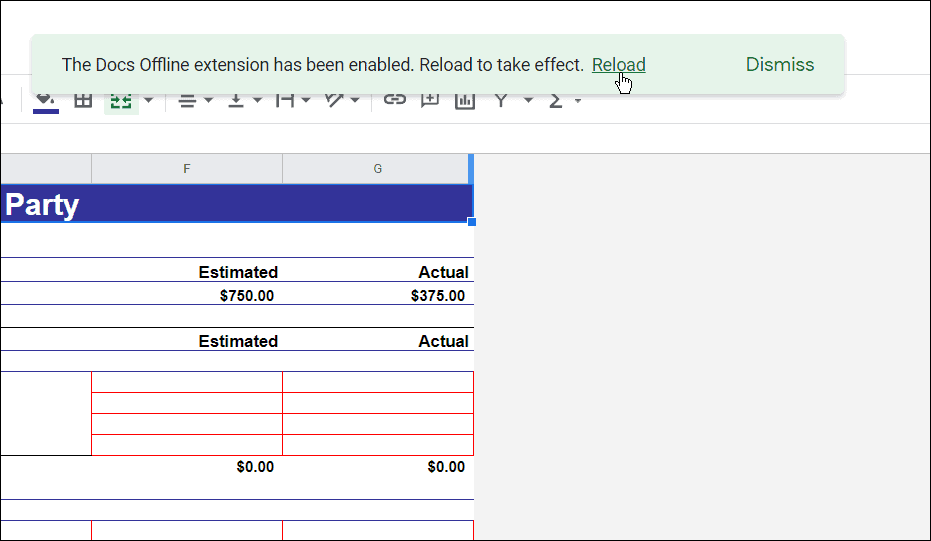
- Перейдите к «Файл»> «Сделать доступным в автономном режиме» и выберите, хотите ли вы применить этот параметр ко всем файлам.
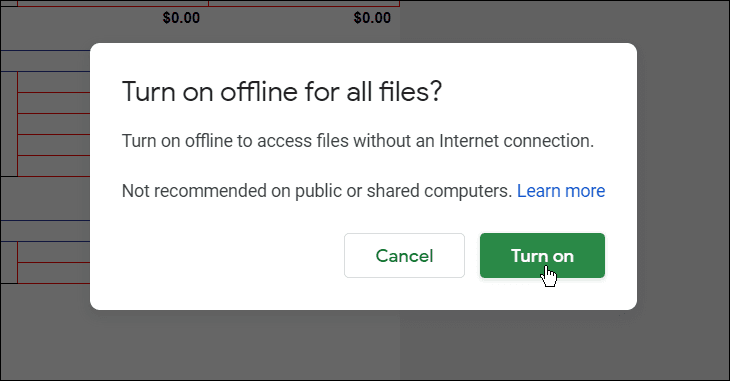
- Вам потребуется перезагрузить документ, чтобы его можно было редактировать в автономном режиме. Нажмите « Обновить» .

Как сделать документ доступным в автономном режиме
Установив расширение Google Docs Offline, вы можете сделать любой документ, таблицу или презентацию доступными для редактирования в автономном режиме.
Чтобы сделать любой документ Google Docs доступным для редактирования в автономном режиме:
- Откройте Google Документы , Google Таблицы или Google Презентации в браузере.
- Щелкните правой кнопкой мыши элемент в списке файлов и выберите ползунок « Доступно в автономном режиме ».
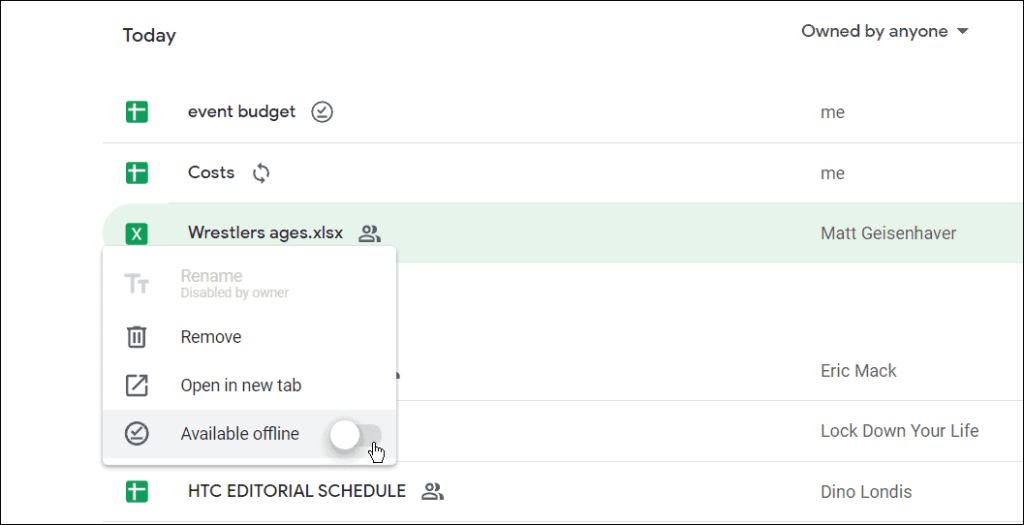
Как отключить автономный режим в Документах Google
Вы также можете отключить автономный режим в любом документе, таблице или презентации в Документах Google. Если несколько пользователей редактируют документ, вы можете сделать это, чтобы защитить документ от потерянных изменений.
Чтобы отключить автономный режим в Документах Google:
- Откройте документ Google Docs в Docs, Sheets или Slides.
- В документе нажмите « Файл» > «Удалить автономный доступ» .
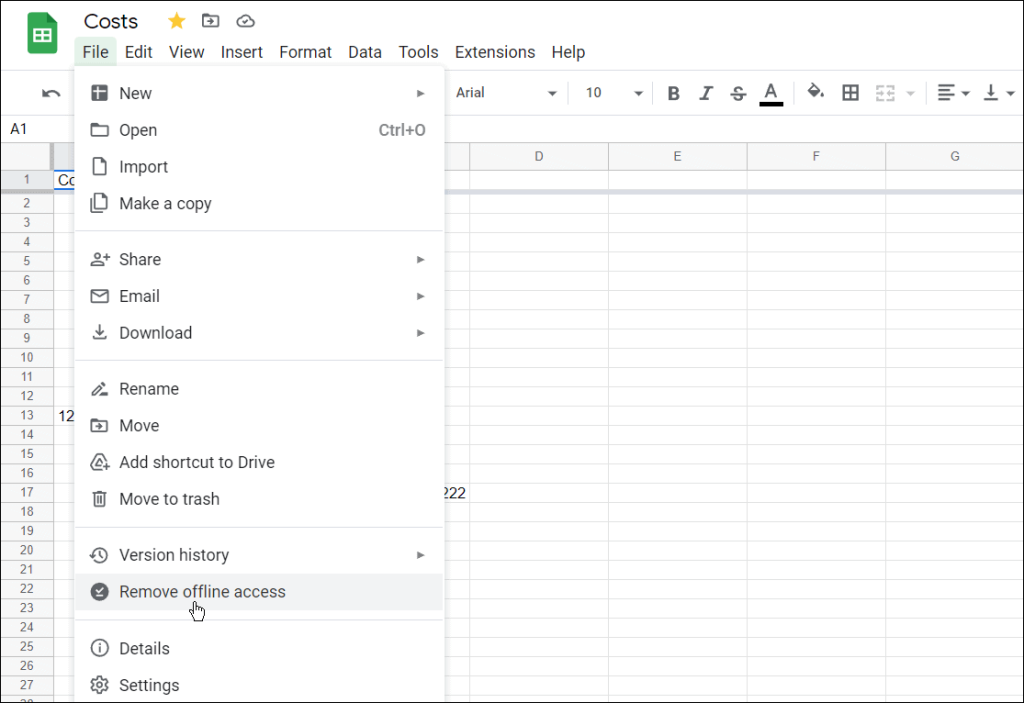
- Вы также можете щелкнуть правой кнопкой мыши автономный документ и отключить параметр Доступно в автономном режиме .
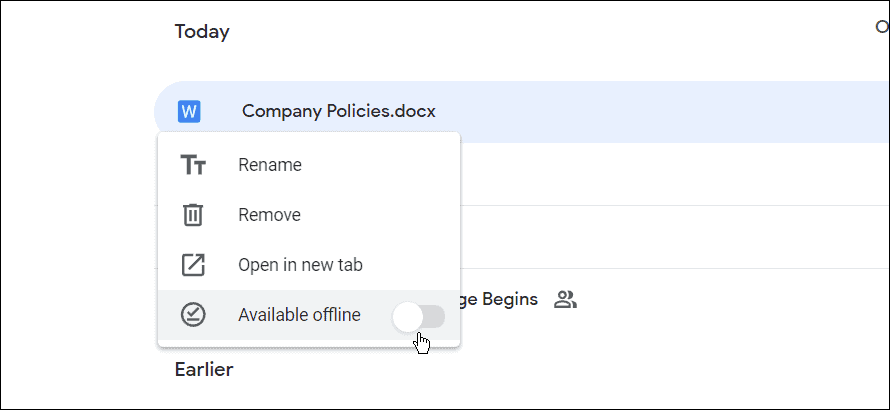
Вот и все. Теперь документы, которые вы установили в автономном режиме, будут доступны для редактирования и работы, когда у вас плохое соединение для передачи данных или вообще нет интернета.
Как сделать документы Google доступными в автономном режиме на мобильных устройствах
Вы также можете разрешить доступ к документам, электронным таблицам и файлам презентаций для автономного редактирования на мобильном устройстве.
В этом разделе статьи мы используем Google Docs, но те же шаги будут применяться, если вы используете Google Sheets и Google Slides. Прежде чем начать, обязательно установите приложение Google Docs на свое устройство Android , iPhone или iPad .
Чтобы редактировать документ Google Docs в автономном режиме на мобильном устройстве:
- Откройте приложение Google Docs на мобильном устройстве и выберите файл.
- В файле нажмите кнопку меню в правом верхнем углу.
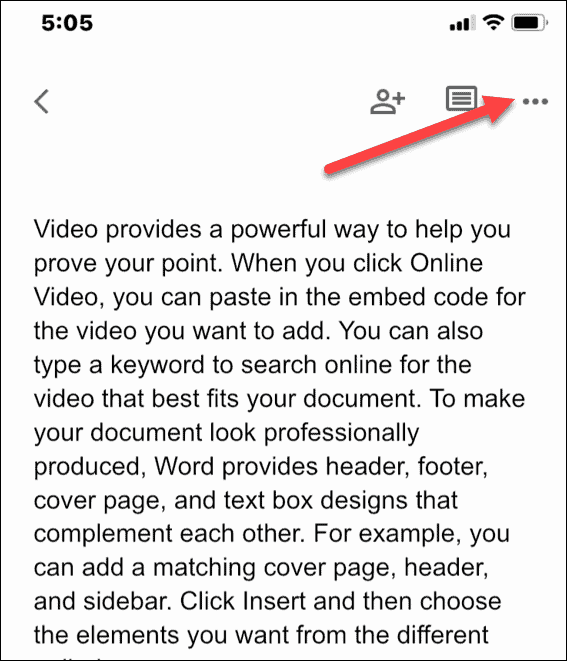
- Переключите переключатель « Доступно в автономном режиме ».
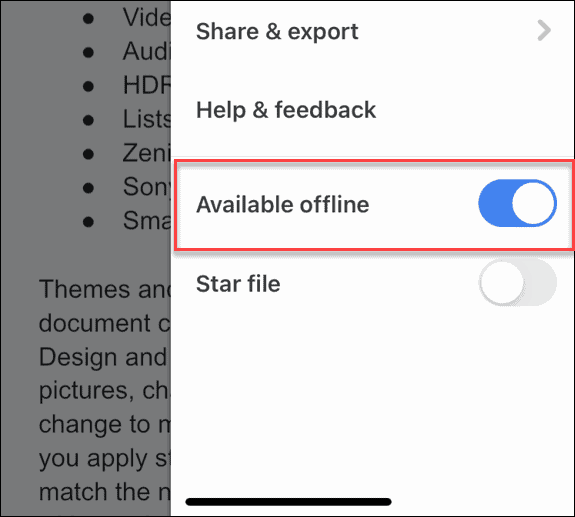
- Чтобы сделать все последние файлы доступными в автономном режиме, коснитесь значка меню в левом верхнем углу.
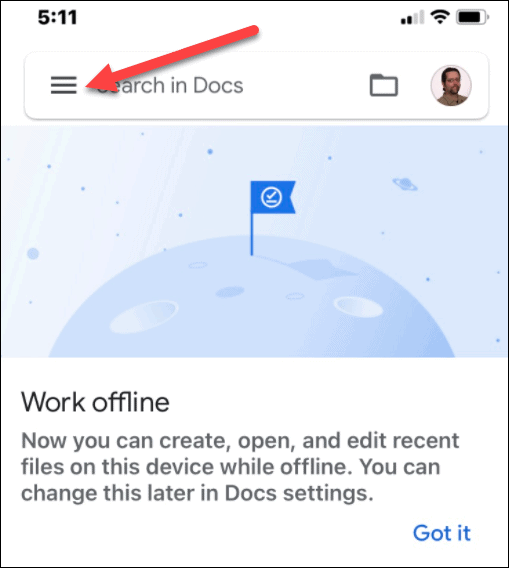
- Нажмите « Настройки » и включите параметр « Сделать последние файлы доступными в автономном режиме » в меню.
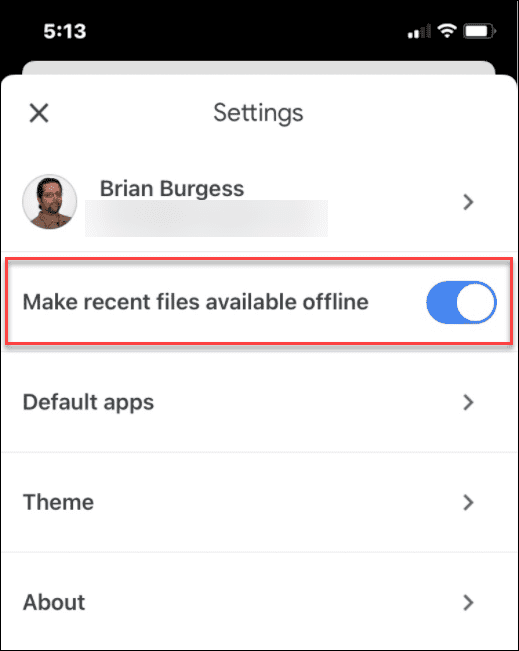
Работа в автономном режиме в Google Docs
Используя описанные выше шаги, вы можете работать в автономном режиме в своих документах Google Docs. После завершения обязательно восстановите подключение к Интернету, чтобы синхронизировать изменения с онлайн-версией документа.
Помимо работы в автономном режиме, есть несколько других функций, о которых следует помнить при работе в Документах Google. Например, вы можете настроить форматирование MLA или поделиться своими файлами в Google Docs .
Если вы хотите работать в Office, вы также можете экспортировать файлы Google Docs в формат Office на своем ПК.

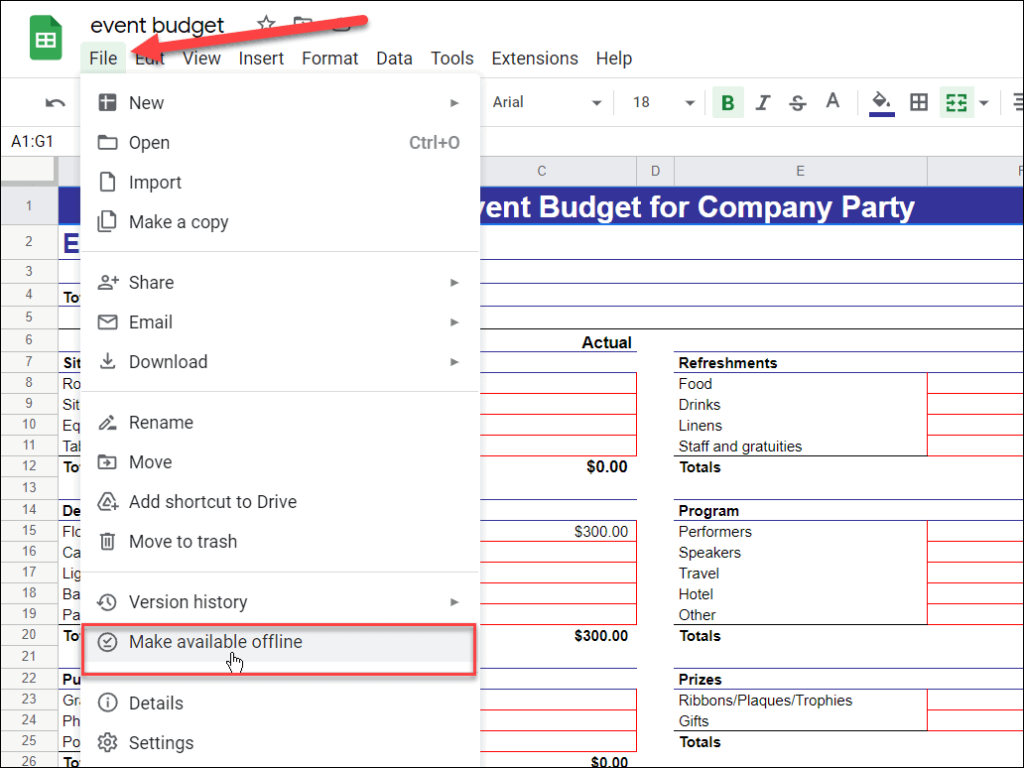
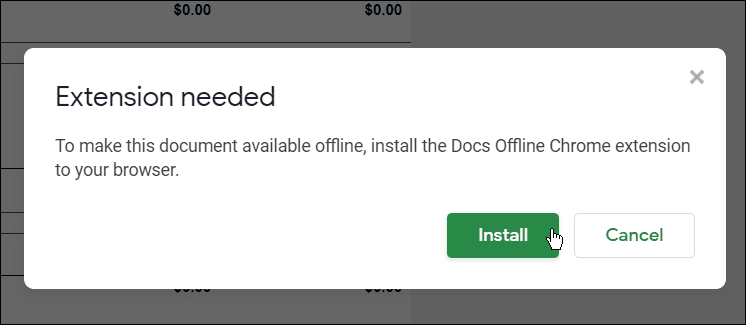
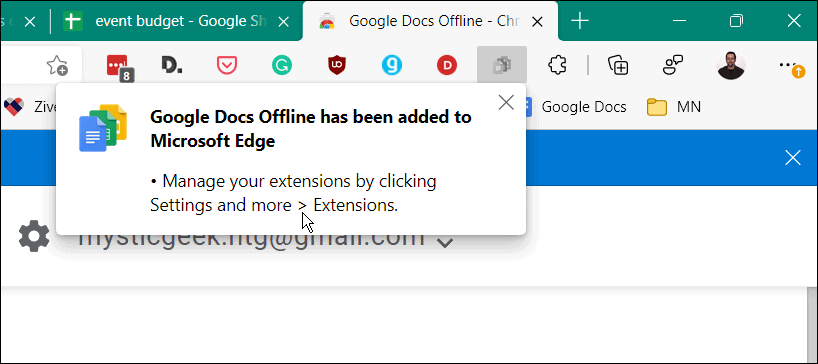
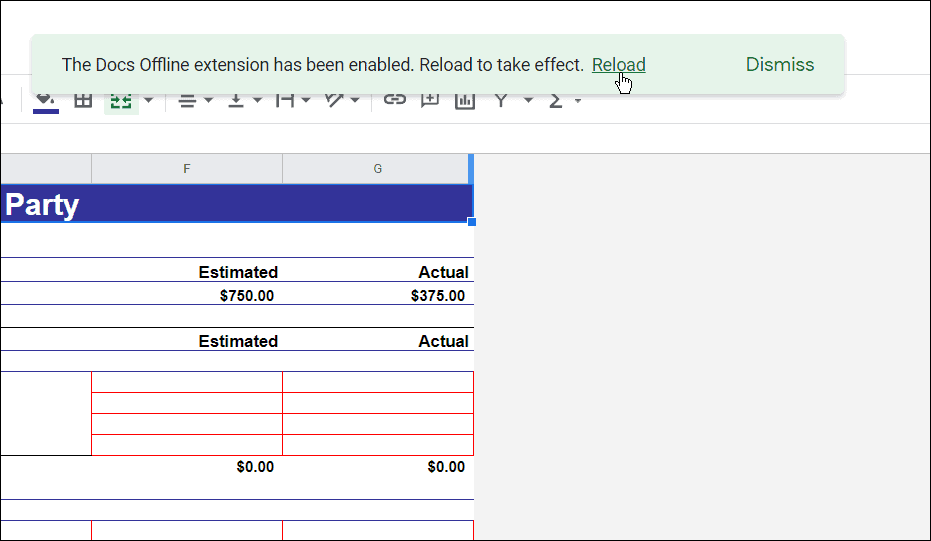
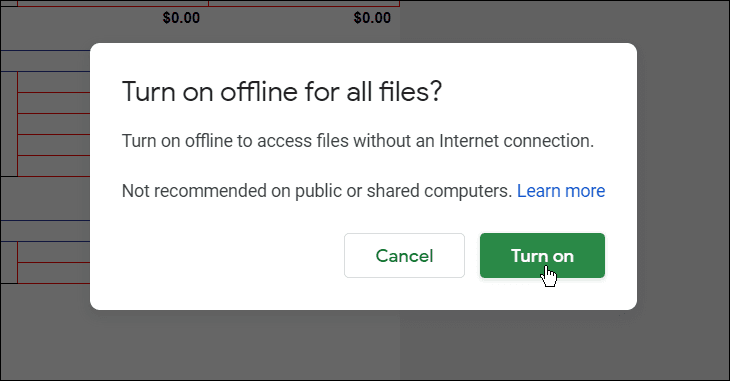

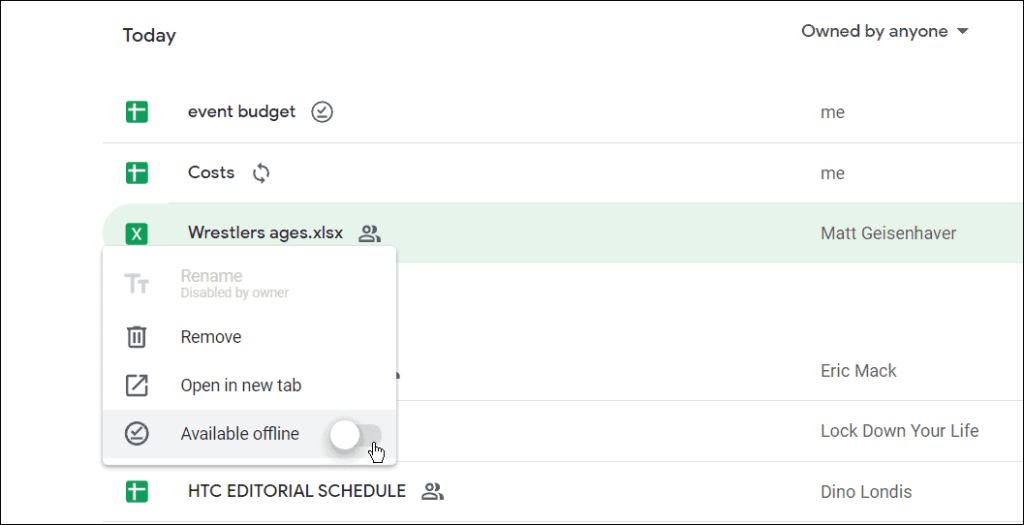
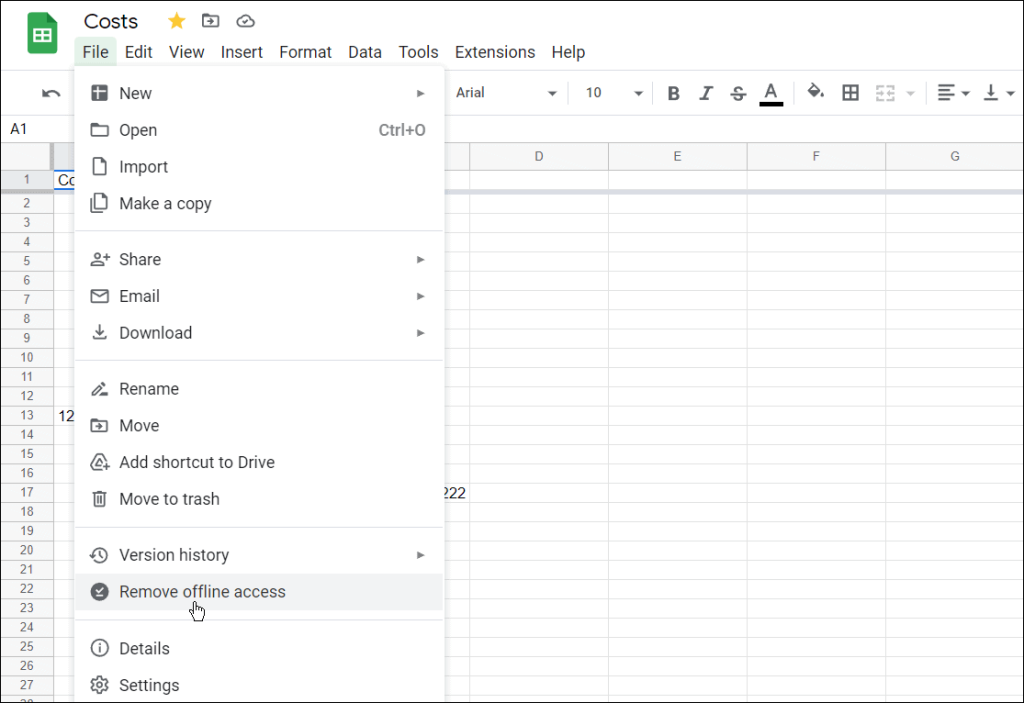
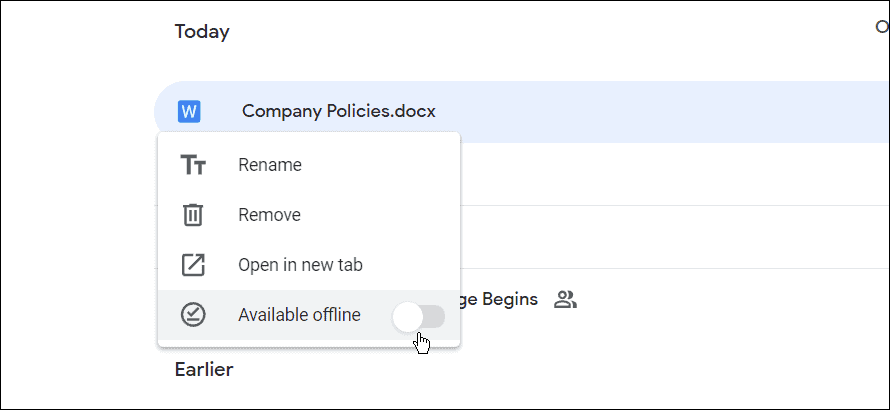
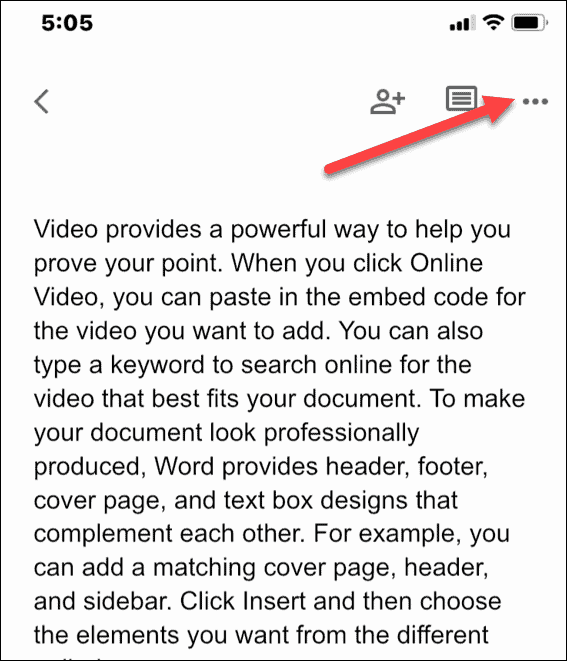
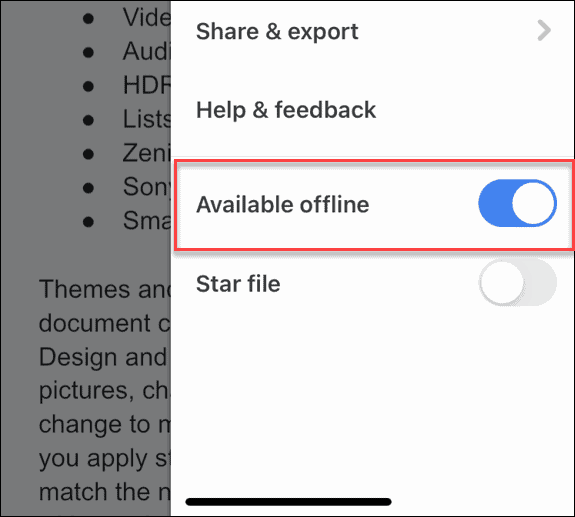
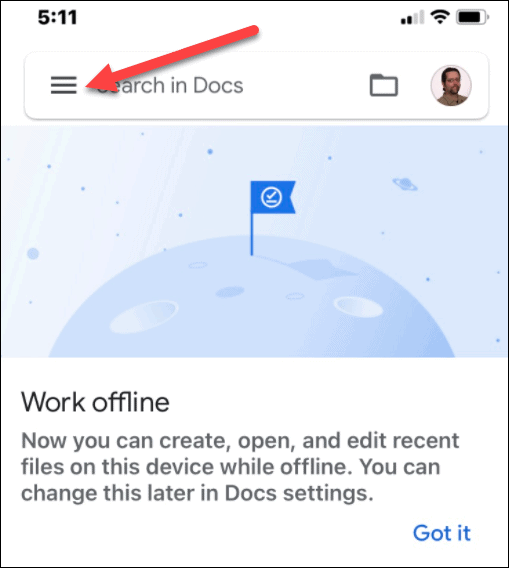
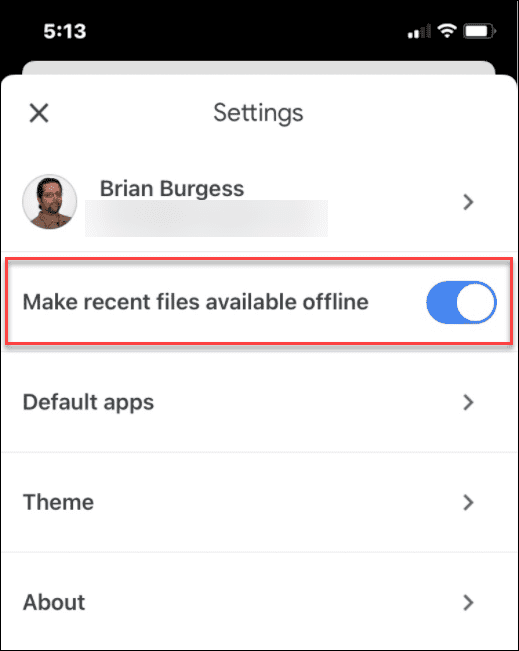

![Как решить проблему «Sims 4 Сим не спит»? [ПРОВЕРЕННЫЕ СПОСОБЫ] Как решить проблему «Sims 4 Сим не спит»? [ПРОВЕРЕННЫЕ СПОСОБЫ]](https://luckytemplates.com/resources1/images2/image-6501-0408151119374.png)


![Исправить Dungeon Siege 2 без указателя мыши [ПРОВЕРЕННЫЕ СПОСОБЫ] Исправить Dungeon Siege 2 без указателя мыши [ПРОВЕРЕННЫЕ СПОСОБЫ]](https://luckytemplates.com/resources1/images2/image-5004-0408151143369.png)

![Ваш компьютер или сеть могут отправлять автоматические запросы [ИСПРАВЛЕНО] Ваш компьютер или сеть могут отправлять автоматические запросы [ИСПРАВЛЕНО]](https://luckytemplates.com/resources1/images2/image-1491-0408150724646.png)
