Spotify хранит для вас историю прослушивания, позволяя быстро вернуться назад и воспроизвести песни, которые вы слушали раньше. Функция напоминает функцию Spotify Wrapped , но делать ее можно в любое время года.
Вот посмотрите, как получить доступ к вашей истории прослушивания Spotify в любой момент.
Как просмотреть историю прослушивания Spotify на рабочем столе
Во-первых, мы рассмотрим, как вы можете получить доступ к своей истории прослушивания Spotify с помощью настольной версии Spotify.
Чтобы просмотреть историю прослушивания Spotify на рабочем столе:
- Во-первых, мы посмотрим на рабочий стол. Запустите настольное приложение в Spotify и войдите в систему, используя данные своей учетной записи (если вы еще этого не сделали).
- Нажмите кнопку « Очередь» рядом с полосой громкости внизу. Появится значок воспроизведения с двумя с половиной горизонтальными линиями.
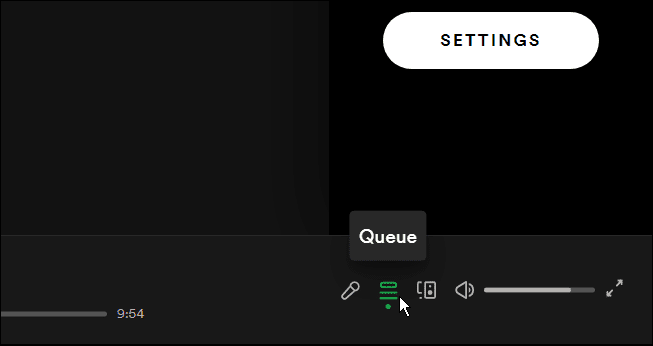
- Затем нажмите на вкладку « Недавно воспроизведенные » в верхней части страницы.
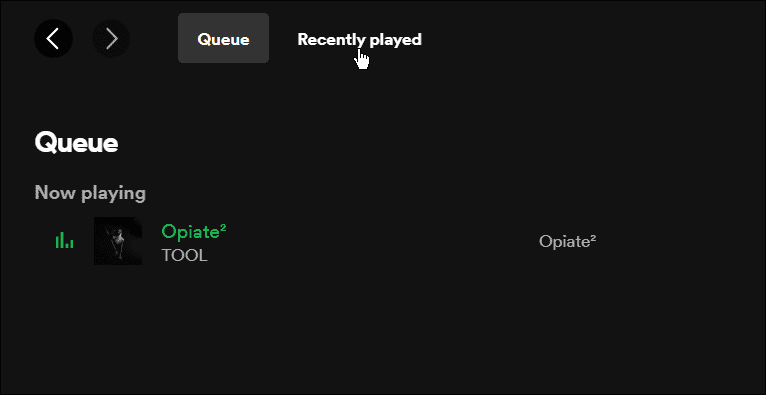
- Отобразится список ваших недавно воспроизведенных треков — вы можете нажать на любой трек, который хотите воспроизвести. Вы также можете добавить эти треки в список воспроизведения, если хотите.
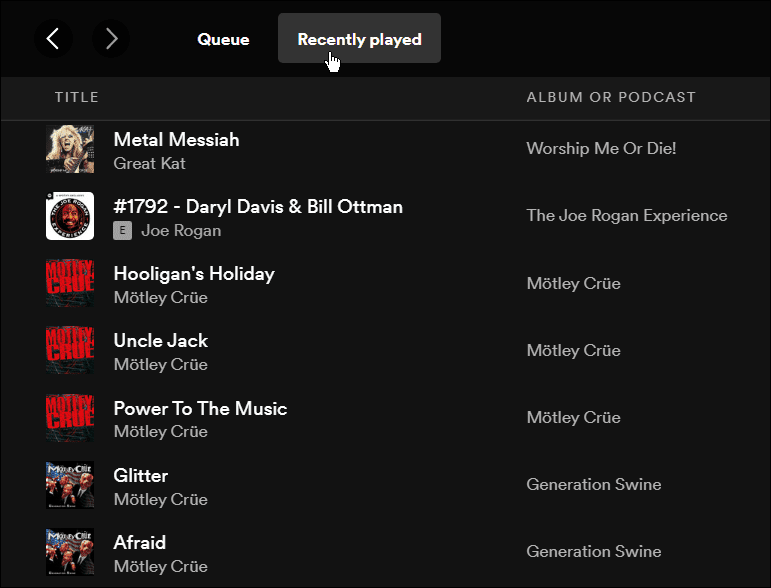
Важно отметить, что, хотя вы можете найти свою историю, вы можете просматривать историю только из списка. Однако вы не можете удалять элементы из списка.
Как просмотреть историю прослушивания Spotify онлайн
Также можно отслеживать историю прослушивания Spotify в веб-плеере Spotify. К сожалению, этот процесс отличается от настольного проигрывателя, но у него есть специальная вкладка для просмотра истории прослушивания на специальном главном экране.
Чтобы просмотреть историю прослушивания Spotify в веб-плеере:
- Войдите в свою учетную запись Spotify онлайн , если вы еще этого не сделали. С левой стороны щелкните вкладку Главная .
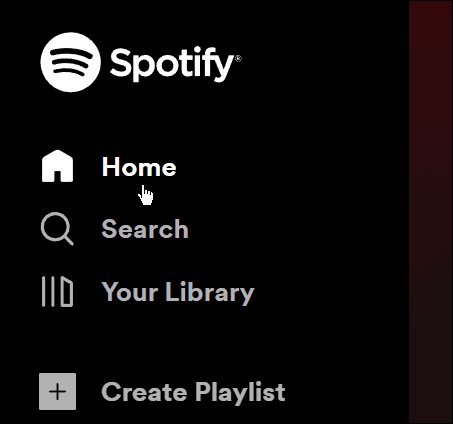
- Нажмите кнопку вниз вашей учетной записи и выберите Профиль .
- Нажмите кнопку « Профиль » еще раз, и в нем будут перечислены недавно прослушанные исполнители и песни.
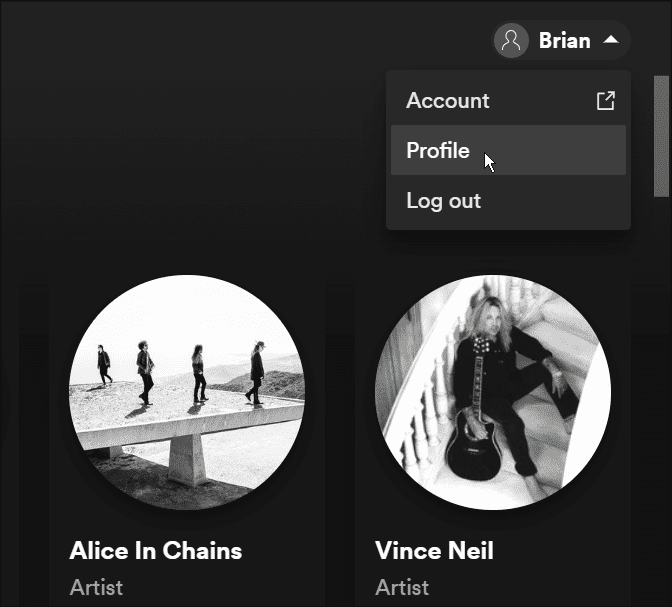
Как просмотреть историю прослушивания Spotify на мобильном устройстве
Вы также можете найти историю прослушивания на своем телефоне или планшете. Это работает в приложении Spotify на Android, iPhone и iPad.
Чтобы получить доступ к истории прослушивания Spotify на мобильном устройстве, выполните следующие действия:
- Запустите приложение Spotify на iPhone , iPad или Android и войдите в систему, если вы еще этого не сделали.
- В нижней части главного экрана коснитесь кнопки « Домой» .
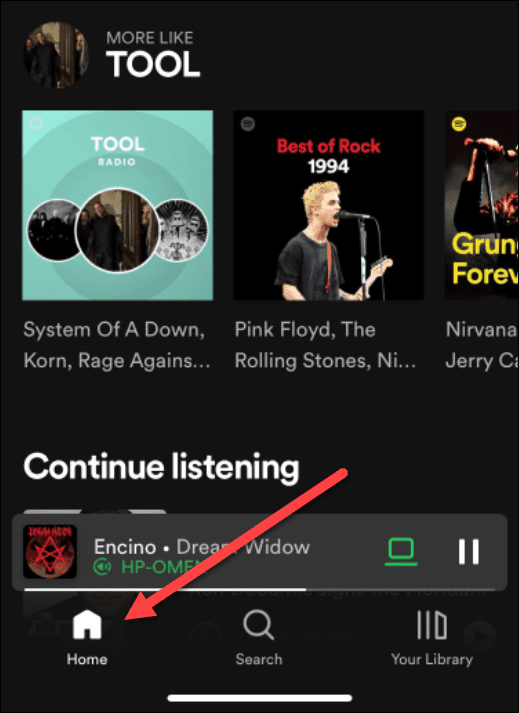
- Коснитесь значка « Недавно воспроизведенные » на главном экране (вверху справа).
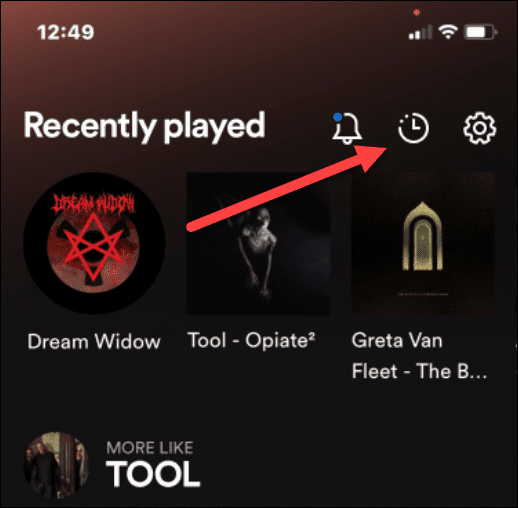
- Вы увидите недавно воспроизведенные песни — просто коснитесь дорожки, чтобы воспроизвести ее.
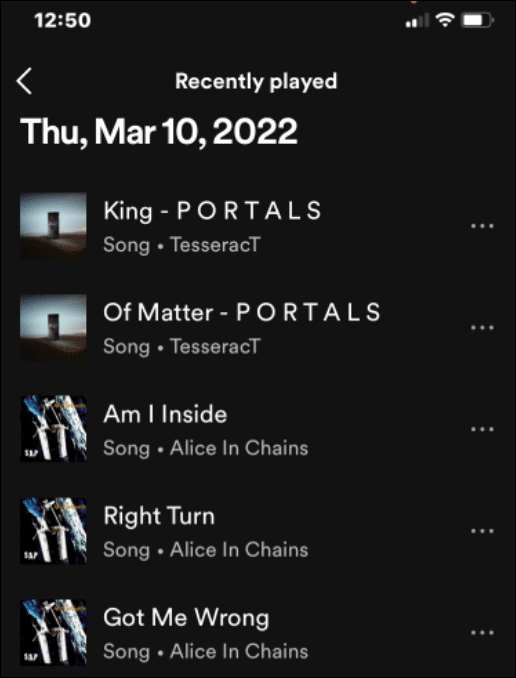
Наслаждайтесь музыкой Spotify
Используя описанные выше шаги, вы можете быстро проверить свою историю прослушивания в Spotify и воспроизвести песни, которые вам нравились в прошлом. Однако у Spotify есть и другие классные и интересные функции, которые позволяют вам управлять своей музыкой.
Например, вы можете изменить изображение своего плейлиста Spotify . Если вам нужна новая учетная запись Spotify, вы можете перенести свои плейлисты в новую учетную запись . Еще одна часто упускаемая из виду и недостаточно используемая функция — добавление собственной музыкальной коллекции из локальных файлов.
Конечно, как и любое программное обеспечение, Spotify не идеален — вы захотите исправить Spotify, когда он перестанет работать .

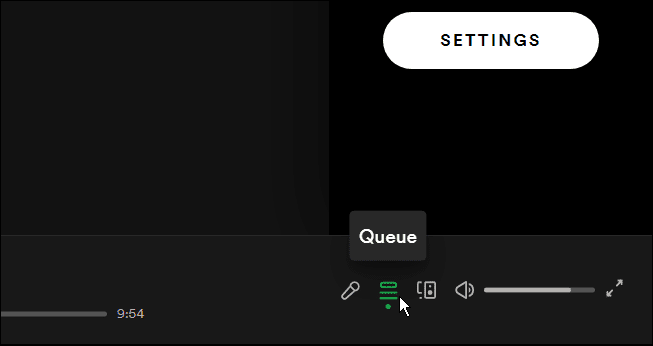
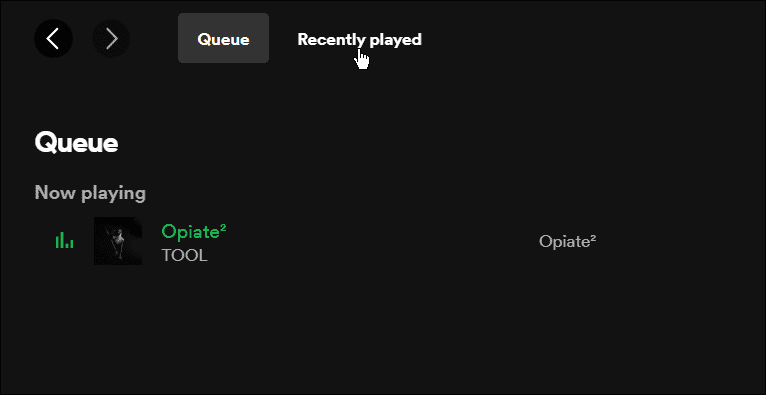
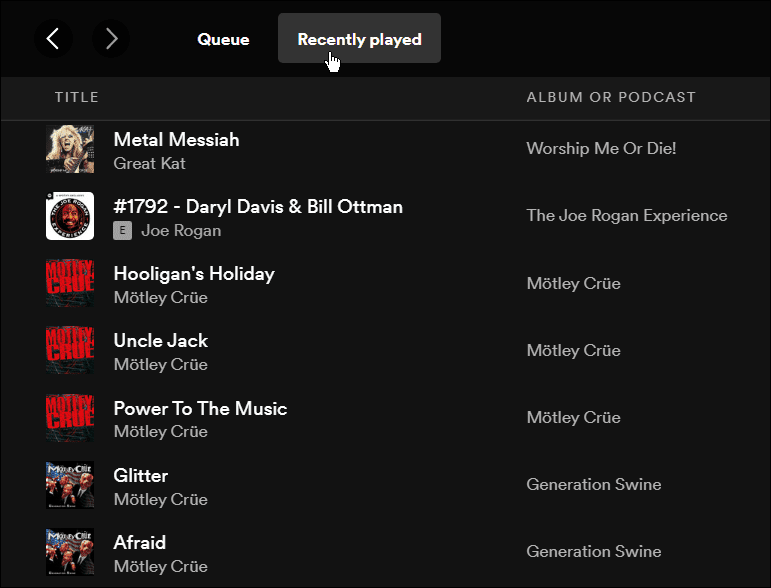
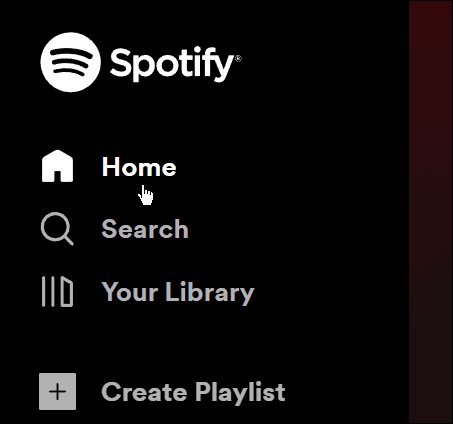
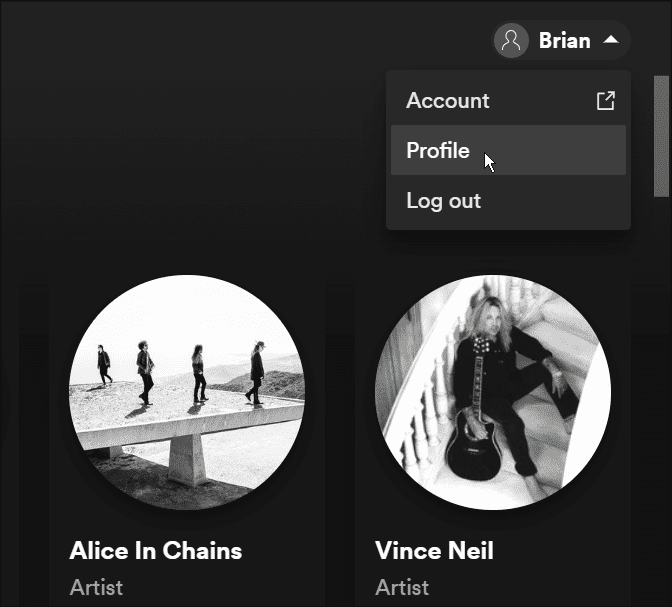
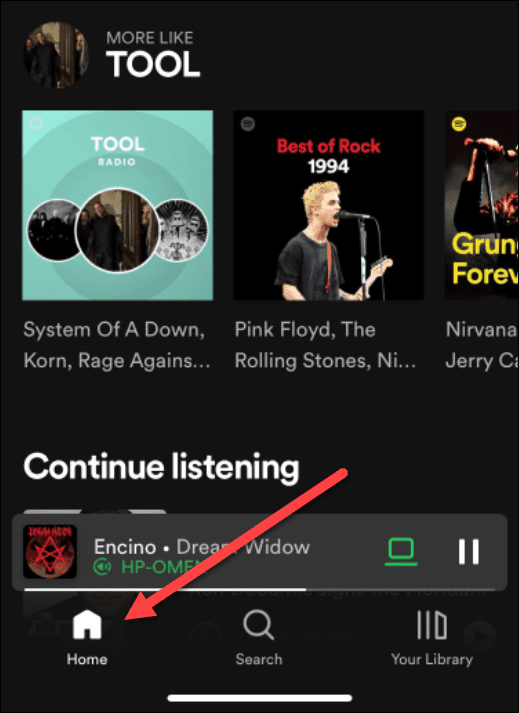
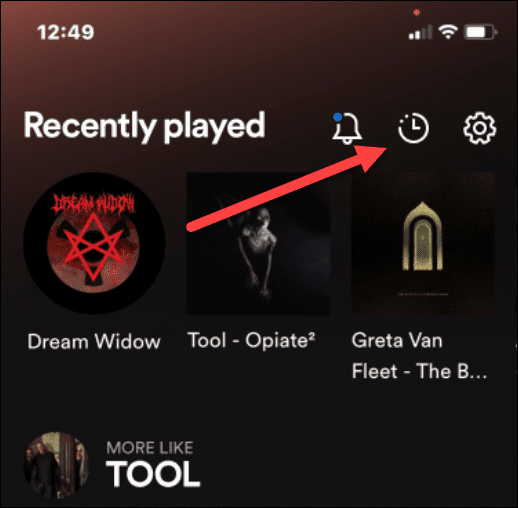
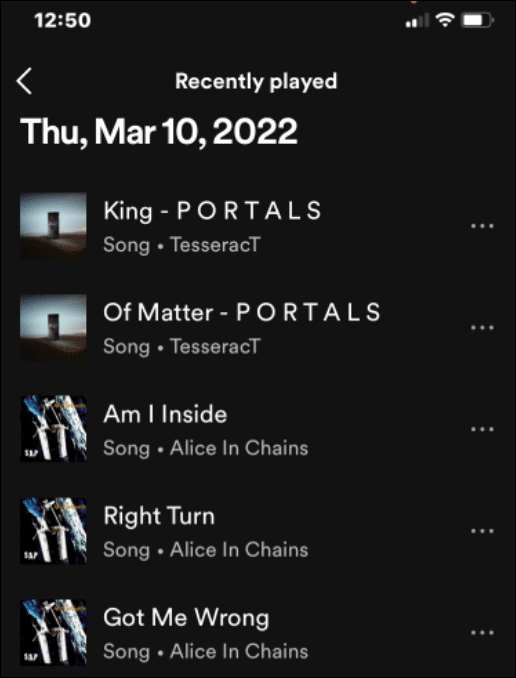

![Как решить проблему «Sims 4 Сим не спит»? [ПРОВЕРЕННЫЕ СПОСОБЫ] Как решить проблему «Sims 4 Сим не спит»? [ПРОВЕРЕННЫЕ СПОСОБЫ]](https://luckytemplates.com/resources1/images2/image-6501-0408151119374.png)


![Исправить Dungeon Siege 2 без указателя мыши [ПРОВЕРЕННЫЕ СПОСОБЫ] Исправить Dungeon Siege 2 без указателя мыши [ПРОВЕРЕННЫЕ СПОСОБЫ]](https://luckytemplates.com/resources1/images2/image-5004-0408151143369.png)

![Ваш компьютер или сеть могут отправлять автоматические запросы [ИСПРАВЛЕНО] Ваш компьютер или сеть могут отправлять автоматические запросы [ИСПРАВЛЕНО]](https://luckytemplates.com/resources1/images2/image-1491-0408150724646.png)
