Windows 11 имеет обновленный пользовательский интерфейс и содержит множество новых функций. Но некоторые вещи в Windows никогда не меняются. Одной из таких вещей является возможность переименовать ваш компьютер. Переименование компьютера может пригодиться, если у вас их несколько в сети и вы пытаетесь содержать их в порядке. Присвоение каждому индивидуального имени помогает управлять ими. Но когда вы настраиваете свой ПК с Windows 11, используя свою учетную запись Microsoft, Windows 11 назначит ему случайное имя, если вы не назовете его соответствующим образом. Давайте посмотрим, как переименовать компьютер с Windows 11, чтобы вам было проще управлять им в сети.
Переименуйте компьютер с Windows 11 через настройки
Вероятно, самый простой способ сделать это — использовать страницу «Настройки» Windows 11. Нажмите «Пуск», а затем откройте «Настройки» .
Примечание. Вы можете открыть страницу «Настройки» Windows 11 напрямую, используя сочетание клавиш Windows + I .
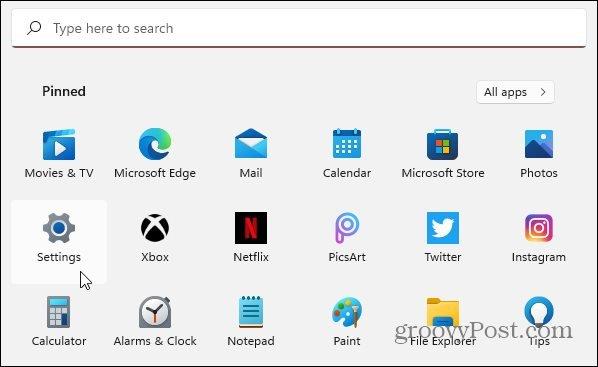
Когда откроется страница «Настройки», нажмите « Система» в списке параметров слева. Затем с правой стороны прокрутите вниз до конца списка и нажмите кнопку « О характеристиках устройства, переименовании ПК, характеристиках Windows».
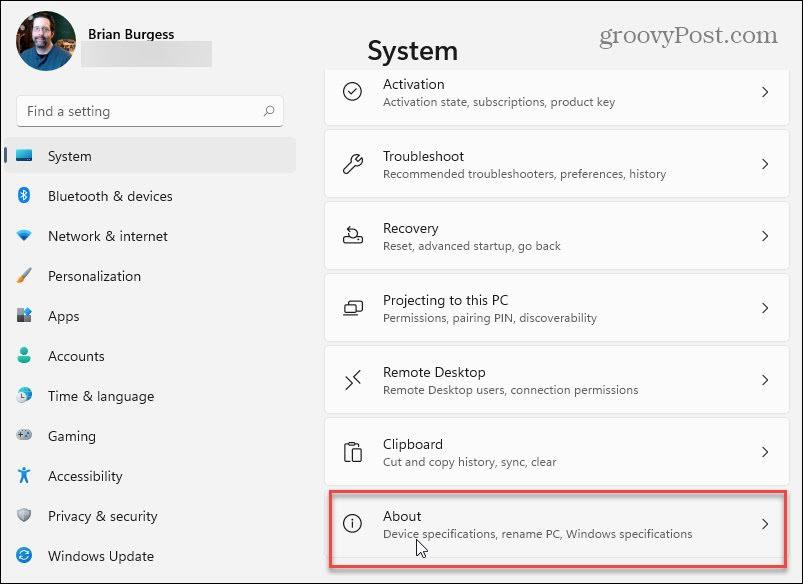
Затем в следующем окне нажмите кнопку « Переименовать этот компьютер » в правом верхнем углу экрана.
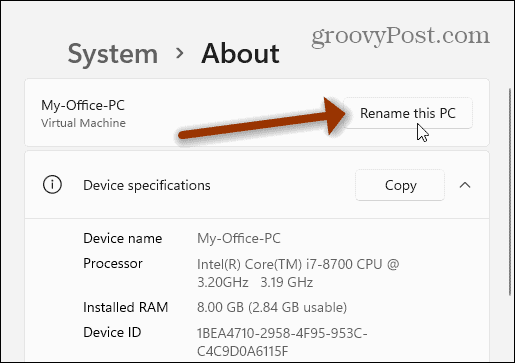
Появится мастер «Переименовать компьютер». Нажмите на поле имени и используйте любое имя, которое вы хотите. Однако стоит отметить, что вам нужно избегать специальных символов, не превышать 15 символов и не оставлять пробелов между словами. Используйте дефисы вместо пробелов.
После того, как вы закончите ввод нового имени для вашего ПК, нажмите кнопку « Далее » .
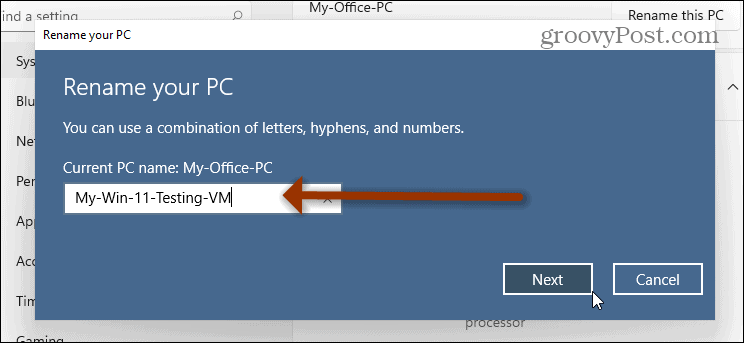
Следующим шагом является перезагрузка вашей машины. Нажмите кнопку « Перезагрузить сейчас » и подождите, пока она вернется, и войдите в систему.
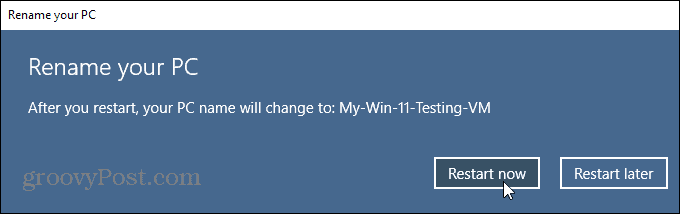
Когда вы вернетесь и войдете в систему, нажмите комбинацию клавиш Windows + I , и вы увидите новое имя вашего ПК вверху.
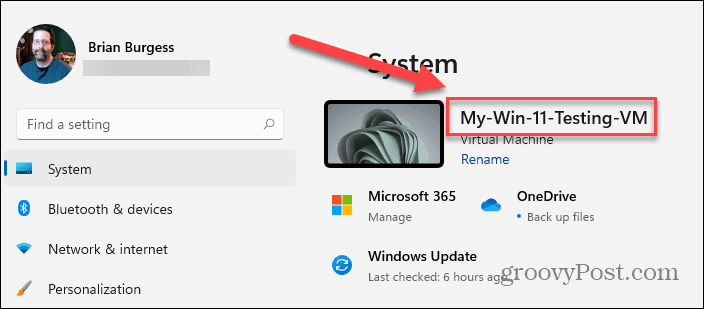
Примечание. Также важно отметить, что вы можете сэкономить несколько шагов. Нажмите клавишу Windows + I , чтобы открыть «Настройки», и нажмите ссылку «Переименовать» под текущим именем вашего ПК. Это откроет мастер переименования.
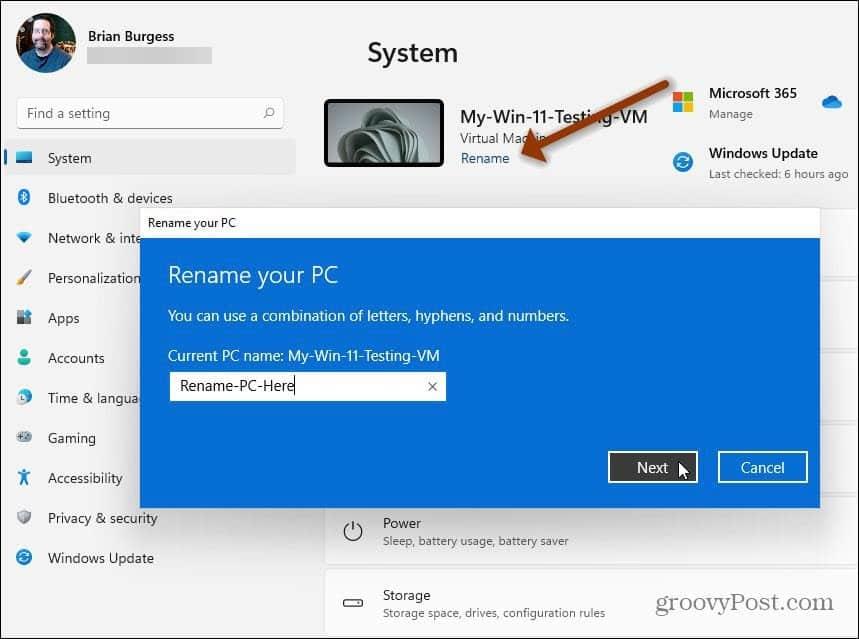
Переименуйте свой ПК с Windows 11 из панели управления
Если вы предпочитаете использовать классические инструменты, вы все равно можете это сделать (во всяком случае, пока). Нажмите клавишу Windows и введите: панель управления и откройте приложение.
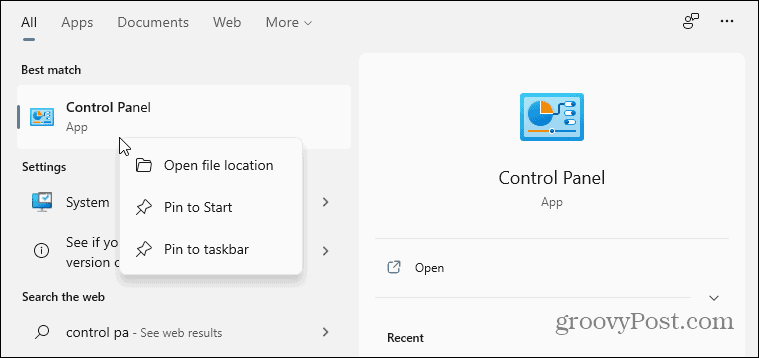
Теперь прокрутите вниз и нажмите « Система» в списке утилит на панели управления.
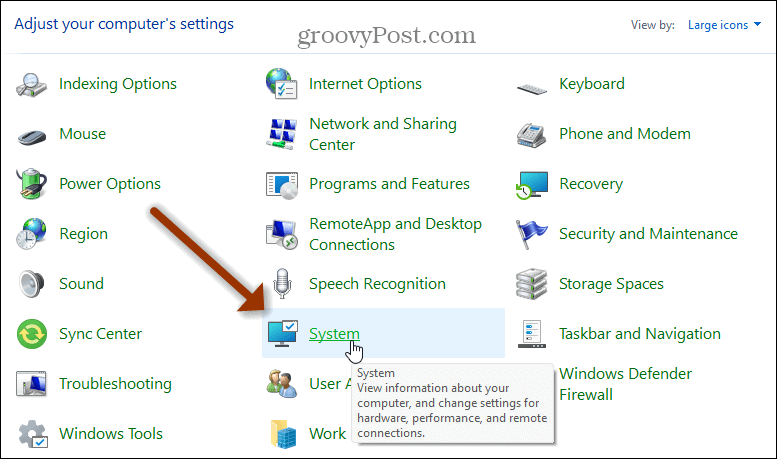
Откроется современное приложение «Настройки». Прокрутите вниз до раздела «Характеристики Windows» и нажмите ссылку «Дополнительные параметры системы» в верхней части раздела.
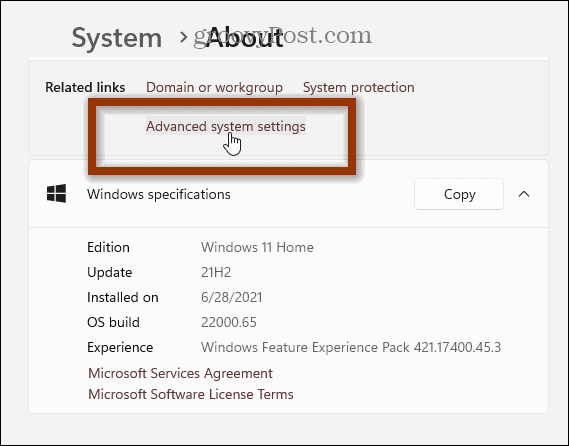
Далее появятся классические окна «Свойства системы». Выберите вкладку «Имя компьютера» вверху, а затем кнопку « Изменить» .
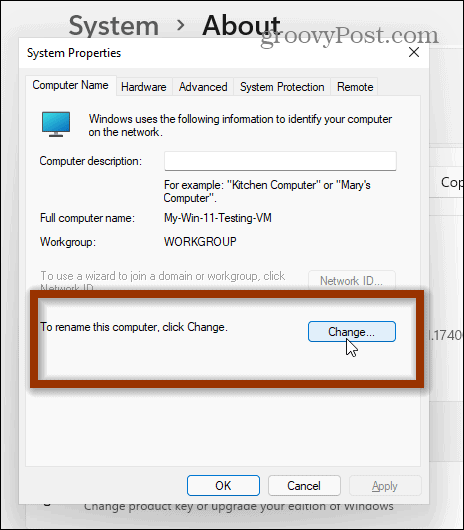
Откроется следующий экран — введите имя, которое вы хотите использовать, в поле « Имя компьютера » и нажмите « ОК » , когда закончите.
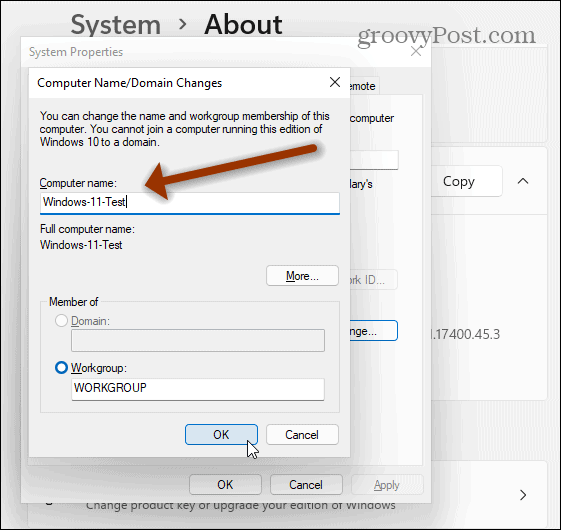
Затем вам нужно будет перезагрузить компьютер, чтобы изменения вступили в силу. Когда появится сообщение о перезагрузке, нажмите ОК .
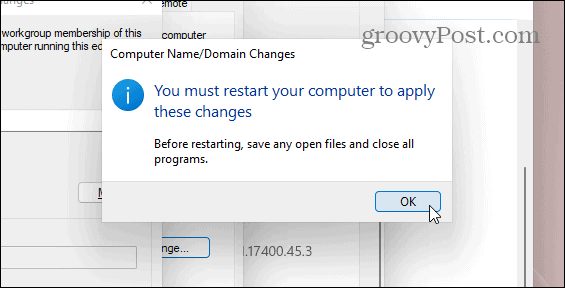
Нажмите кнопку « Закрыть », чтобы закрыть экран «Свойства системы».
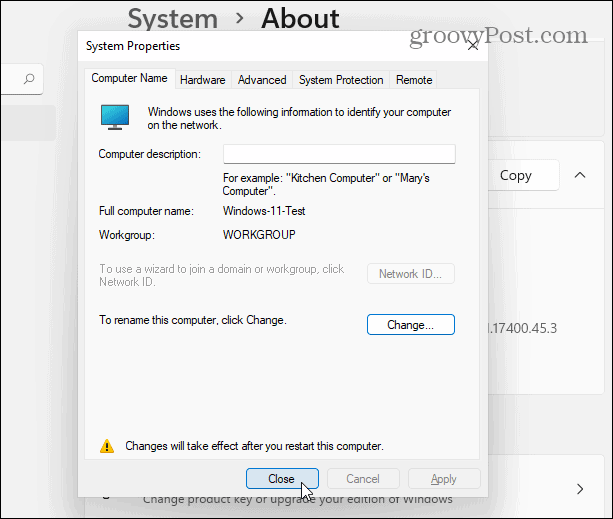
Наконец, нажмите кнопку « Перезагрузить » , когда компьютер необходимо перезагрузить, чтобы изменения вступили в силу.
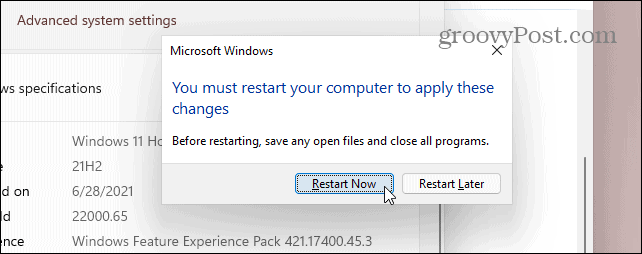
Теперь, когда вы вернетесь и войдете в систему, вы можете нажать комбинацию клавиш Windows + I, и вы увидите новое имя вашего ПК.
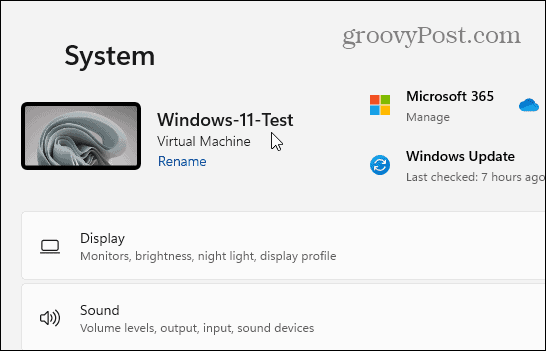
Вот и все. Вы также можете использовать командную строку или Power Shell, чтобы переименовать свой ПК с Windows 11. Но приведенные выше варианты проще, если вы не являетесь поклонником работы в среде командной строки. А чтобы узнать больше о Windows 11, ознакомьтесь с нашей статьей о перемещении кнопки «Пуск» в левый угол экрана .

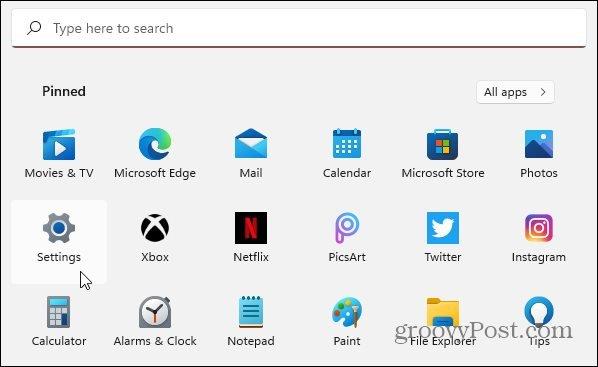
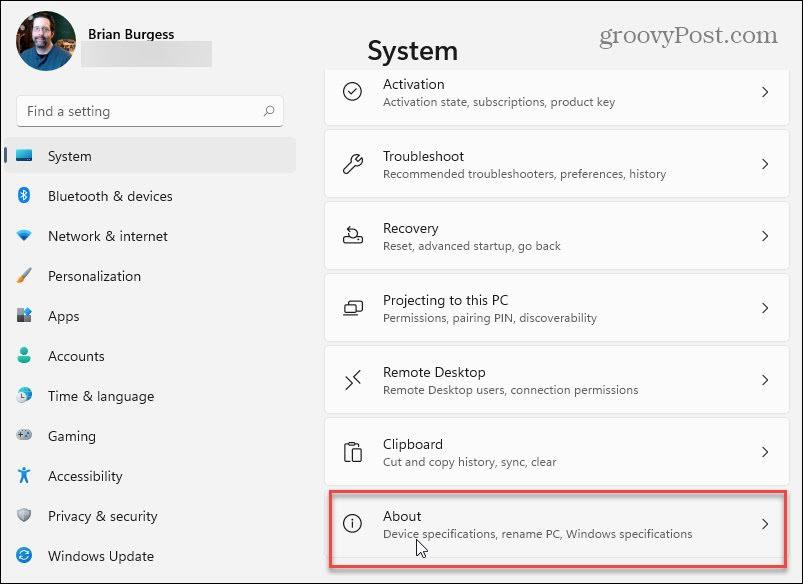
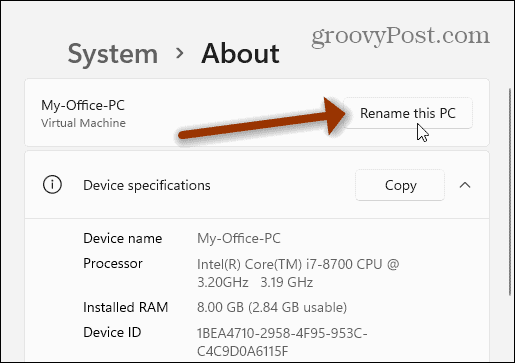
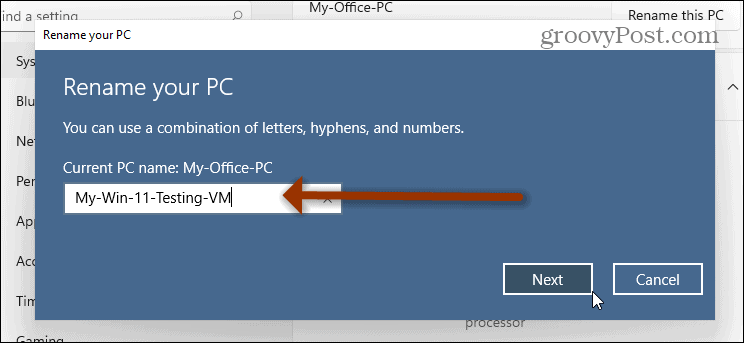
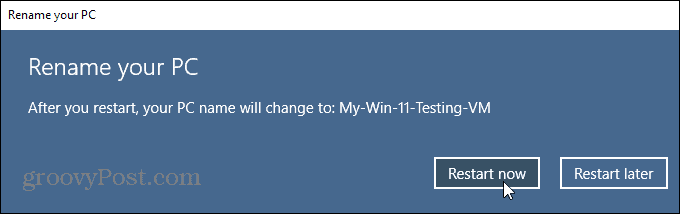
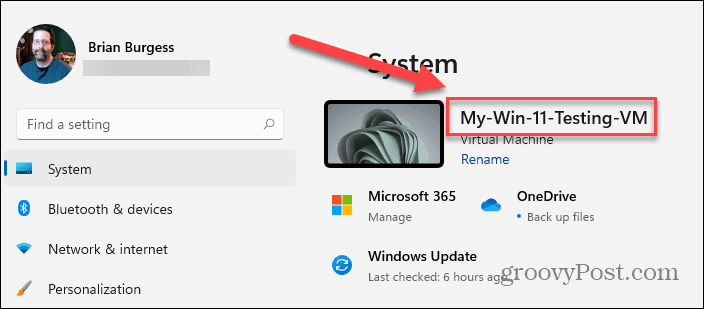
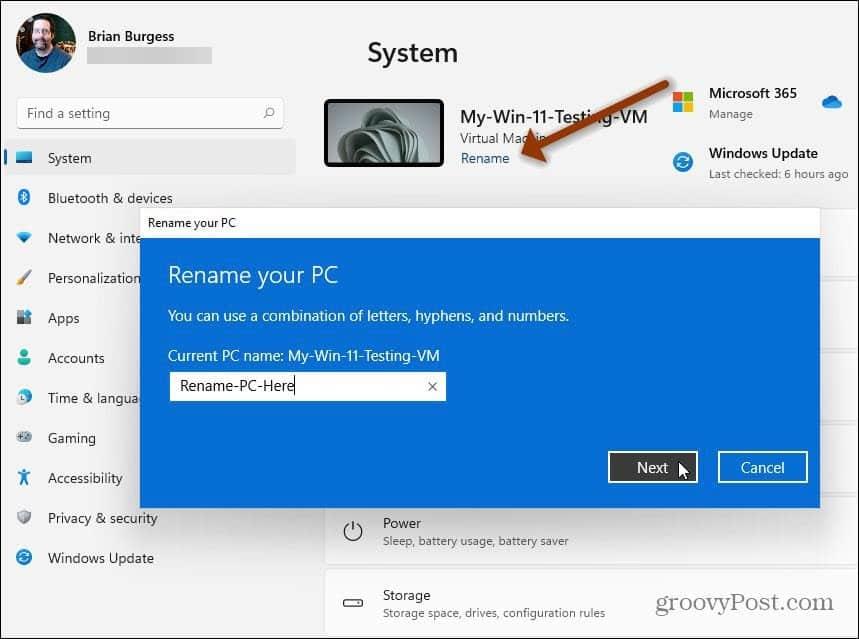
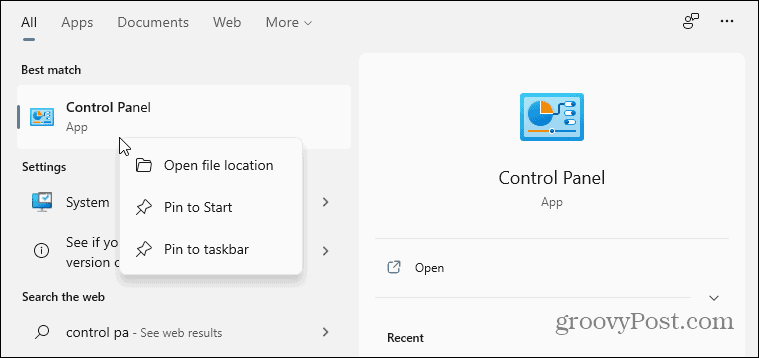
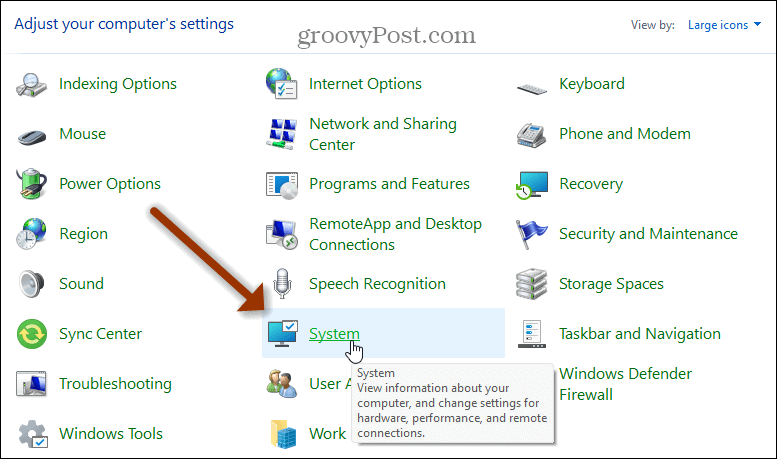
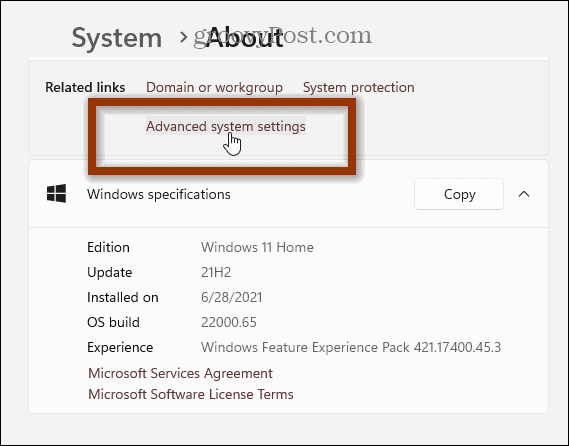
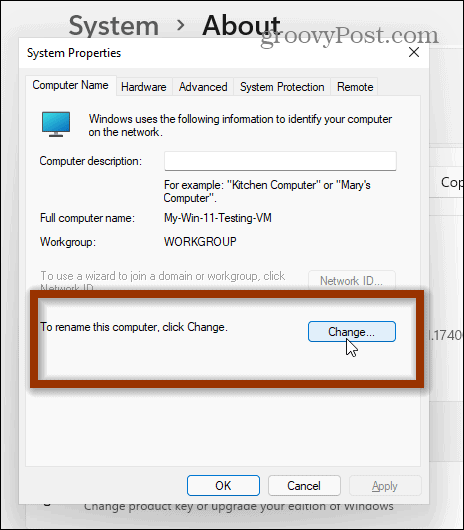
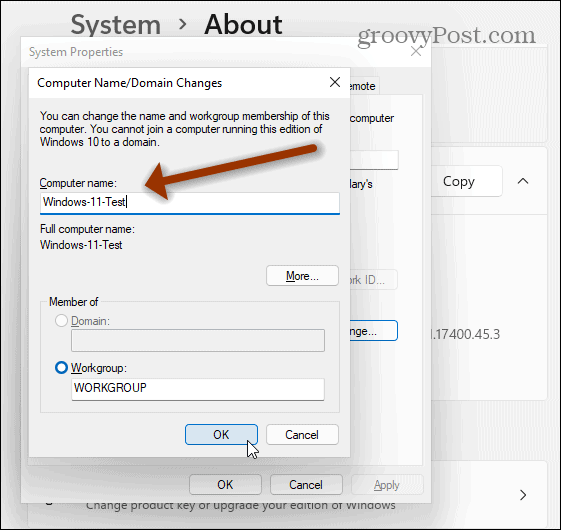
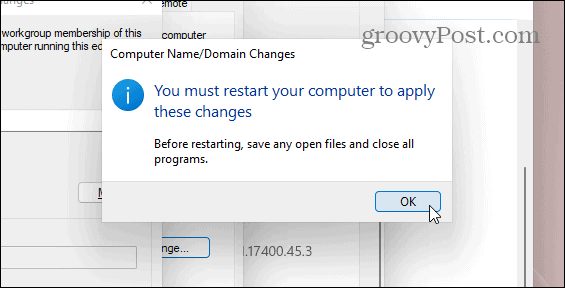
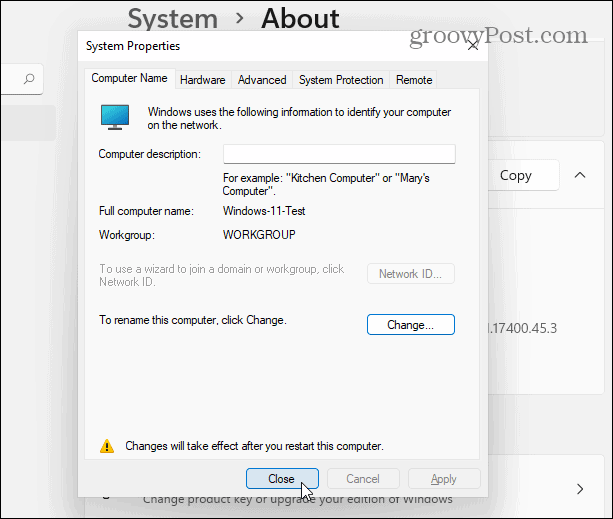
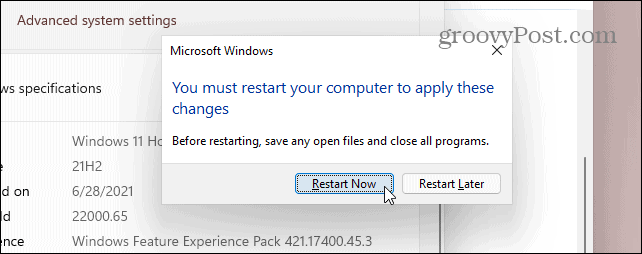
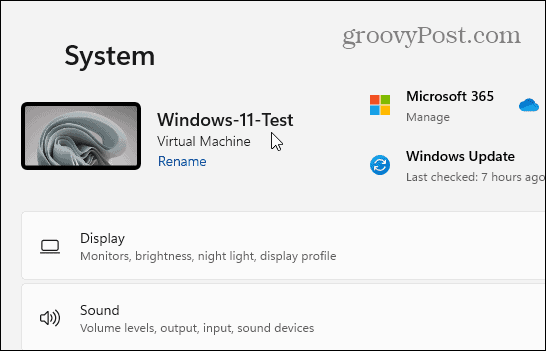

![Как решить проблему «Sims 4 Сим не спит»? [ПРОВЕРЕННЫЕ СПОСОБЫ] Как решить проблему «Sims 4 Сим не спит»? [ПРОВЕРЕННЫЕ СПОСОБЫ]](https://luckytemplates.com/resources1/images2/image-6501-0408151119374.png)


![Исправить Dungeon Siege 2 без указателя мыши [ПРОВЕРЕННЫЕ СПОСОБЫ] Исправить Dungeon Siege 2 без указателя мыши [ПРОВЕРЕННЫЕ СПОСОБЫ]](https://luckytemplates.com/resources1/images2/image-5004-0408151143369.png)

![Ваш компьютер или сеть могут отправлять автоматические запросы [ИСПРАВЛЕНО] Ваш компьютер или сеть могут отправлять автоматические запросы [ИСПРАВЛЕНО]](https://luckytemplates.com/resources1/images2/image-1491-0408150724646.png)
