В Windows 10 существует два набора параметров безопасности и общего доступа по умолчанию при подключении к проводной или беспроводной сети: общедоступный и частный. Названия этих двух параметров довольно просты. Частные сети находятся у вас дома или в офисе, а публичные сети повсюду — в кафе, аэропортах, библиотеках и т. д.
Это очевидно. Но как Windows 10 по-разному обрабатывает общедоступные и частные сети? И как переключаться с одного на другое? Именно об этом мы и поговорим в этой статье.
Установите свой сетевой профиль в Windows 10 как частный или общедоступный
Когда вы впервые подключаетесь к сети, Windows спросит вас, какую сеть и какие настройки вы хотите использовать. Если вы не помните, что делали это, или передумали создавать сеть, вы можете переключить ее.
Публичные и частные сети в Windows 10
Вообще говоря, когда вы устанавливаете сетевой профиль как «общедоступный», настройки становятся более строгими. Ваш компьютер не будет виден другим устройствам в той же сети. Другие устройства не смогут получить доступ к вашим файлам или принтерам в сети.
В «частной» сети Windows 10 предполагает, что вы находитесь в доверенной сети, доступ к которой есть только у вас и членов вашей семьи. Ваше устройство будет доступно для обнаружения в сети (другие смогут его видеть). Если вы используете Домашние группы , вы сможете предоставлять общий доступ к принтерам и файлам другим компьютерам в сети.
Общедоступные и частные сети также имеют разные настройки брандмауэра. По умолчанию как общедоступные, так и частные сети имеют довольно строгие настройки брандмауэра. Но вы можете настроить параметры брандмауэра так, чтобы они различались в зависимости от типа вашего подключения.
Как изменить беспроводную сеть на частную или общедоступную
Чтобы перейти из общедоступной сети в частную и наоборот, начните с подключения к своей сети. Вы можете сделать это, открыв доступный значок сети в области уведомлений. Выберите сеть, затем подключитесь к ней. После подключения выберите его, затем нажмите «Свойства » .
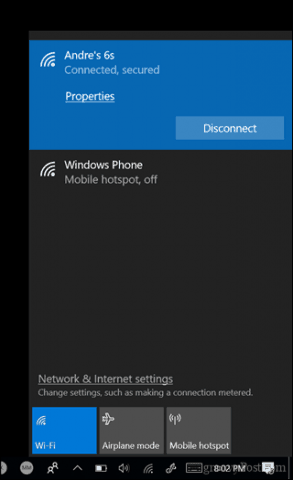
Здесь вы можете изменить свой сетевой профиль на общедоступный или частный. Выберите тот, который лучше всего подходит для вашей среды.
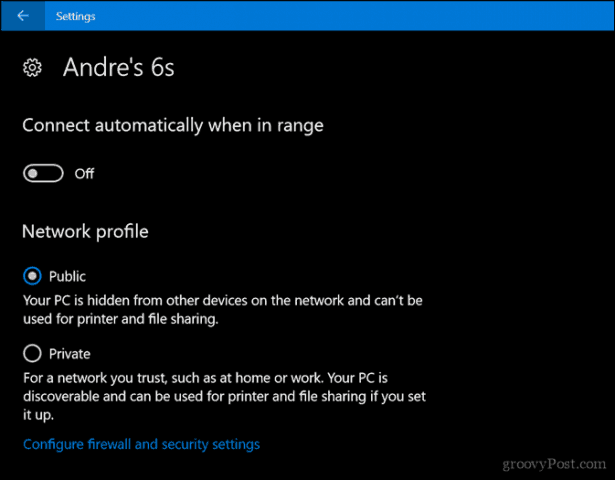
Как изменить проводную сеть на общедоступную или частную
Если вы хотите изменить сетевой профиль для проводной сети, откройте «Пуск» > «Настройки» > «Сеть и Интернет» > «Ethernet», затем щелкните сетевой адаптер.
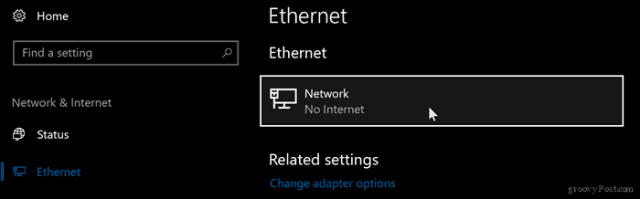
Затем выберите нужный профиль.
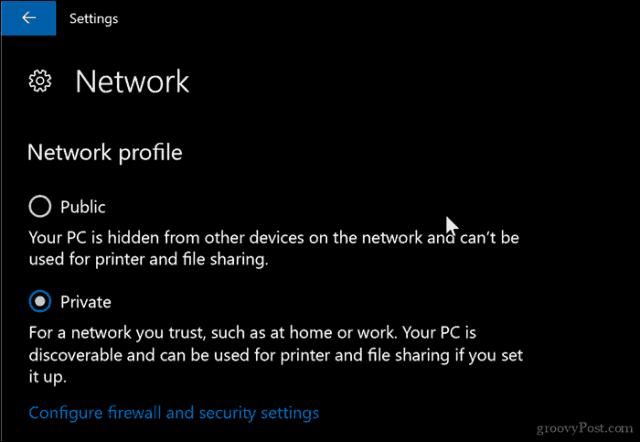
Настройте параметры общедоступной и частной сети
Вы можете изменить настройки для общедоступных или частных сетей. Например, если вы хотите сделать свой компьютер доступным для обнаружения в общедоступных сетях (не рекомендуется) или отключить общий доступ к файлам или принтерам в частной сети, вы можете это сделать.
Откройте «Пуск» > «Настройки» > «Сеть и Интернет», в разделе «Изменение параметров сети » нажмите «Параметры общего доступа » .
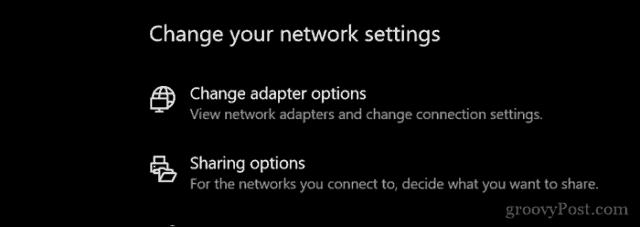
Разверните Частный или общедоступный, затем установите переключатель для нужных параметров, таких как отключение обнаружения сети, общий доступ к файлам и принтерам или доступ к подключениям домашней группы.
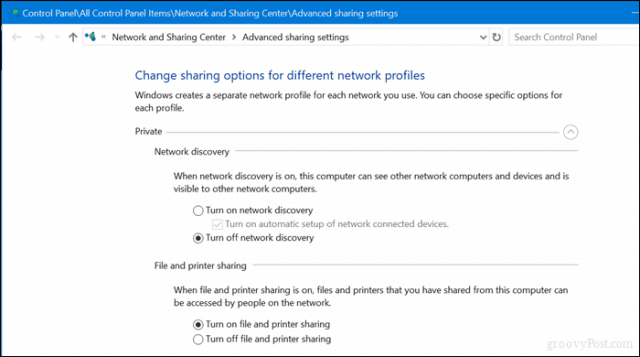
Вот и все, простые способы защитить или предоставить доступ к вашим сетям. Если вы хотите узнать больше об управлении сетями в Windows 10, ознакомьтесь с другими нашими статьями: Как создать домашнюю группу и присоединиться к ней в Windows 10 и Подключить Windows 10 к проводным, беспроводным и P2P-сетям . Пользователи, работающие одновременно с компьютерами Mac и Windows, могут найти помощь в нашем руководстве «Как подключиться к сети Windows 10 и OS X и обмениваться файлами» .

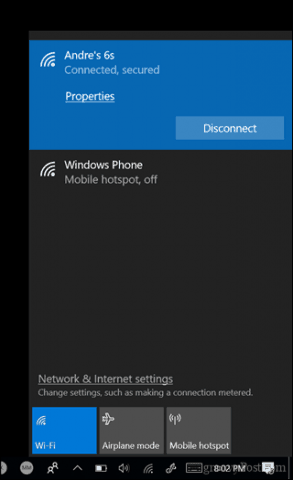
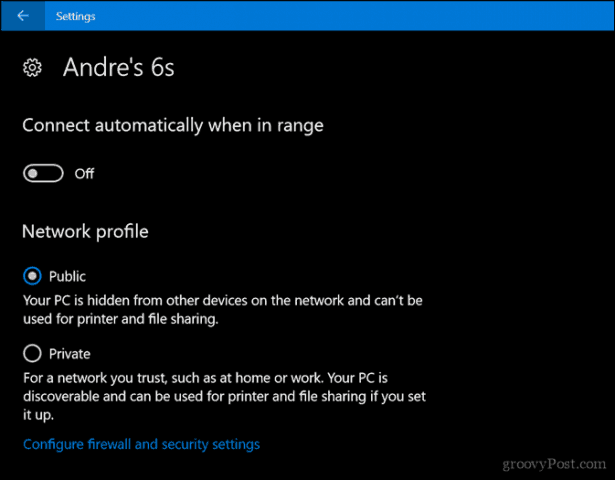
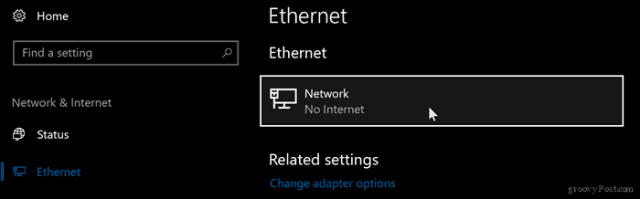
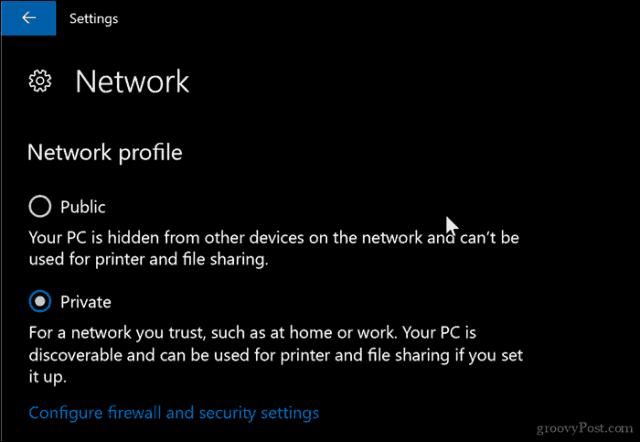
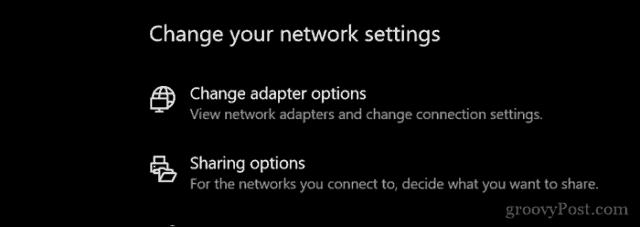
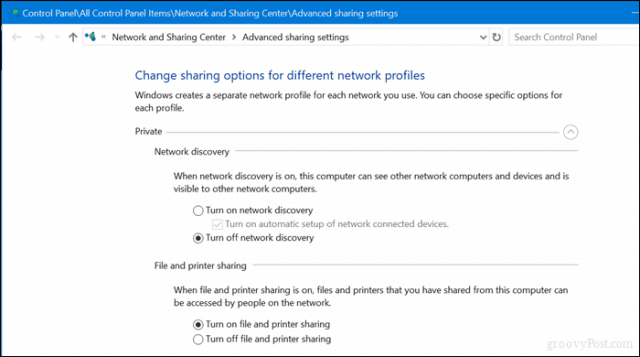

![Как решить проблему «Sims 4 Сим не спит»? [ПРОВЕРЕННЫЕ СПОСОБЫ] Как решить проблему «Sims 4 Сим не спит»? [ПРОВЕРЕННЫЕ СПОСОБЫ]](https://luckytemplates.com/resources1/images2/image-6501-0408151119374.png)


![Исправить Dungeon Siege 2 без указателя мыши [ПРОВЕРЕННЫЕ СПОСОБЫ] Исправить Dungeon Siege 2 без указателя мыши [ПРОВЕРЕННЫЕ СПОСОБЫ]](https://luckytemplates.com/resources1/images2/image-5004-0408151143369.png)

![Ваш компьютер или сеть могут отправлять автоматические запросы [ИСПРАВЛЕНО] Ваш компьютер или сеть могут отправлять автоматические запросы [ИСПРАВЛЕНО]](https://luckytemplates.com/resources1/images2/image-1491-0408150724646.png)
