Вы уже знаете, что можете вести личные беседы с товарищами по команде и коллегами в Microsoft Teams. Но не все чаты стоит хранить вечно. Возможно, вы хотите очистить область чата или избавиться от разговора, в котором больше не участвуете.
По какой-то причине вы не можете удалить чат в Microsoft Teams на момент написания этой статьи. Что ты можешь сделать; однако скрыть разговор. Это уберет его из поля зрения, чтобы вы могли сосредоточиться на других. Вы также можете удалить определенное сообщение в беседе. Так что, если вы сказали что-то, что хотите удалить, это возможно.
Здесь мы покажем вам, как скрыть и отобразить чат и удалить сообщение в Microsoft Teams онлайн и в настольном приложении.
Как скрыть чат в Microsoft Teams
Скрытие чата — это хороший способ убрать его с дороги для более важных разговоров. Процесс одинаков независимо от того, используете ли вы веб- сайт Teams или настольное приложение.
- Наведите курсор на беседу в разделе чата Teams.
- Когда появятся дополнительные параметры (три точки), щелкните по нему.
- Выберите Скрыть в контекстном меню.
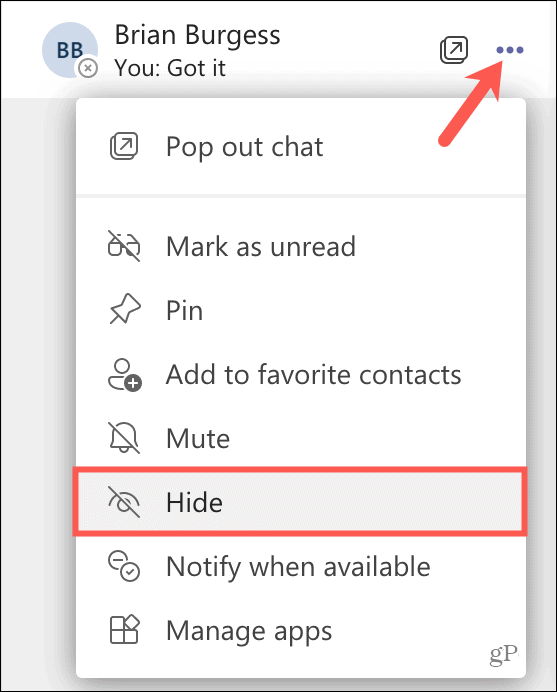
После того, как вы скроете чат, он останется скрытым, пока не придет новое сообщение или вы не решите показать его.
Как показать чат
Если вы хотите вернуть в поле зрения чат, который вы скрыли и в котором не было новых сообщений, вы можете сделать это несколькими способами.
Отобразить чат с помощью поиска
- Используйте поле поиска в верхней части Teams, чтобы ввести имя участника. Вы также можете использовать слово или фразу, используемые в разговоре, но имя участника — самый быстрый вариант.
- Выберите чат из результатов.
- После этого вы должны увидеть беседу в чате . Нажмите кнопку « Дополнительные параметры » и выберите «Показать» .
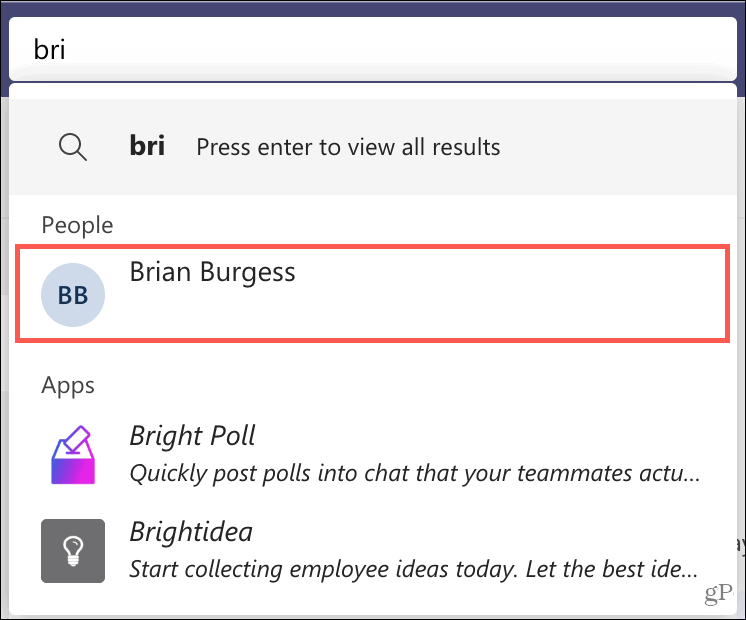
Отобразить чат, начав новый
- Нажмите « Новый чат » в верхней части раздела «Чат».
- Введите имя участника в поле Кому ваши предыдущие сообщения чата.
- Введите новое сообщение или просто щелкните в поле Введите новое сообщение.
- В списке чатов слева нажмите кнопку « Дополнительные параметры » и выберите «Показать» .
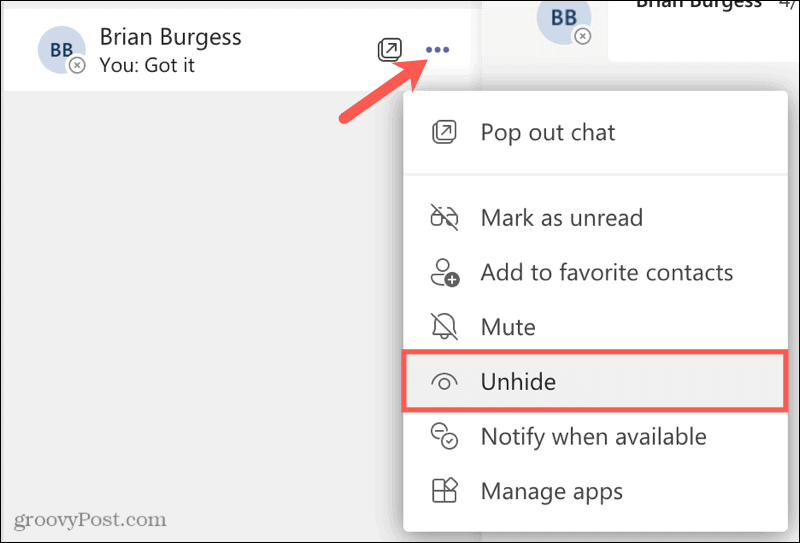
Как удалить отправленное сообщение в чате
Если у вас есть определенное сообщение в чате Microsoft Teams, которое вы хотите притвориться, что его никогда не было, вы можете удалить его. Помните, что вы можете удалять только свои собственные сообщения.
- Выберите сообщение, и вы увидите мини-панель инструментов.
- Нажмите « Дополнительные параметры » (три точки) справа.
- Выберите Удалить .
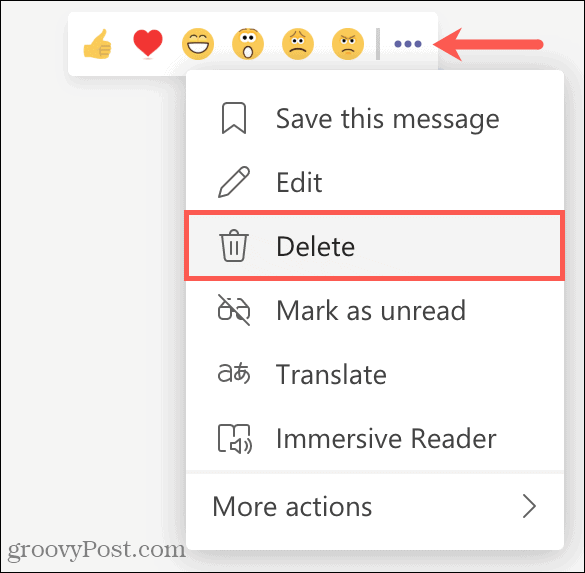
Вы увидите, что это сообщение было удалено с возможностью отменить удаление, если хотите.

Удалить неотправленное сообщение
Если у вас есть напечатанное сообщение, которое вы еще не отправили, вы можете легко удалить его с помощью возврата назад. Но если это длинное сообщение, вы можете удалить его одним махом.
Нажмите кнопку « Формат » в левом нижнем углу окна сообщения. Когда окно расширится, нажмите кнопку Удалить (корзина) в правом верхнем углу.
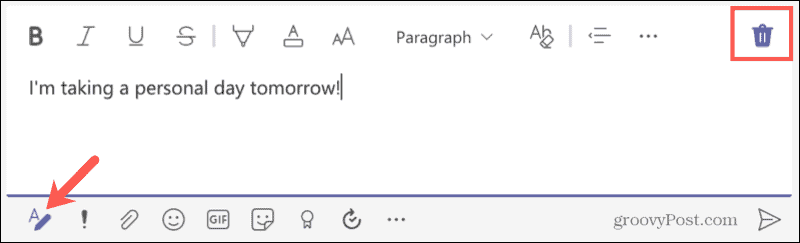
Вас могут спросить, хотите ли вы удалить черновик. Если это так, нажмите Отменить .
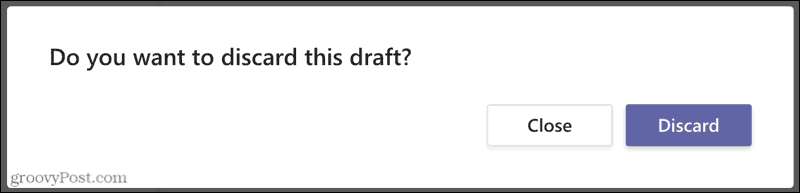
Скрыть чаты или удалить сообщения в Microsoft Teams
Microsoft не предлагает причину, по которой вы в настоящее время не можете удалить чат в Teams . Надеюсь, эта функция появится в будущем обновлении. Но в то же время вы можете скрыть чаты, чтобы они не попадали в ваш список. И помните, если вы напечатаете сообщение, которое хотите удалить, вы можете по крайней мере удалить его.
Чтобы узнать больше, узнайте, как изменить фон камеры в Microsoft Teams .

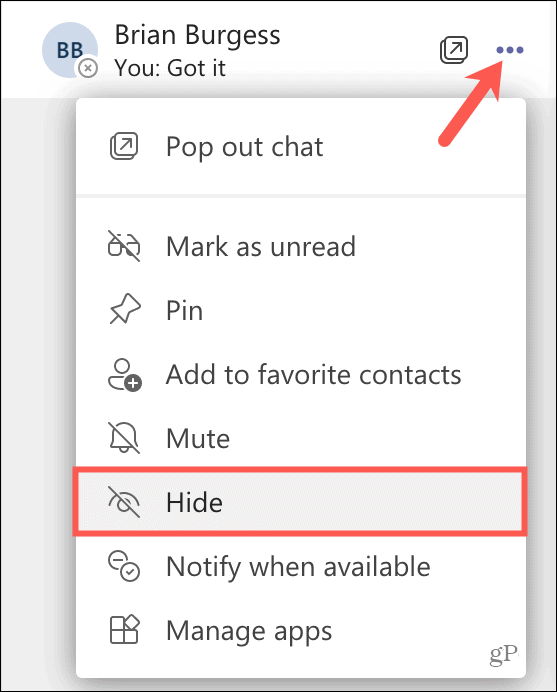
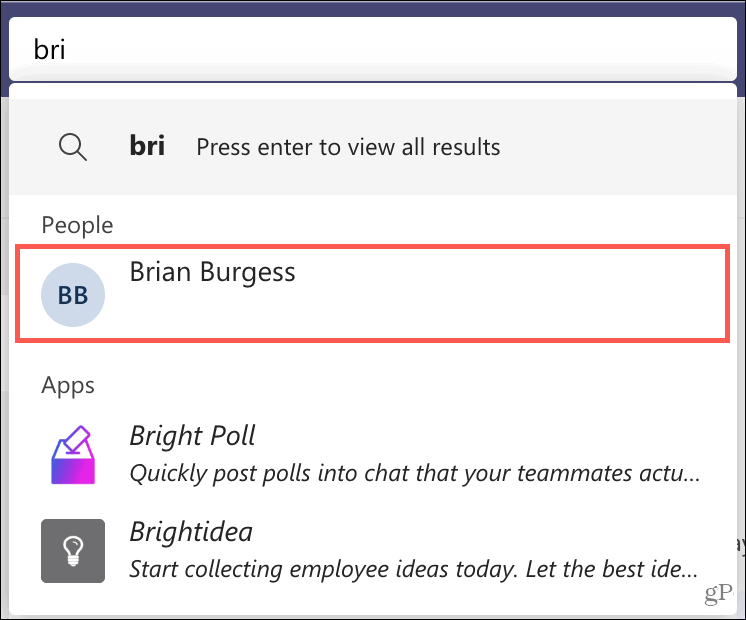
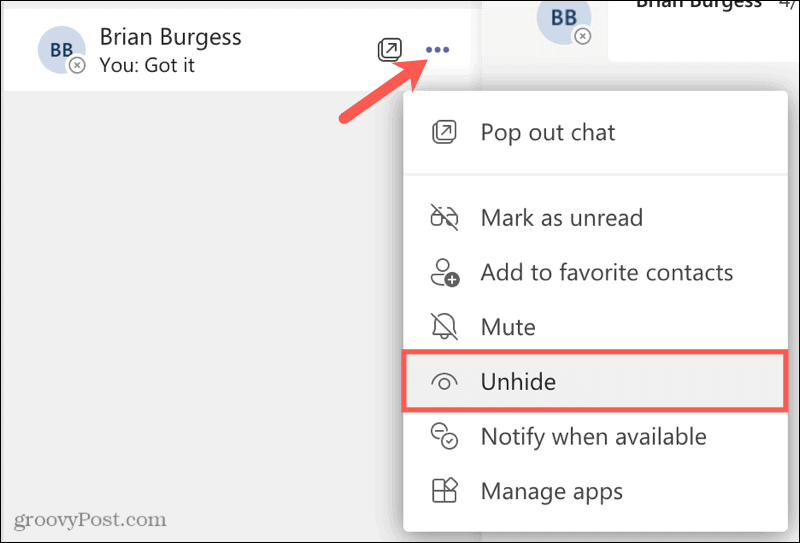
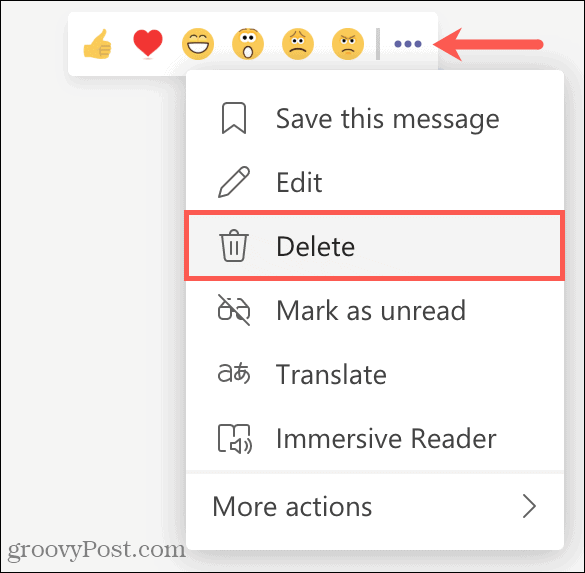

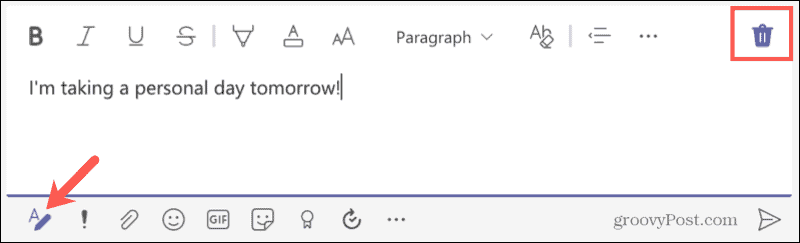
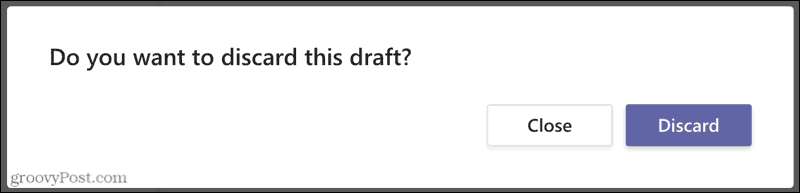

![Как решить проблему «Sims 4 Сим не спит»? [ПРОВЕРЕННЫЕ СПОСОБЫ] Как решить проблему «Sims 4 Сим не спит»? [ПРОВЕРЕННЫЕ СПОСОБЫ]](https://luckytemplates.com/resources1/images2/image-6501-0408151119374.png)


![Исправить Dungeon Siege 2 без указателя мыши [ПРОВЕРЕННЫЕ СПОСОБЫ] Исправить Dungeon Siege 2 без указателя мыши [ПРОВЕРЕННЫЕ СПОСОБЫ]](https://luckytemplates.com/resources1/images2/image-5004-0408151143369.png)

![Ваш компьютер или сеть могут отправлять автоматические запросы [ИСПРАВЛЕНО] Ваш компьютер или сеть могут отправлять автоматические запросы [ИСПРАВЛЕНО]](https://luckytemplates.com/resources1/images2/image-1491-0408150724646.png)
