Сообщение обновлено: май 2020 г.
Применимость: Excel 2019, 2016 и более ранние версии; Windows 7, 8 и 10 и macOS.
Вот вопрос от Даны:
Работа над ежеквартальным операционным отчетом для руководства. У меня есть хорошая электронная таблица с некоторой информацией о продажах, которую я хотел бы вставить в документ Word, который я создаю. Любые идеи?
Спасибо за вопрос, Дана. Подробнее см. ниже. Я предположил, что вы используете Windows, но на всякий случай ниже я добавил несколько советов для пользователей MAC.
Если вы хотите вставить файлы Word в Excel, ознакомьтесь с нашим руководством по внедрению объектов Word в электронную таблицу .
Все пошаговые детали можно найти в следующем видео, которое мы создали:
Вставить таблицу Excel в Word
Примечание. Эта опция позволит вам встроить скриншот вашей электронной таблицы, который вы не сможете позже отредактировать/изменить. Для просмотра «живой» электронной таблицы прокрутите страницу вниз.
- Откройте документ Excel .
- Выберите область/диапазон, который вы хотите добавить в Word, щелкните правой кнопкой мыши и нажмите « Копировать » или нажмите C TRL+C .
- Теперь откройте документ Word , в который вы хотите вставить диапазон Excel, затем щелкните правой кнопкой мыши и нажмите « Вставить » или нажмите CTRL + V.
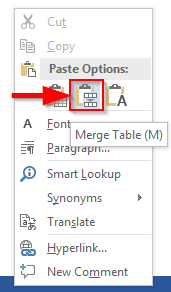
Встроить «живую» электронную таблицу в Word
- Откройте документ Word , где должна быть размещена ваша электронная таблица Excel .
- Нажмите « Вставить » на ленте и выберите « Объект » в разделе «Текст».

- Выберите « Создать из файла » и перейдите к документу Excel , который необходимо вставить.
- Нажмите ОК .
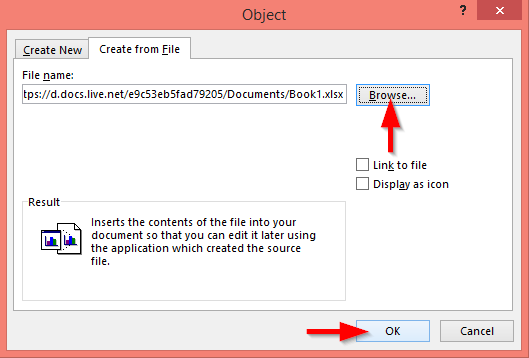
Вставьте файл Excel как вложение
Аналогичным образом вы можете вставить ссылку на файл Excel в документ Word:
- Перейдите к тому месту в документе, где вы хотите разместить ссылку на книгу.
- Нажмите «Вставить » .
- Затем выберите Объект .
- С помощью кнопки « Обзор » найдите и укажите файл, хранящийся на вашем компьютере, который вы хотите прикрепить.
- Затем установите флажки « Ссылка на файл» и « Отображать как значок » , чтобы вставить ссылку на файл в документ.
- Нажмите ОК .
Редактировать вставленный диапазон Excel в Word
- В документе Word дважды щелкните таблицу Excel, которую вы вставили ранее.
- Отрегулируйте высоту и ширину диапазона, чтобы таблица соответствовала размеру страницы Word, и отредактируйте содержимое по мере необходимости.
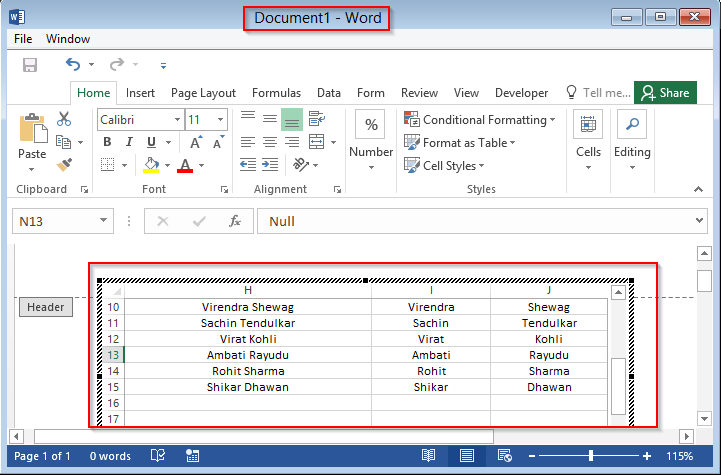
Добавление других файлов в Word
До сих пор мы научились встраивать рабочие книги и диапазоны Excel в Microsoft Word. Тем не менее, вы можете добавлять в документ дополнительные типы файлов, такие как: Презентации, диаграммы и другие документы. Читайте далее для простого примера:
- Откройте документ Word .
- На ленте перейдите на вкладку «Вставка» и выберите «Объект».

- В параметре « Создать новый » выберите требуемый тип объекта для встраивания в документ Word.
- В нашем случае мы продолжим и вставим презентацию PowerPoint .
- После того, как вы выберете объект, который хотите вставить, нажмите OK .
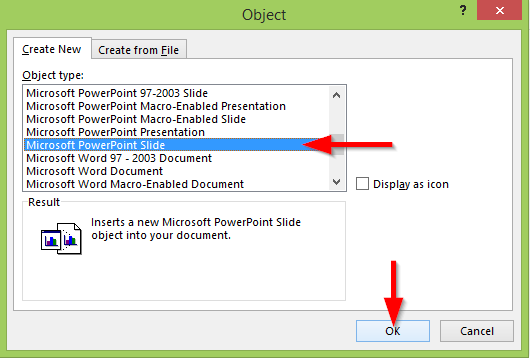
- Теперь мы можем редактировать новый слайд презентации, встроенный в Word 2016.
Вставка электронных таблиц в Word для macOS
Если вы используете Word на своем MAC, вы также можете вставлять существующие электронные таблицы в свои документы. Процедура аналогична той, которую мы описали ранее для Windows.
- Откройте Microsoft Word и перейдите к своему документу.
- Выберите место, в которое вы хотите добавить содержимое электронной таблицы.
- Нажмите «Вставить » и выберите «Объект » .
- Откроется следующий диалог:

- Нажмите « Из файла… » и выберите книгу Excel с содержимым, которое вы хотите встроить.
- Нажмите «Вставить » .
- Теперь настройте размещение, высоту и вес вашего встроенного рабочего листа.
- После этого сохраните таблицу (Файл>>Сохранить или Command + S).
Обратите внимание, что в Word для MAC OSX вы не можете встраивать «живые» презентации PowerPoint; однако вы можете вставлять другие документы в файлы Word.

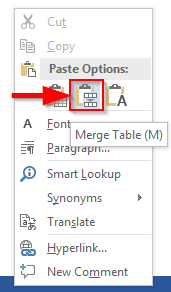

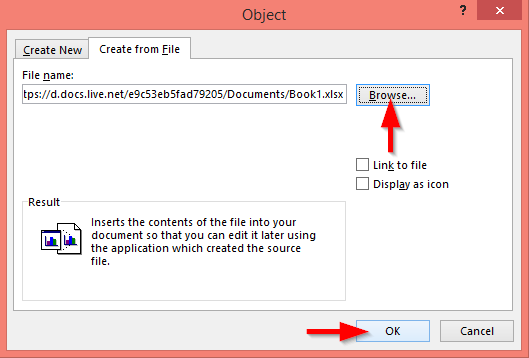
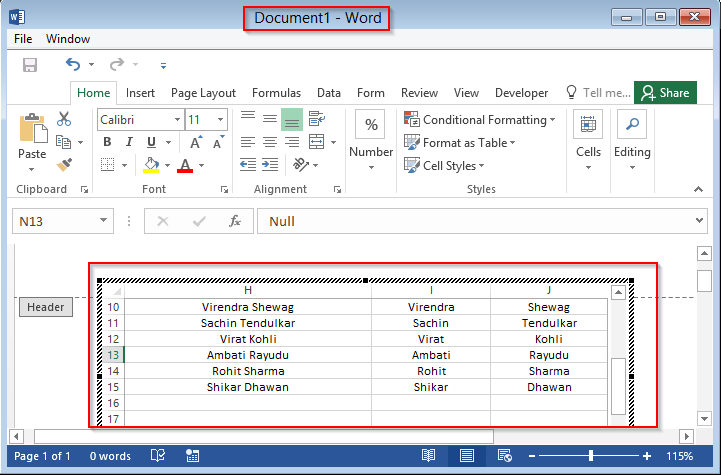
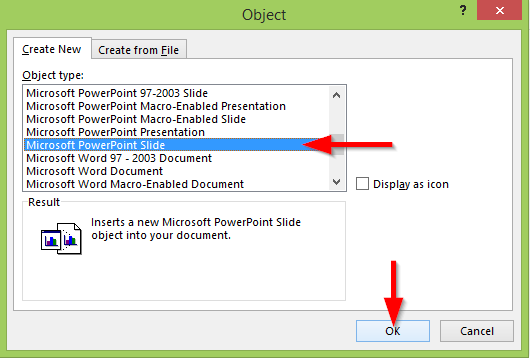


![Как решить проблему «Sims 4 Сим не спит»? [ПРОВЕРЕННЫЕ СПОСОБЫ] Как решить проблему «Sims 4 Сим не спит»? [ПРОВЕРЕННЫЕ СПОСОБЫ]](https://luckytemplates.com/resources1/images2/image-6501-0408151119374.png)


![Исправить Dungeon Siege 2 без указателя мыши [ПРОВЕРЕННЫЕ СПОСОБЫ] Исправить Dungeon Siege 2 без указателя мыши [ПРОВЕРЕННЫЕ СПОСОБЫ]](https://luckytemplates.com/resources1/images2/image-5004-0408151143369.png)

![Ваш компьютер или сеть могут отправлять автоматические запросы [ИСПРАВЛЕНО] Ваш компьютер или сеть могут отправлять автоматические запросы [ИСПРАВЛЕНО]](https://luckytemplates.com/resources1/images2/image-1491-0408150724646.png)
