Google Диск , безусловно, является наиболее часто используемым облачным хранилищем в мире. И, по правде говоря, в море приложений Google, у которых были взлеты и падения на протяжении многих лет, Drive неизменно надежен. Он объединяет все сервисы Google в одном хранилище, размер бесплатного хранилища больше, чем у конкурентов, а интеграция с ПК стала значительно лучше с появлением Google Диска для рабочего стола. Но со временем он все же может замедлиться. Сегодня мы объясним, как очистить кеш Google Диска и ускорить его.
Как очистить кеш в Google Диске и Документах
На Android вы можете очистить кеш в Google Диске и, следовательно, в Документах Google из приложения Google Диск. Вы также можете очистить кеш в настройках системы. Встроенный вариант предпочтительнее, и вы также можете установить ограничение на размер кэша. После того, как ваши кешированные документы превысят ограничение, самые старые кешированные файлы будут очищены, а более свежие займут их место.
Кэшированные файлы будут загружаться быстрее, но со временем результаты могут быть прямо противоположными. Приложение может работать медленнее из-за большого количества кэшированных документов. И даже ограничение в 100 МБ (минимальный размер кеша) может кэшировать много файлов. Дело не в размере файла, а в количестве файла. Многие кешированные файлы со временем немного замедляют работу Google Диска.
Вот как очистить кеш в приложении Google Диск:
- На Android или iPhone откройте приложение Google Диск .
- Нажмите на меню гамбургера (3 вертикальные линии) и выберите « Настройки » .
- В разделе Кэш документов нажмите Очистить кеш и подтвердите.

- Чуть ниже находится размер кеша, где вы можете выбрать размер кеша от 100 МБ до 1 ГБ.
А вот как очистить кеш в системных настройках:
- Откройте Настройки .
- Коснитесь Приложения . Разверните все приложения.
- Откройте Google Диск .
- Коснитесь « Хранилище» .
- Очистить кеш .

Если вы используете Google Диск для рабочего стола, вы можете очистить кеш, удалив содержимое из каталога локальных кэшированных файлов. Откройте «Настройки диска»> «Настройки»>, и вы увидите каталог «Локальные кэшированные файлы».
Чтобы сэкономить место на вашем ПК, рассмотрите возможность использования параметра Stream вместо Mirroring. Это может быть менее надежным, поскольку для доступа к файлам требуется сетевое подключение, но вам не нужно хранить файлы как в облаке, так и в локальном хранилище.
И на этой ноте мы можем закончить эту статью. Мы благодарим вас за чтение и призываем вас поделиться своими мыслями с нами в разделе комментариев ниже. Как всегда, мы с нетерпением ждем вашего ответа.
Как очистить кэш Google Диска в Windows?
Вы можете очистить кэш Google Диска в Windows по разным причинам. Возможно, у вас возникли проблемы с производительностью или вам нужно освободить место для хранения. Что бы это ни было, вы можете легко очистить кеш Google Диска в Windows, выполнив наши общие действия.
1. Нажмите кнопку Windows Key + R. Откроется диалоговое окно «Выполнить» .
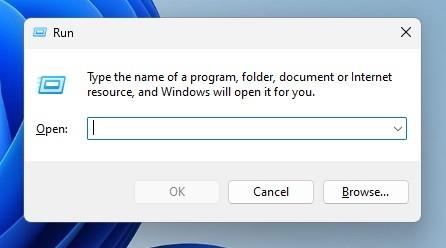
2. В диалоговом окне «Выполнить» вставьте следующий код и нажмите «ОК» .
%USERPROFILE%\AppData\Local\Google\DriveFS
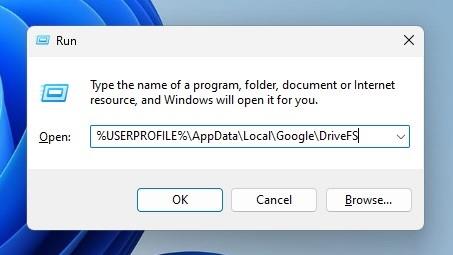
3. Откроется папка, в которой Google Диск сохраняет файлы кэша.
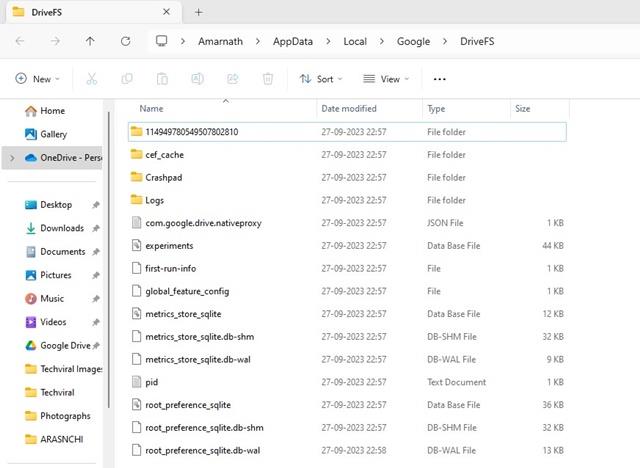
4. Выберите все файлы и папки, доступные в папке DriveFS, и нажмите «Удалить» .
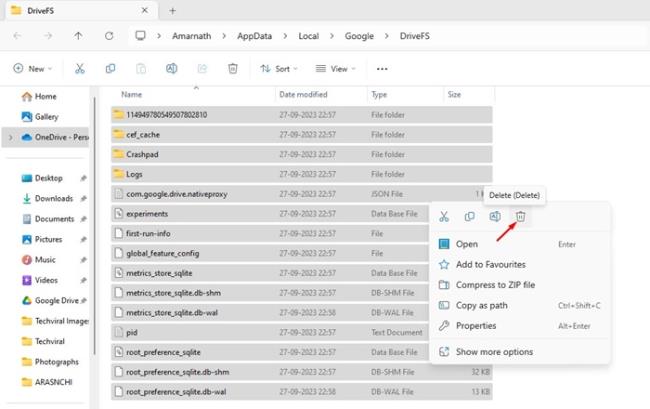
Вот и все! Вот как вы можете очистить кэш Google Диска на ПК с Windows. Обязательно перезагрузите компьютер с Windows после очистки файлов кэша.
Как очистить кэш Google Диска на Mac?
Хотя версия Google Диска для Mac более оптимизирована, чем версия для Windows, вы все равно можете столкнуться с определенными проблемами при ее использовании. Вот как можно очистить кэш Google Диска на Mac .
1. Сначала запустите приложение Finder на своем Mac.
2. Когда откроется Finder, одновременно нажмите клавиши Command + Shift + точка , чтобы отобразить скрытые файлы.
3. Теперь перейдите в папку ~/Library/Application Support/Google/DriveFS.
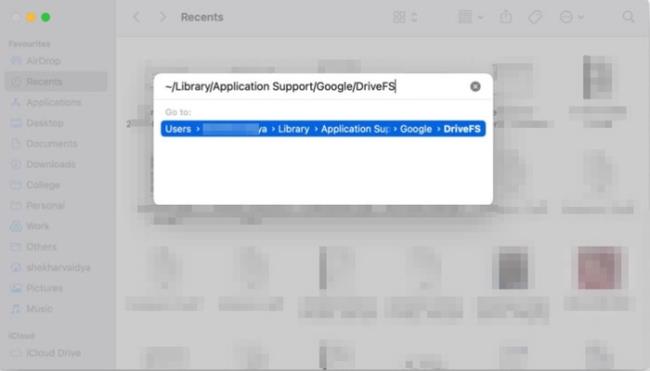
4. Теперь выберите все файлы и папки и удалите их.
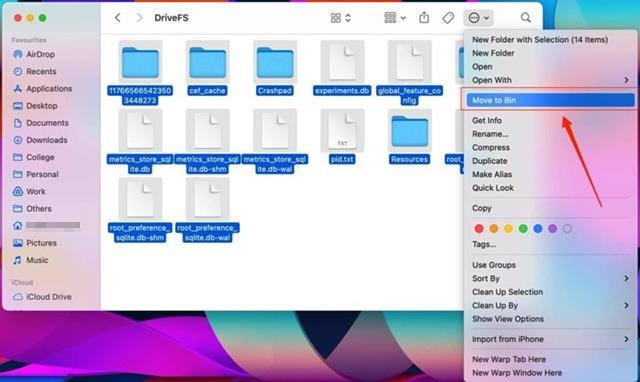
Вот и все! Вот как вы можете очистить кэш Google Диска на Mac. Обязательно перезагрузите Mac после внесения изменений.
Как очистить кэш Google Диска на Android?
Как и в Windows и Mac, вы также можете легко очистить кэш Google Диска на Android. Очистка кеша Google Диска на Android поможет решить проблемы с производительностью и проблему с невозможностью загрузки нового контента. Вот как можно очистить кеш Google Диска на Android.
1. Для начала запустите приложение Google Диск на своем устройстве Android.
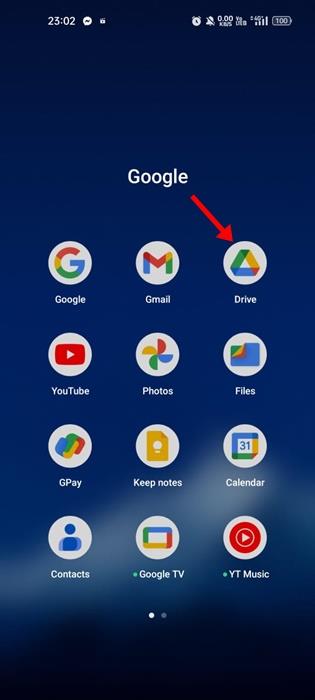
2. Когда откроется приложение Google Диск, коснитесь гамбургер-меню в левом верхнем углу.
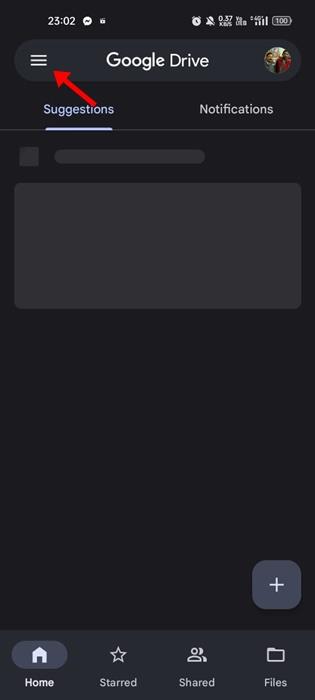
3. В меню Google Диска нажмите «Настройки» .
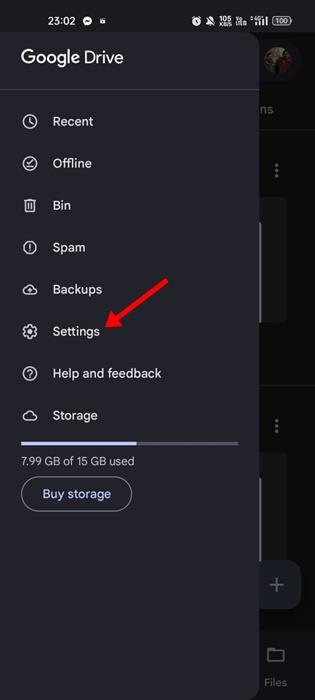
4. Теперь прокрутите вниз до раздела «Кэш документов» .
5. Нажмите кнопку «Очистить кэш» , чтобы удалить все кэшированные документы.
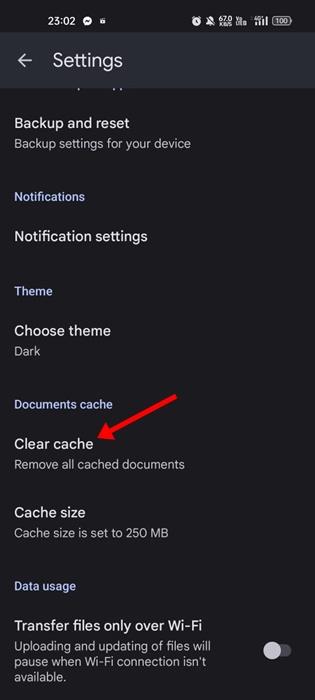
6. В ответ на запрос подтверждения очистки кэша нажмите кнопку ОК .
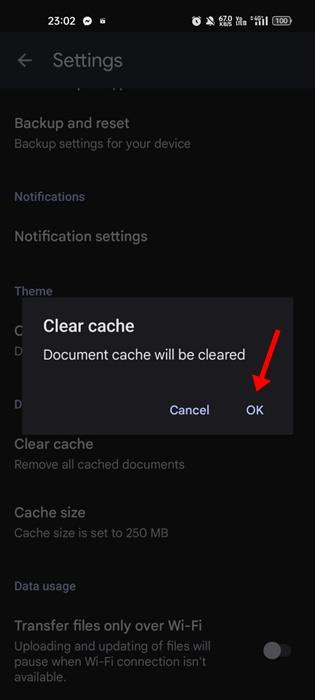
Вот и все! Вот как легко очистить кэш Google Диска на смартфоне Android.
Как очистить кэш Google Диска на iPhone?
На iPhone с Google Диском нет возможности очистить кеш. У вас также нет встроенной опции iPhone для очистки кеша приложения.
Итак, лучшее, что вы можете сделать, чтобы избавиться от кеша Google Диска на вашем iPhone, — это переустановить приложение. Просто удалите приложение со своего iPhone и переустановите последнюю версию из Apple App Store .

После установки войдите в свою учетную запись Google . Это должно решить все проблемы с Google Диском на вашем iPhone.
Очистить кэш Google Диска на настольном компьютере и мобильном устройстве очень просто; вам нужно знать, как это сделать. Шаги, которыми мы поделились, помогут вам избавиться от кэша Google Диска на Windows, Mac, Android и iPhone . Дайте нам знать, если вам нужна дополнительная помощь по очистке кэша Google Диска.



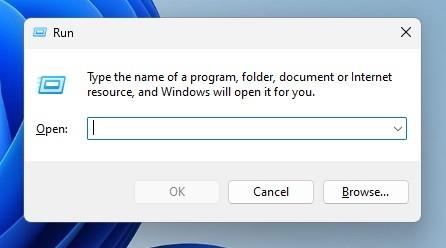
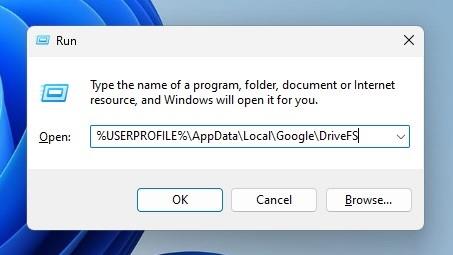
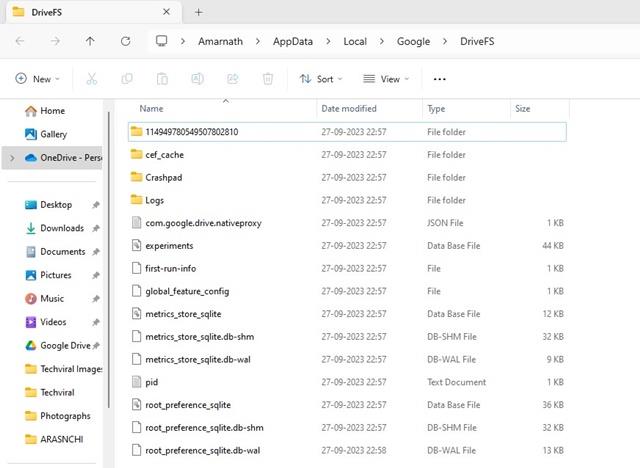
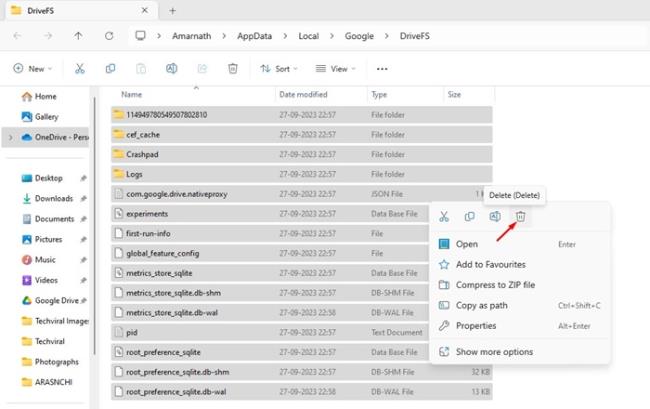
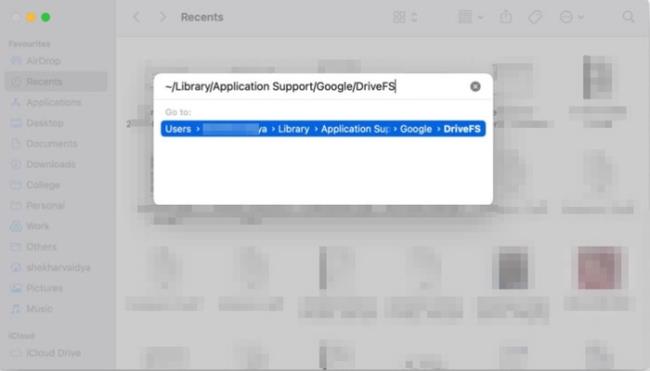
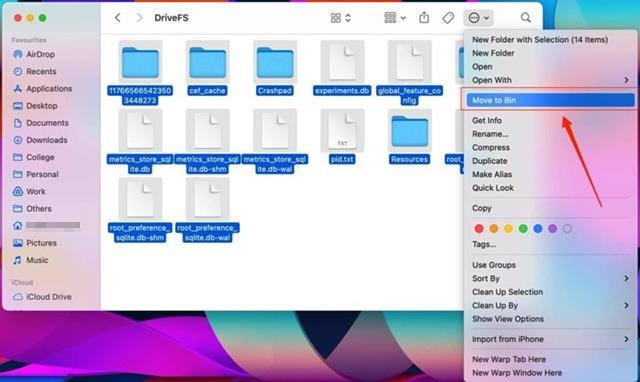
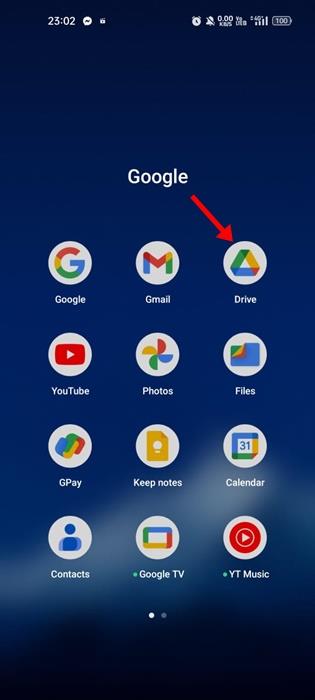
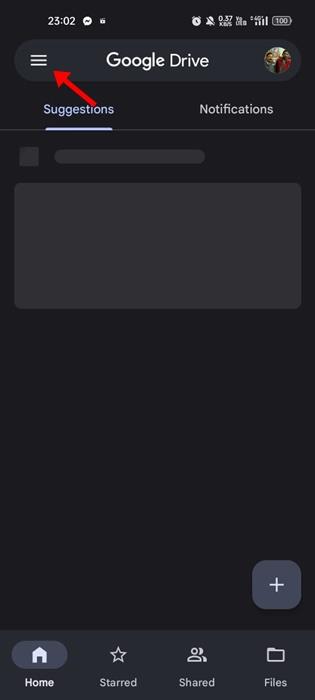
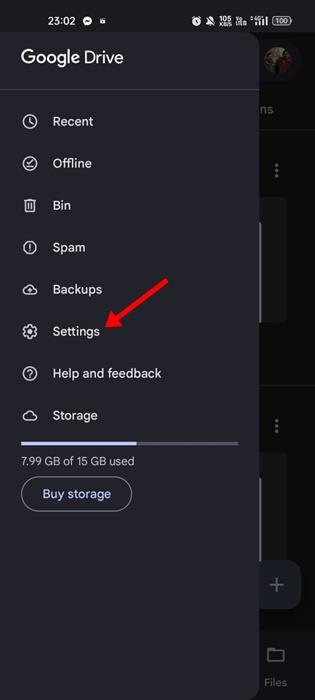
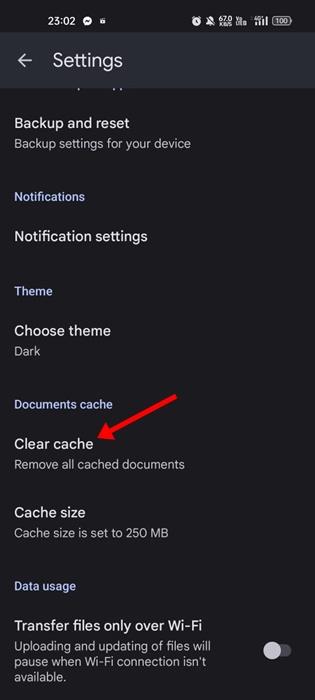
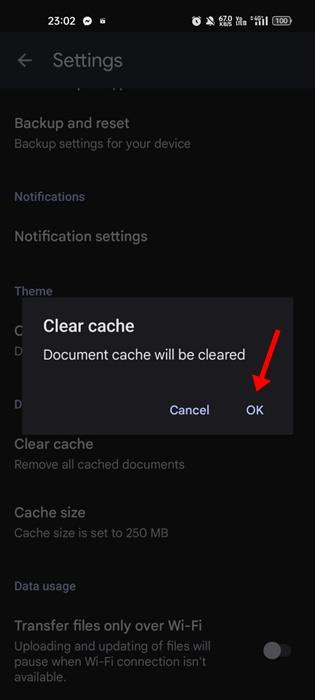


![Как решить проблему «Sims 4 Сим не спит»? [ПРОВЕРЕННЫЕ СПОСОБЫ] Как решить проблему «Sims 4 Сим не спит»? [ПРОВЕРЕННЫЕ СПОСОБЫ]](https://luckytemplates.com/resources1/images2/image-6501-0408151119374.png)


![Исправить Dungeon Siege 2 без указателя мыши [ПРОВЕРЕННЫЕ СПОСОБЫ] Исправить Dungeon Siege 2 без указателя мыши [ПРОВЕРЕННЫЕ СПОСОБЫ]](https://luckytemplates.com/resources1/images2/image-5004-0408151143369.png)

![Ваш компьютер или сеть могут отправлять автоматические запросы [ИСПРАВЛЕНО] Ваш компьютер или сеть могут отправлять автоматические запросы [ИСПРАВЛЕНО]](https://luckytemplates.com/resources1/images2/image-1491-0408150724646.png)
