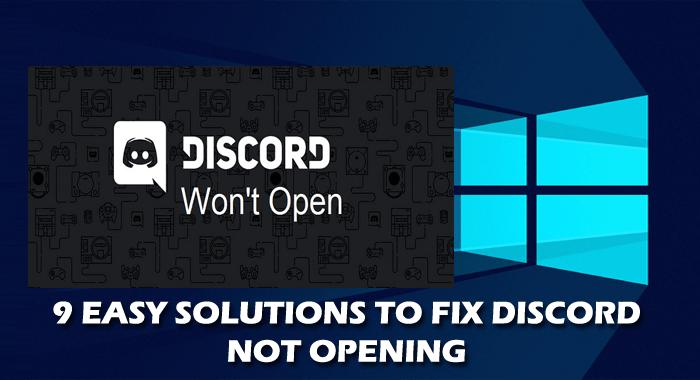
Вы обнаружили, что Discord не открывается из -за ошибки Windows 10 при попытке открыть приложение в ОС Windows, а затем попытаться завершить задачу Discord из диспетчера задач или очистить AppData и LocalAppData?
Более того, Discord не открывается в Windows 10 — это распространенная проблема, о которой сообщают многие пользователи и ищут решения.
Что ж, у каждой проблемы есть решение, и Discord не открывает ошибку , которую также можно исправить, следуя возможным решениям.
И сегодня в этой статье я перечисляю полную информацию, связанную с проблемой и ее возможными решениями.
Итак, продолжайте читать статью…!
Что такое Дискорд?
Discord — это бесплатное приложение для текстового и голосового чата для геймеров, доступное на различных платформах, включая Windows, Android, iOS, Mac, Linus и веб-браузеры.
Эта игровая платформа VOIP предлагает текстовую, аудио- и видеосвязь между игроками. Приложение очень похоже на команды Slack или Microsoft и позволяет создавать серверы с несколькими сетями для обсуждения разных тем.
И, несмотря на игры, он также позволяет вам общаться с семьей и друзьями, онлайн-классами танцев, учебными группами, книжным клубом и многим другим.
Discord управляется высококвалифицированной командой, поскольку пользователи время от времени сталкиваются с различными проблемами и сообщают о них.
И в последнее время одна из таких проблем, которая преследует его разработчика, заключается в том , что при запуске Discord не открывается. Это очень раздражающая проблема, и пользователи получают ее по разным причинам.
Поэтому проверьте причины, по которым Discord не открывается , и различные возможные решения, которые сработали для многих пользователей.
Почему я получаю Discord, не открываю проблему?
Что ж, нет точной причины, по которой Discord не запускается , так как это может быть не связано с самим приложением.
- Если предыдущая сессия не закрыта должным образом
- Из-за содержимого AppData и LocalAppData
- Проверьте, используете ли вы прокси-сервер, это может быть причиной проблемы.
- Из-за устаревшего приложения Discord
- Если дата и время установлены неправильно в вашей системе
- Поврежденные системные файлы Windows также могут проникнуть в систему пользователя.
Итак, вот некоторые из возможных причин, по которым Discord запускает приложение, которое не открывается в Windows.
Теперь узнайте, как исправить ошибку «Discord не открывается в Windows », следуйте соответствующим решениям.
Что делать, если Discord не открывается в Windows 10?
Оглавление
Решение 1. Убить задачу Discord
Это простое решение, но оно сработало для многих пользователей, и они с легкостью запускают Discord. Для этого выполните следующие действия:
- Нажмите клавишу Windows + R.
- Затем введите cmd > нажмите OK
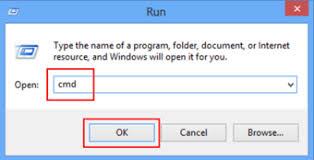
- Затем в окне командной строки > введите taskkill /F /IM discord.exe .
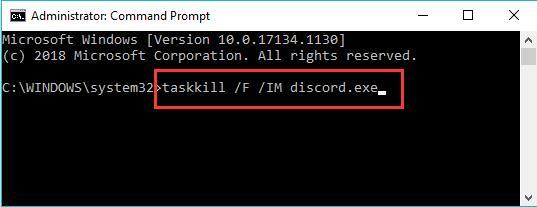
- И когда процесс завершится перезапуск
По оценкам, теперь все начинает работать. Или же вы также можете сделать это с помощью диспетчера задач и для этого:
- Нажмите клавиши Ctrl + Alt + Del > выберите «Диспетчер задач »> найдите Discord и нажмите на него > нажмите «Завершить задачу» и перезапустите Discord.
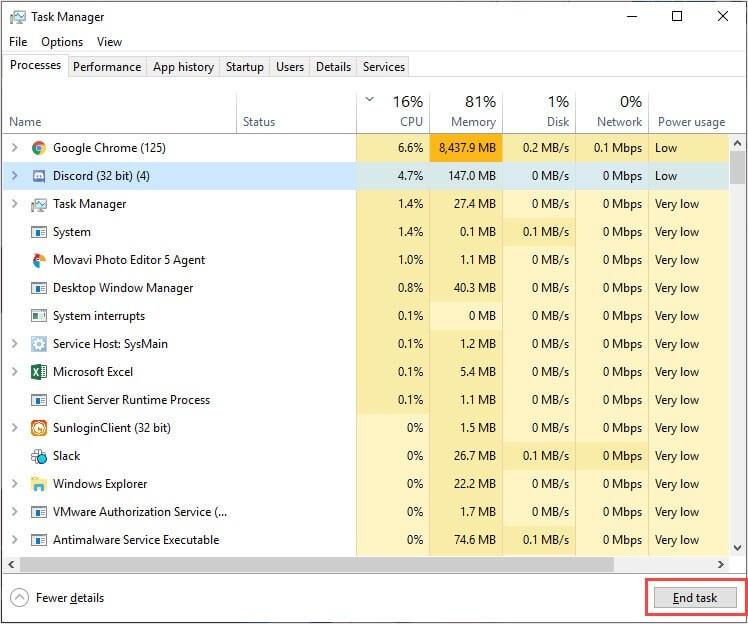
Решение 2. Очистить AppData и LocalAppData
Если приведенное выше решение не сработает для вас, может произойти проникновение содержимого AppData и LocalAppData и вызвать проблему Discord, не открывающую приложение .
Итак, следуйте инструкциям, чтобы сделать это:
- Сначала закройте Discord , вы можете выполнить описанные выше шаги, чтобы сделать это.
- Затем нажмите клавишу Windows + R > введите %appdata% > Enter .
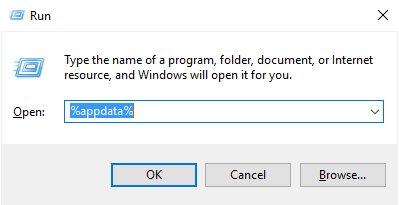
- И в появившемся окне> найдите папку Discord > удалите ее.
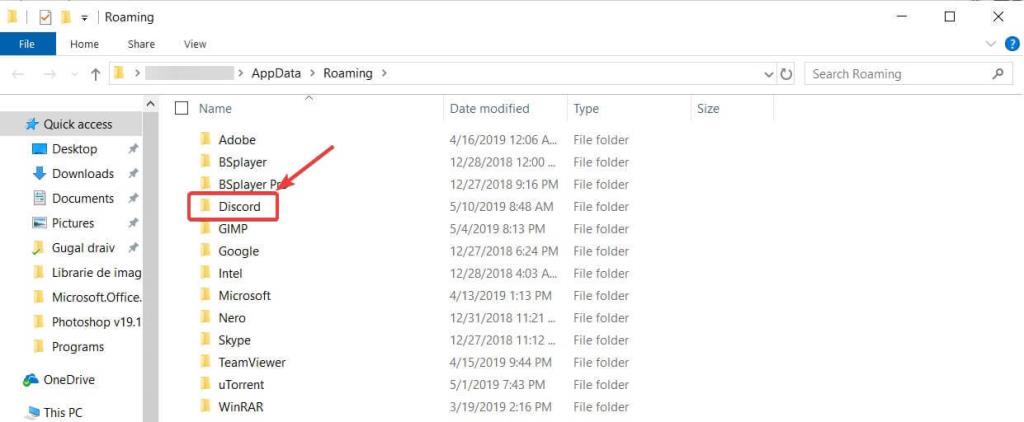
- Теперь перезапустите Дискорд
- Повторите процесс, чтобы очистить LocalAppData > введите %localappdata% вместо %appdata% на 2-м шаге.
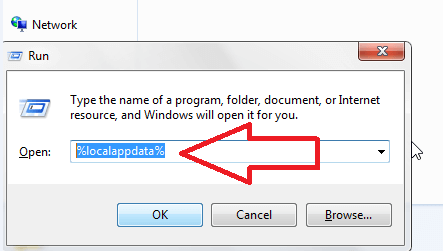
Решение 3. Установите дату / время на автоматический
Что ж, это странное решение, но оно предложено пользователями, которые могут исправить, что Discord не будет открывать проблемы в Windows.
Итак, здесь предлагается вручную установить дату и время Windows , так как это может сработать в вашем случае.
Для этого выполните следующие действия:
- В правом нижнем углу меню задач Windows щелкните правой кнопкой мыши цифровое время > выберите « Настроить дату/время ».
- Теперь в окне « Дата и время» > убедитесь, что параметр « Установить время автоматически» включен .
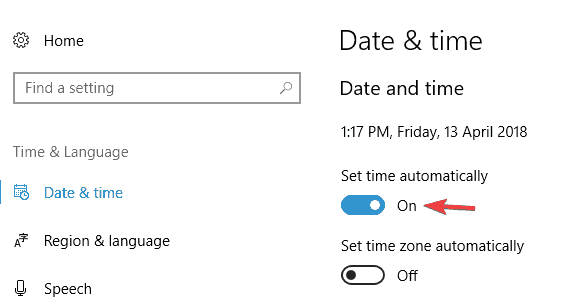
- Затем перезагрузите систему Windows и запустите
Решение 4. Проверьте свои прокси
В большинстве случаев Discord не открывается в Windows 10 из-за VPN, поэтому, если вы используете прокси или VPN, отключите его и проверьте, открывается ли приложение Discord или нет.
Для этого выполните следующие действия:
- Откройте панель управления > нажмите Enter

- Затем нажмите Сеть и Интернет > Свойства обозревателя.
- Вы можете увидеть окно «Свойства Интернета », затем щелкните вкладку «Подключения».
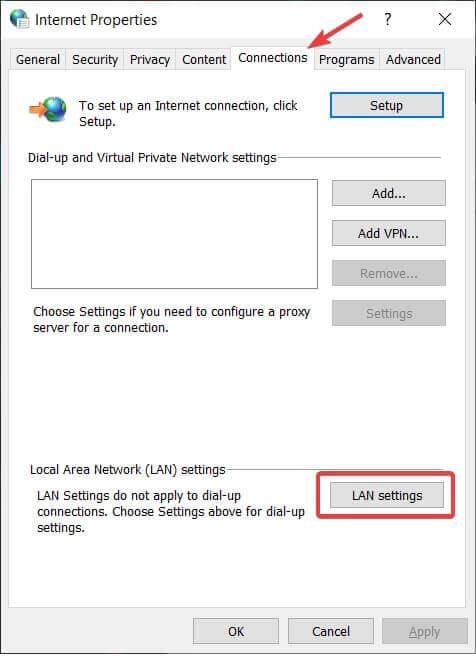
- Теперь в разделе «Настройки локальной сети (LAN) »> нажмите «Настройки локальной сети».
- Затем в разделе « Прокси-сервер» снимите флажок «Использовать прокси-сервер для вашей локальной сети».
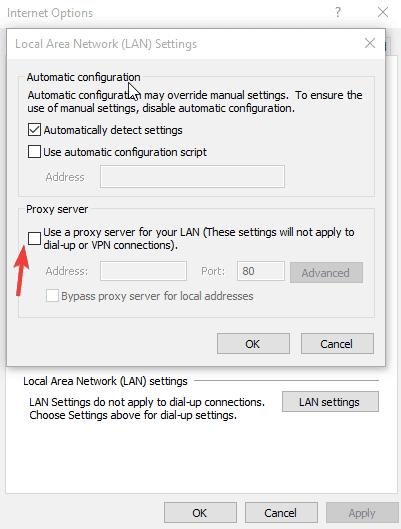
- Нажмите OK > Применить > перезапустить Discord.
Я надеюсь, что теперь проблема устранена, но если нет, то попробуйте сбросить DNS .
Решение 5 — Сбросить DNS
Если вы по-прежнему сталкиваетесь с тем, что Discord не открывается или не запускается , настройки DNS будут повреждены и препятствуют открытию приложения Discord . Так что лучше сбросить DNS , и это может сработать для вас.
Для этого выполните следующие действия:
- Нажмите Windows + R > cmd > нажмите Enter , чтобы открыть командную строку .

- И в командной строке> введите ipconfig/flushdns > введите Enter
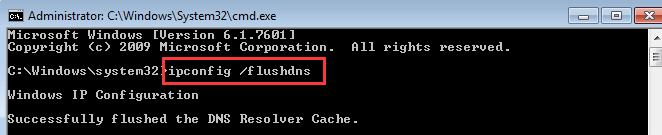
После завершения процесса сброса DNS проверьте, решена ли проблема Discord не открывается в Windows 10.
Решение 6. Обновите Discord
Как упоминалось выше, если Discord, который вы используете, устарел, это может быть причиной проблемы. Установка последних обновлений всегда полезна и помогает предотвратить определенные ошибки.
Итак, здесь вам нужно обновить последнюю версию Discord. Для этого посетите официальный сайт Discord и загрузите последнее доступное обновление.
Решение 7. Запустите сканирование SFC
Это может произойти из-за поврежденных системных файлов Windows, которые приложение Discord не может открыть , поэтому попробуйте запустить встроенную команду проверки системных файлов , и это может сработать для вас.
Для этого выполните следующие действия:
- Откройте командную строку > щелкните правой кнопкой мыши и выберите «Запуск от имени администратора».
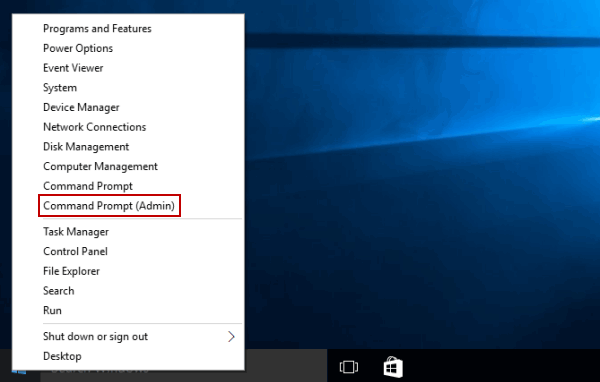
- Теперь в командной строке> введите sfc /scannow > нажмите Enter .
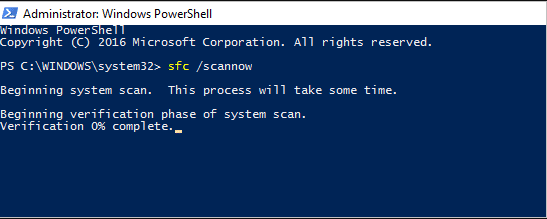
- Дождитесь завершения процесса сканирования (15 мин.)
Теперь, после завершения процесса сканирования, перезагрузите систему Windows и проверьте , не открывается ли Discord, проблема решена.
Решение 8. Войдите через веб-версию
Если вы по-прежнему не можете открыть приложение Discord , это может быть вызвано файлами cookie и сессиями. Поэтому в этом случае попробуйте войти из веб-версии.
Многие пользователи сообщили, что им не нужно будет входить в веб-браузер Discord, и проблема решается, когда они открывают веб-версию.
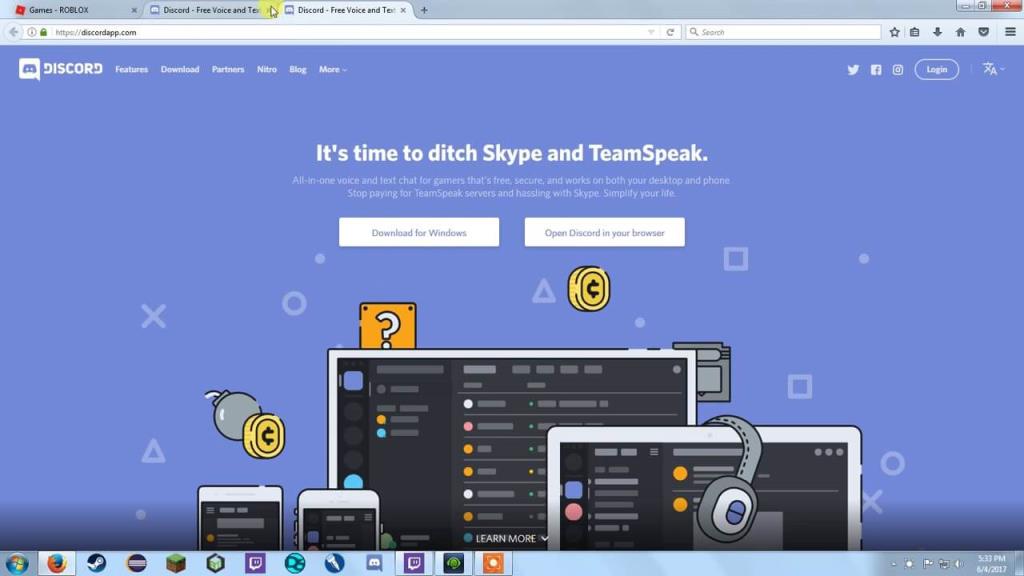
Решение 9. Удалите и переустановите Discord
Если Discord по-прежнему не открывается должным образом , последним оставшимся решением является удаление и переустановка приложения Discord в Windows 10.
Для этого выполните следующие действия:
- Перейдите в меню « Пуск» Windows > нажмите « Настройки ».
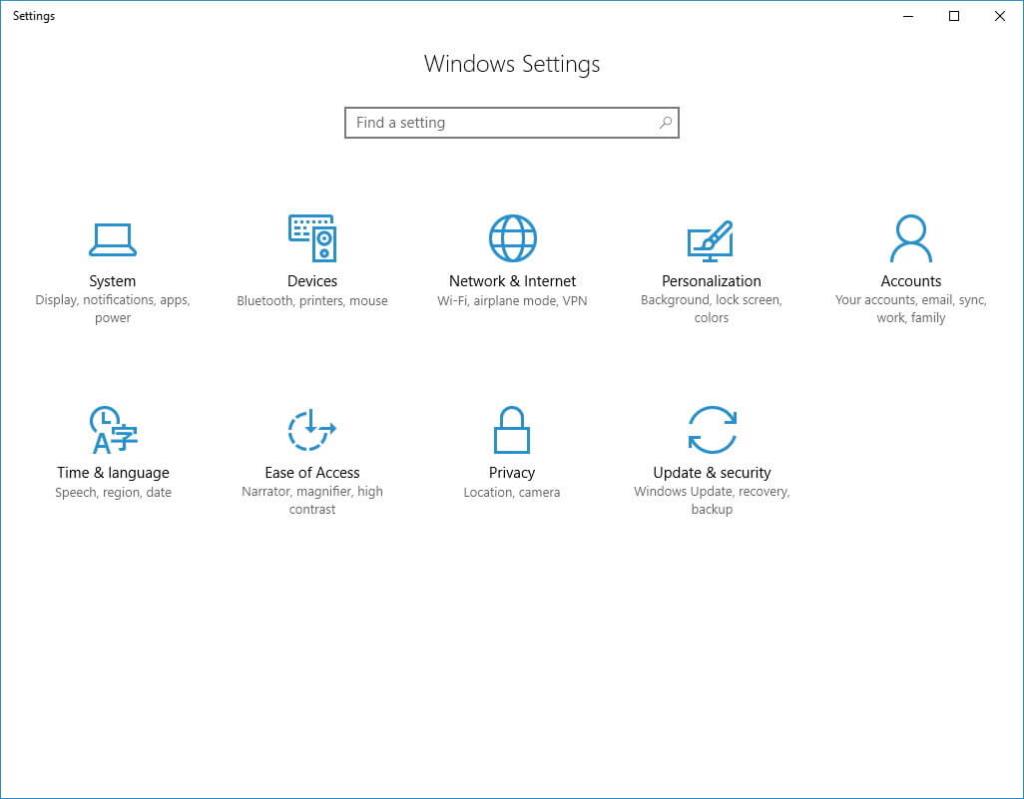
- Затем нажмите «Приложения » в «Настройки»> , затем в разделе «Приложения и функции»> найдите Discord и нажмите на него .
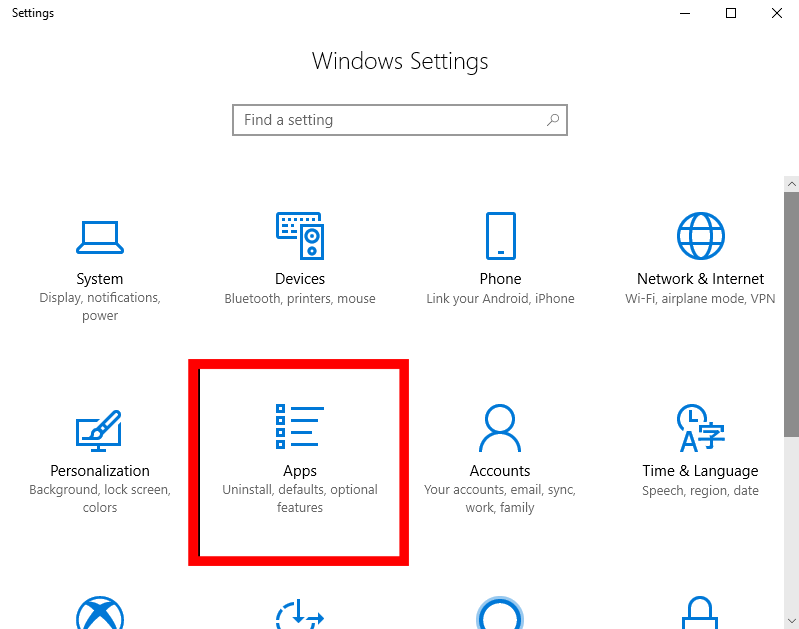
- И в контекстном меню> нажмите « Удалить ».
- Следуйте инструкциям на экране, чтобы полностью удалить его.
Или вы также можете удалить Discord из Панели управления> Программы> удалить программу> щелкните правой кнопкой мыши Discord и удалить
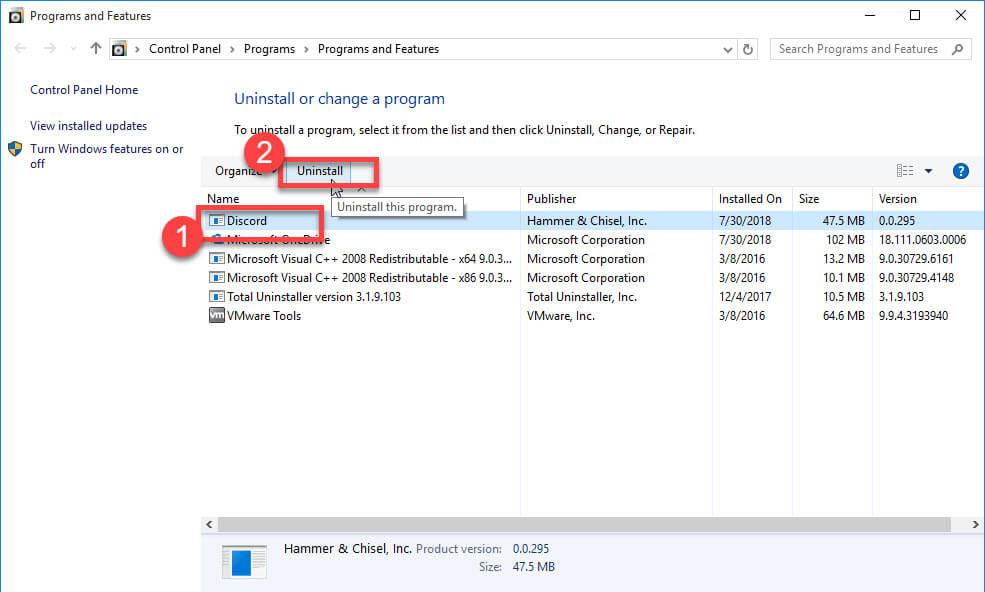
Более того, удаление программы вручную не приведет к ее полному удалению, во многих случаях остаются записи реестра и ненужные файлы, которые проникают и вызывают прерывание при следующей установке того же приложения.
Итак, здесь предлагается попробовать использовать сторонний деинсталлятор, чтобы удалить его полностью.
Получите Revo Uninstaller для полного удаления любой программы
Теперь, чтобы переустановить приложение Discord, откройте его через веб-браузер и перейдите в раздел загрузки . И нажмите кнопку « Загрузить сейчас» > и нажмите «Сохранить файл».
И когда он будет загружен, дважды щелкните исполняемый файл Discord Setup и следуйте инструкциям по его установке.
Теперь попробуйте запустить Discord, и ожидается, что ошибка Discord не открывается , теперь исправлена
Часто задаваемые вопросы: узнайте больше о Discord
1 - Как заставить Discord открыться?
Чтобы заставить Discord открываться не в Windows, сначала попробуйте убить задачу из диспетчера задач, чтобы закрыть Discord, а затем следуйте таким решениям, как:
- Очистить AppData и LocalAppData
- Установить дату/время на автоматический
- Проверьте свои прокси
- Сбросить DNS
- Обновить раздор
- Запустить SFC-сканирование
- Войти через веб-версию
- Удалите и переустановите Дискорд
2 - Почему Discord не работает в Windows 10?
Есть много проблем, которые мешают правильной работе Discord на компьютере с Windows.
- Проблемы с подключением к Интернету,
- Поврежденные системные файлы
- Сторонний антивирус или брандмауэр Windows
- Настройки прокси
- Устаревшее приложение Discord
- Дата и время установлены неправильно
3 - Discord полностью безопасен?
Да, Discord полностью безопасен . Discord позволяет вам контролировать каждый аспект, например, кто вам пишет, безопасность изображения и безопасность контента на вашем сервере с помощью ботов.
Более того, Discord кажется безопасным приложением, но вы также должны быть в безопасности при его использовании.
Рекомендуемое решение — исправление различных ошибок ПК и ускорение
Если ваша система Windows сталкивается с различными проблемами и ошибками или работает медленно, то здесь предлагается просканировать вашу систему с помощью инструмента восстановления ПК.
Это многофункциональный инструмент, способный решить все виды проблем и ошибок ПК с Windows . При этом вы можете исправить ошибки DLL, ошибки BSOD, ошибки реестра и многое другое.
Он также защищает вашу систему от заражения вирусами или вредоносными программами, восстанавливает поврежденные системные файлы и предотвращает потерю файлов, а также многое другое, чтобы сделать ваш компьютер быстрым, как новый.
Получите инструмент восстановления ПК, чтобы исправить ошибки ПК и оптимизировать Windows для повышения производительности
Теперь твоя очередь:
Что ж, моя работа выполнена, теперь ваша очередь тщательно следовать приведенным решениям и исправить проблему Discord, которая не откроется в Windows.
Я изо всех сил старался перечислить полную информацию, связанную с Discord, и простые способы решения Discord, не открывая проблему.
Я надеюсь, что статья поможет вам, и вы начнете использовать приложение Discord в своей системе Windows.
Если у вас есть какие-либо вопросы, комментарии или предложения, связанные с представленными, не стесняйтесь поделиться с нами в наших социальных сетях .
Удачи..!
Решение 10. Запустите Discord от имени администратора.
Если ваша установка Discord находится на системном диске, для выполнения некоторых функций на устройстве хранения могут потребоваться дополнительные разрешения от администратора компьютера. Поэтому на этом этапе мы предоставим Discord права администратора и проверим, решит ли это эту проблему и запустит ее правильно. Чтобы это сделать:
Щелкните правой кнопкой мыши ярлык Discord на рабочем столе и выберите «Открыть расположение файла» или самостоятельно перейдите в папку установки Discord.
В папке Discord щелкните правой кнопкой мыши файл Discord.exe и выберите из списка «Свойства» .
В открывшемся окне нажмите на вкладку «Совместимость» .
Установите флажок «Запускать эту программу от имени администратора» , а затем нажмите «Применить» , чтобы сохранить изменения.
После сохранения изменений нажмите «ОК» , чтобы закрыть Discord.
Проверьте, устранило ли это проблему с Discord.
Решение 11. Установка Discord PTB
Если описанные выше методы вам не помогли, вы можете попробовать использовать другую сборку для Discord и проверить, сохраняется ли там проблема, поскольку это другая сборка, у которой будут свои собственные данные и кеш, поэтому она не будет мешать вашей работе. обычный дискорд . Однако вам придется войти в систему снова. Кроме того, эти сборки официально доступны на веб-сайте Discord, поэтому вам не о чем беспокоиться, кроме некоторых общих ошибок и сбоев, поскольку это общедоступная тестовая бета-версия. Чтобы установить Discord PTB , выполните следующие действия:
Прежде всего , вам необходимо скачать настройку Discord PTB по этой ссылке.
После загрузки установки Discord PTB просто откройте программу установки и установите Discord PTB .
Как только вы откроете версию PTB, она должна обновиться, и все будет так же, как при использовании обычного Discord .
Просто войдите в свою учетную запись и проверьте, сохраняется ли для вас проблема.
Примечание. В дополнение к этому вы можете попробовать запустить сканирование SFC и сканирование DISM, чтобы убедиться в отсутствии неуместных системных файлов. Кроме того, выполните чистую загрузку, чтобы сторонние службы и приложения не мешали Discord, и проверьте, правильно ли он работает. Если это так, вы можете попробовать включить их по одному и проверить, какой из них вызывает возврат проблемы.

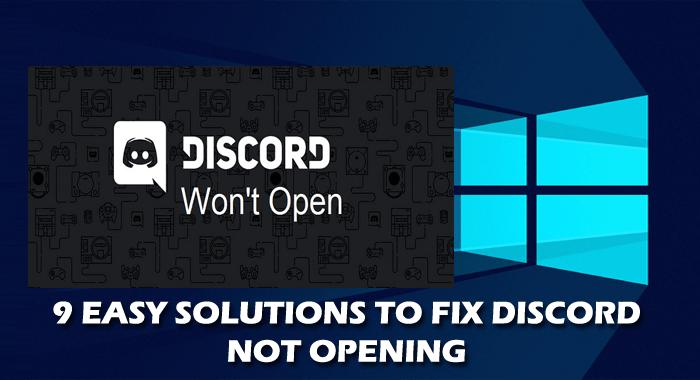
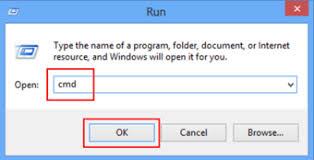
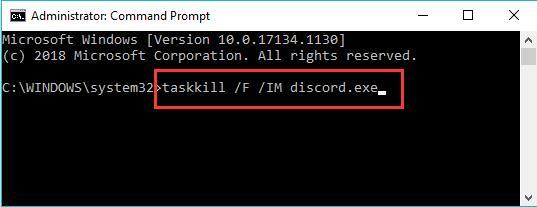
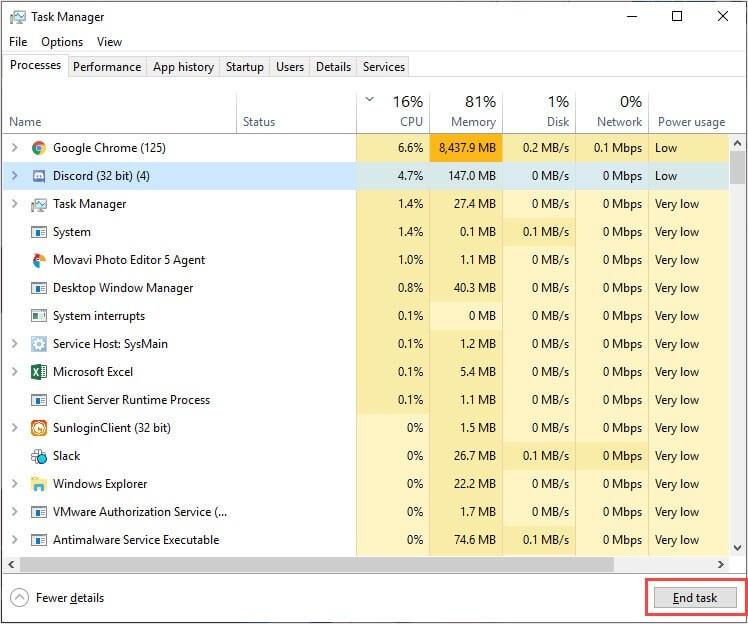
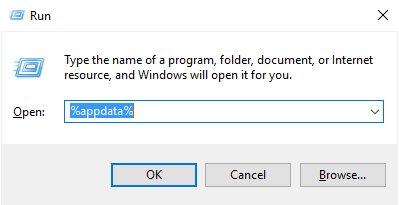
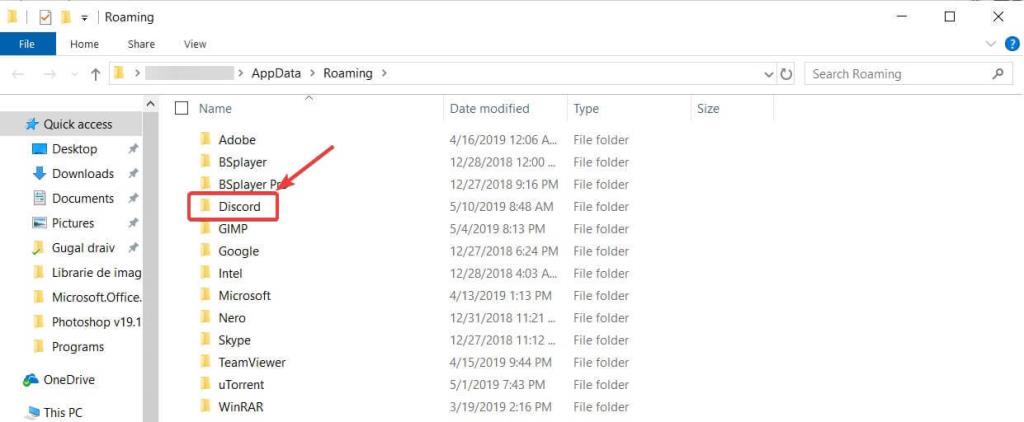
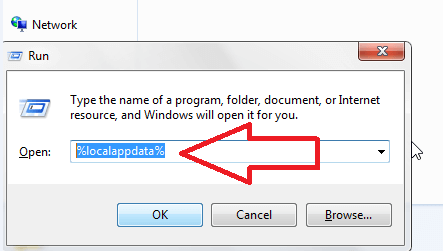
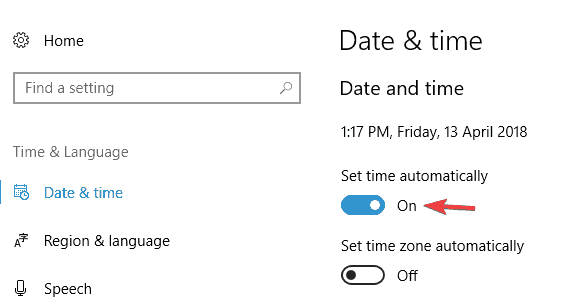

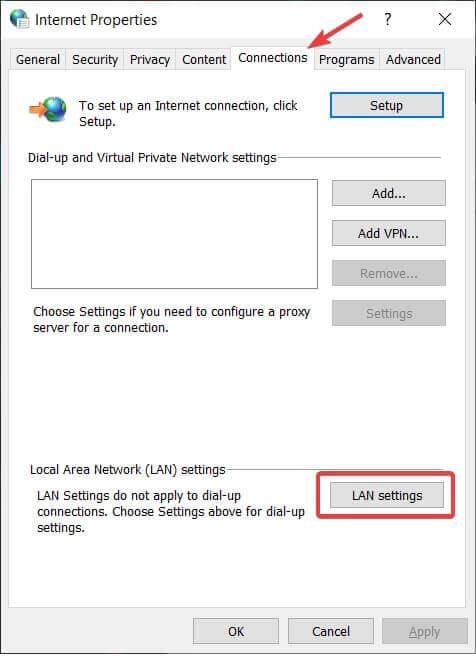
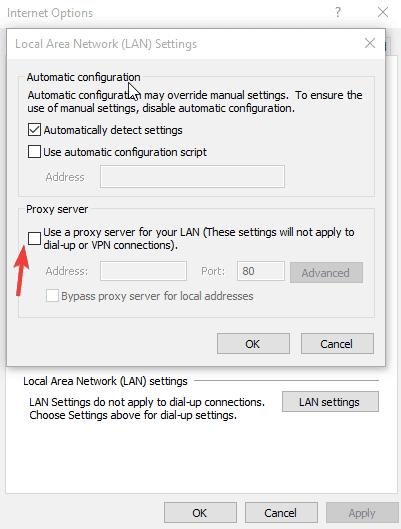
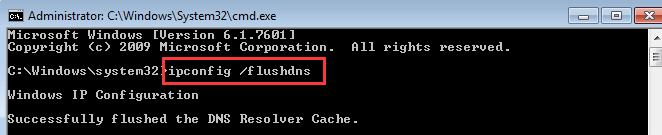
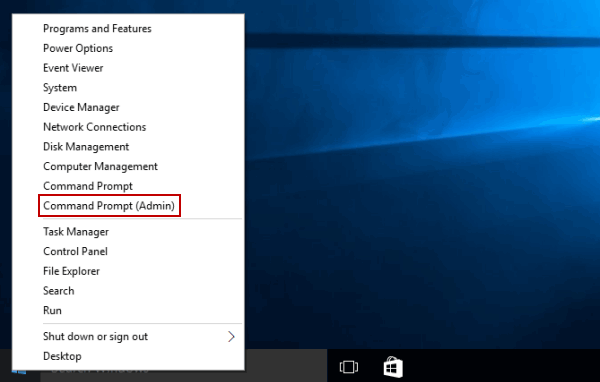
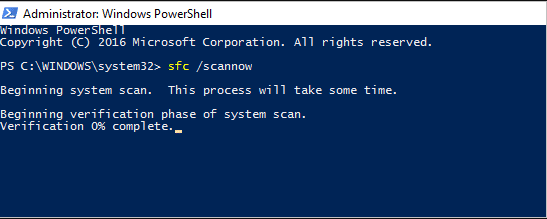
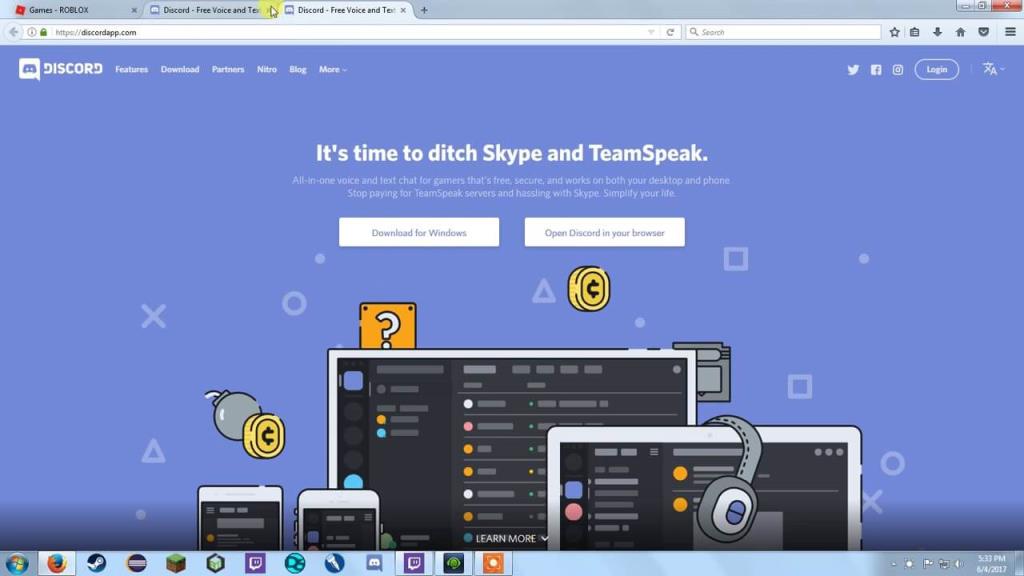
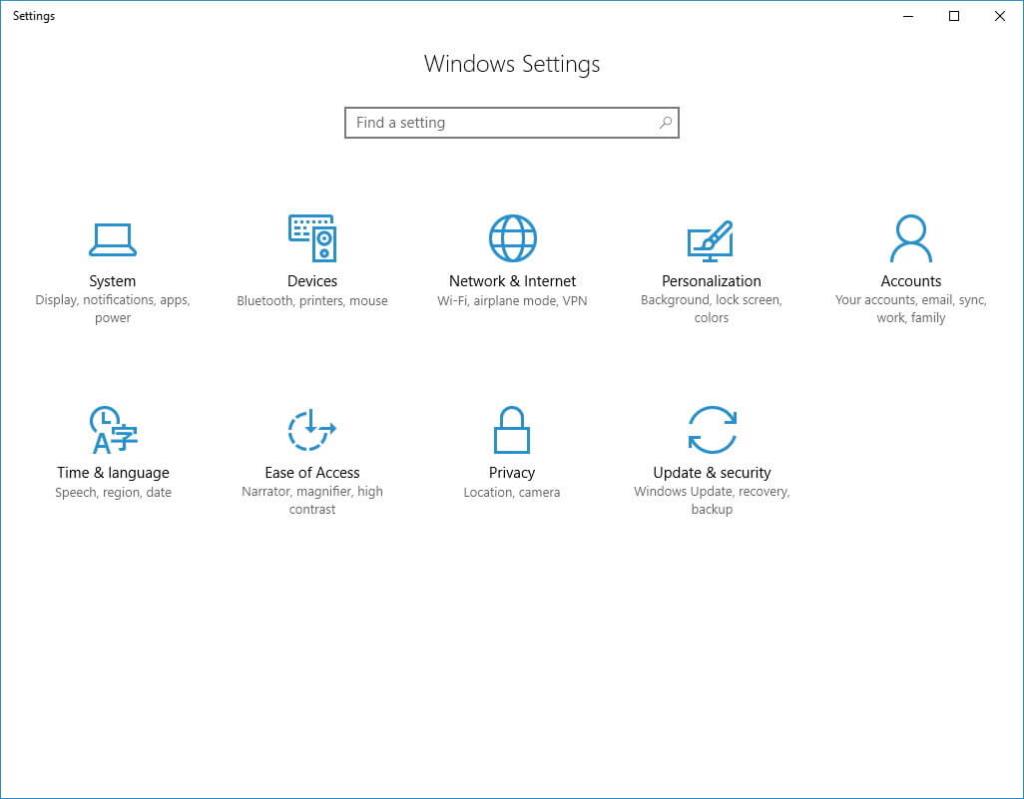
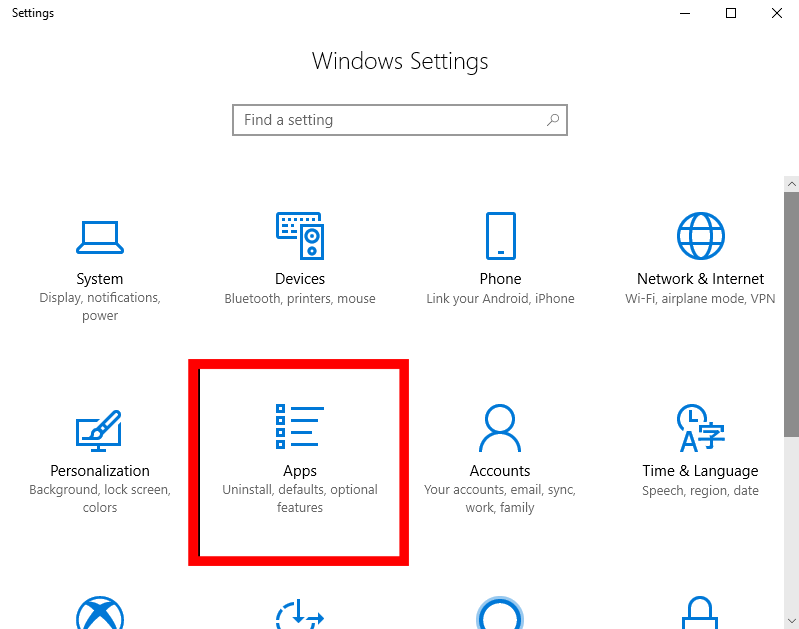
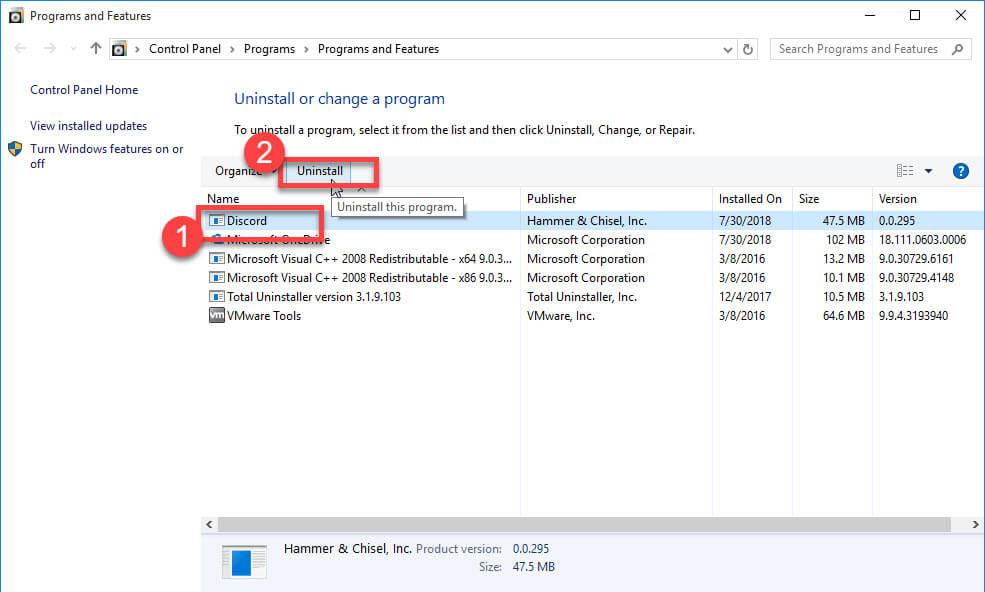

![Как решить проблему «Sims 4 Сим не спит»? [ПРОВЕРЕННЫЕ СПОСОБЫ] Как решить проблему «Sims 4 Сим не спит»? [ПРОВЕРЕННЫЕ СПОСОБЫ]](https://luckytemplates.com/resources1/images2/image-6501-0408151119374.png)


![Исправить Dungeon Siege 2 без указателя мыши [ПРОВЕРЕННЫЕ СПОСОБЫ] Исправить Dungeon Siege 2 без указателя мыши [ПРОВЕРЕННЫЕ СПОСОБЫ]](https://luckytemplates.com/resources1/images2/image-5004-0408151143369.png)

![Ваш компьютер или сеть могут отправлять автоматические запросы [ИСПРАВЛЕНО] Ваш компьютер или сеть могут отправлять автоматические запросы [ИСПРАВЛЕНО]](https://luckytemplates.com/resources1/images2/image-1491-0408150724646.png)
