Копирование встречи календаря Outlook на другую дату может быть полезно для перепланирования собраний, изменения событий или создания повторяющихся встреч.
Это обеспечивает лучшую организацию и управление временем в Outlook.
Одной из полезных возможностей является копирование встреч из календаря Outlook на другой день, что позволяет легко перепланировать и лучше управлять временем.
В этом руководстве мы покажем вам пошаговый процесс копирования встреч в Outlook, что позволит вам легко управлять своим календарем и проверять свое расписание.
Как скопировать встречу из календаря Outlook?
Прежде чем предпринимать какие-либо действия по копированию встречи, выполните следующие предварительные проверки:
- Дважды проверьте дату и время исходной встречи и убедитесь, что вы выбрали правильные данные для скопированной встречи. Обратите внимание на разницу часовых поясов, если таковая имеется.
- Если исходная встреча является повторяющимся событием, определите, хотите ли вы, чтобы скопированная встреча происходила регулярно или только один раз.
- Проверьте, нужно ли приглашать людей, которые присутствовали на исходной встрече, на скопированную встречу.
- Прежде чем вносить какие-либо изменения, убедитесь, что конференц-залы, оборудование или ресурсы доступны.
- После того как вы скопировали встречу, обязательно разошлите приглашения всем участникам.
- Учитывая эти моменты, вы можете быть уверены, что встречи, скопированные в Outlook, точны, правильно запланированы и содержат все необходимые сведения.
1. Используйте метод копирования-вставки
- Нажмите клавишу «Окно» , введите Outlook и нажмите «Открыть» .
- Перейдите в Календарь на левой панели.
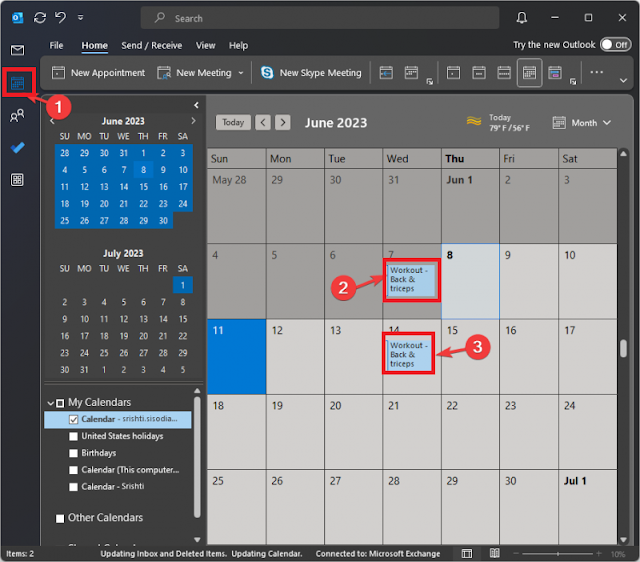
- Выберите встречу и нажмите + .
- Найдите дату и время, которые вы хотите скопировать, и нажмите + .
2. Используйте клавишу Ctrl.
- Запустите приложение Outlook . Перейдите в Календарь на левой панели.
- Найдите и выберите встречу в календаре.
- Нажмите и удерживайте клавишу; Теперь щелкните и перетащите встречу на нужную дату в календаре.
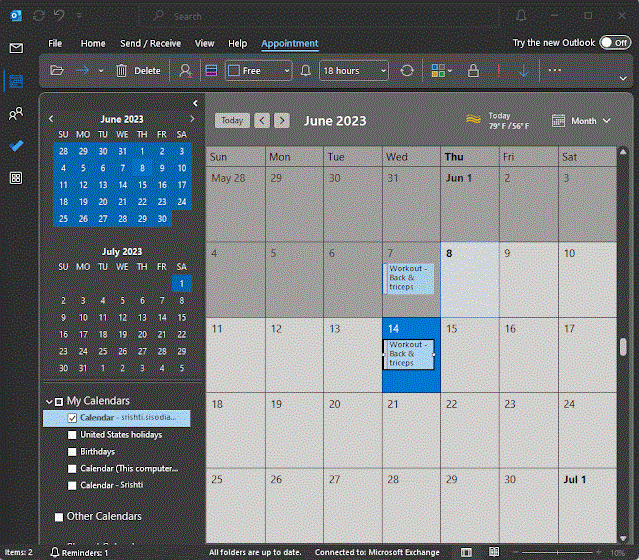
-
Отпустите ключ. Если вы хотите перенести встречу, вы можете не нажимать клавишу; Просто перетащите его из одного места в другое.
3. Используйте правую кнопку мыши на мышке.
- Откройте приложение Outlook . Перейдите в Календарь на левой панели.
- Найдите и выберите встречу, которую хотите скопировать.
- Теперь зажмите правую кнопку мыши и перетащите встречу на нужную дату в календаре.
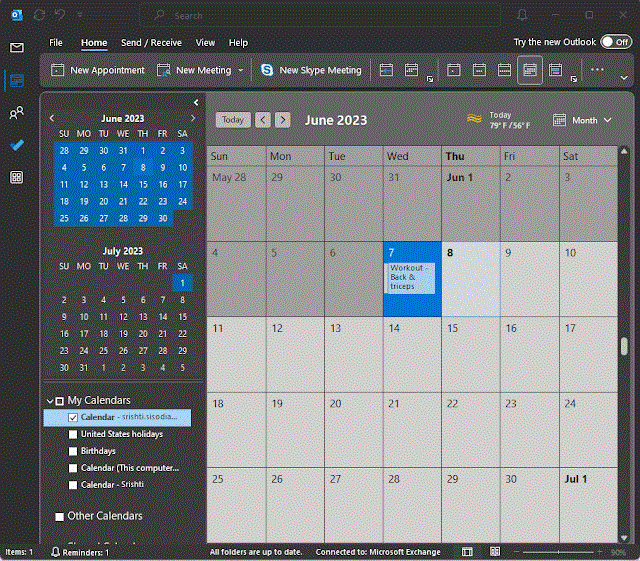
- Оказавшись там, отпустите кнопку мыши и выберите «Копировать» во всплывающем меню.
4. Используйте просмотр календаря
ПРИМЕЧАНИЕ. Этот метод предназначен для людей, которые хотят скопировать встречи из одного календаря в другой.
- Откройте приложение Outlook . Перейдите в Календарь на левой панели.
- В разделе «Мои календари» выберите календарь, который хотите скопировать.
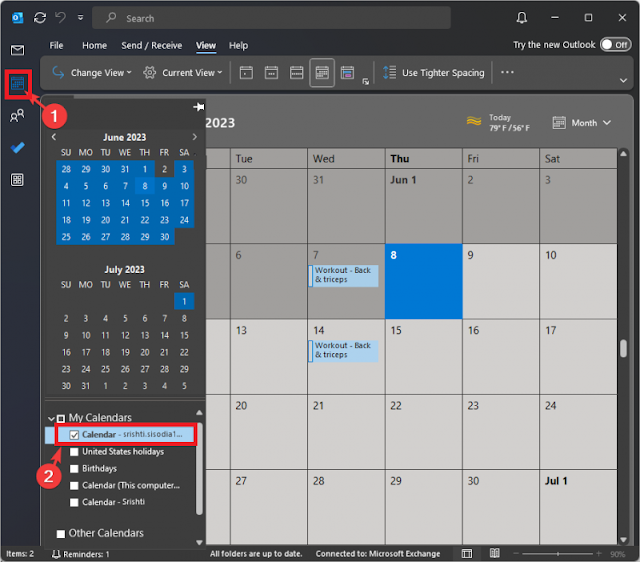
- Нажмите «Вид» в верхнем меню, нажмите «Изменить вид» , затем нажмите «Список» .
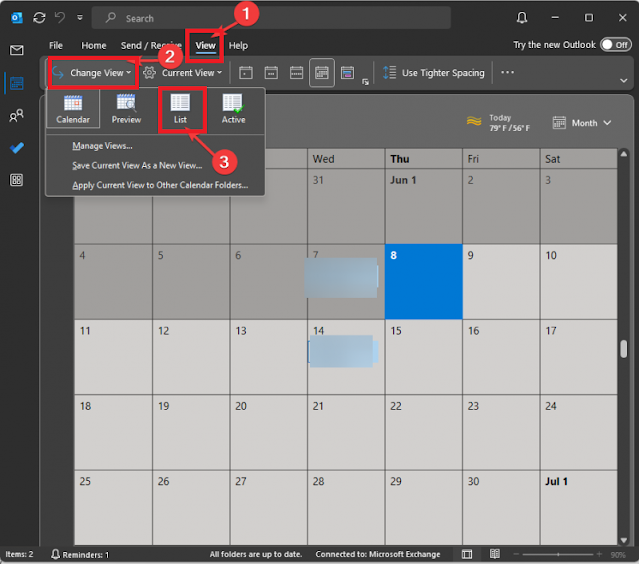
- Вы получите список встреч и собраний в виде списка.
- Если вы хотите скопировать все, нажмите +, чтобы выбрать, затем +, чтобы скопировать. Если вы собираетесь выбрать один, щелкните его, а затем нажмите Ctrl + C.
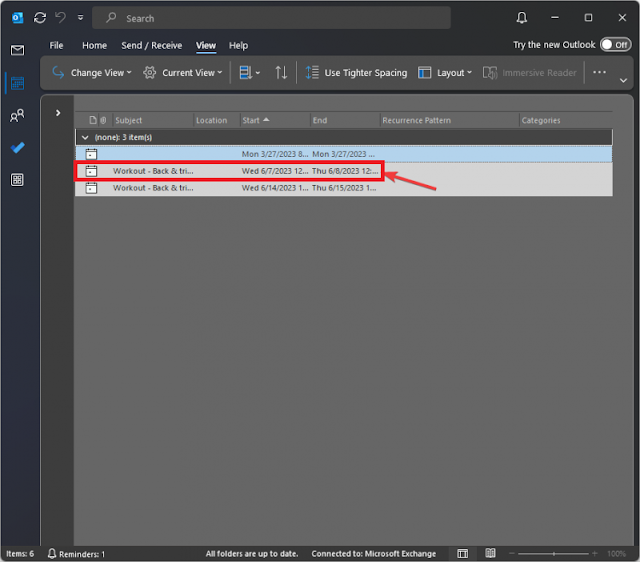
- Вне режима списка перейдите в раздел «Мои календари» и выберите календарь, который хотите скопировать.
- Перейдите в «Просмотр» , затем «Изменить вид» и выберите «Список» .
- Нажмите +, чтобы вставить события, скопированные из календаря по умолчанию.
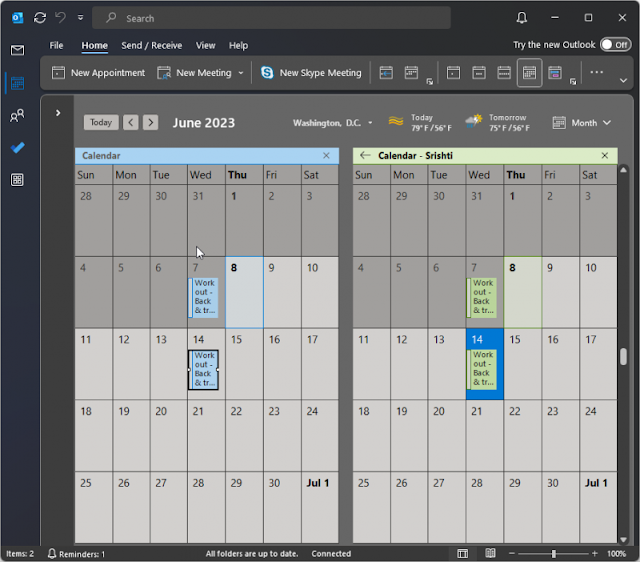
5. Используйте опцию «Переместить в папку».
- Чтобы переместить встречу из одного календаря в другой, дважды щелкните ее.
- Нажмите «Документы».
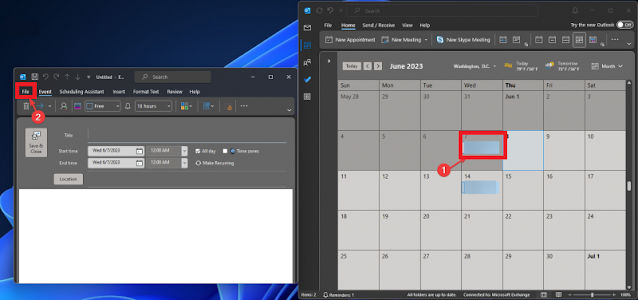
- Выберите Переместить в папку .
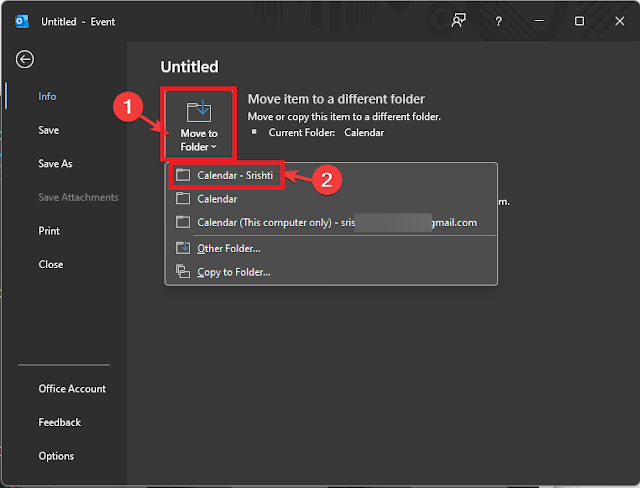
- Выберите календарь, в который хотите перейти.
Итак, это методы копирования встреч календаря Outlook на другую дату, которые помогут вам скопировать событие на несколько дней или скорректировать свои планы, сэкономив ваше время и усилия.

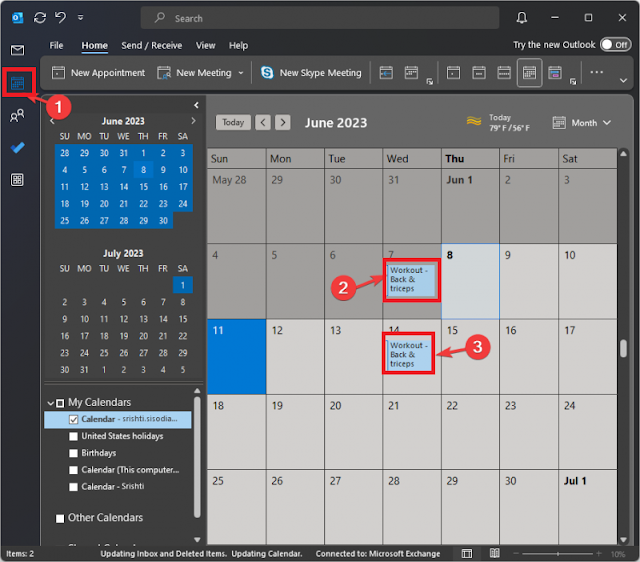
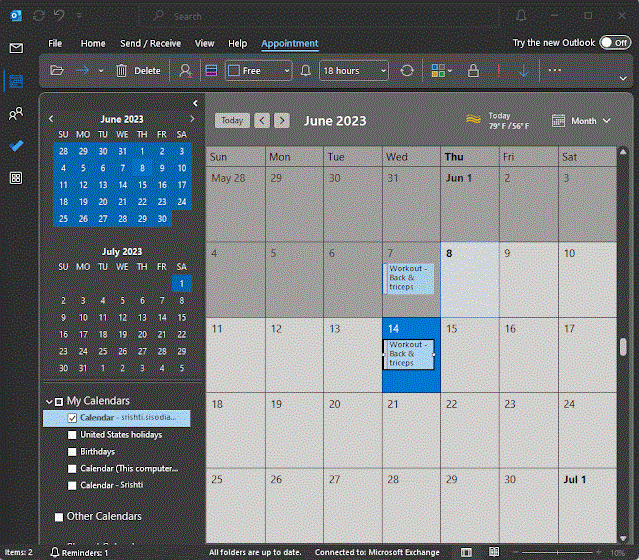
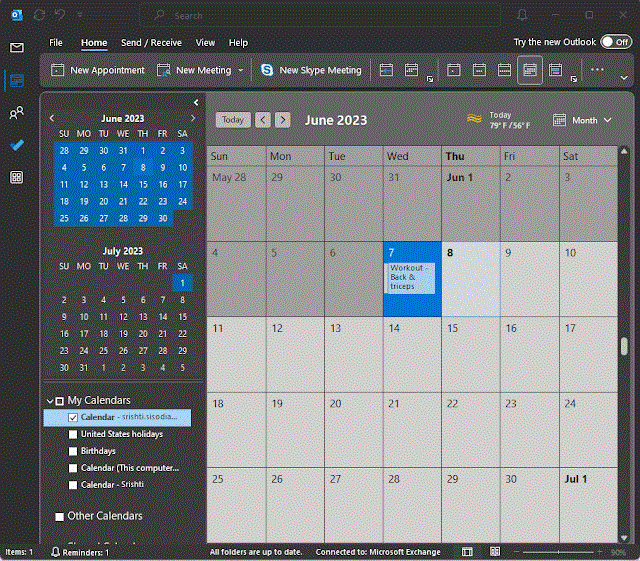
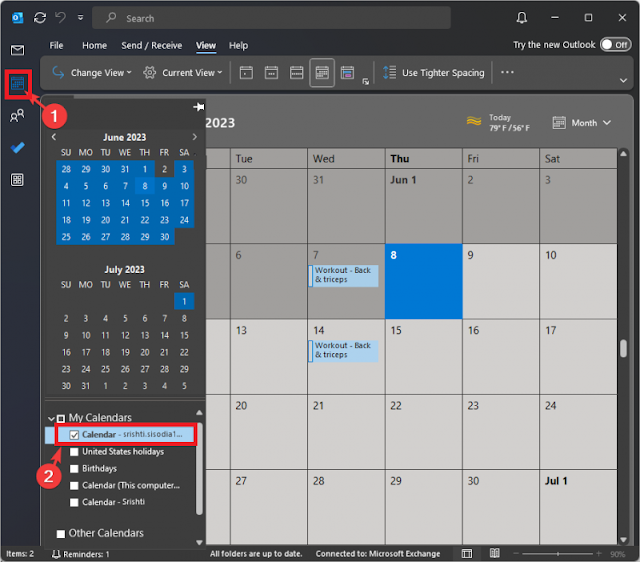
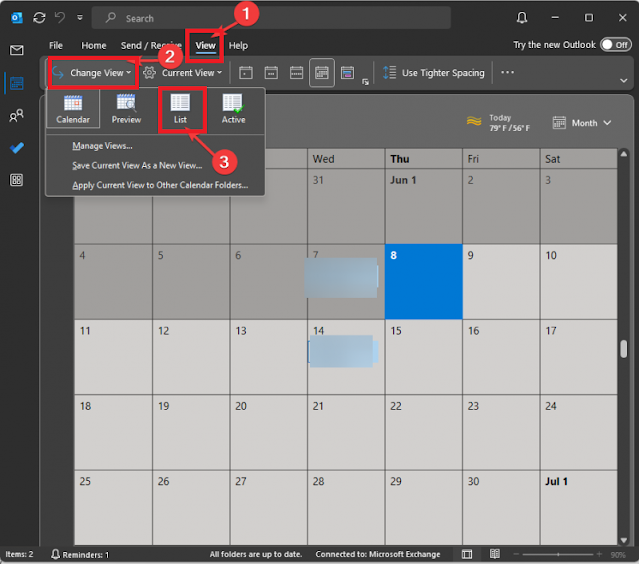
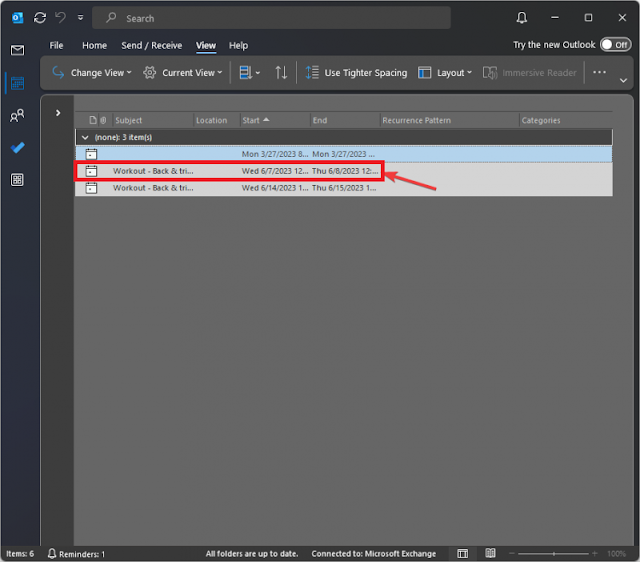
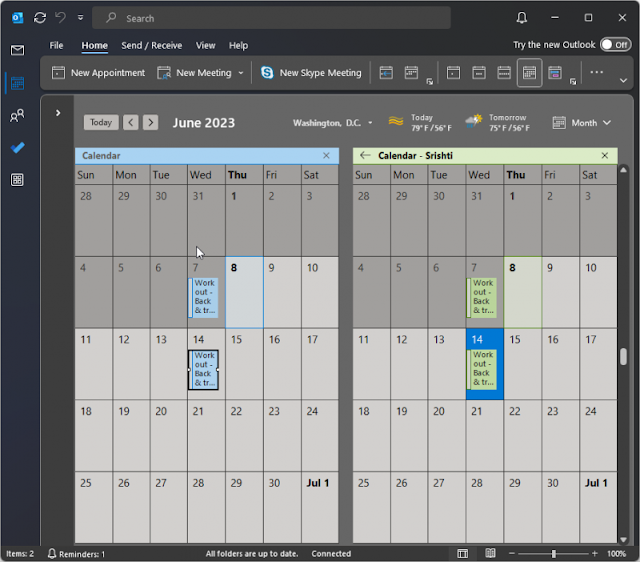
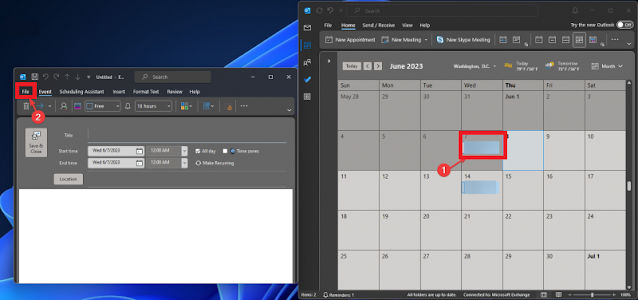
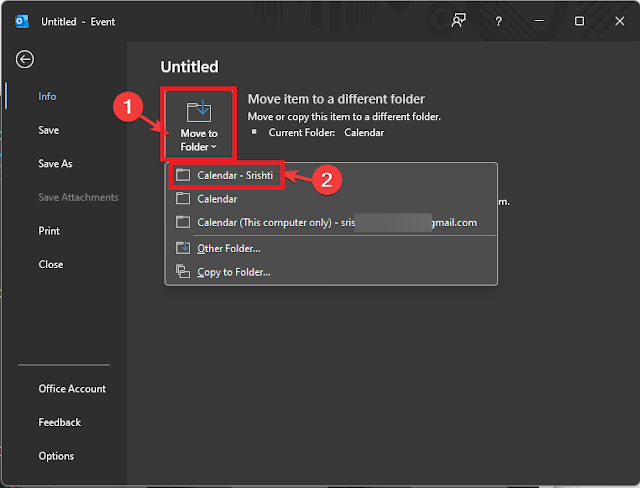

![Как решить проблему «Sims 4 Сим не спит»? [ПРОВЕРЕННЫЕ СПОСОБЫ] Как решить проблему «Sims 4 Сим не спит»? [ПРОВЕРЕННЫЕ СПОСОБЫ]](https://luckytemplates.com/resources1/images2/image-6501-0408151119374.png)


![Исправить Dungeon Siege 2 без указателя мыши [ПРОВЕРЕННЫЕ СПОСОБЫ] Исправить Dungeon Siege 2 без указателя мыши [ПРОВЕРЕННЫЕ СПОСОБЫ]](https://luckytemplates.com/resources1/images2/image-5004-0408151143369.png)

![Ваш компьютер или сеть могут отправлять автоматические запросы [ИСПРАВЛЕНО] Ваш компьютер или сеть могут отправлять автоматические запросы [ИСПРАВЛЕНО]](https://luckytemplates.com/resources1/images2/image-1491-0408150724646.png)
