Нескончаемая война социальных сетей привела к тому, что некоторые новые игроки захватили большой кусок рынка. Тем не менее, у Snapchat по-прежнему большое сообщество, и, хотя его приложение для Android страдает по сравнению с приложением для iOS, оно достаточно хорошее. За исключением случаев, когда обновление ломает его, и пользователи больше не получают push-уведомления. Если ваши уведомления Snapchat не работают, обязательно выполните шаги, которые мы перечислили ниже.
Оглавление:
- Проверьте настройки уведомлений в приложении
- Проверьте настройки системы
- Переустановите Снапчат
- Откат к более старой версии с помощью APK
Почему я не получаю уведомления от Snapchat?
Есть несколько причин, по которым это может произойти. Если исключить ошибки, проверка уведомлений и переустановка приложения — хорошие способы решить эту проблему. Кроме того, вы можете попробовать отключить оптимизацию батареи для Snapchat, чтобы система не останавливала процесс и, таким образом, не позволяла вам получать уведомления.
1. Проверьте настройки уведомлений в приложении.
Давайте начнем с того, что настройки уведомлений в приложении будут такими, какими они должны быть для пользователей, которые хотят получать push-уведомления от Snapchat. Есть вероятность, хотя и небольшая, что вы отключили уведомления, поэтому убедитесь, что все в порядке.
Вот как проверить уведомления Snapchat:
- Откройте Снапчат .
- Нажмите на значок профиля в верхнем левом углу.
- Затем нажмите на значок шестеренки , чтобы открыть Настройки .
- Выберите Уведомления .
- Убедитесь, что все уведомления (по крайней мере те, которые вам нужны) включены .
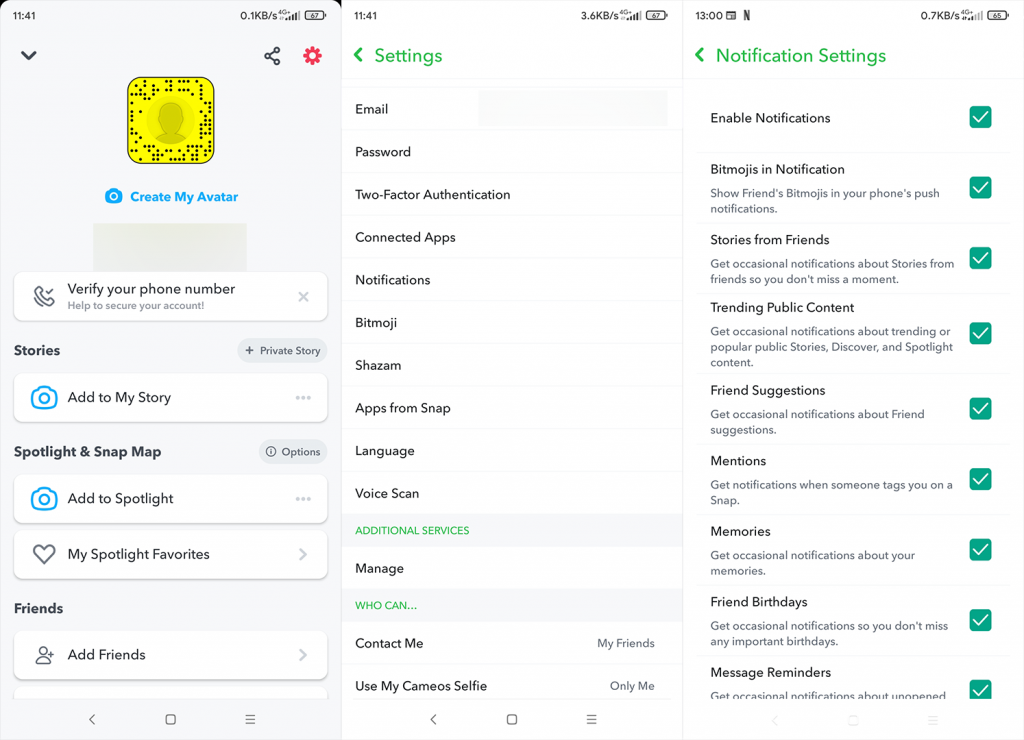
Если вы можете подтвердить, что все необходимые уведомления включены в приложении, но уведомления Snapchat не работают, перейдите к следующему шагу.
2. Проверьте настройки системы (фон)
Следующее, что нужно проверить, это системные настройки. Во-первых, убедитесь, что системные настройки уведомлений Snapchat установлены правильно. После этого вы можете попробовать отключить оптимизацию батареи для Snapchat, чтобы система разрешила приложению работать в фоновом режиме.
Вот что вам нужно сделать:
- Откройте Настройки .
- Выберите Приложения .
- Разверните все приложения .
- Откройте Snapchat из списка установленных приложений.
- Теперь найдите « Оптимизация батареи » (или «Экономия заряда батареи») и отключите ее для Snapchat . Наряду с этим попробуйте включить автозапуск , если у вас есть такая возможность.
- Коснитесь Уведомления .
- Оказавшись там, убедитесь, что все уведомления включены .
3. Переустановите Snapchat
Вы также можете попробовать переустановить приложение. После этого обязательно предоставьте разрешения и проверьте наличие улучшений. Есть большая вероятность, что это решит вашу проблему.
Вот как переустановить Snapchat на Android:
- Откройте Play Store и найдите Snapchat.
- Коснитесь Удалить .
- Перезагрузите устройство и снова установите Snapchat из Магазина.
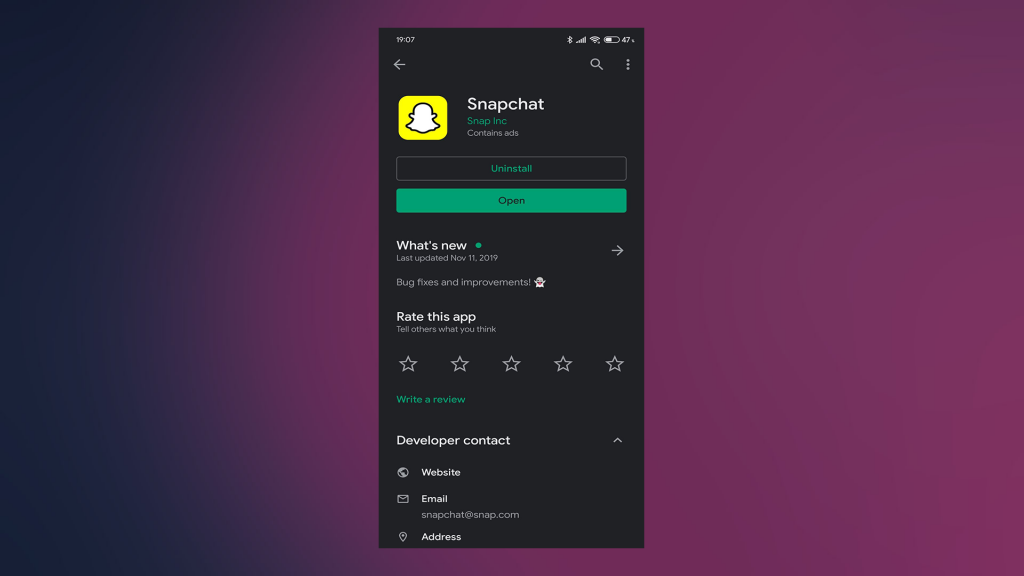
- Откройте приложение и проверьте, работают ли уведомления.
4. Откат к более старой версии с помощью APK
Наконец, вы можете попробовать откатить Snapchat, используя старый APK старой версии. Мы все знаем, что Snapchat для Android не совсем хорошо поддерживается, поэтому, возможно, последнее обновление сломало приложение для вас.
Узнайте все, что вам нужно об APK и о том, как откатить (или обновить) приложения Android, выполнив шаги, которые мы перечислили в этой статье . Вы также можете написать в службу поддержки Snapchat и сообщить о проблеме. Чем больше людей сообщают об этом, тем больше шансов, что они отреагируют соответствующим образом.
Это должно сработать. Спасибо за чтение и не стесняйтесь делиться своими мыслями, вопросами или предложениями в разделе комментариев ниже. Мы очень ценим ваши отзывы.
5. Проверьте подключение к Интернету
Если вы на какое-то время потеряете подключение к Интернету, вы можете не получать никаких уведомлений. Возможно, у вас не работает служба Wi-Fi или у вашего интернет-провайдера возникли проблемы. Убедитесь, что опция Wi-Fi на маршрутизаторе включена.
Вы также можете попробовать исправить нестабильное соединение Wi-Fi самостоятельно. Если это не помогло, обратитесь к поставщику сетевых услуг и обсудите проблему.
Люди, использующие услуги LTE и 5G, могут столкнуться с отсутствием сигнала из-за переезда, изменений погоды и плохой связи. Повторно подключитесь к сотовым данным, чтобы проверить, работает ли это.
6. Предоставьте все необходимые разрешения
Другая возможная причина, по которой вы не получаете уведомления Snapchat, заключается в том, что у приложения нет разрешения. Эта опция в основном появляется у новых пользователей, людей, которые переустановили Snapchat, или людей, которые сменили свои телефоны.
Выполнив простой процесс, вы можете предоставить нужные разрешения.
- Откройте «Настройки» в Snapchat, нажав значок шестеренки в приложении.
- Прокрутите вниз и найдите «Уведомления» .
- Переключите вкладку, чтобы предоставить разрешения для всех уведомлений, которые вы хотите получать.
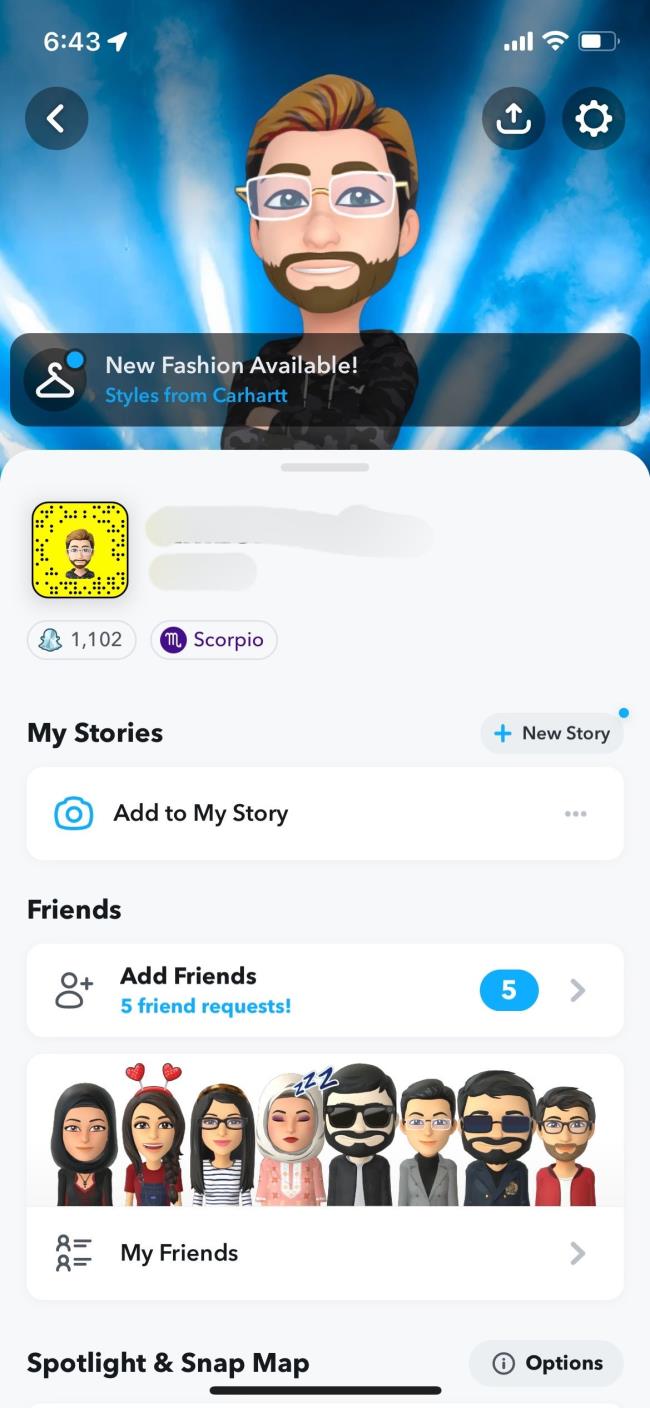
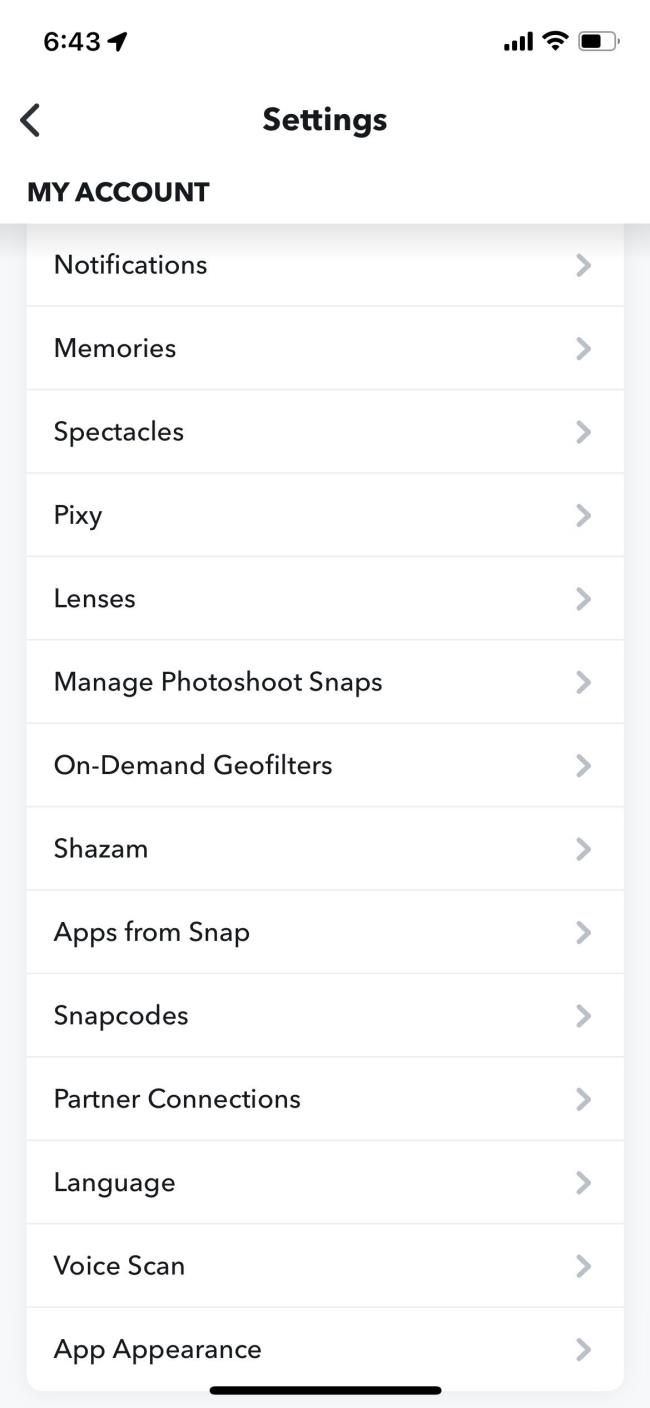
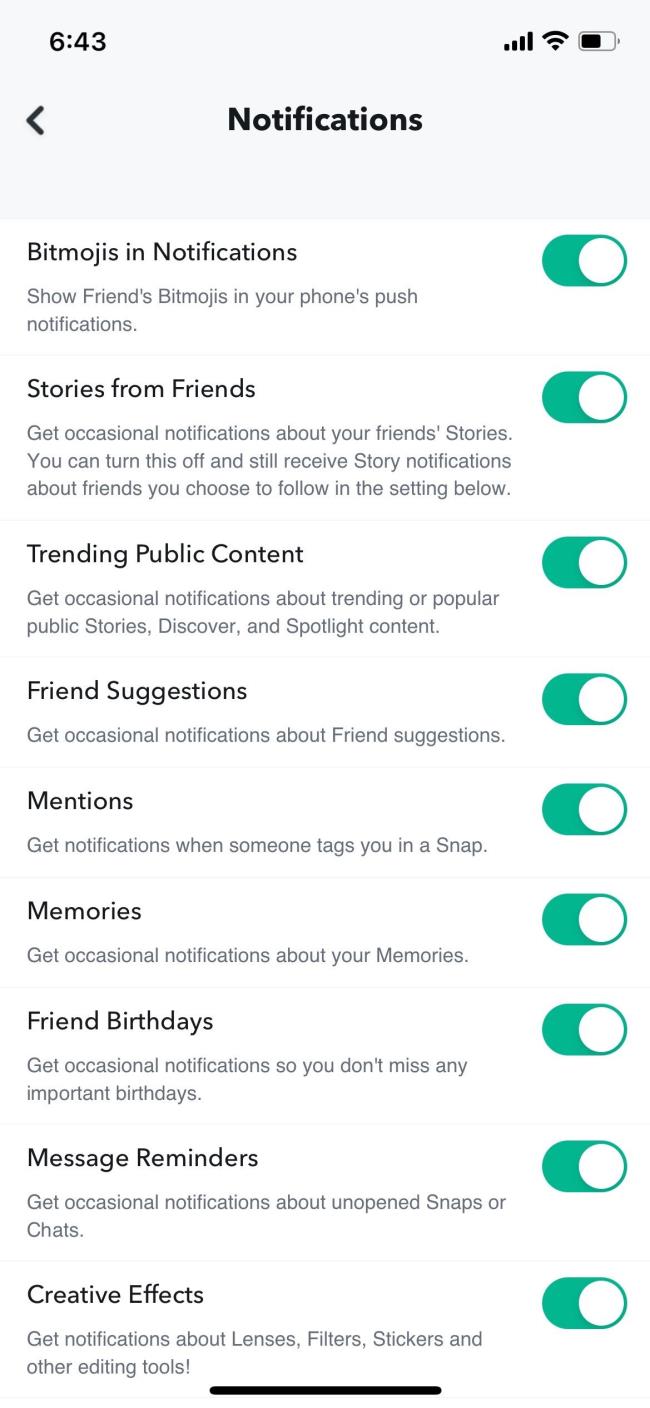
Изменения сохраняются автоматически, и после перезапуска приложения вы начнете получать оповещения. Процесс предоставления разрешений аналогичен как для iOS, так и для Android.
7. Проверьте, не отключен ли режим «Не беспокоить» или режим фокусировки.
Функции «Не беспокоить» (Android) или «Фокусировка» (iOS) на смартфонах за прошедшие годы значительно усовершенствовались, чтобы облегчить устранение отвлекающих факторов. Он блокирует выбранные уведомления на определенный период или в определенном месте. Возможно, именно поэтому уведомления не отображаются на вашем iPhone или телефоне Android.
Этот режим побуждает пользователей сокращать время использования экрана, но некоторые забывают его выключить. Просто отключите на телефоне режим «Не беспокоить» или режим фокусировки, и уведомления начнут появляться на экране.

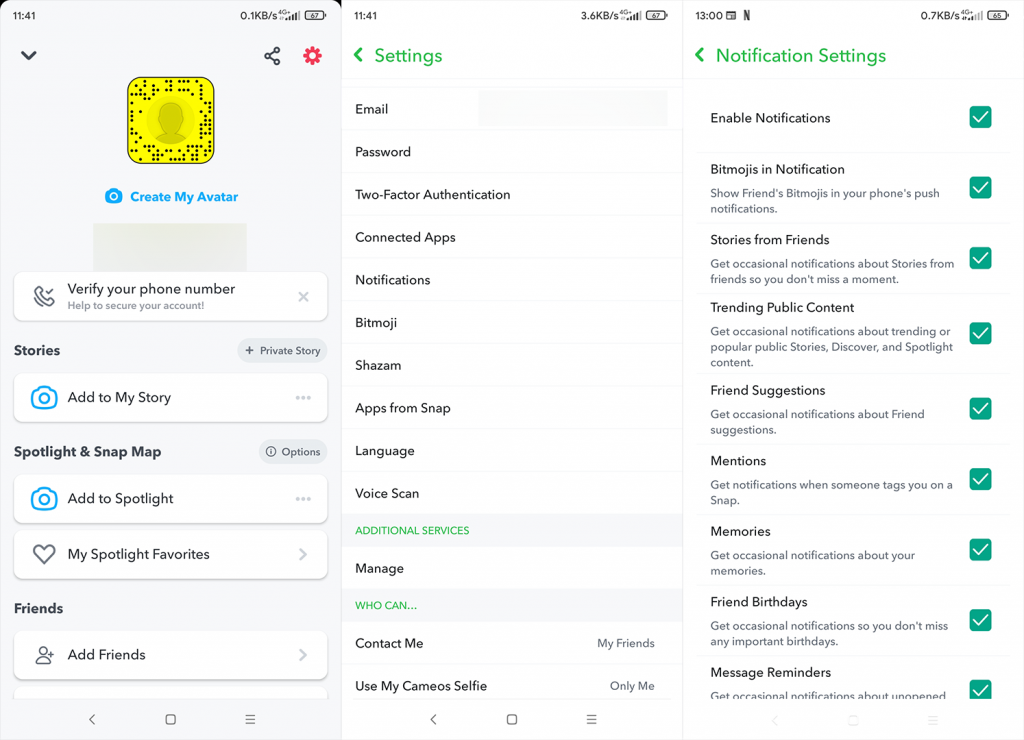
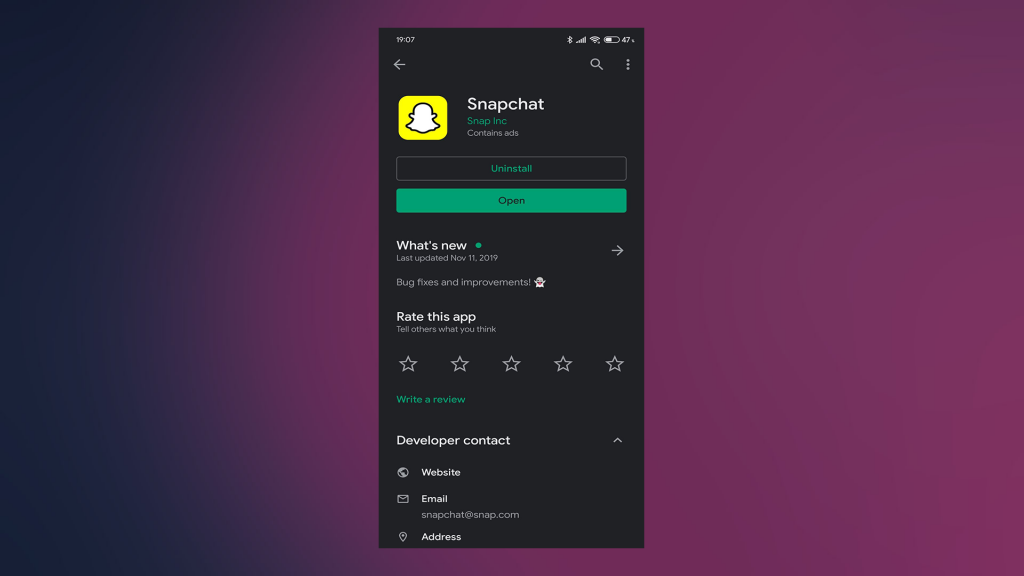
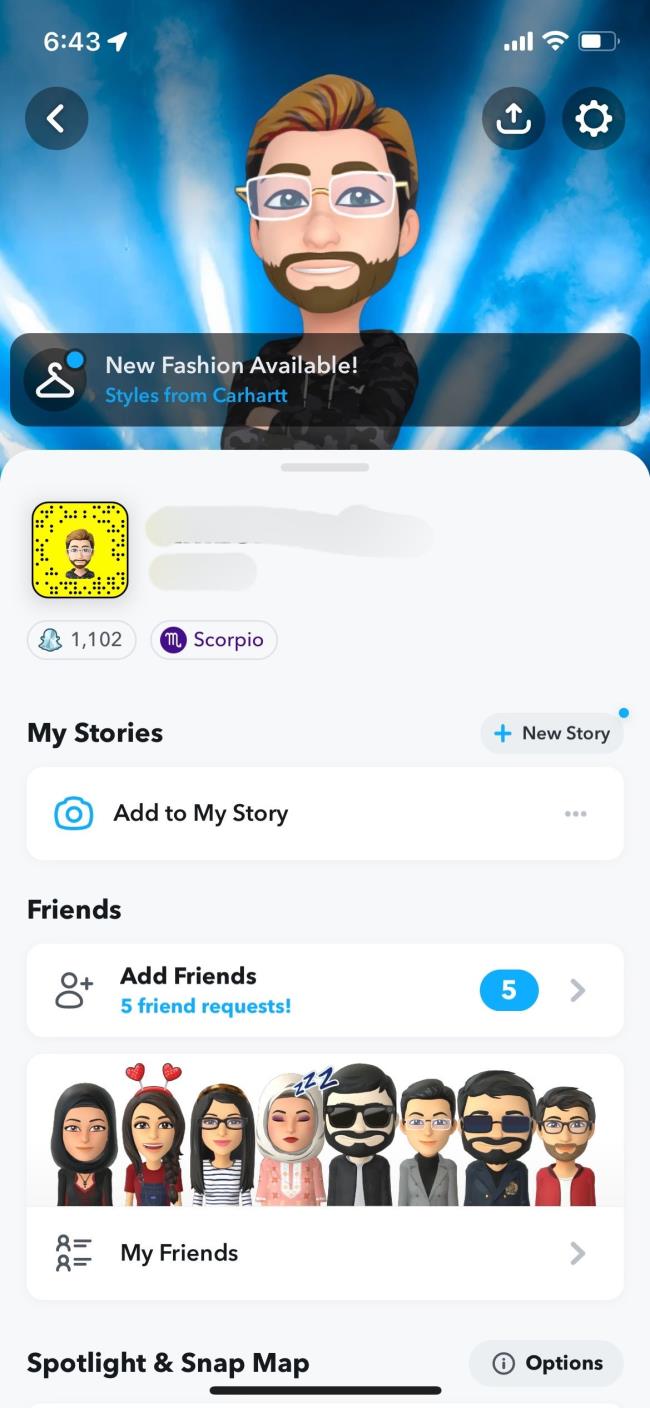
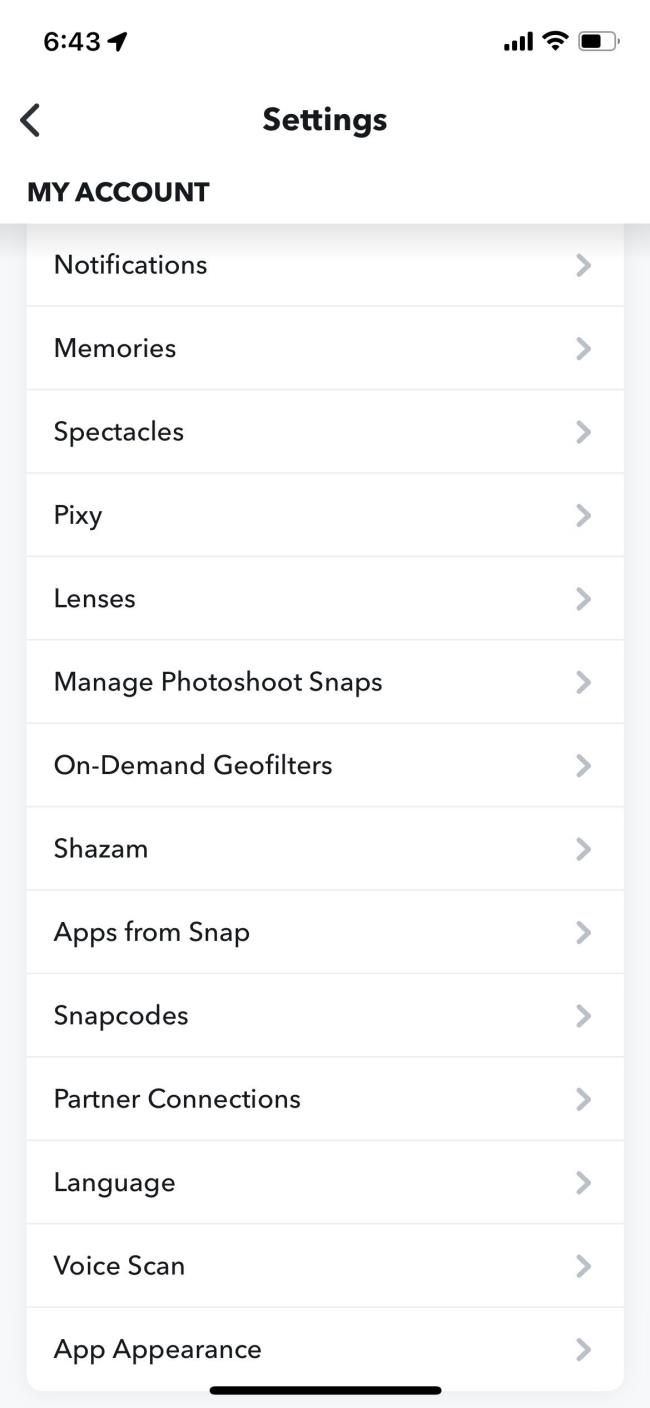
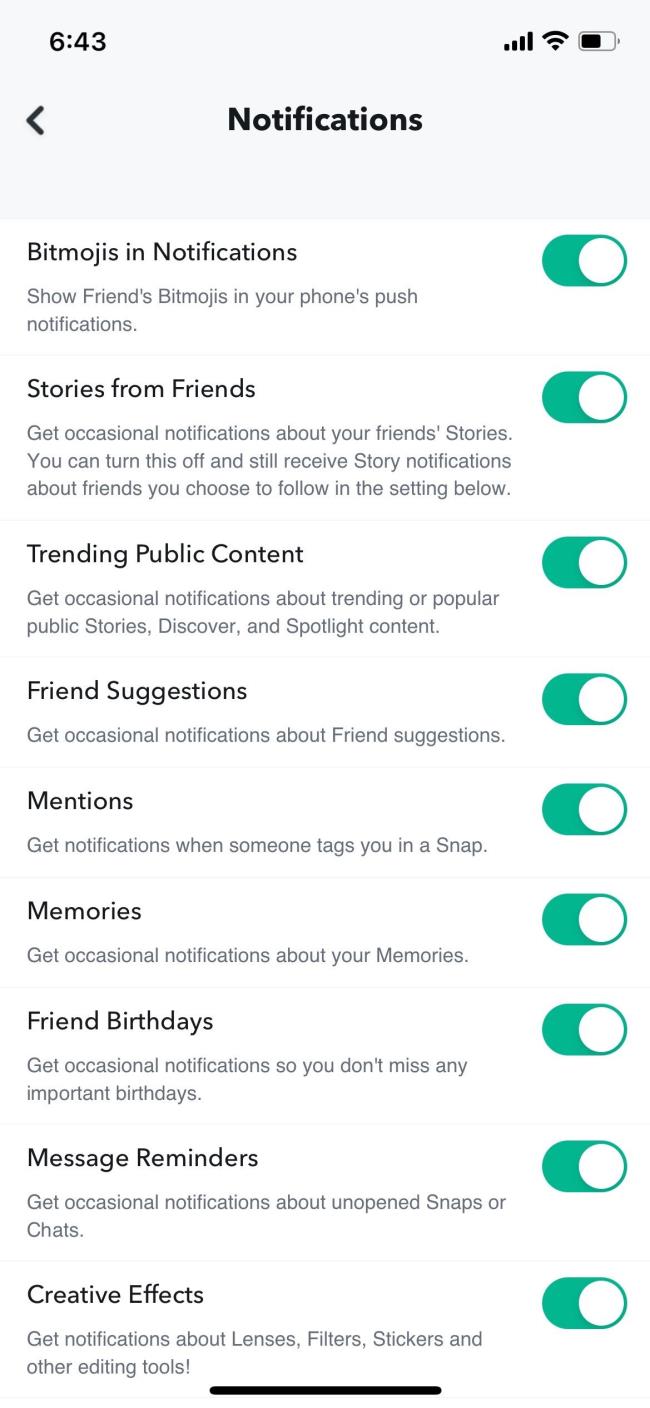

![Как решить проблему «Sims 4 Сим не спит»? [ПРОВЕРЕННЫЕ СПОСОБЫ] Как решить проблему «Sims 4 Сим не спит»? [ПРОВЕРЕННЫЕ СПОСОБЫ]](https://luckytemplates.com/resources1/images2/image-6501-0408151119374.png)


![Исправить Dungeon Siege 2 без указателя мыши [ПРОВЕРЕННЫЕ СПОСОБЫ] Исправить Dungeon Siege 2 без указателя мыши [ПРОВЕРЕННЫЕ СПОСОБЫ]](https://luckytemplates.com/resources1/images2/image-5004-0408151143369.png)

![Ваш компьютер или сеть могут отправлять автоматические запросы [ИСПРАВЛЕНО] Ваш компьютер или сеть могут отправлять автоматические запросы [ИСПРАВЛЕНО]](https://luckytemplates.com/resources1/images2/image-1491-0408150724646.png)
