Почти каждому офисному сотруднику рано или поздно приходится иметь дело с громоздким почтовым ящиком. К счастью, пользователи Microsoft Outlook могут воспользоваться различными функциями, предназначенными для выделения важных электронных писем.
К ним относятся условное форматирование и цветовые категории для добавления различных шрифтов и цветов к вашим электронным письмам. Вот как использовать эти функции в Outlook.
Использование условного форматирования в Outlook
Условное форматирование позволяет вам устанавливать правила форматирования для электронных писем Outlook. Вы можете установить различные цвета, шрифты и стили для ваших сообщений электронной почты по мере их появления в папке «Входящие». Для начала вам нужно создать новое правило условного форматирования.
В Outlook щелкните Вид > Параметры просмотра в категории Текущий вид . В окне « Дополнительные параметры просмотра» нажмите « Условное форматирование » .

Создание нового правила условного форматирования
Outlook уже использует правила условного форматирования для определенных сценариев, как вы увидите в окне настроек условного форматирования . Например, непрочитанные электронные письма будут отображаться синим текстом с использованием шрифта Segoe UI.
Чтобы добавить собственное правило условного форматирования, нажмите кнопку « Добавить » .

Дайте подходящее имя для вашего правила, затем нажмите « Шрифт » , чтобы установить параметры форматирования, такие как шрифт, цвет и размер.
Нажмите OK , чтобы подтвердить настройки шрифта.
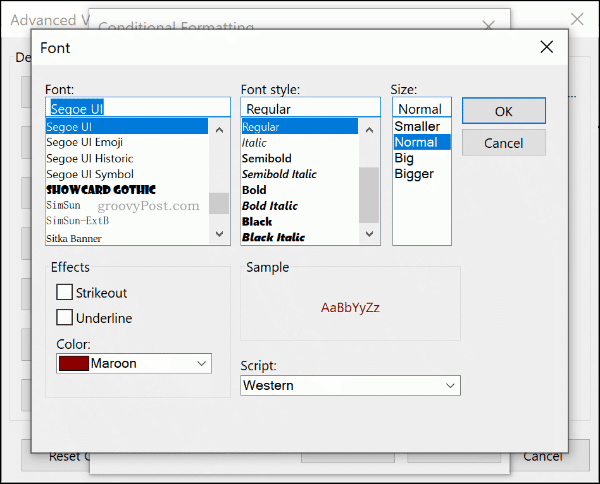
После того, как стиль форматирования для вашего правила установлен, нажмите кнопку « Условие » .
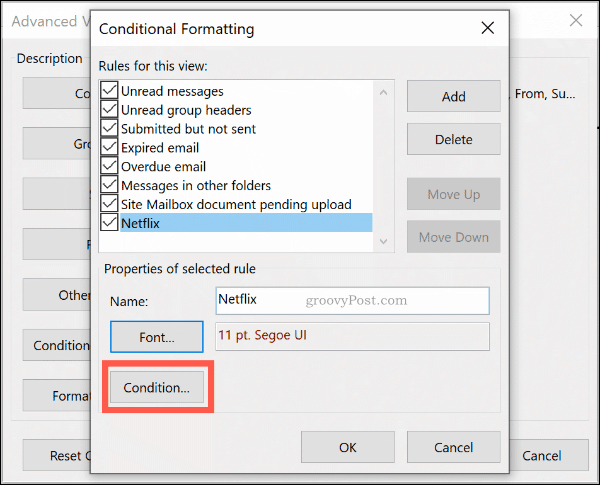
Отсюда вы можете установить правило для автоматического применения к электронным письмам, содержащим определенные ключевые слова, или к электронным письмам, отправляемым на определенные адреса электронной почты или с них.
Форматирование по адресу электронной почты
Чтобы добавить правило, которое применяется к сообщениям электронной почты от определенного отправителя, введите адрес электронной почты в поле От , разделив несколько адресов электронной почты точкой с запятой. Вы можете применить это ко всем электронным письмам, отправленным с одного сайта, набрав @domain.com , заменив domain.com правильным доменным именем.
Вы также можете сделать это для писем, которые вы отправляете, а не получаете, вместо этого введя адрес электронной почты в поле « Отправить ».
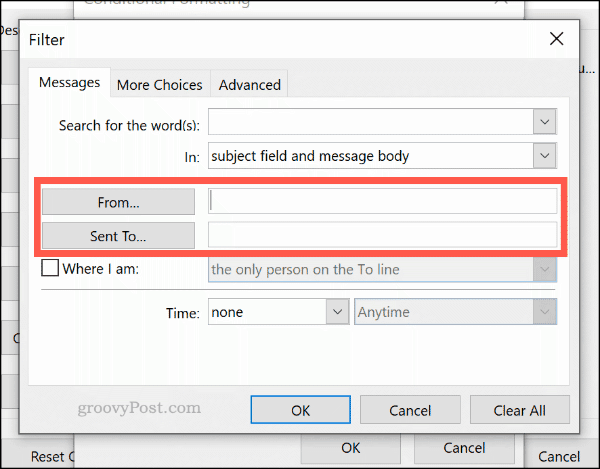
Форматирование по ключевому слову
Чтобы применить правило условного форматирования к электронным письмам, содержащим слова, введите ключевое слово (или ключевые слова) в поле « Найти слова ».
Выберите параметр « Только поле темы » в раскрывающемся меню ниже, чтобы выполнять поиск только в поле темы по выбранным вами ключевым словам, или параметр « Тема и текст сообщения » для поиска по всему электронному письму.
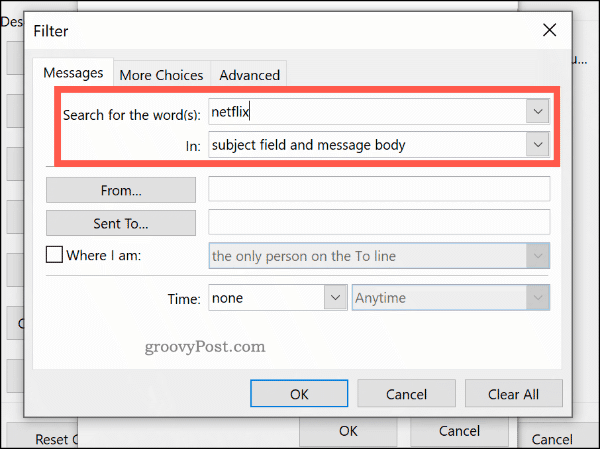
Расширенные правила условного форматирования
Вы можете создать дополнительные сложные правила форматирования на вкладках « Дополнительные параметры» и « Дополнительно ». Отсюда вы можете применить новое правило к электронным письмам по их статусу чтения, важности, пометке отслеживания, размеру и т. д.
Например, чтобы правило применялось только к непрочитанным электронным письмам, установите флажок « Только элементы, которые есть » на вкладке « Дополнительные варианты », затем выберите параметр « Непрочитанные » в раскрывающемся меню.

На вкладке « Дополнительно » вы можете создавать определенные поиски для вашего правила, используя почти все доступные данные Outlook. Нажав на опцию « Поля », вы получите сотни вариантов на выбор. Наиболее распространенные поля перечислены в категории « Часто используемые поля ».
Нажмите « Добавить в список» , чтобы добавить этот расширенный критерий поиска в правило форматирования. В приведенном ниже примере показан расширенный поиск всех электронных писем, содержащих «Бен» в поле « Тема » .
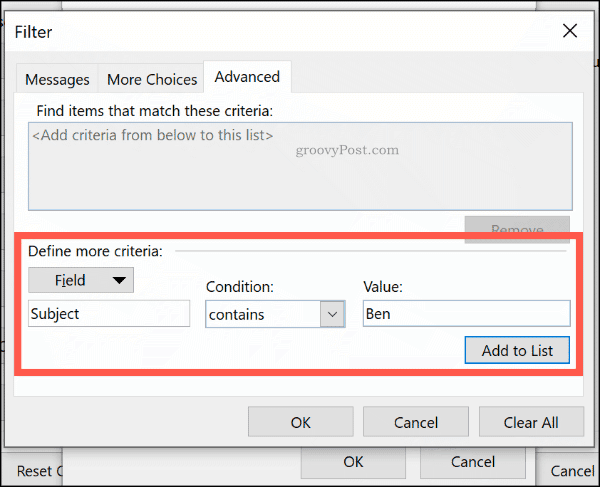
Если вы довольны своим правилом, нажмите « ОК » для подтверждения, затем « ОК », чтобы закрыть окно настроек условного форматирования .
Использование категорий электронной почты
Хотя можно классифицировать электронные письма Outlook с помощью папок поиска , еще один способ выделить важные электронные письма — применить категорию. Категории имеют отдельное имя и цветовую метку, что позволяет просматривать их отдельно.
Например, зелено-желто-красная цветовая система может помочь вам расставить приоритеты для самых важных электронных писем. По умолчанию Outlook предлагает категории синего, зеленого, оранжевого, фиолетового, красного и желтого цветов. Вы можете редактировать их или создавать свои собственные, используя альтернативные цвета и названия.
Создание или редактирование категорий
Чтобы создать новую категорию или отредактировать существующую, нажмите « Главная» > «Категория» > «Все категории» .

Нажмите « Создать », чтобы создать новую категорию. Выберите цвет категории в раскрывающемся меню, дав ему имя в поле « Имя » выше.
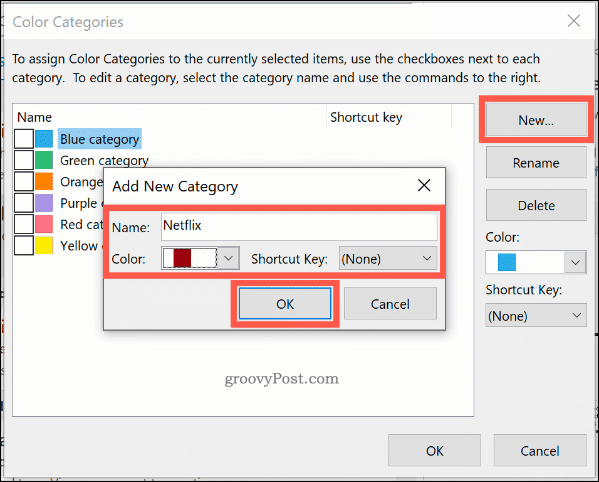
Нажмите OK , чтобы сохранить категорию.
Ручное применение категории к электронным письмам Outlook
Чтобы вручную применить категорию к электронной почте Outlook, выберите ее в представлении папки Outlook. Нажмите « Главная» > «Категория » , затем нажмите на свою категорию.
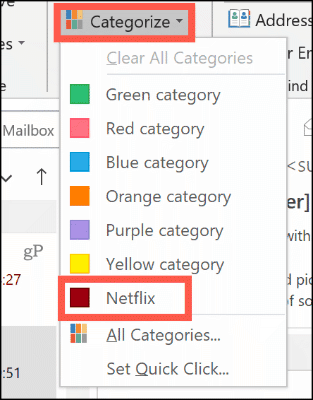
Ваша категория будет отображаться в виде цветного квадрата в представлении папки Outlook по умолчанию над временем и датой получения. Название вашей категории появится под темой письма в окне просмотра электронной почты.
Чтобы просмотреть электронные письма по категориям, нажмите « Просмотр» > «Категории» и прокрутите до соответствующего раздела для вашей категории.
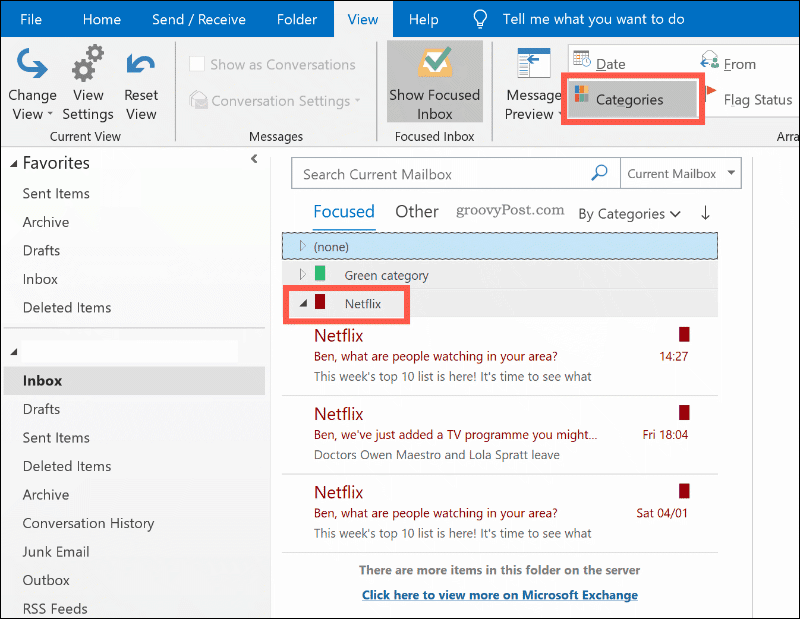
Автоматическое применение категорий Outlook
Вы также можете использовать правила Outlook для автоматического применения категорий к определенным электронным письмам. Для этого нажмите « Файл» > «Информация» > «Управление правилами и оповещениями» .
На вкладке « Правила электронной почты » меню « Правила и оповещения » нажмите кнопку « Новое правило» .

Выберите Применить правило к сообщениям, которые я получаю, прежде чем нажимать Далее .
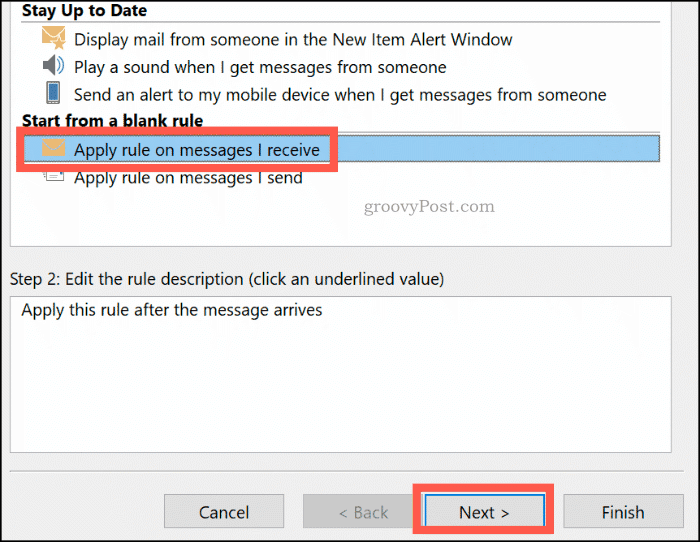
Выберите критерии поиска для вашего правила цветовой категории. Например, чтобы применить правило к электронным письмам с определенного адреса электронной почты или доменного имени, установите флажок От людей или общедоступной группы .
В области « Шаг 2 » еще раз нажмите на критерии (подчеркнуты синим цветом). Рядом с опцией « От » внизу введите свой адрес электронной почты или доменное имя.
Если Outlook может найти адрес электронной почты в вашем существующем почтовом ящике, выберите его в появившемся списке и нажмите « ОК » . Если это невозможно, нажмите Отмена . Правило будет создано в любом случае. Нажмите Далее , чтобы продолжить.
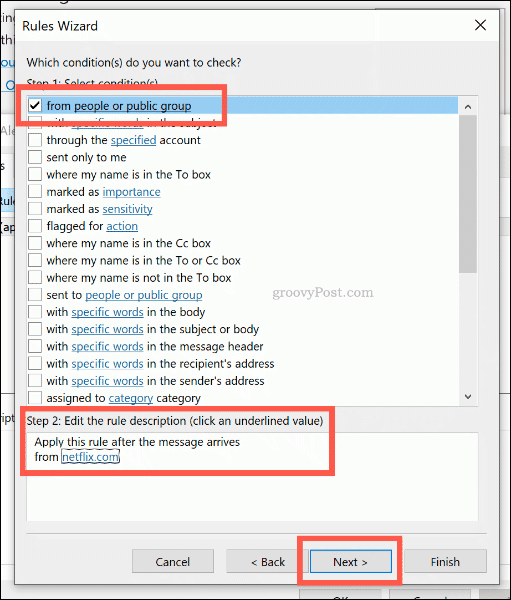
Вы можете установить действие для вашего правила на следующем этапе. Нажмите, чтобы включить параметр « Назначить категории категории » в разделе « Шаг 1 ».
Выберите категорию для назначения этому правилу, щелкнув категорию в разделе « Шаг 2 » ниже, прежде чем нажать « ОК » и затем « Далее».
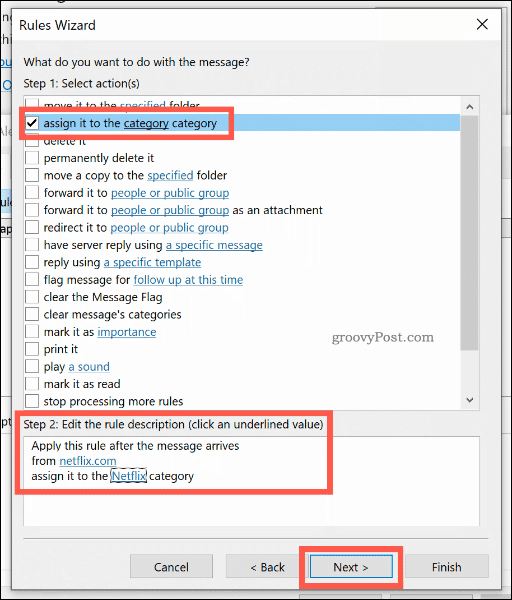
Следующий этап позволяет выбрать любые исключения из этого правила. Выберите их, как указано выше, или нажмите «Далее » , чтобы продолжить.
На заключительном этапе дайте имя правилу цветовой категории, затем установите флажок « Запустить это правило сейчас для сообщений, уже находящихся в папке «Входящие» , чтобы ретроспективно применить его ко всем вашим существующим электронным письмам.
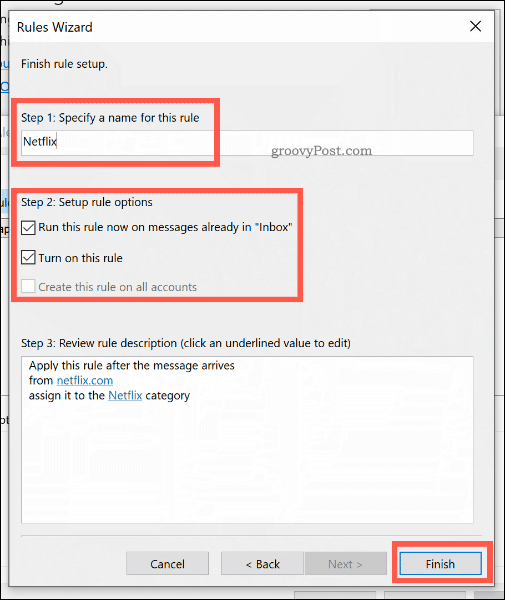
Нажмите Готово , чтобы создать и запустить правило. Цветовая категория будет применяться к вашим электронным письмам в соответствии с выбранными вами критериями.
Не пропустите важные электронные письма Outlook
Использование цветовых категорий и правил условного форматирования — отличный способ выделить важные электронные письма, которые вы отправляете и получаете, в Outlook. Не забудьте еще больше повысить производительность Outlook , используя дополнительные правила Outlook и флаги отслеживания, чтобы отслеживать цепочки электронной почты и важные задачи.
Вы также можете использовать Quick Parts в Outlook , чтобы быстро добавлять общие утверждения в свои ответы по электронной почте.



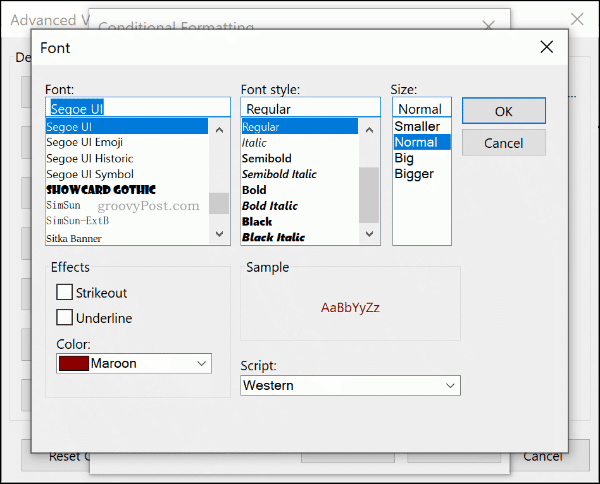
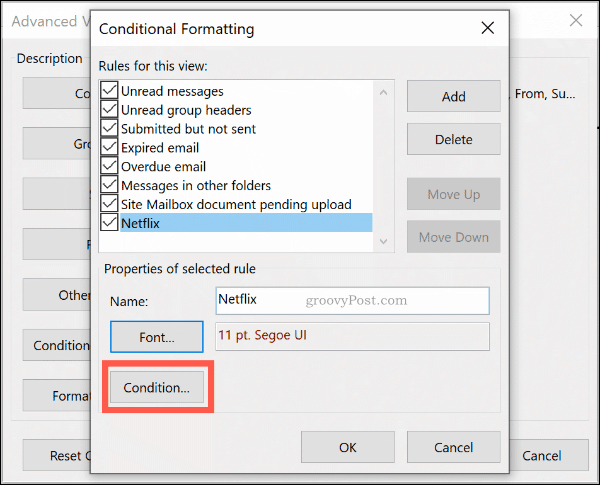
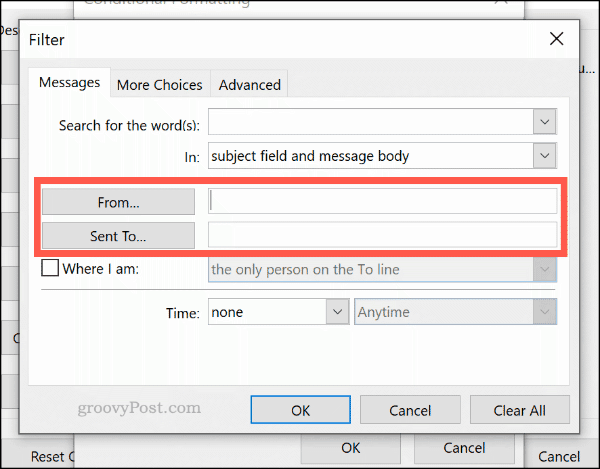
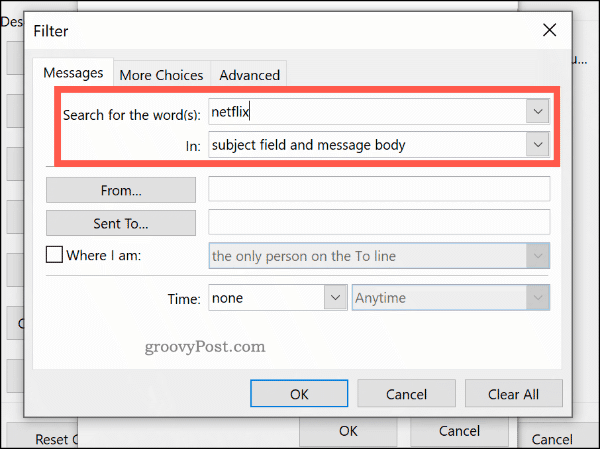

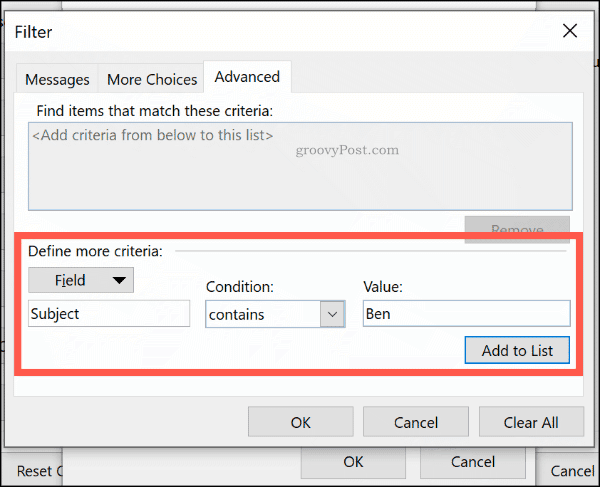

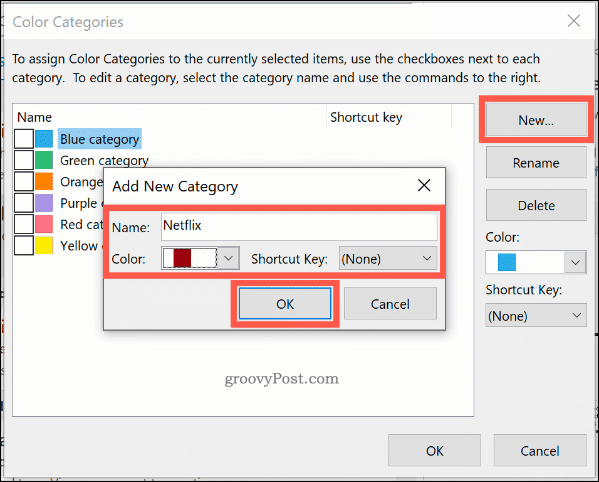
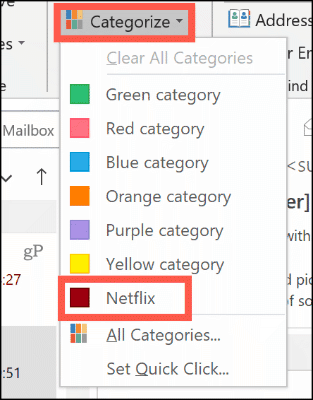
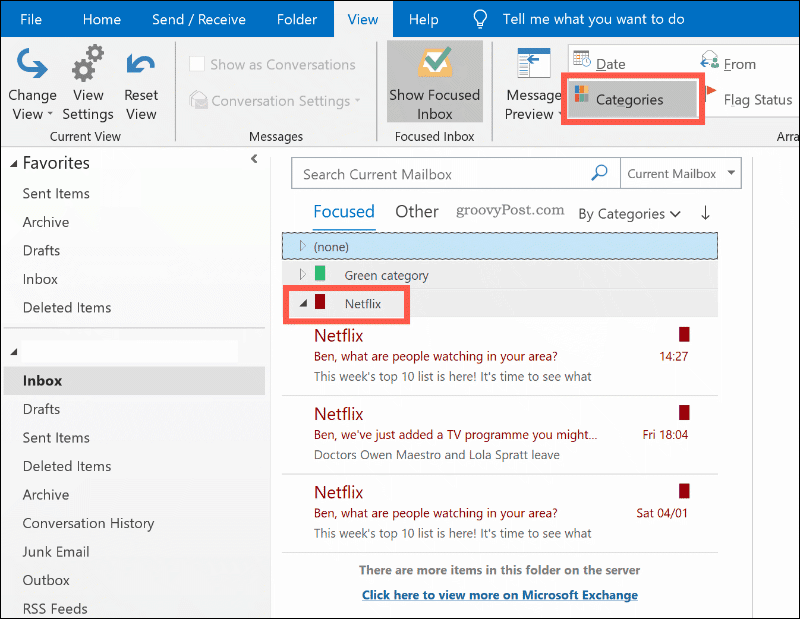

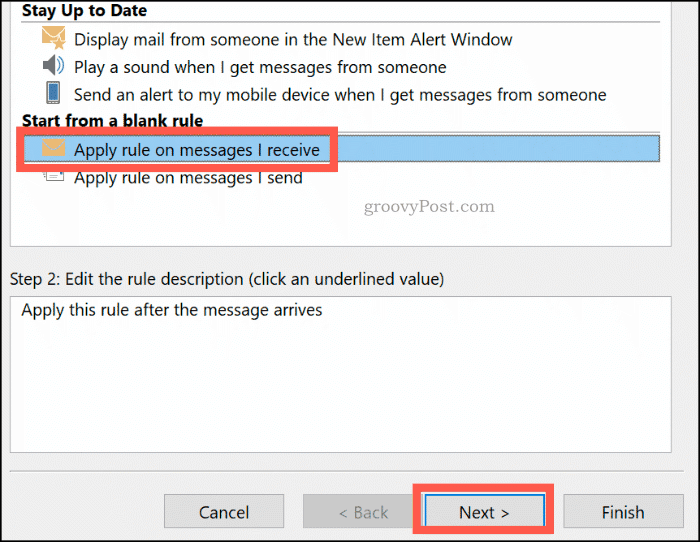
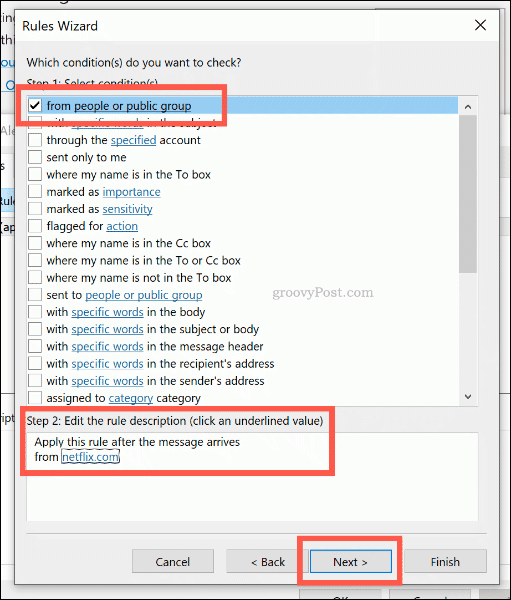
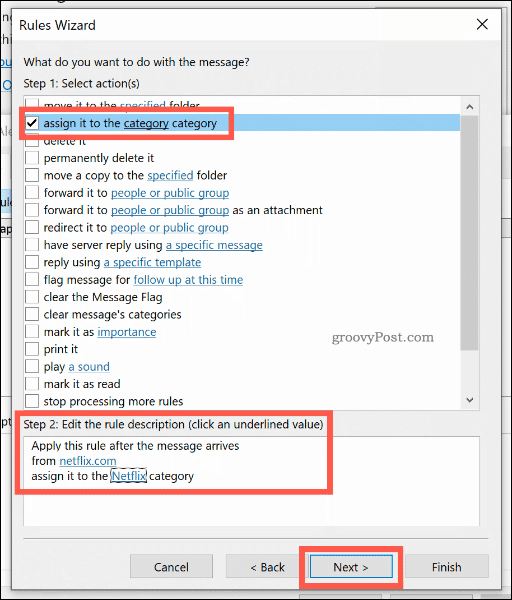
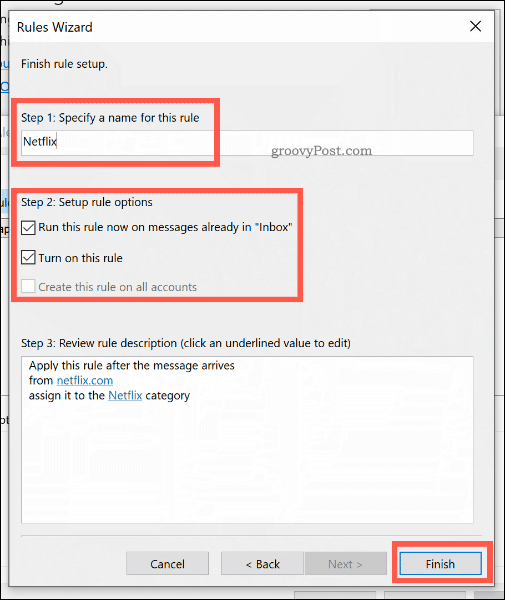

![Как решить проблему «Sims 4 Сим не спит»? [ПРОВЕРЕННЫЕ СПОСОБЫ] Как решить проблему «Sims 4 Сим не спит»? [ПРОВЕРЕННЫЕ СПОСОБЫ]](https://luckytemplates.com/resources1/images2/image-6501-0408151119374.png)


![Исправить Dungeon Siege 2 без указателя мыши [ПРОВЕРЕННЫЕ СПОСОБЫ] Исправить Dungeon Siege 2 без указателя мыши [ПРОВЕРЕННЫЕ СПОСОБЫ]](https://luckytemplates.com/resources1/images2/image-5004-0408151143369.png)

![Ваш компьютер или сеть могут отправлять автоматические запросы [ИСПРАВЛЕНО] Ваш компьютер или сеть могут отправлять автоматические запросы [ИСПРАВЛЕНО]](https://luckytemplates.com/resources1/images2/image-1491-0408150724646.png)
