Если вы используете ноутбук с Windows 11 в разных местах в течение дня, список сетей Wi-Fi может начать формироваться. В списке может быть несколько сетей, которые вам больше не нужны. Вы также можете устранять проблемы с сетевым подключением и вам нужно забыть о сети Wi-Fi в Windows 11.
В любом случае, Microsoft делает процесс забывания сети Wi-Fi простым и понятным в Windows 11. Вот что вам нужно сделать.
Забудьте о сети Wi-Fi в Windows 11
Самый простой способ забыть об одной сети Wi-Fi в Windows 11 — через меню быстрых настроек. Прежде чем забыть беспроводную сеть, убедитесь, что у вас все еще есть сетевой пароль, чтобы вы могли повторно подключиться позже, если это необходимо.
Чтобы забыть о беспроводной сети с помощью меню быстрых настроек в Windows 11, выполните следующие действия:
- Нажмите кнопку быстрых настроек в правом нижнем углу панели задач рядом с системными часами . Кроме того, вы можете использовать сочетание клавиш Windows + A для запуска быстрых настроек.
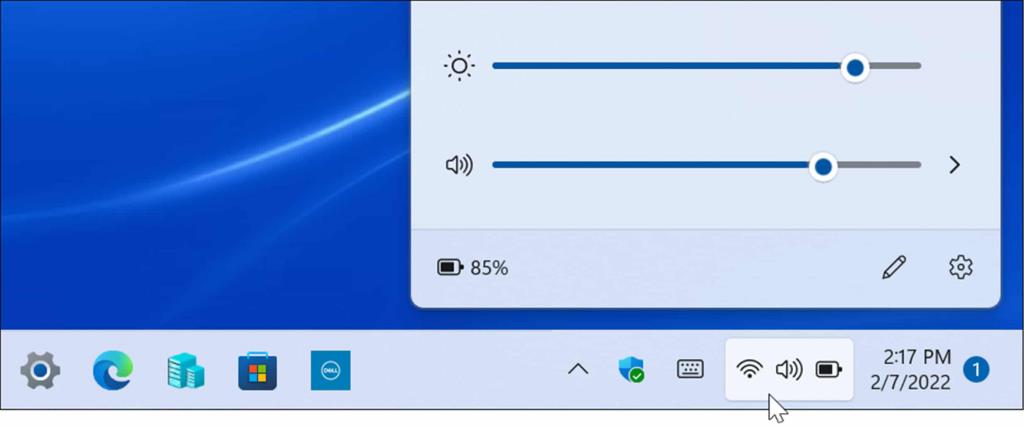
- Когда появится меню, щелкните значок стрелки на кнопке Wi-Fi . Если вы не видите кнопку Wi-Fi, вы можете добавить ее (и другие кнопки), настроив меню .
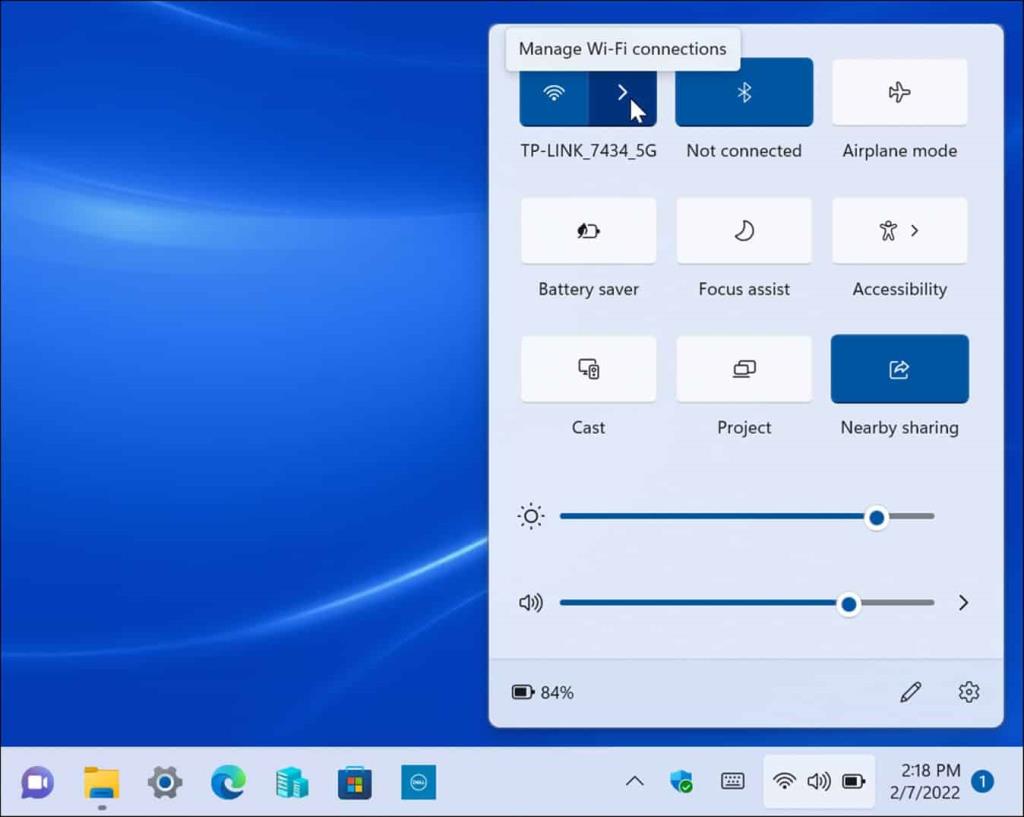
- Здесь будет отображаться список сетей, к которым вы подключены. Найдите сеть Wi-Fi, которую вы хотите удалить , щелкните правой кнопкой мыши ее имя и выберите параметр « Забыть » в появившемся меню.
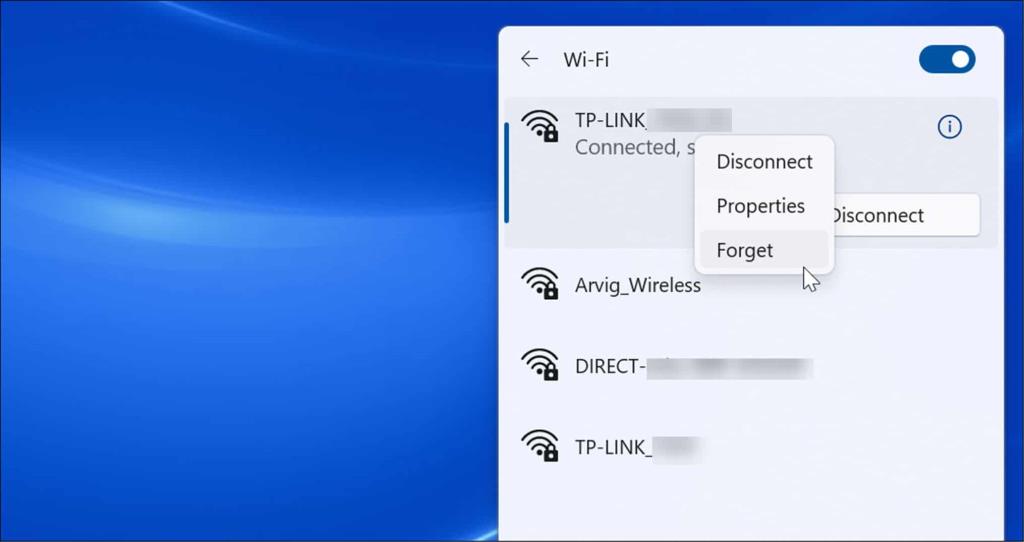
- Windows 11 очистит выбранные вами настройки сети Wi-Fi. Если это сеть Wi-Fi по умолчанию, Windows прекратит попытки подключения к ней. Если вам нужно снова подключиться, откройте « Быстрые настройки» > «Wi-Fi» и нажмите кнопку « Подключиться » . Конечно, вам нужно будет повторно ввести пароль сети, чтобы завершить соединение.
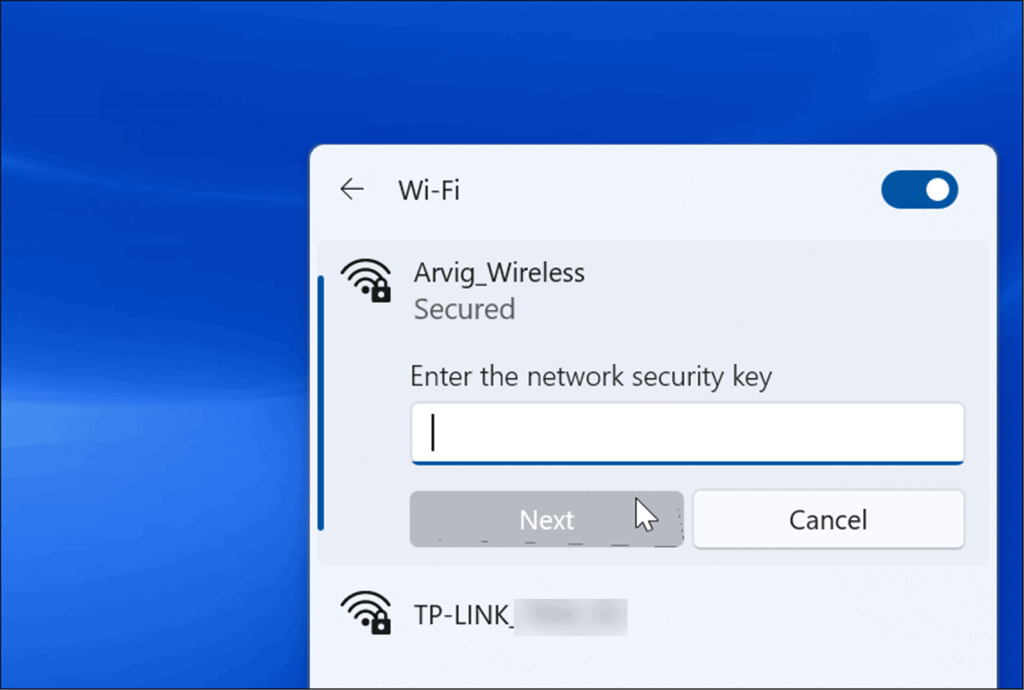
Как забыть пароль Wi-Fi в Windows 11 через настройки
Также можно забыть сеть Wi-Fi из Windows 11 с помощью приложения «Настройки». Вы также можете забыть о сетях Wi-Fi, даже если они находятся вне зоны действия, через «Настройки».
Чтобы использовать «Настройки», чтобы забыть о сети Wi-Fi в Windows 11, выполните следующие действия:
- Нажмите кнопку « Пуск » или нажмите клавишу Windows , чтобы открыть меню «Пуск», затем нажмите « Настройки » .
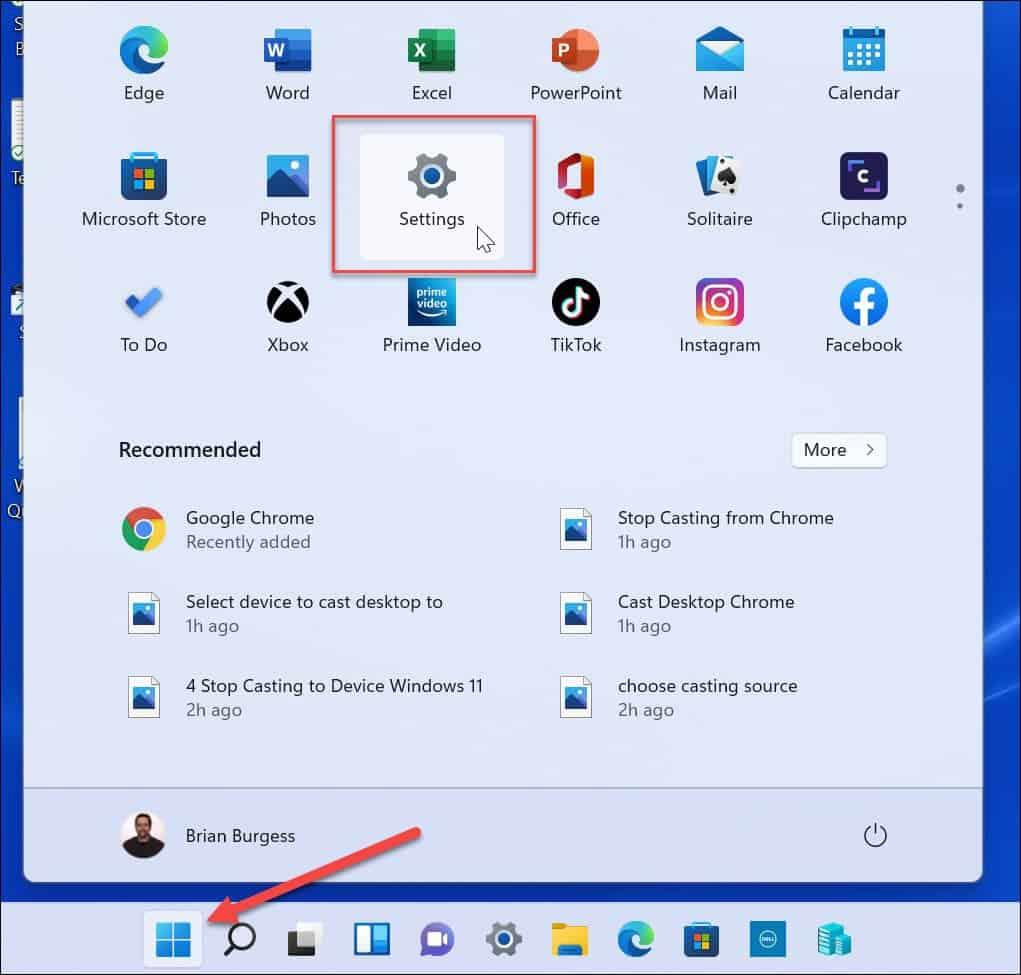
- Когда откроется «Настройки», нажмите « Сеть и Интернет » в списке слева и выберите « Wi-Fi » в параметрах справа.
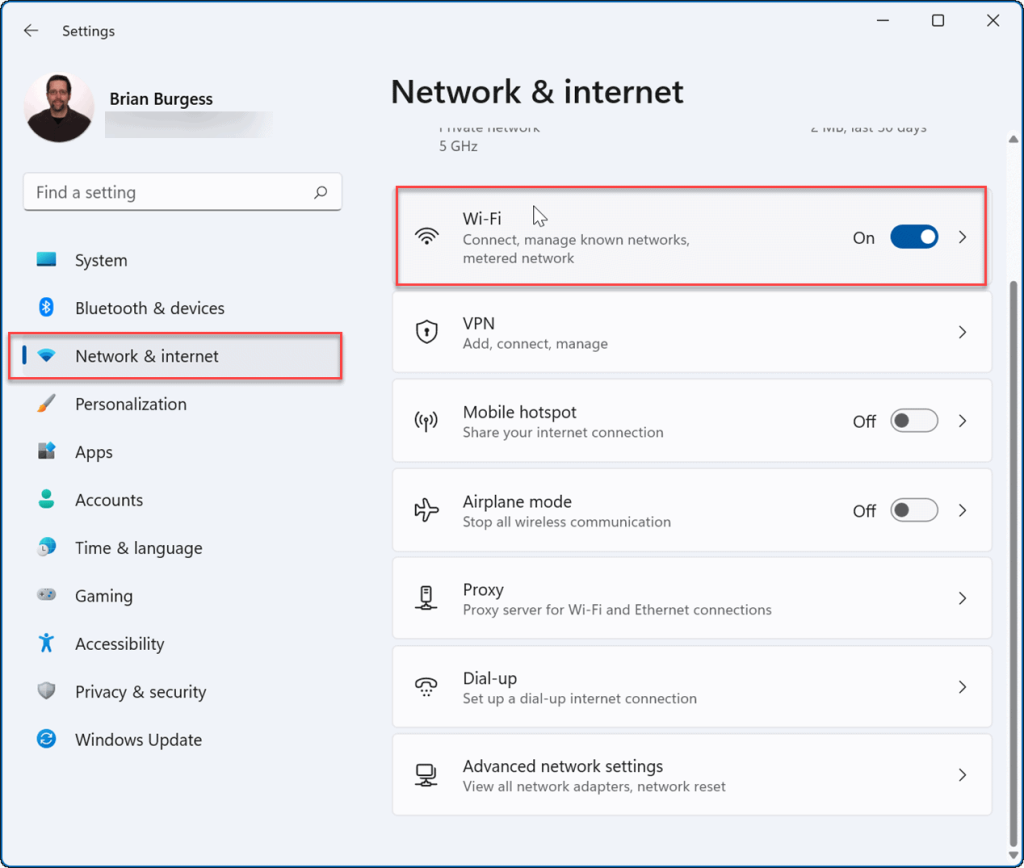
- На следующем экране нажмите « Управление известными сетями » в параметрах справа.
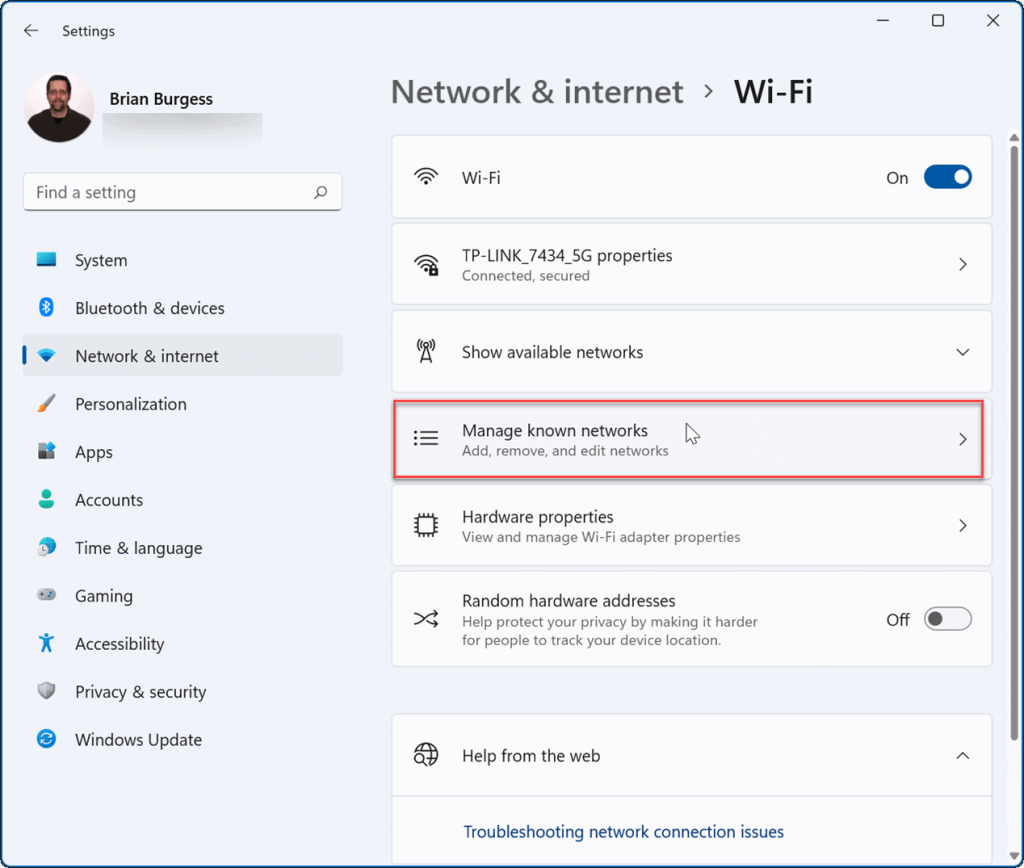
- Теперь в разделе « Управление известными сетями » нажмите кнопку « Забыть » рядом с той, которую вы хотите удалить.
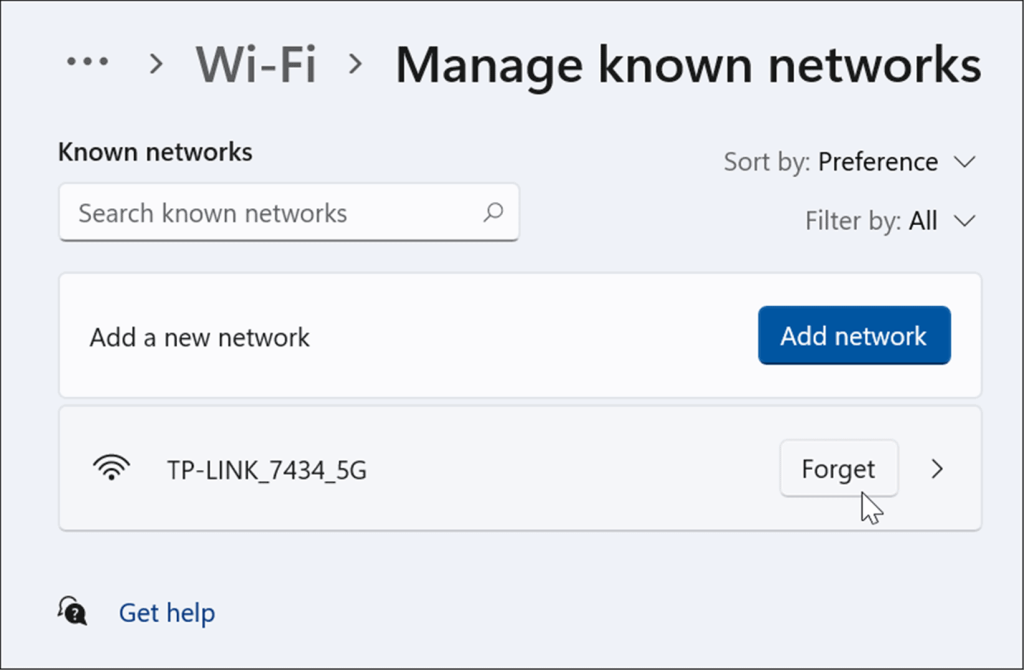
- Доступ к сети Wi-Fi и ее данным больше не будет осуществляться из Windows 11. Однако, если вам нужно повторно подключиться, откройте « Быстрые настройки » (клавиша Windows + A), нажмите « Wi-Fi » и введите пароль Wi-Fi.
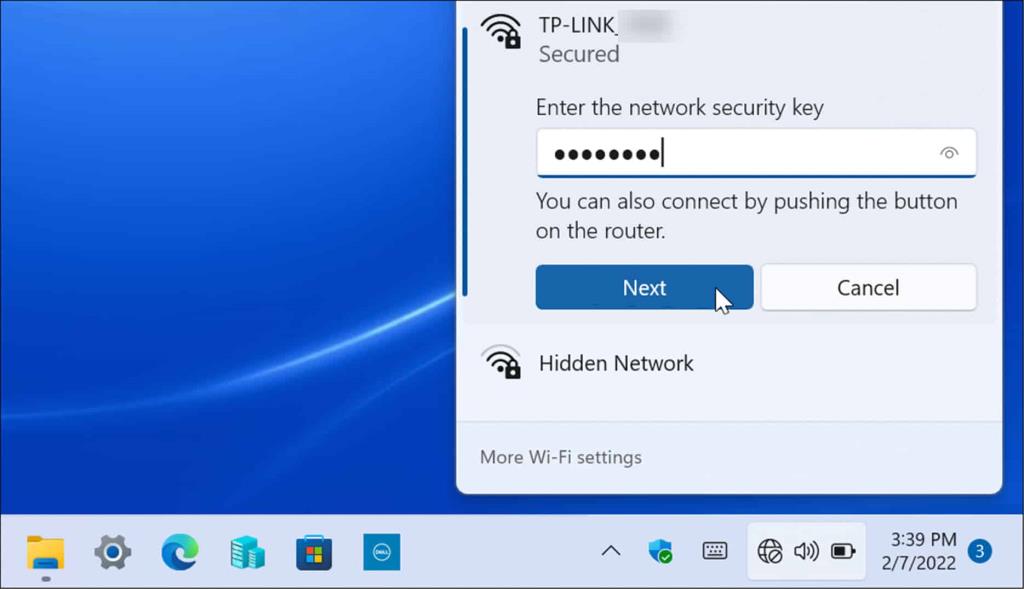
Как удалить все сохраненные беспроводные сети через PowerShell
Если вы хотите удалить все сети Wi-Fi из списка и начать заново, вы можете использовать терминал PowerShell.
Чтобы забыть обо всех сетях Wi-Fi с помощью PowerShell, выполните следующие действия:
- Щелкните правой кнопкой мыши кнопку « Пуск » и выберите в меню Терминал Windows (Администратор) .
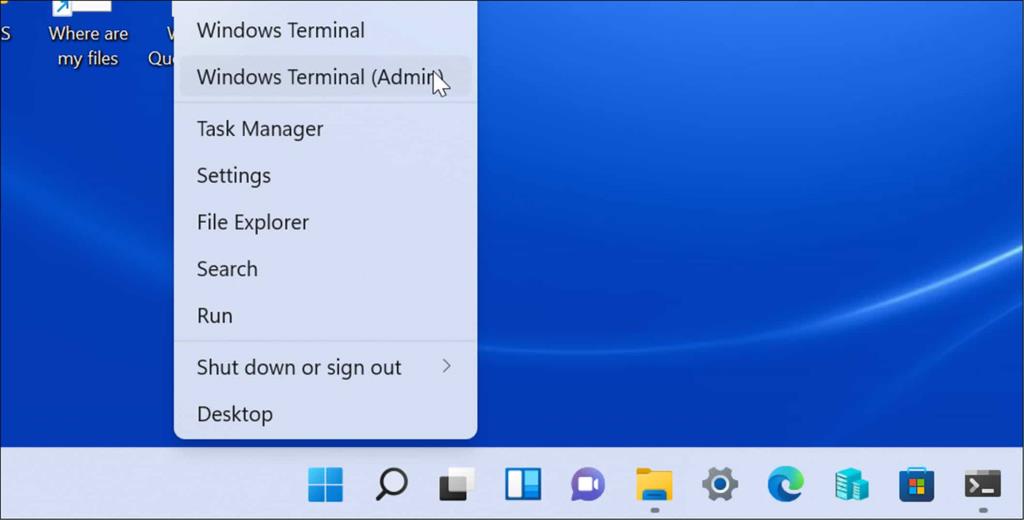
- Когда откроется приглашение PowerShell , введите следующую команду и нажмите Enter :
Netsh wlan удалить имя профиля =* i=*
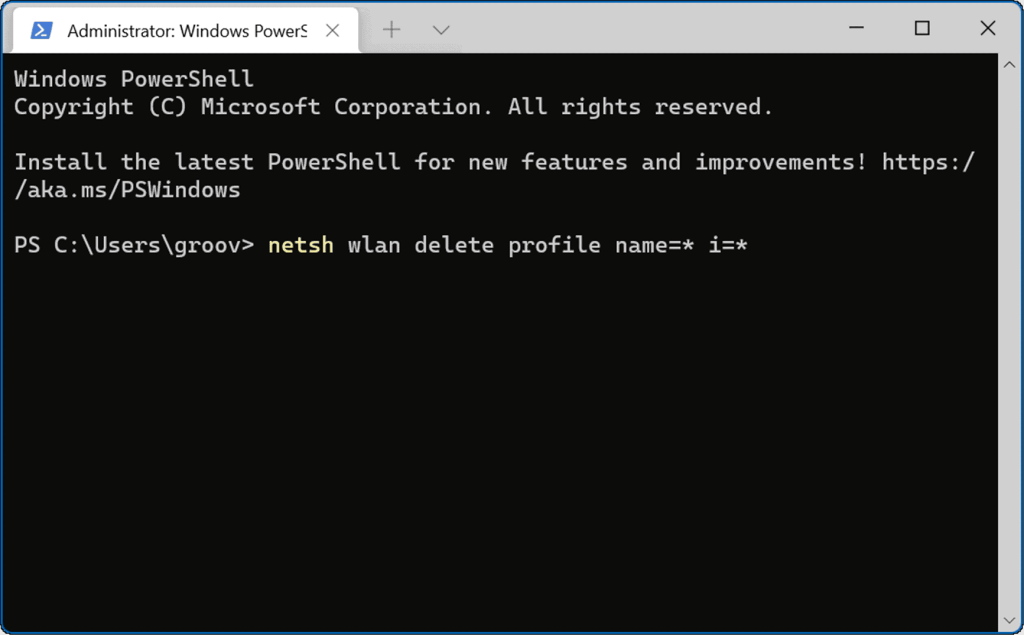
Когда команда выполняется, она удаляет все сети Wi-Fi из вашей истории, и вы можете начать заново или повторно подключиться к одной из них, если это необходимо.
Использование беспроводных сетей в Windows 11
Еще одна интересная функция Windows 11, которая использует как Bluetooth, так и беспроводную технологию, — это Nearby Sharing . Это позволяет вам обмениваться файлами между другими ПК с Windows. Это похоже на использование AirDrop на iPhone . Если у вас возникли проблемы с этим, вы можете исправить функцию «Обмен с окружением», когда она не работает.
Когда дело доходит до подключения к сети Wi-Fi, вы можете забыть пароль. Однако есть несколько разных способов найти пароль Wi-Fi в Windows 11 . Если вы еще не используете Windows 11, вы также можете забыть о сетях Wi-Fi в Windows 10 .

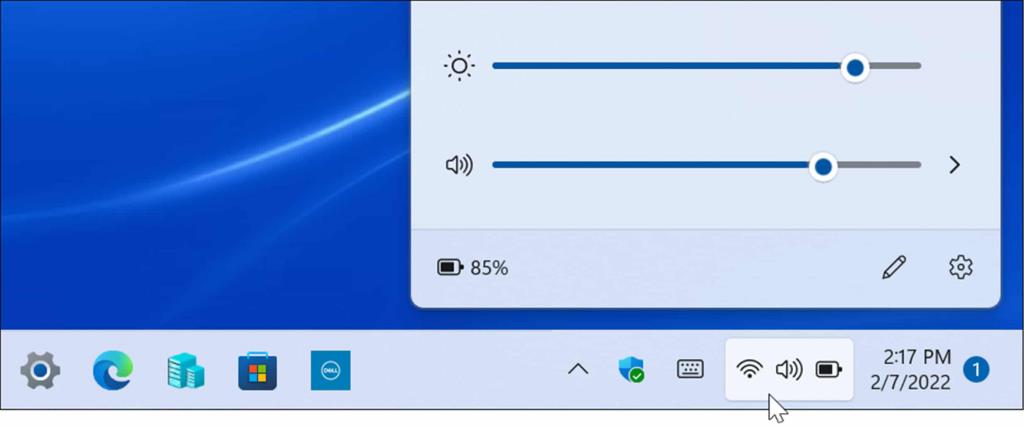
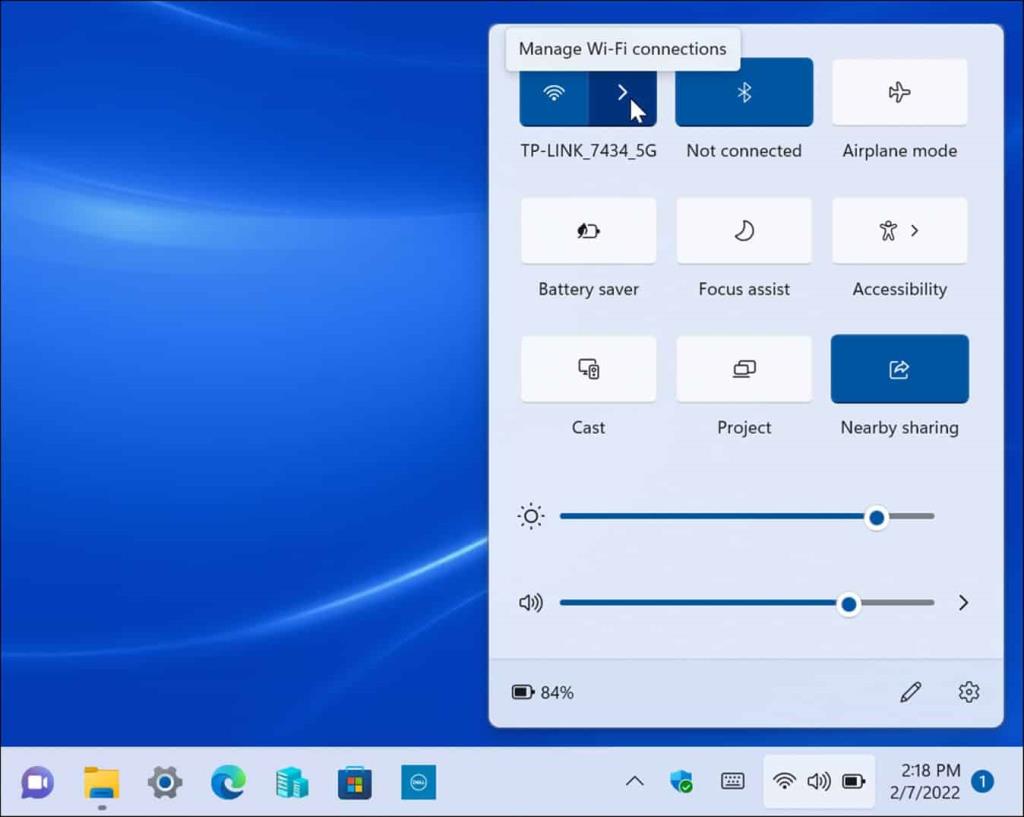
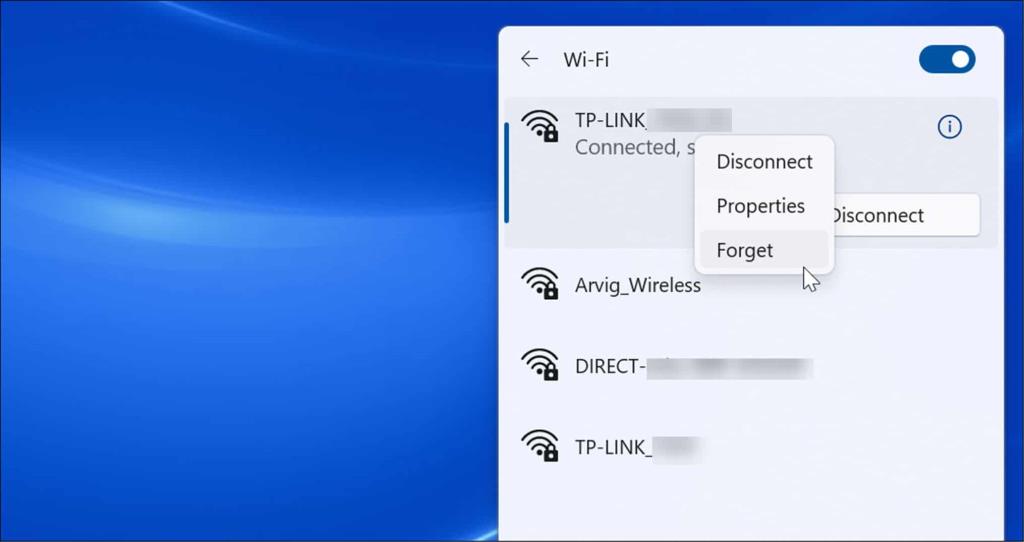
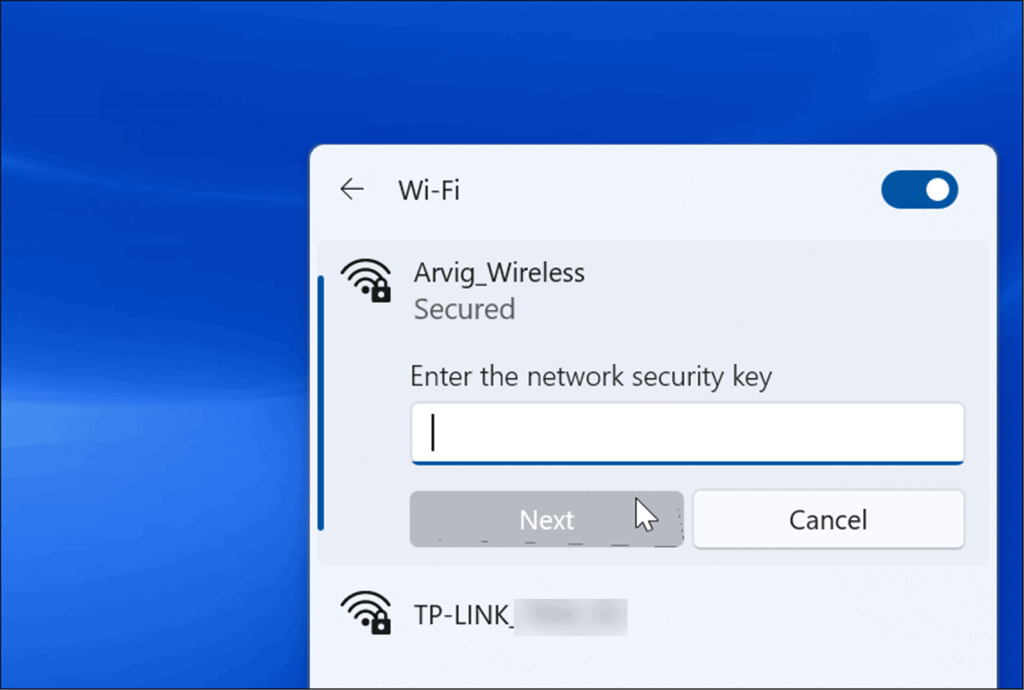
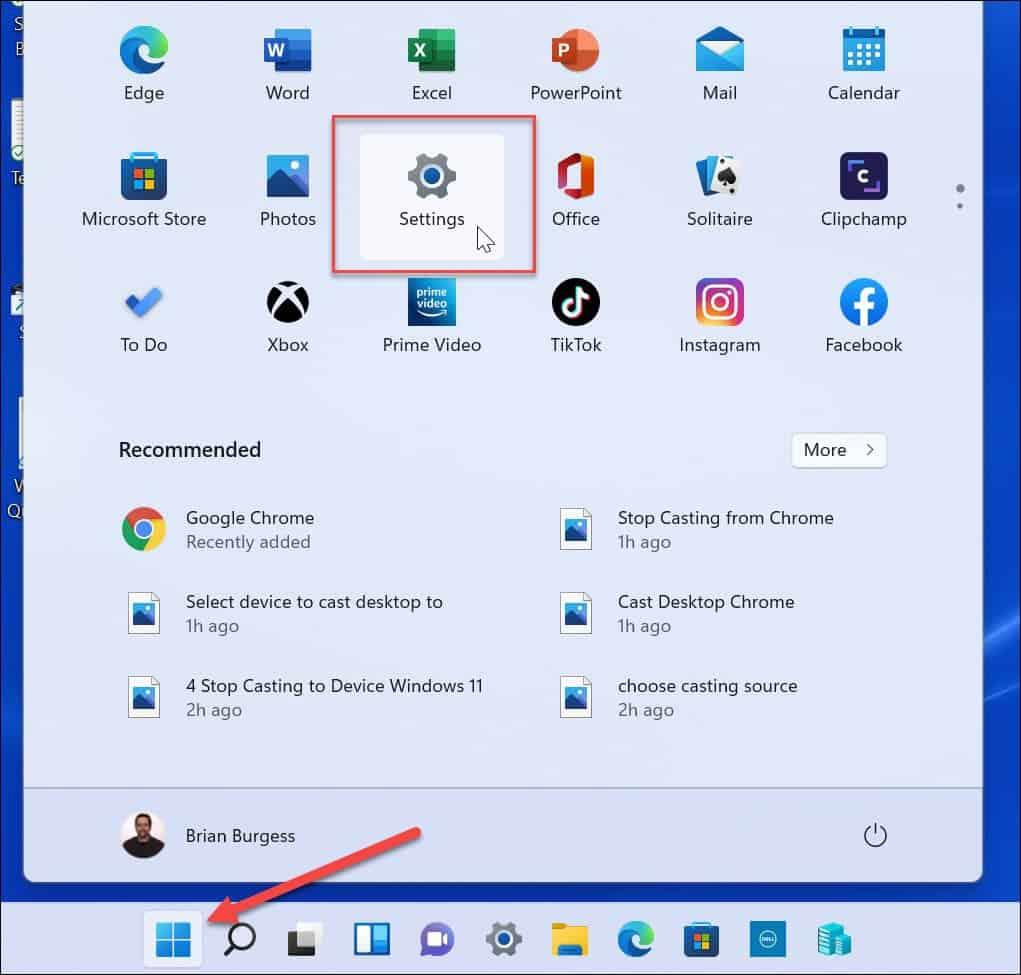
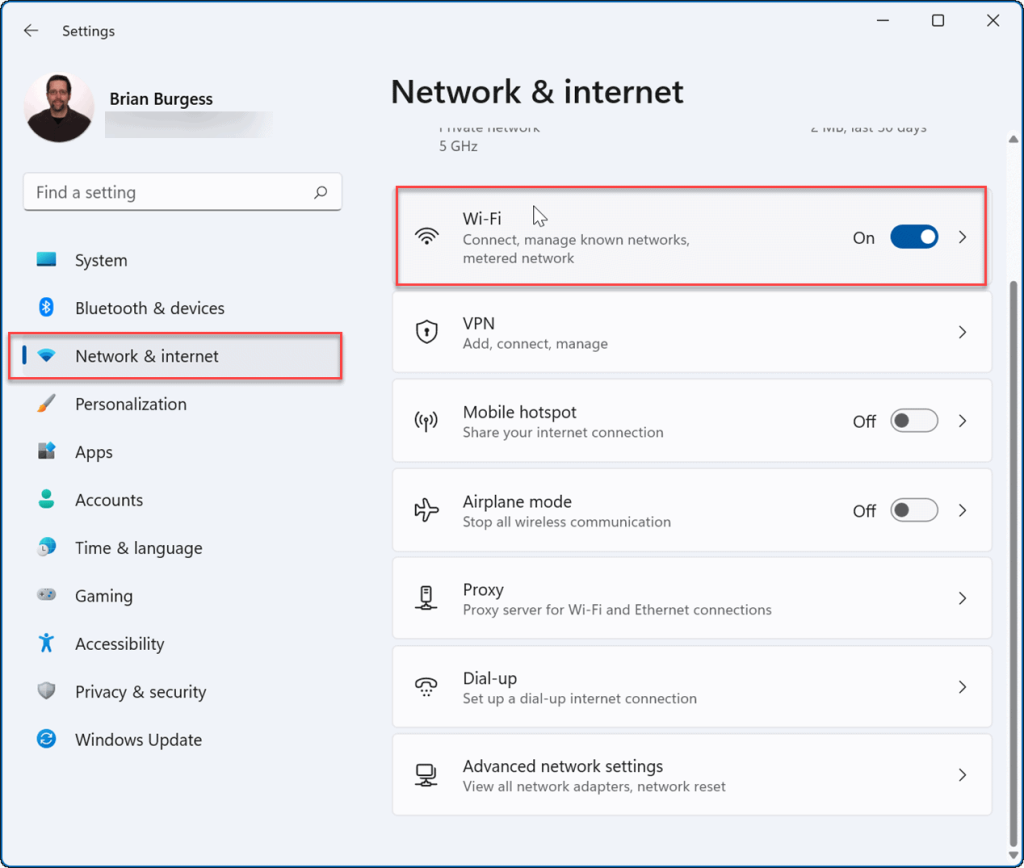
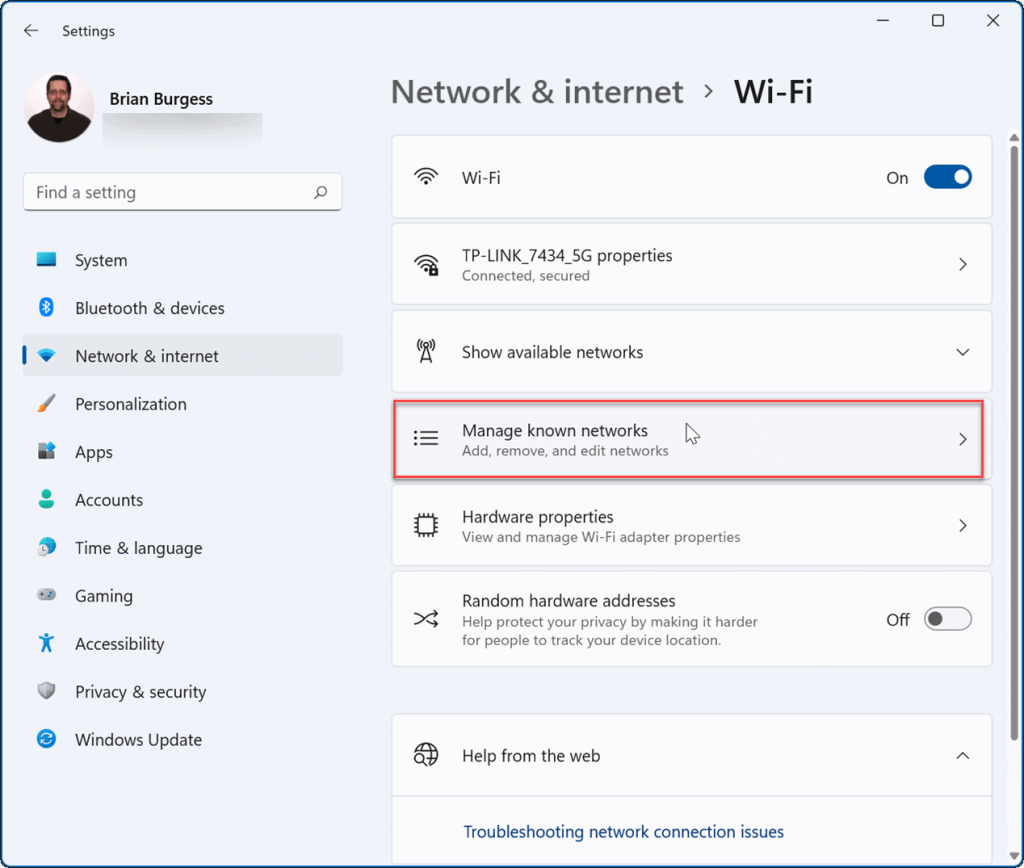
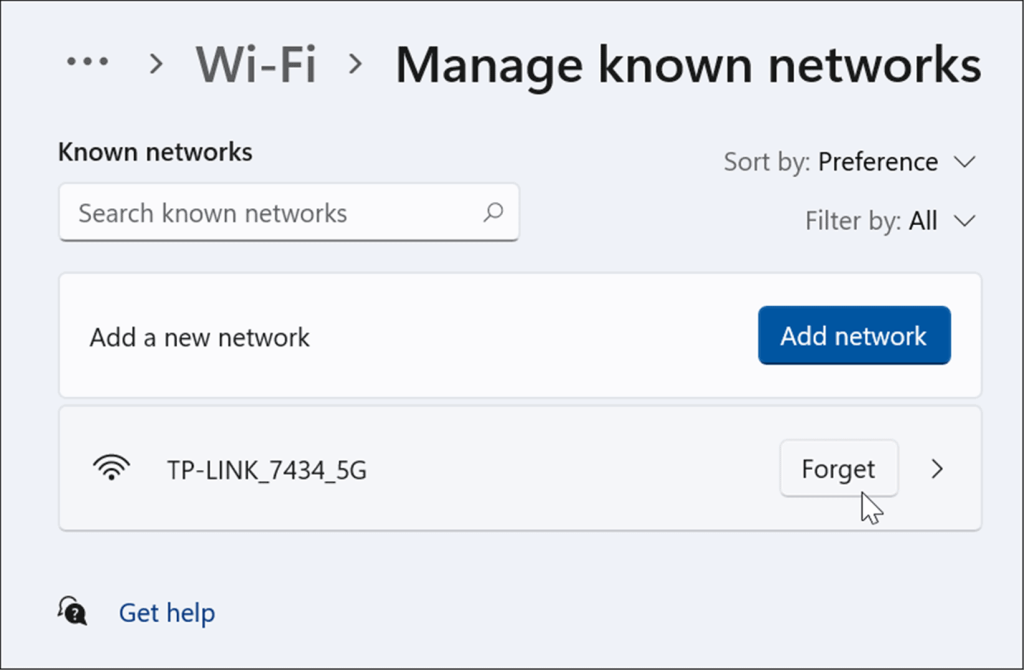
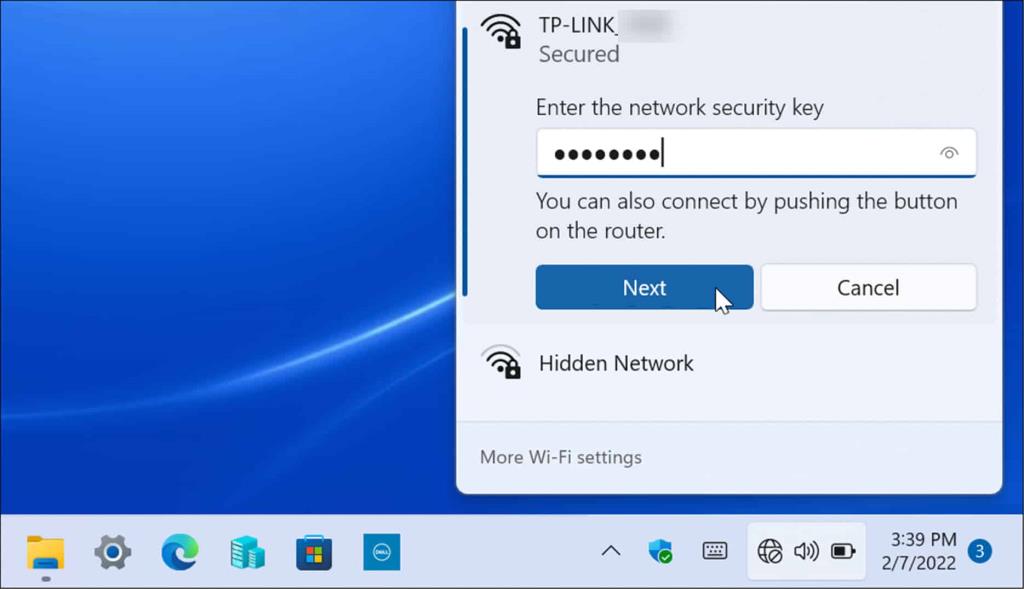
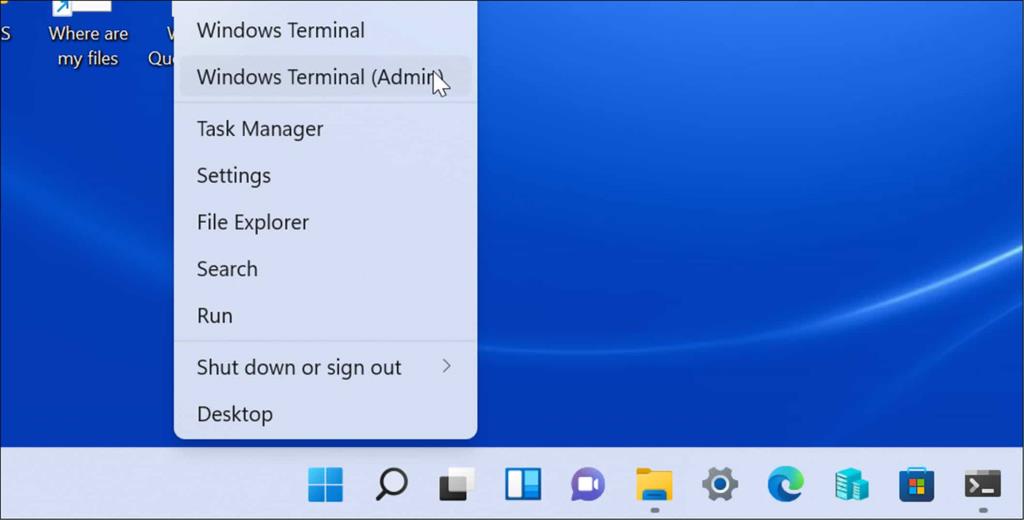
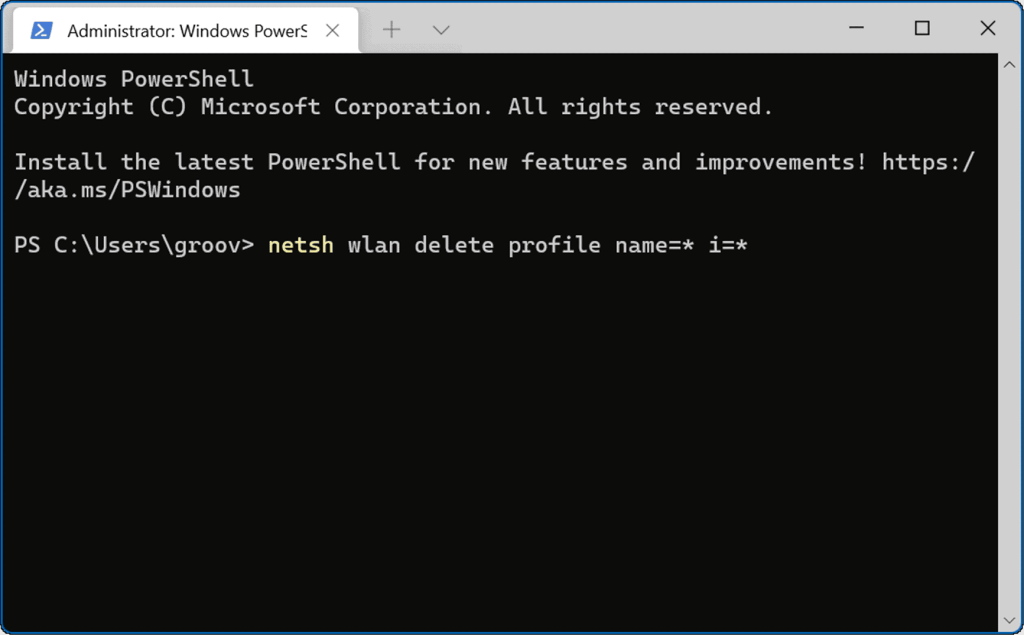

![Как решить проблему «Sims 4 Сим не спит»? [ПРОВЕРЕННЫЕ СПОСОБЫ] Как решить проблему «Sims 4 Сим не спит»? [ПРОВЕРЕННЫЕ СПОСОБЫ]](https://luckytemplates.com/resources1/images2/image-6501-0408151119374.png)


![Исправить Dungeon Siege 2 без указателя мыши [ПРОВЕРЕННЫЕ СПОСОБЫ] Исправить Dungeon Siege 2 без указателя мыши [ПРОВЕРЕННЫЕ СПОСОБЫ]](https://luckytemplates.com/resources1/images2/image-5004-0408151143369.png)

![Ваш компьютер или сеть могут отправлять автоматические запросы [ИСПРАВЛЕНО] Ваш компьютер или сеть могут отправлять автоматические запросы [ИСПРАВЛЕНО]](https://luckytemplates.com/resources1/images2/image-1491-0408150724646.png)
