Записать свой экран на Mac очень просто с помощью встроенного инструмента записи экрана.
К сожалению, вы можете записывать звук только с микрофона. Любой внутренний звук, например звук видео, воспроизводимого в окне браузера, не воспроизводится. Хорошей новостью является то, что можно записывать внутренний звук, но вам нужно будет использовать стороннее приложение.
Вот как записать экран с внутренним звуком на Mac.
Как установить БлэкХоул
Чтобы записать экран с внутренним звуком на Mac, вам необходимо установить бесплатное программное обеспечение под названием BlackHole . Это программное обеспечение позволяет передавать звук из одного приложения в другое, а также использовать его для настройки внутреннего звука в качестве записываемого источника.
Чтобы установить BlackHole на Mac:
- Перейдите на страницу загрузки BlackHole .
- Введите свои данные и нажмите «Подписаться на бесплатную загрузку Mac » . Если вы беспокоитесь о получении спама, вы можете зарегистрироваться с временной одноразовой учетной записью электронной почты .
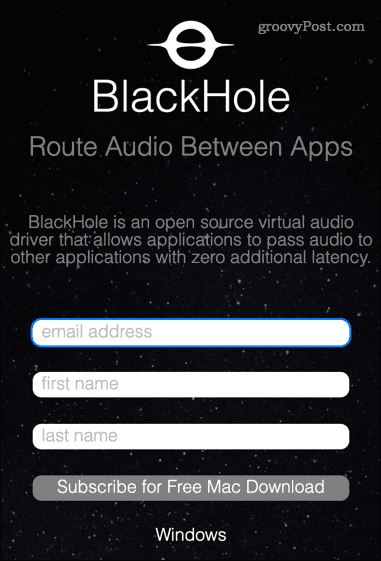
- Вы должны получить электронное письмо от Existential Audio Inc. Нажмите на ссылку в письме, чтобы перейти на страницу загрузки BlackHole.
- Есть три варианта загрузки. Нажмите на опцию BlackHole 2ch — этого достаточно для записи вашего внутреннего звука.
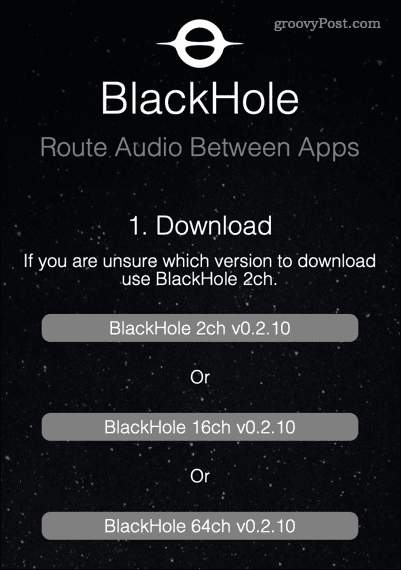
- После загрузки установщика откройте папку « Загрузки » в приложении Finder и дважды щелкните pkg-файл BlackHole .
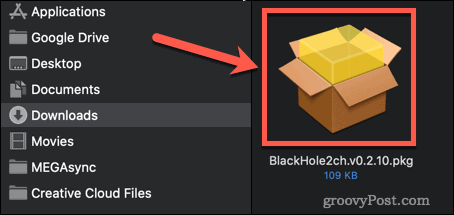
- Если вас спросят о разрешении на установку приложения, введите свой системный пароль и нажмите « Установить программное обеспечение » .
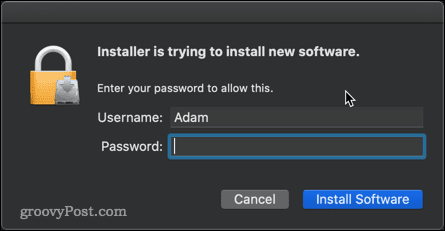
- Запустится установщик — нажмите « Продолжить » .
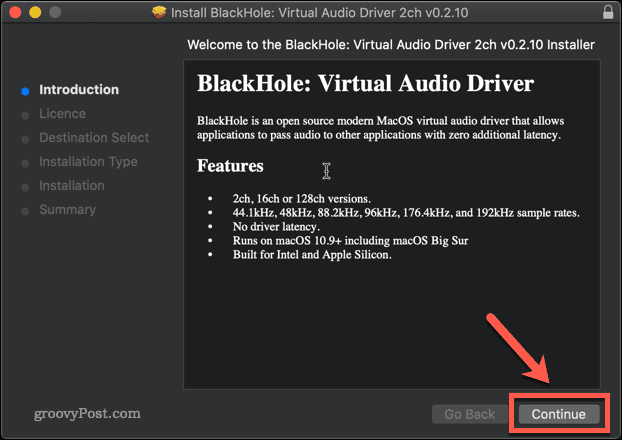
- Прочтите лицензию и нажмите « Согласен » , если вы согласны продолжить.
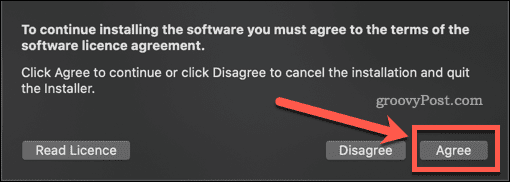
- Работайте с установщиком, пока установка не будет завершена, а затем нажмите « Закрыть » .
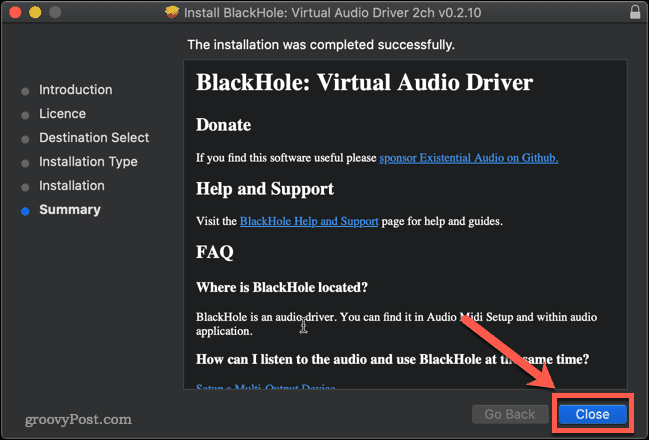
- Если у вас нет причин сохранять его, нажмите « Переместить в корзину » или « Переместить в корзину», чтобы удалить установочный файл.
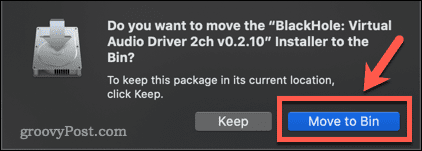
BlackHole теперь установлен на вашем Mac.
Как настроить BlackHole для записи внутреннего звука на Mac
Следующий шаг — настроить BlackHole, чтобы он превращал ваш внутренний звук в записываемый выход.
Чтобы настроить BlackHole для записи внутреннего звука на Mac:
- Откройте приложение Audio Midi Setup на вашем Mac. Самый быстрый способ сделать это — открыть Spotlight с помощью сочетания клавиш Cmd+Пробел , а затем ввести Audio Midi Setup .
- Дважды щелкните приложение Audio Midi Setup .
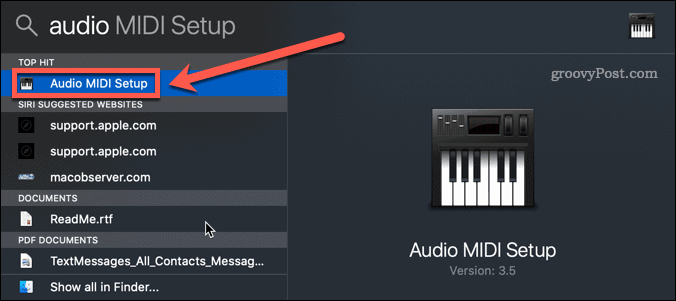
- Нажмите на значок + в нижней части экрана.
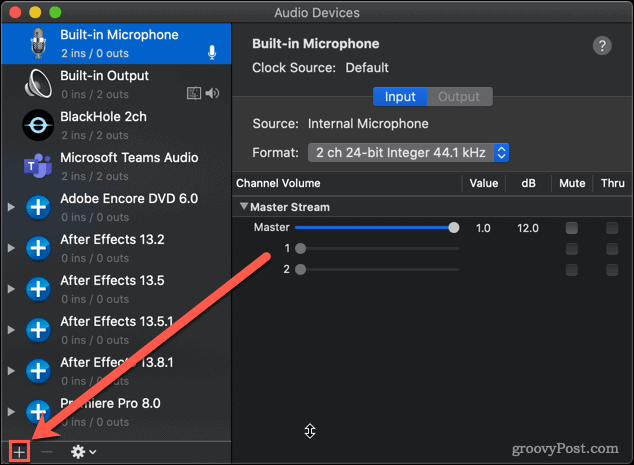
- Нажмите « Создать устройство с несколькими выходами» .
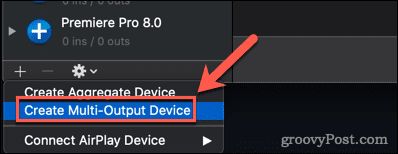
- Убедитесь, что отмечены как встроенный вывод, так и BlackHole 2ch . Также стоит нажать « Коррекция дрейфа » для лучшей производительности.
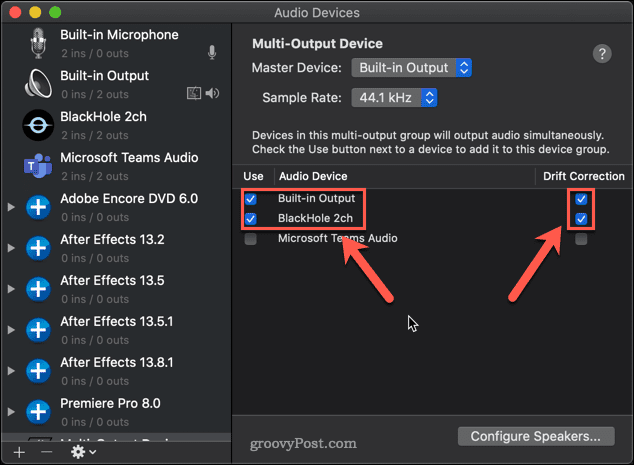
- Важно, чтобы встроенный вывод был лучшим вариантом; если это не так, снимите флажок BlackHole 2ch и снова проверьте его, и встроенный вывод должен появиться вверху.
- Щелкните правой кнопкой мыши новое устройство с несколькими выходами и выберите « Использовать это устройство для вывода звука» .
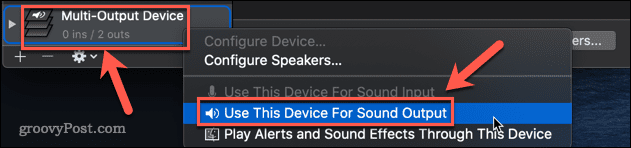
Теперь BlackHole настроен.
Как записать экран с внутренним звуком на Mac с помощью BlackHole
Теперь, когда все настройки завершены, пришло время записать ваш экран. Самый быстрый и простой способ сделать это — использовать собственный инструмент для записи экрана вашего Mac .
Чтобы записать экран с внутренним звуком на Mac:
- Запустите инструмент записи экрана с помощью сочетания клавиш Cmd+Shift+5 .
- Выберите вариант записи экрана. Левая опция записывает весь экран, правая опция позволяет выбрать область для записи.
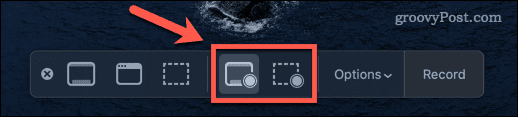
- Нажмите « Параметры » и в разделе « Микрофон » нажмите «BlackHole 2Ch» .
- Нажмите «Запись» , чтобы начать запись.
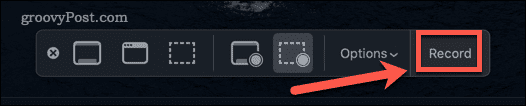
- Когда вы закончите запись, снова нажмите Cmd+Shift+5 и щелкните значок « Остановить запись» . Кроме того, вы можете использовать сочетание клавиш Cmd+Ctrl+Esc .
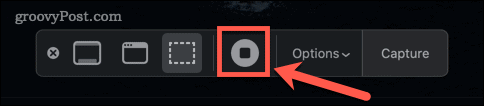
- Миниатюра вашей записи появится в левом нижнем углу экрана. Нажмите на него и нажмите кнопку « Воспроизвести» , чтобы воспроизвести запись и убедиться, что ваш внутренний звук был записан.
- Одна из проблем с использованием BlackHole заключается в том, что вы не можете изменить громкость вашей системы с помощью клавиш регулировки громкости. Для этого вам нужно изменить ползунок громкости в Audio Midi Setup.
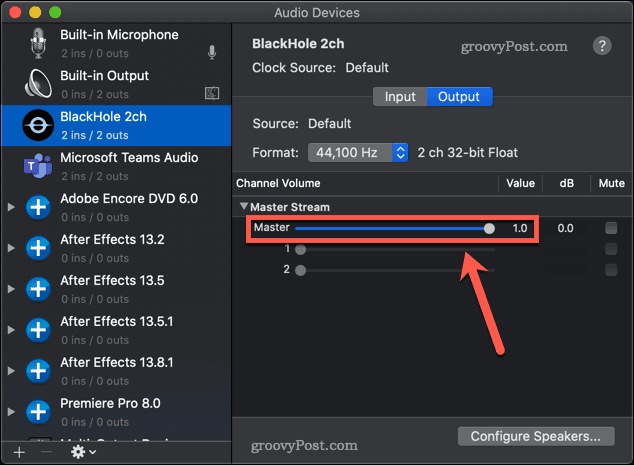
- Чтобы восстановить нормальные настройки звука, щелкните правой кнопкой мыши встроенный выход в приложении Audio Midi Setup и выберите « Использовать это устройство для вывода звука» .
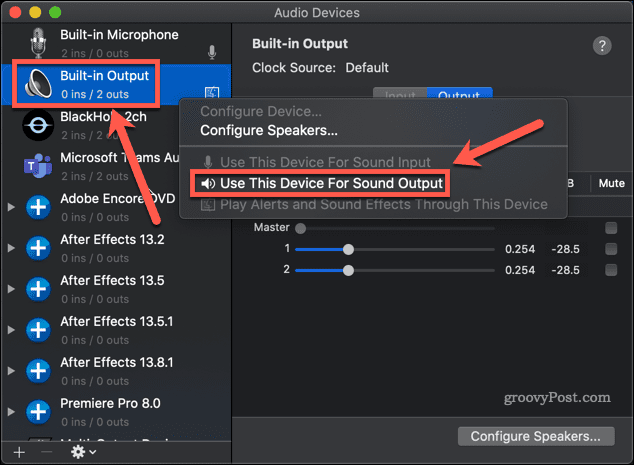
- Теперь вы снова сможете управлять громкостью вашей системы с помощью клавиш регулировки громкости.
Возьмите под контроль свой Mac Audio
Разочаровывает, что для компании, которая гордится пользовательским опытом, выяснить, как записать экран с внутренним звуком на Mac, не так просто, как должно быть.
Если вы хотите получить больше контроля над звуком вашего Mac, вы можете узнать больше. Знание того, как исправить проблемы со звуком на Mac , — это хорошее начало. Также полезно знать, как транслировать аудио с iPhone на Mac .

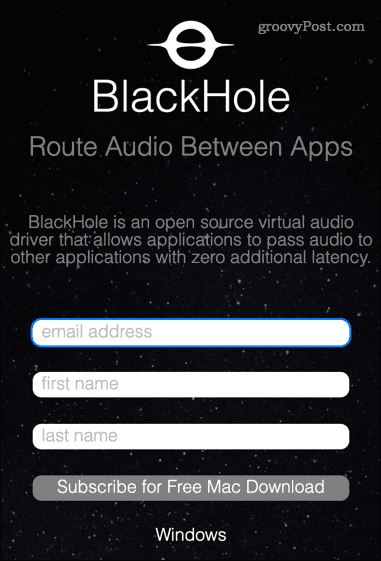
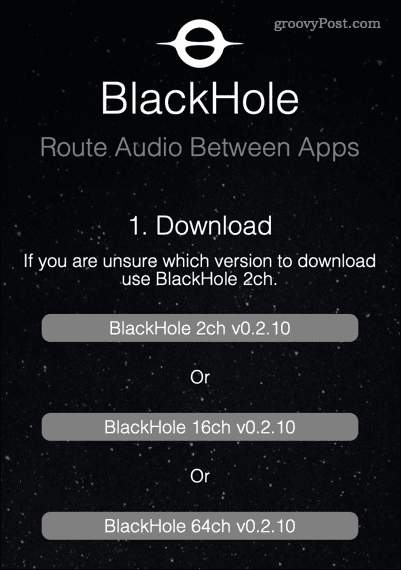
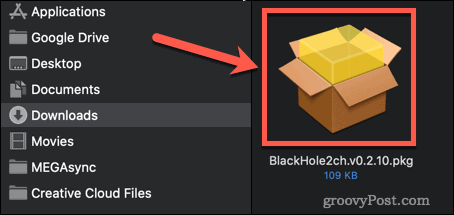
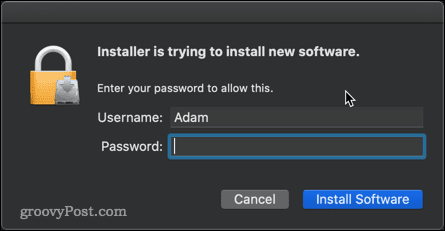
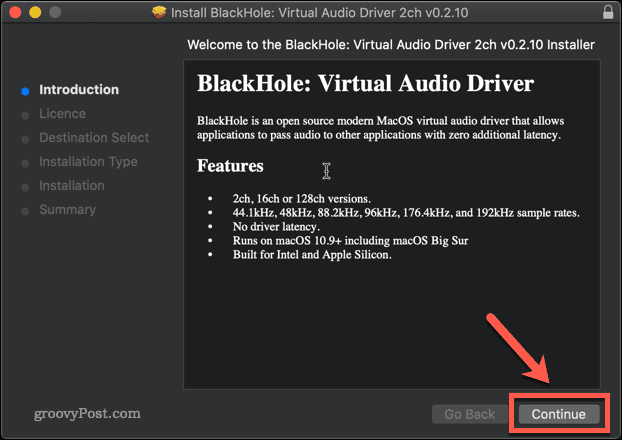
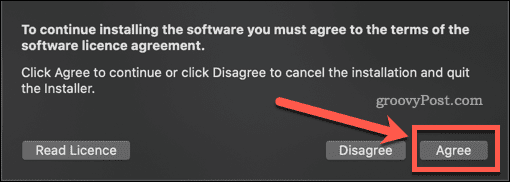
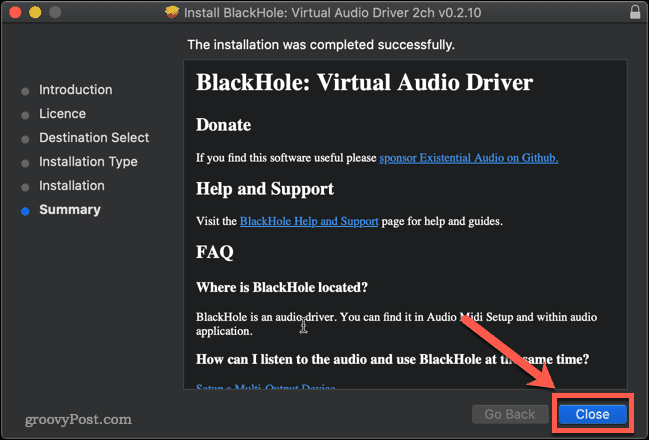
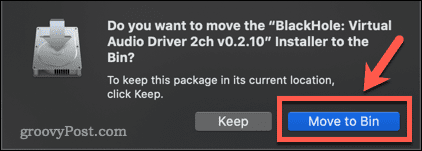
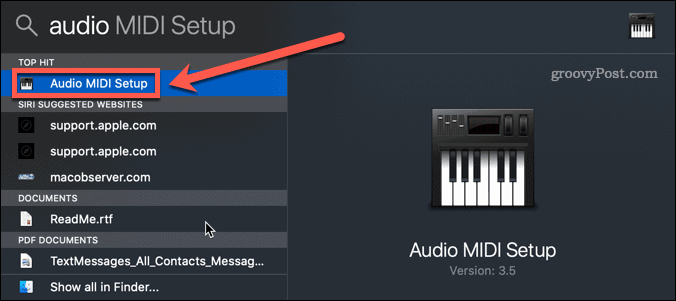
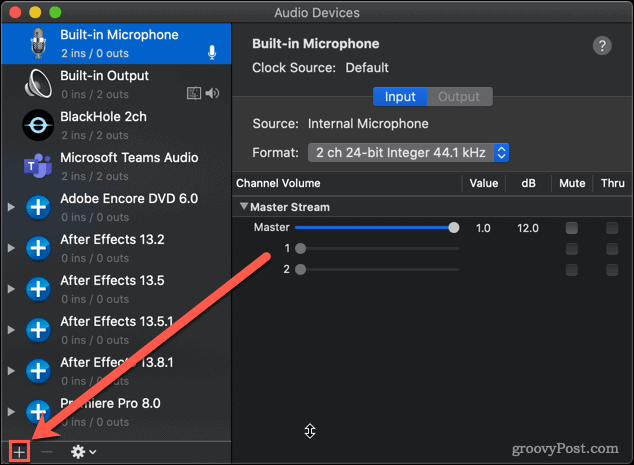
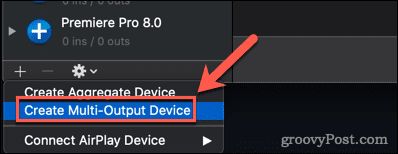
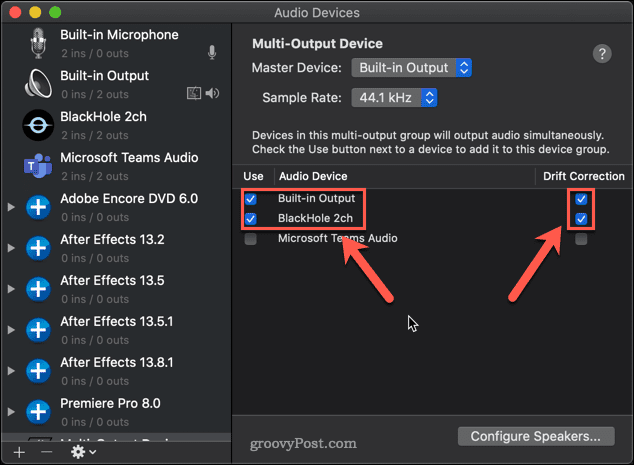
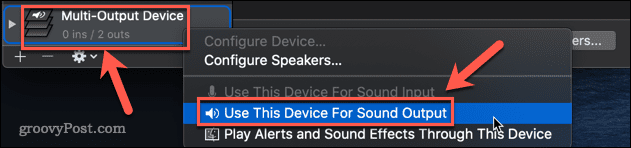
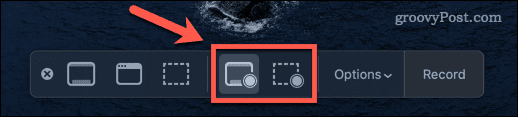
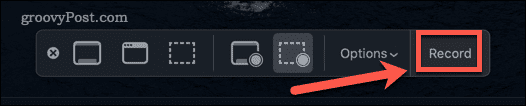
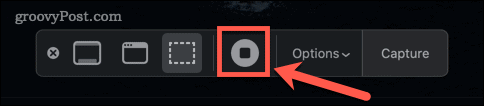
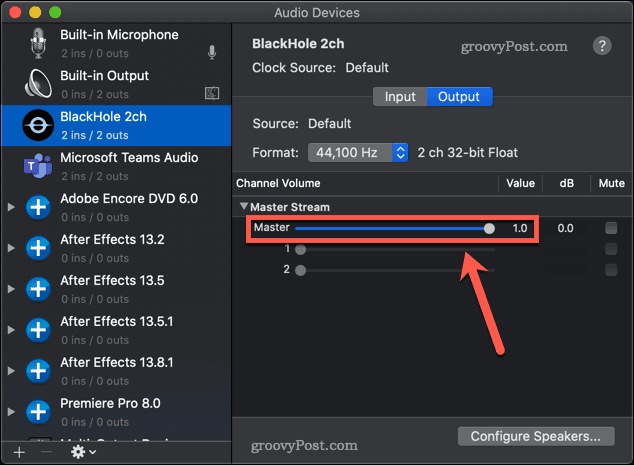
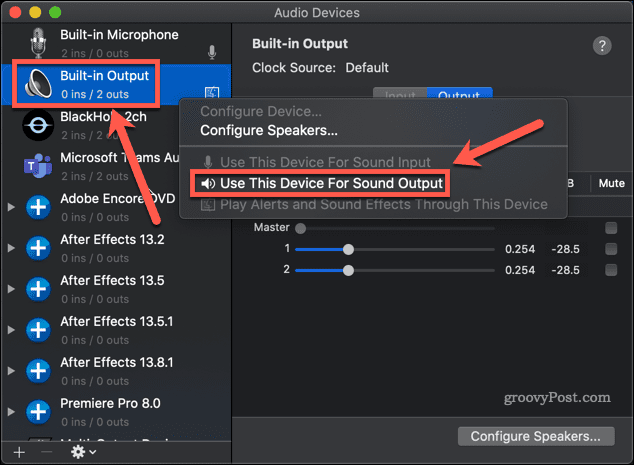

![Как решить проблему «Sims 4 Сим не спит»? [ПРОВЕРЕННЫЕ СПОСОБЫ] Как решить проблему «Sims 4 Сим не спит»? [ПРОВЕРЕННЫЕ СПОСОБЫ]](https://luckytemplates.com/resources1/images2/image-6501-0408151119374.png)


![Исправить Dungeon Siege 2 без указателя мыши [ПРОВЕРЕННЫЕ СПОСОБЫ] Исправить Dungeon Siege 2 без указателя мыши [ПРОВЕРЕННЫЕ СПОСОБЫ]](https://luckytemplates.com/resources1/images2/image-5004-0408151143369.png)

![Ваш компьютер или сеть могут отправлять автоматические запросы [ИСПРАВЛЕНО] Ваш компьютер или сеть могут отправлять автоматические запросы [ИСПРАВЛЕНО]](https://luckytemplates.com/resources1/images2/image-1491-0408150724646.png)
