Сохранить вашу информацию в безопасности не всегда так просто. Вредоносное ПО может предоставить хакерам доступ к вашим файлам , ваш компьютер может быть потерян или украден, или у вас может просто быть друг или член семьи, который тайно поглядывает на ваш компьютер, когда вас нет рядом. Все, что не защищено на вашем компьютере, становится доступным этим людям.
Хорошей новостью является то, что к вашим файлам и папкам можно добавить дополнительный уровень защиты, гарантируя, что никто не сможет получить к ним доступ без правильного пароля. Благодаря паролю, защищающему ваши папки, их содержимое останется в безопасности, даже если ваш компьютер будет взломан. Если вы хотите защитить свои данные от посторонних глаз, вот как защитить папку паролем на Mac.
Как защитить паролем папку на Mac с помощью Дисковой утилиты
Вы можете защитить папку паролем на Mac, используя Дисковую утилиту для создания зашифрованного образа вашей папки. После настройки, чтобы расшифровать и просмотреть содержимое папки, вам потребуется ввести пароль. Этот метод создает новый образ диска, включающий в себя содержимое исходной папки, поэтому после его создания вам придется удалить исходную папку, поскольку она все равно останется незащищенной.
Чтобы создать образ, защищенный паролем, с помощью Дисковой утилиты:
- Откройте Spotlight , нажав Cmd + Пробел .
- Введите «Дисковая утилита» и выберите приложение «Дисковая утилита» из результатов.
- В строке меню выберите меню «Файл» .
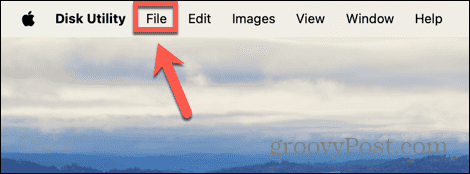
- Выберите «Новое изображение» > «Изображение из папки» .
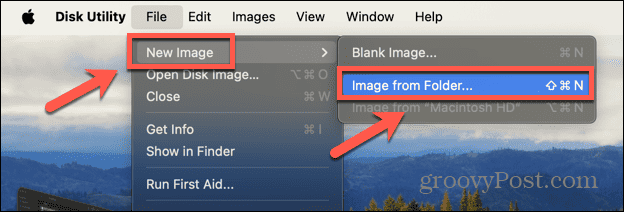
- Перейдите к папке, которую вы хотите защитить паролем, и нажмите «Выбрать» .
- При желании отредактируйте имя и расположение папки.
- Щелкните раскрывающийся список «Шифрование» и выберите 128-битное шифрование AES (рекомендуется) или 256-битное шифрование AES (более безопасное, но более медленное) .
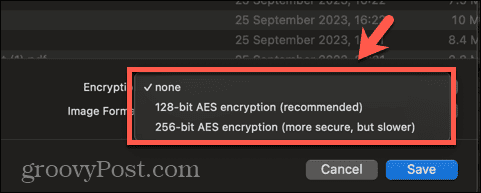
- Введите пароль при появлении запроса. Для большей безопасности вам следует использовать надежный пароль , но вы должны убедиться, что можете его запомнить, или использовать менеджер паролей.
- Щелкните раскрывающийся список «Формат изображения» и выберите «Чтение/запись» , если вы хотите иметь возможность редактировать содержимое папки.

- Нажмите «Сохранить» , и Дисковая утилита создаст зашифрованный образ вашей папки.
- Чтобы открыть файлы, дважды щелкните образ диска и введите свой пароль.
- Расшифрованный образ смонтируется, и вы сможете получить доступ к своим файлам.
- Чтобы снова защитить файлы, щелкните правой кнопкой мыши образ диска и выберите «Извлечь» .
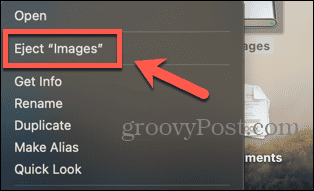
- Убедившись, что у вас есть доступ к своим файлам, вы можете при необходимости удалить исходную папку, поскольку она все равно будет незащищена.
Как защитить паролем папку на Mac с помощью Encrypto
Вы также можете защитить паролем папки на своем Mac с помощью сторонних инструментов. Доступен целый ряд вариантов. В этом примере мы будем использовать Encrypto — бесплатное стороннее приложение, доступное для Mac и Windows. Если вы делитесь зашифрованной папкой с кем-то еще, ему также потребуется установить Encrypto, чтобы иметь возможность открыть папку.
Чтобы защитить папку паролем с помощью Encrypto:
- Загрузите и установите Encrypto из App Store .
- Нажмите знак + (плюс) и выберите папку, которую вы хотите защитить.

- Альтернативно вы можете перетащить папку в Encrypto.
- Введите ваш пароль. Рекомендуется использовать надежный пароль, но вы должны уметь его запомнить или использовать менеджер паролей, так как вы не сможете его восстановить.

- Вы можете ввести подсказку, чтобы напомнить вам или человеку, с которым вы делитесь папкой, пароль.

- Нажмите «Зашифровать» , и Encrypto зашифрует вашу папку.

- Нажмите «Сохранить как» , чтобы сохранить зашифрованную папку в определенном месте, или «Поделиться файлом» , чтобы поделиться зашифрованной папкой.
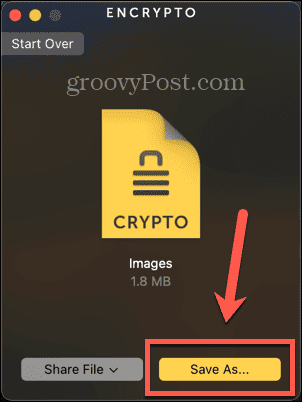
- После сохранения или публикации, чтобы открыть зашифрованную папку, дважды щелкните файл изображения Encrypto.
- Введите пароль и нажмите «Расшифровать» , и папка будет расшифрована.

- Нажмите «Сохранить как» , чтобы сохранить расшифрованную папку в определенном месте.

- Убедившись, что папка успешно зашифрована, при необходимости можно удалить исходную незащищенную папку.
Зачем защищать папку паролем на Mac?
Есть две основные причины, по которым вам может потребоваться защитить паролем папку на вашем Mac. Во-первых, если на вашем Mac есть конфиденциальная информация, к которой вы не хотите, чтобы кто-либо другой имел доступ. Независимо от того, беспокоитесь ли вы о том, что другие люди могут получить доступ к вашему Mac, или вы хотите защитить конфиденциальную информацию в случае потери или кражи, защита вашей папки паролем гарантирует, что никто не сможет получить доступ к ее содержимому без правильного пароля.
Другая распространенная причина, по которой вам может потребоваться защитить папку паролем, — это когда вы делитесь папкой с кем-то еще. Если вы поделитесь папкой по электронной почте или , например, на USB-накопителе , то, если она незащищена, любой, у кого есть доступ к этому электронному письму или этому USB-накопителю, сможет открыть папку. Поскольку папка защищена паролем, даже если кто-то другой получит к ней доступ, он не сможет открыть папку без правильного пароля.
Возьмите под контроль свои папки Mac
Изучение того, как защитить папку паролем на Mac, гарантирует, что вы сможете защитить конфиденциальную информацию на своем компьютере. Это также позволяет вам делиться контентом с другими людьми, зная, что только те люди, у которых есть пароль, смогут получить доступ к файлам. Для максимальной защиты вам следует использовать надежный пароль при шифровании папок, поэтому вы можете рассмотреть возможность использования менеджера паролей. Это означает, что вам не придется самостоятельно запоминать целый ряд сложных паролей.
Есть множество других способов получить контроль над папками Mac. Один полезный трюк — установить папку по умолчанию, которая открывается в Finder . По умолчанию Finder откроет папку «Последние», но ее можно изменить на любую папку по вашему желанию. Если есть папка, которую вы используете большую часть времени, установка ее в качестве папки по умолчанию, которая открывается при запуске Finder, может сэкономить вам драгоценное время.

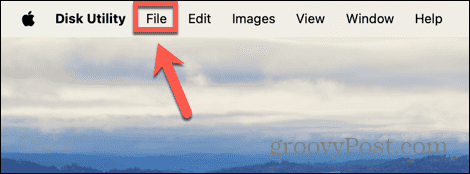
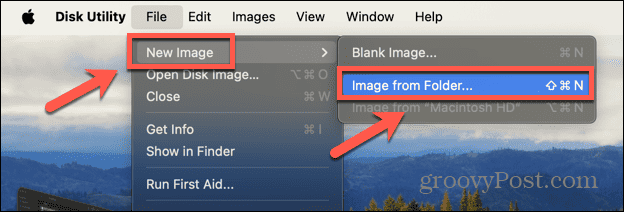
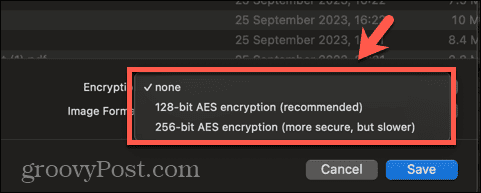

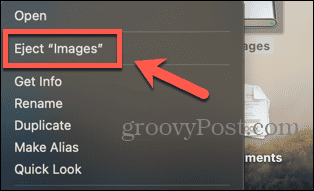




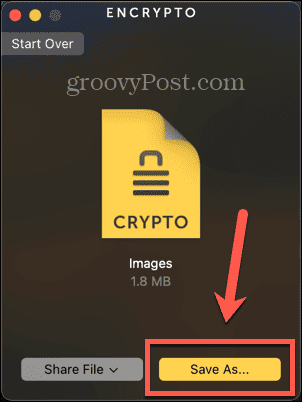



![Как решить проблему «Sims 4 Сим не спит»? [ПРОВЕРЕННЫЕ СПОСОБЫ] Как решить проблему «Sims 4 Сим не спит»? [ПРОВЕРЕННЫЕ СПОСОБЫ]](https://luckytemplates.com/resources1/images2/image-6501-0408151119374.png)


![Исправить Dungeon Siege 2 без указателя мыши [ПРОВЕРЕННЫЕ СПОСОБЫ] Исправить Dungeon Siege 2 без указателя мыши [ПРОВЕРЕННЫЕ СПОСОБЫ]](https://luckytemplates.com/resources1/images2/image-5004-0408151143369.png)

![Ваш компьютер или сеть могут отправлять автоматические запросы [ИСПРАВЛЕНО] Ваш компьютер или сеть могут отправлять автоматические запросы [ИСПРАВЛЕНО]](https://luckytemplates.com/resources1/images2/image-1491-0408150724646.png)
