Файлы PDF (формат переносимых документов) предназначены для быстрого и простого обмена по электронной почте и в Интернете. Но недостатком этого удобства является то, что они могут легко распространиться за пределы своей целевой аудитории. Чтобы снизить этот риск, вы можете защитить свои PDF-файлы паролем. При шифровании PDF-файлов для просмотра их содержимого требуются пароли. Это похоже на наше предыдущее руководство по защите файлов Microsoft Office , но относится к PDF-файлам. Формат документа можно просматривать изначально как в Windows, так и в macOS, но вам потребуется предпринять некоторые дополнительные шаги для защиты PDF-файлов паролем в зависимости от вашего программного обеспечения.
Защита паролем PDF-файлов в Windows и macOS
Способ 1. Используйте Microsoft Office для создания PDF-файлов, защищенных паролем.
Когда вы шифруете и защищаете паролем документ, созданный с помощью программы Microsoft Office (например, Excel, Word, PowerPoint), вы можете сохранить его в формате PDF, который также защищен паролем.
- Откройте файл Microsoft Office в соответствующем приложении.
- Щелкните Файл > Сохранить как…
- Затем в списке « Сохранить как тип » выберите PDF.
- Нажмите кнопку « Параметры », затем установите флажок « Зашифровать документ с помощью пароля » .
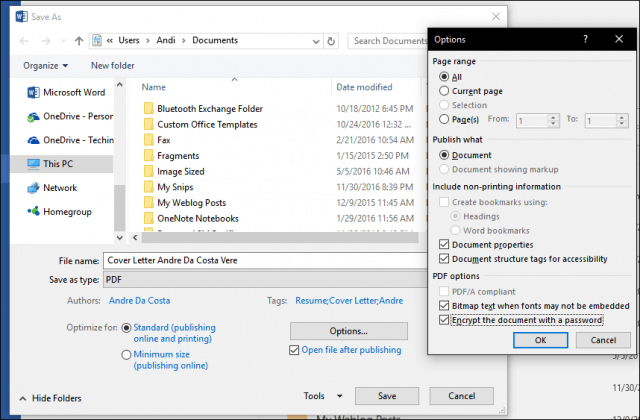
- Пожалуйста, введите свой пароль, затем подтвердите его. Затем выберите пароль, который вы обычно не используете, если планируете поделиться документом с другими.
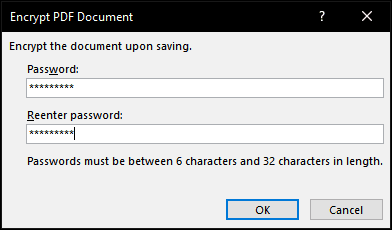
Вот и все! Когда вы откроете документ в программе просмотра PDF, вам будет предложено ввести пароль.
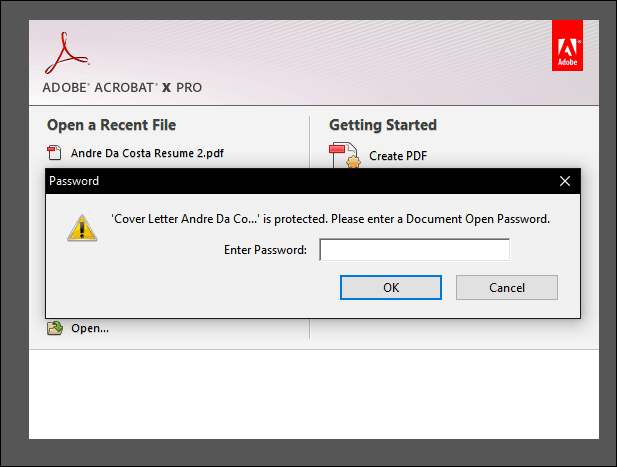
Если у вас не установлен Microsoft Office, вы можете использовать этот метод с Microsoft 365 (ранее Office 365) .
Способ 2: защита PDF паролем с помощью Adobe Acrobat
Если документ, который вы хотите защитить паролем, уже является PDF-файлом, вы можете использовать Adobe Acrobat для добавления пароля. Если вы не приобрели лицензию на Adobe Acrobat, вы можете загрузить 30-дневную пробную версию Adobe Acrobat .
- Запустите Adobe Acrobat и откройте PDF-файл, который вы хотите защитить паролем.
- Нажмите « Файл» > «Свойства», затем выберите вкладку « Безопасность ».
- Нажмите в списке « Метод безопасности », затем выберите « Безопасность паролем » .
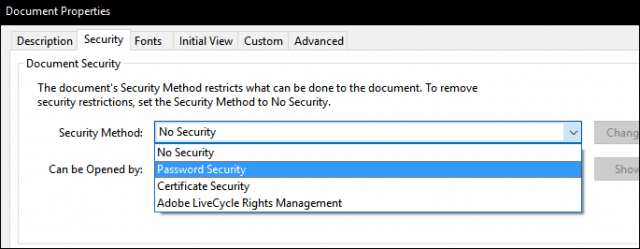
- Выберите нужный уровень совместимости. В зависимости от версии вы можете включить поддержку еще в Adobe Acrobat 3.0. Если у пользователя, которому вы отправляете PDF-файл, нет совместимой версии Adobe, он не сможет его расшифровать и открыть.
- Установите флажок Требовать пароль для открытия документа, затем введите свой пароль. Adobe Acrobat покажет вам, насколько надежен ваш пароль. Вы также можете ограничить редактирование с помощью пароля, если хотите.
- Нажмите OK , чтобы подтвердить изменения.
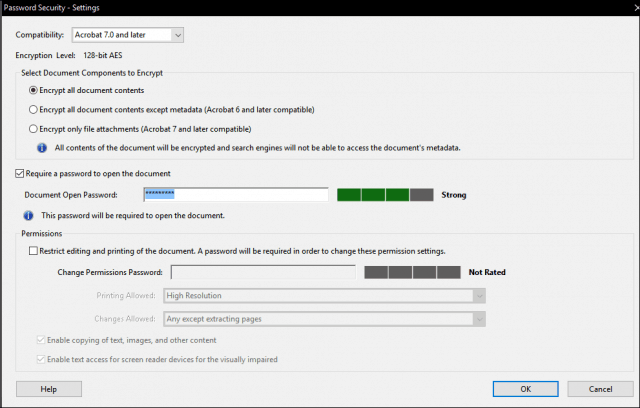
Способ 3: защита паролем PDF-файла на Mac с помощью предварительного просмотра
Если у вас есть Mac, вы можете защитить документы паролем изначально в macOS.
- Откройте файл PDF в приложении «Просмотр», дважды щелкнув его.
- Щелкните Файл > Сохранить .
- Установите флажок « Зашифровать », затем введите свой пароль и подтвердите его.
- Щелкните Сохранить .
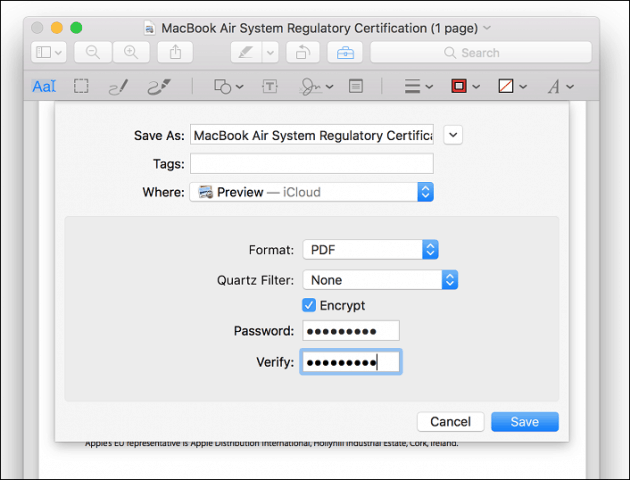
Вот и все: три способа защитить PDF-файл паролем. Во-первых, PDF-файлы, защищенные паролем, зашифрованы, а это означает, что невозможно «обойти» PDF-файл, чтобы увидеть его содержимое. Во-вторых, для просмотра PDF-файл должен быть расшифрован. Это стандарт, встроенный в формат PDF, и он работает одинаково независимо от того, какая программа создала PDF-файл и какая программа используется для просмотра PDF-файла.
Последнее напоминание: убедитесь, что вы выбрали надежный пароль, который нельзя угадать или взломать. Ознакомьтесь с нашей статьей о создании надежного пароля , чтобы узнать, как это сделать.

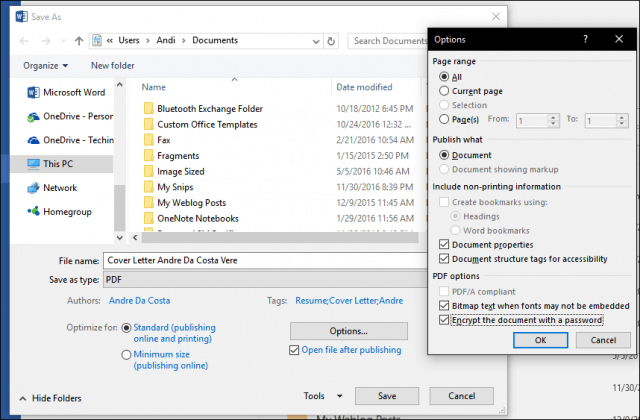
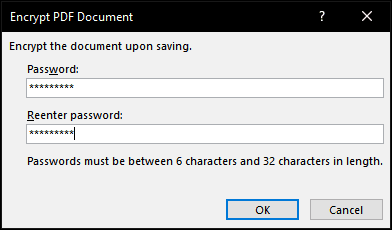
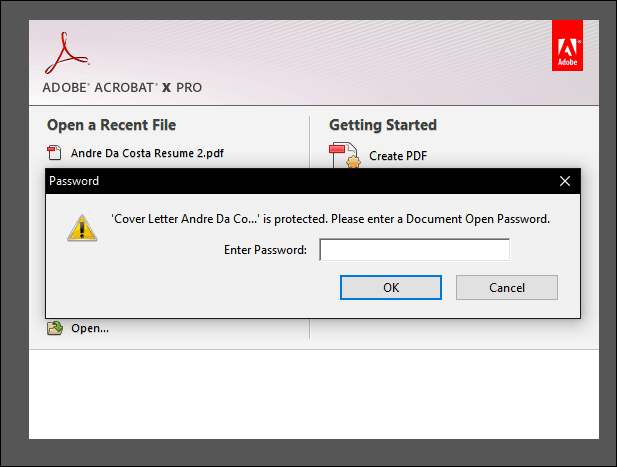
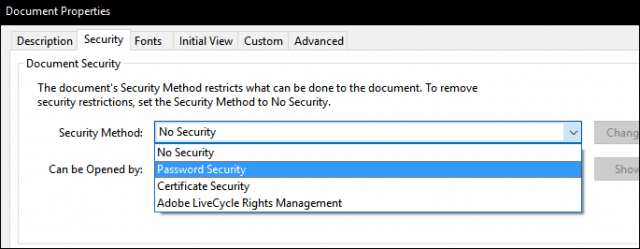
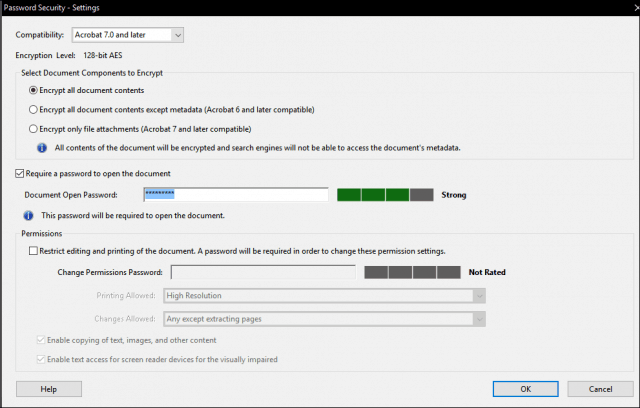
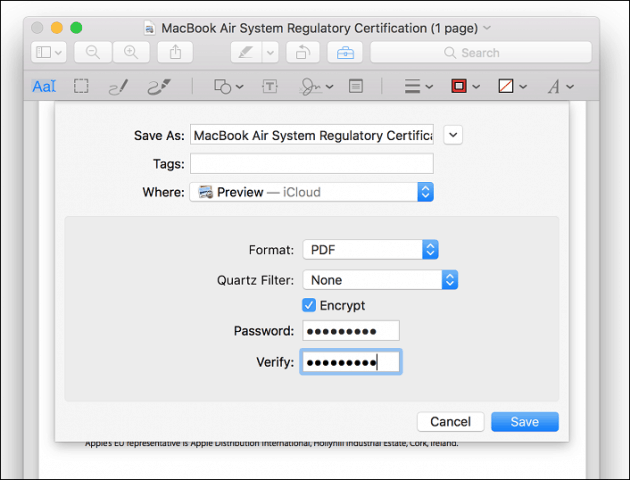

![Как решить проблему «Sims 4 Сим не спит»? [ПРОВЕРЕННЫЕ СПОСОБЫ] Как решить проблему «Sims 4 Сим не спит»? [ПРОВЕРЕННЫЕ СПОСОБЫ]](https://luckytemplates.com/resources1/images2/image-6501-0408151119374.png)


![Исправить Dungeon Siege 2 без указателя мыши [ПРОВЕРЕННЫЕ СПОСОБЫ] Исправить Dungeon Siege 2 без указателя мыши [ПРОВЕРЕННЫЕ СПОСОБЫ]](https://luckytemplates.com/resources1/images2/image-5004-0408151143369.png)

![Ваш компьютер или сеть могут отправлять автоматические запросы [ИСПРАВЛЕНО] Ваш компьютер или сеть могут отправлять автоматические запросы [ИСПРАВЛЕНО]](https://luckytemplates.com/resources1/images2/image-1491-0408150724646.png)
