Потоковая передача музыки на разные устройства полезна — она позволяет вам наслаждаться музыкой в разных местах вашего дома или офиса.
Например, вы можете использовать такие технологии, как Apple AirPlay, для потоковой передачи музыки между различными устройствами Apple. Однако, если вы хотите играть в Apple Music на Chromecast, вам нужно попробовать что-то немного другое.
Какие бы настройки у вас ни были, вот несколько способов воспроизведения Apple Music на Chromecast. Для этого вам понадобится устройство с поддержкой Chromecast и активная подписка Apple Music .
Как играть в Apple Music на Chromecast с устройства Android
Один из самых простых способов воспроизведения Apple Music на Chromecast — использование телефона или планшета Android. Приложение Apple Music для Android теперь поддерживает Chromecast.
Для потоковой передачи Apple Music на Chromecast через Android выполните следующие действия:
- Установите приложение Apple Music для Android из Play Store и войдите в него, используя свои учетные данные Apple Music.
- Запустите приложение и начните играть песню.
- Во время воспроизведения музыки коснитесь значка трансляции в правом верхнем углу экрана.
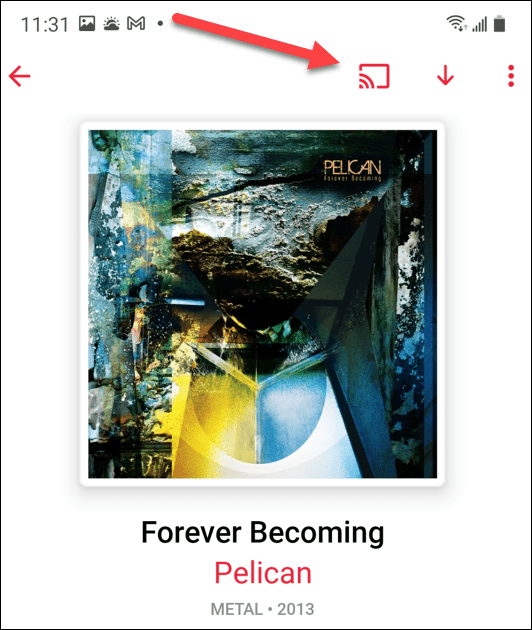
- Выберите устройство Chromecast, на которое вы хотите транслировать музыку. После установления соединения ваша музыка начнет транслироваться через телевизор или другое устройство, к которому подключен Chromecast.
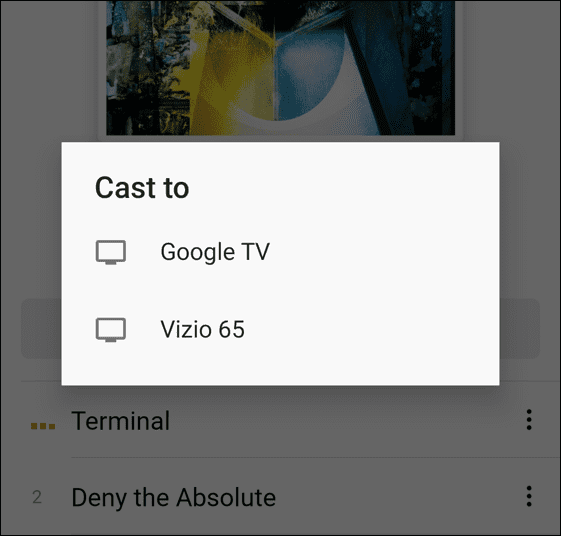
- Во время кастинга значок Cast будет сплошным цветом.
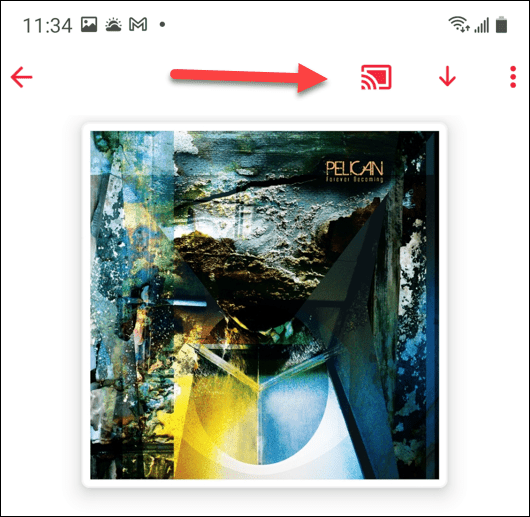
- Чтобы отключиться, снова коснитесь значка трансляции и нажмите «Остановить трансляцию » в нижней части экрана.
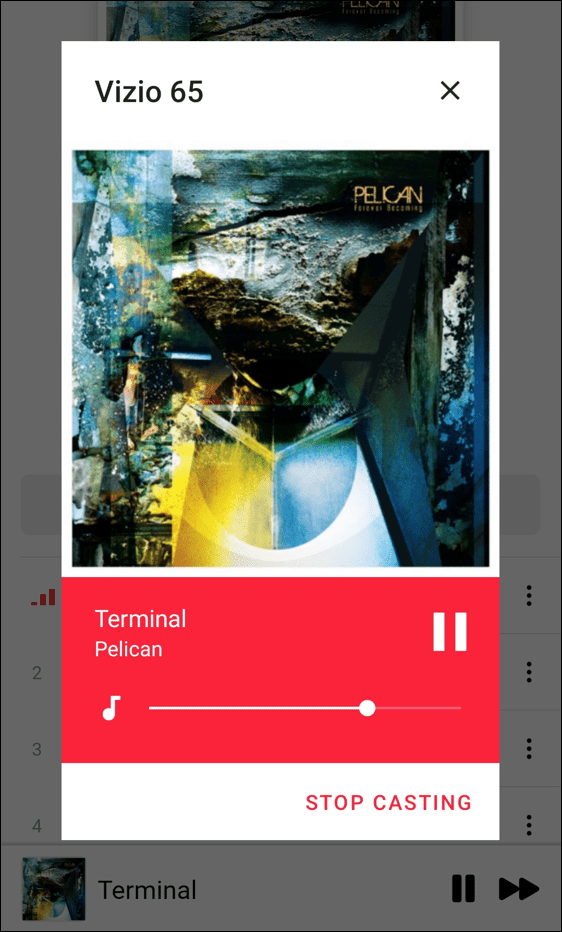
Как играть в Apple Music на Chromecast с вашего компьютера
Вы можете воспроизводить Apple Music со своего компьютера Mac или Windows, используя Google Chrome или Microsoft Edge.
Чтобы воспроизвести Apple Music со своего компьютера, выполните следующие действия:
- Запустите Chrome или Edge на своем компьютере и перейдите на веб- сайт Apple Music .
- В Edge нажмите кнопку « Настройки и другое » (три точки) в правом верхнем углу и выберите « Дополнительные инструменты» > «Трансляция мультимедиа на устройство» .
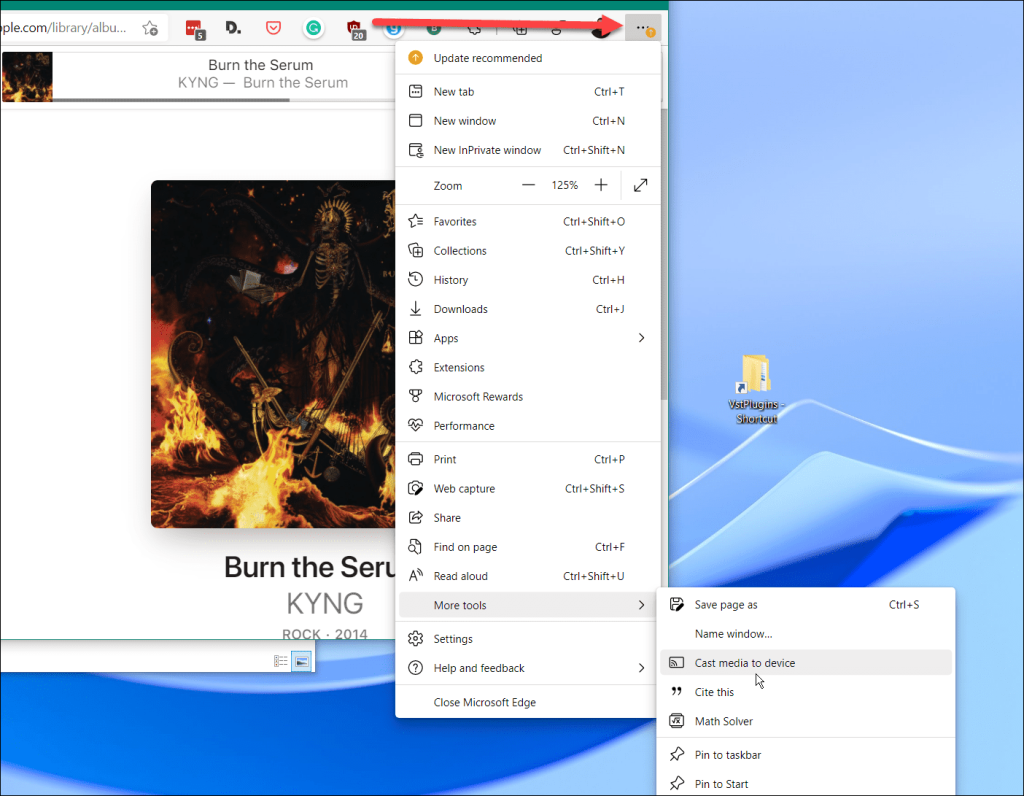
- Теперь выберите устройство Chromecast , на которое вы хотите транслировать музыку.
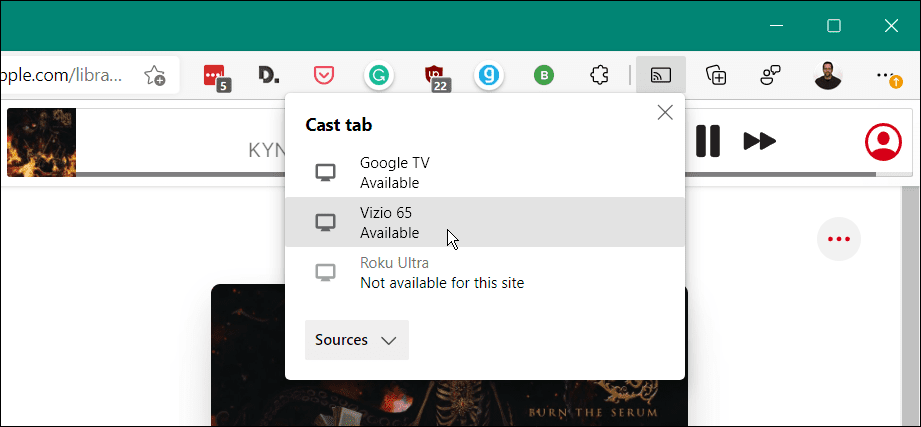
- Чтобы отключиться, щелкните значок Cast , который появляется на панели инструментов.
- После этого снова щелкните устройство Chromecast .
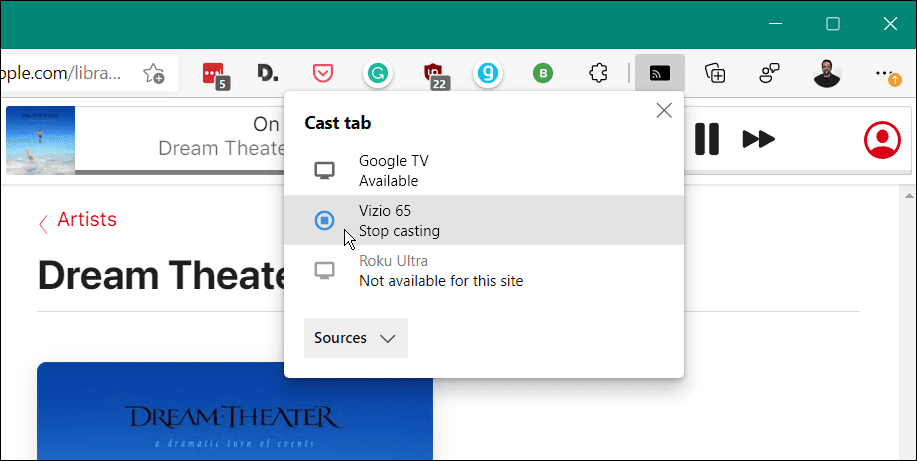
- Если вы предпочитаете Google Chrome , запустите его, перейдите на веб- сайт Apple Music и начните воспроизведение песни.
- Щелкните меню из трех точек в правом верхнем углу и выберите в меню Cast .
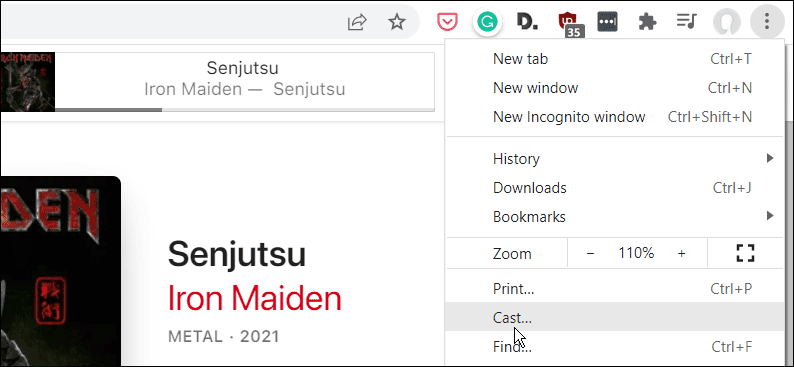
- Выберите, куда вы хотите отправить музыку, и она сразу же начнет играть.
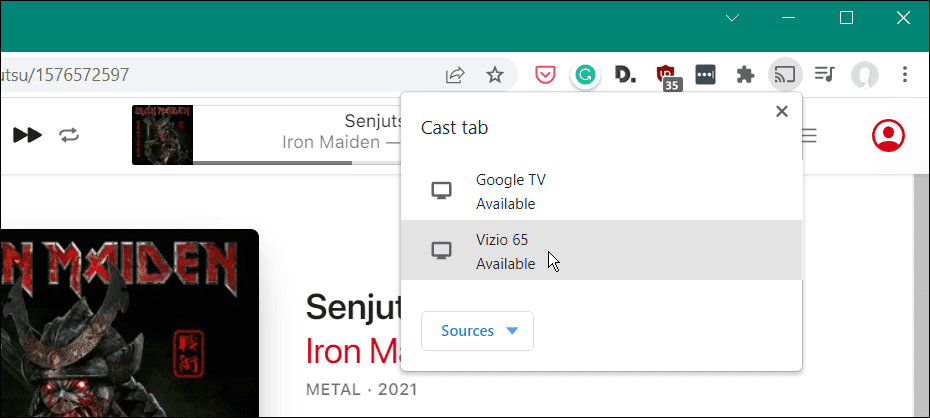
- Чтобы отключиться, нажмите кнопку « Трансляция » на панели инструментов и еще раз щелкните устройство, чтобы остановить трансляцию.
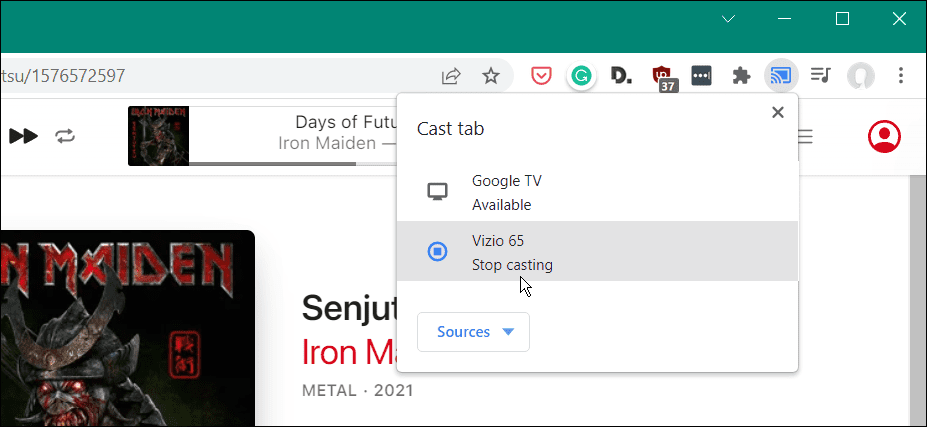
Потоковая передача музыки с iPhone на Chromecast
В настоящее время вы не можете транслировать Apple Music напрямую с iOS на Chromecast. Однако вы можете транслировать музыку, хранящуюся локально на вашем iPhone или iPad, с помощью стороннего приложения.
Одним из доступных вариантов является Cinch для Chromecast . Приложение за 0,99 доллара позволяет транслировать локальные медиафайлы на устройства Chromecast.
Чтобы использовать его, сначала установите приложение и запустите его, а затем найдите музыку, которую хотите воспроизвести. Нажмите кнопку « Трансляция» и выберите устройство Chromecast , на которое вы хотите транслировать.
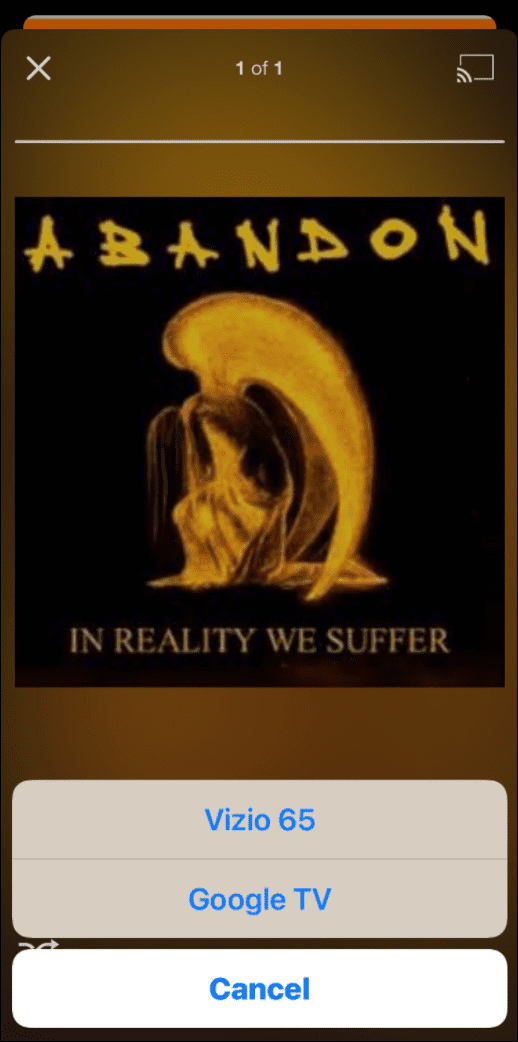
Cinch для Chromecast не так отзывчив, как хотелось бы, но он делает свою работу, если вы находитесь в затруднительном положении. Если вы используете другое приложение, которое хорошо справляется со своей задачей, сообщите нам об этом в разделе комментариев.
Потоковая передача Apple Music на разные устройства
Как правило, большинство людей хотят транслировать Apple Music на свой телевизор или домашнюю развлекательную систему. Многие современные телевизоры имеют встроенную поддержку AirPlay и Chromecast. Таким образом, получить вашу музыку не должно быть проблемой — даже на Fire TV . Тем не менее, могут быть случаи, когда Chromecast является единственным доступным вариантом, и использование одного из описанных выше шагов поможет его запустить.
Apple Music имеет множество функций, и если вы новичок в этом, возможно, вы захотите поделиться плейлистом . Если вы являетесь владельцем Mac, взгляните на функцию Apple Music Autoplay , добавленную в macOS Big Sur. Вы также можете ознакомиться с лучшими сочетаниями клавиш Siri для Apple Music .

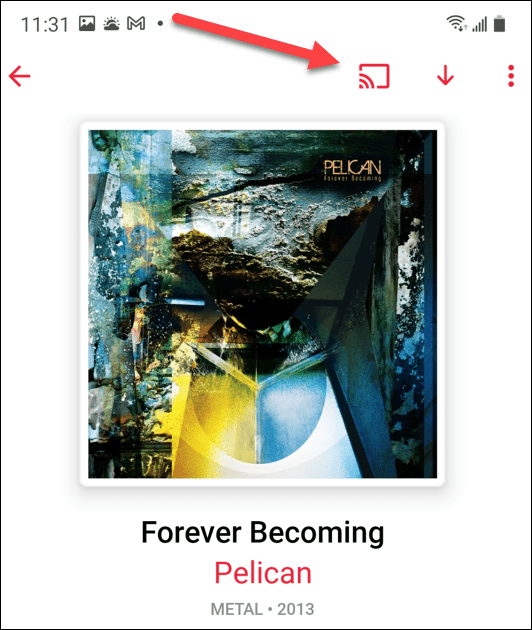
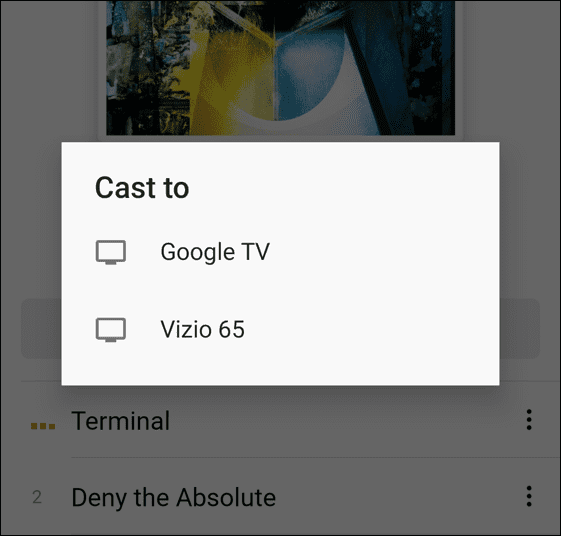
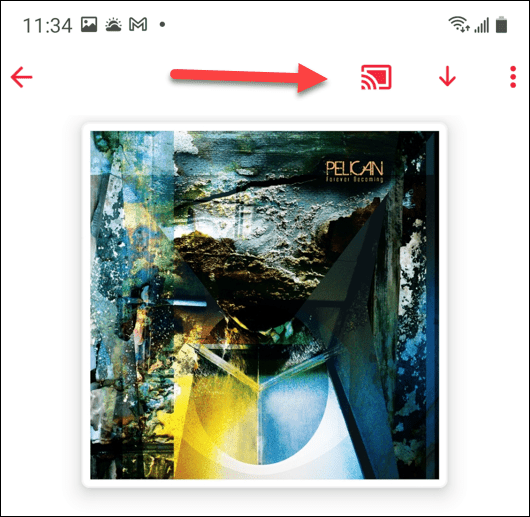
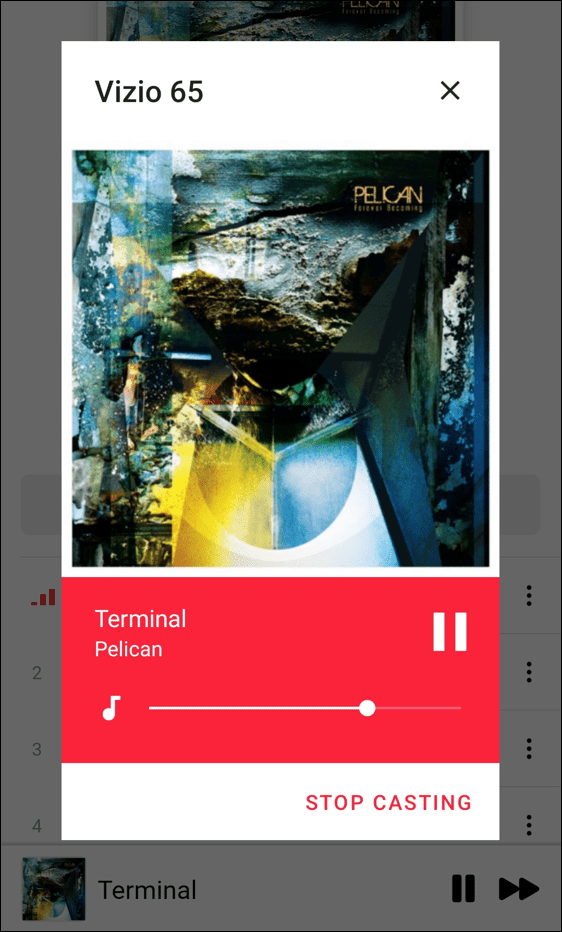
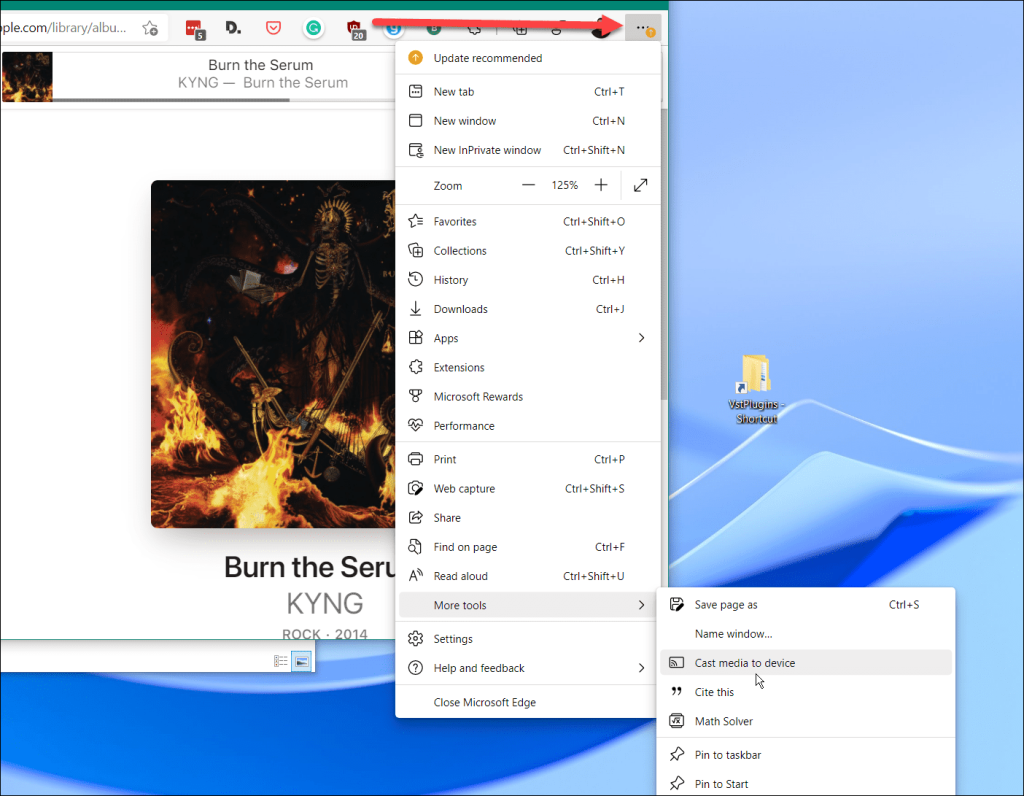
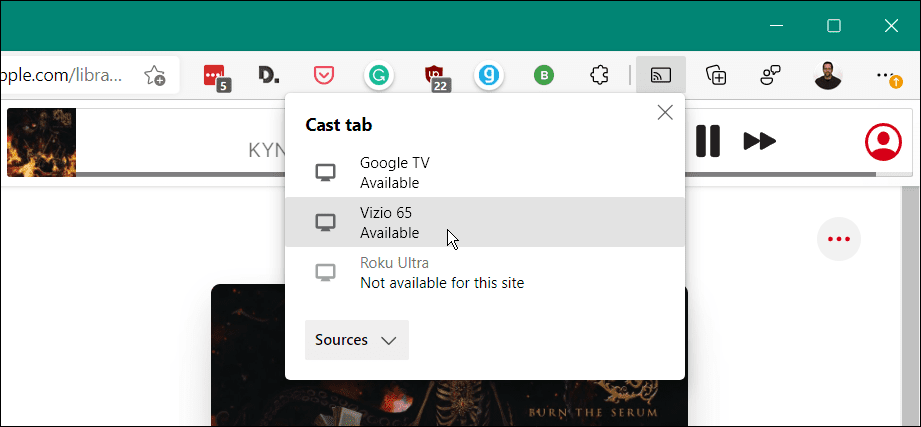
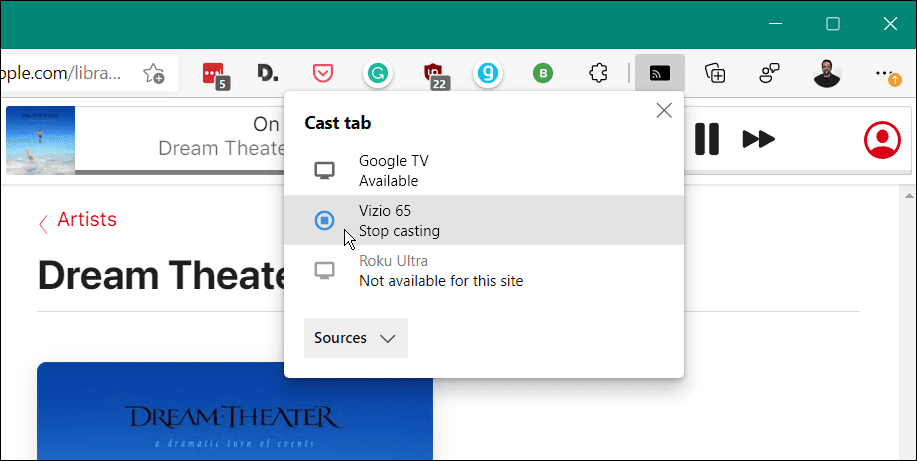
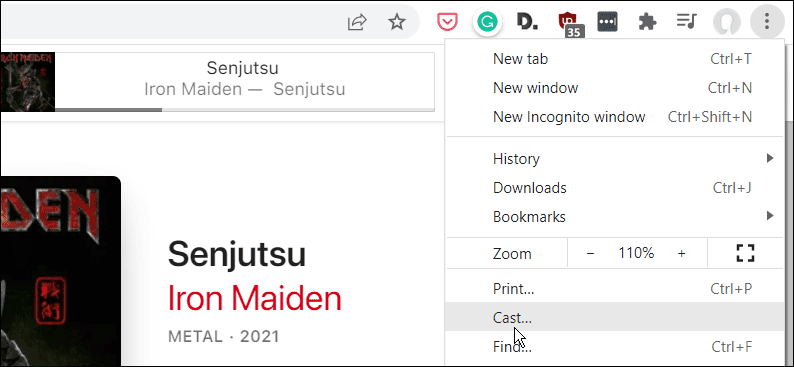
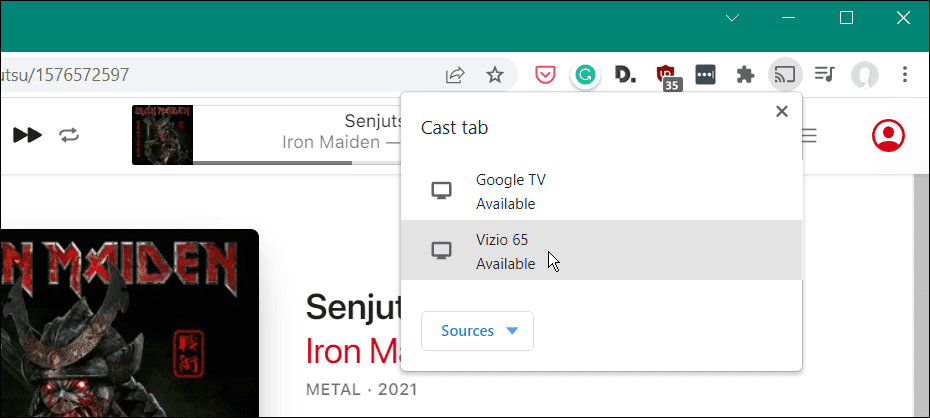
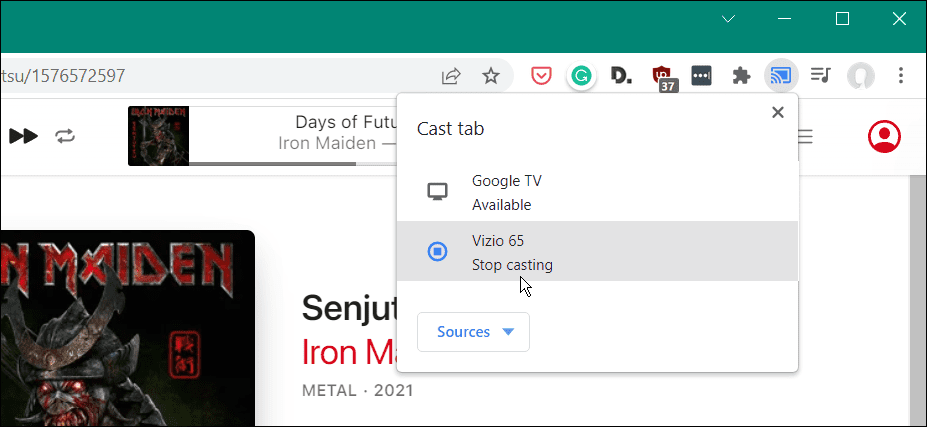
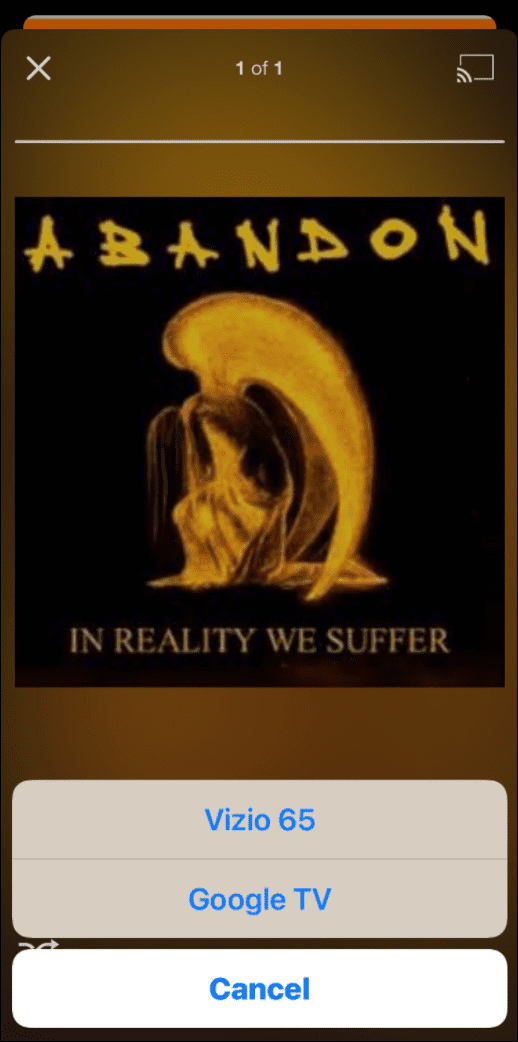

![Как решить проблему «Sims 4 Сим не спит»? [ПРОВЕРЕННЫЕ СПОСОБЫ] Как решить проблему «Sims 4 Сим не спит»? [ПРОВЕРЕННЫЕ СПОСОБЫ]](https://luckytemplates.com/resources1/images2/image-6501-0408151119374.png)


![Исправить Dungeon Siege 2 без указателя мыши [ПРОВЕРЕННЫЕ СПОСОБЫ] Исправить Dungeon Siege 2 без указателя мыши [ПРОВЕРЕННЫЕ СПОСОБЫ]](https://luckytemplates.com/resources1/images2/image-5004-0408151143369.png)

![Ваш компьютер или сеть могут отправлять автоматические запросы [ИСПРАВЛЕНО] Ваш компьютер или сеть могут отправлять автоматические запросы [ИСПРАВЛЕНО]](https://luckytemplates.com/resources1/images2/image-1491-0408150724646.png)
