Популярный сервис потоковой передачи музыки Spotify позволяет создавать собственные плейлисты. Если вы хотите персонализировать их, вы можете добавить собственное изображение обложки в свои плейлисты.
Вы можете использовать существующее изображение на вашем устройстве или взять новое изображение и добавить его позже. Если вы хотите изменить изображение в плейлисте Spotify, вот что вам нужно сделать.
Как добавить изображение в плейлист в Spotify на ПК или Mac
Если вы используете настольное приложение Spotify , изменить изображение плейлиста в Spotify несложно. Это руководство относится к версии для Windows, но действия для macOS такие же.
Для начала запустите приложение и выберите плейлист в левой колонке.

Справа нажмите кнопку « Дополнительные параметры » (три точки), затем нажмите « Изменить данные » в меню.
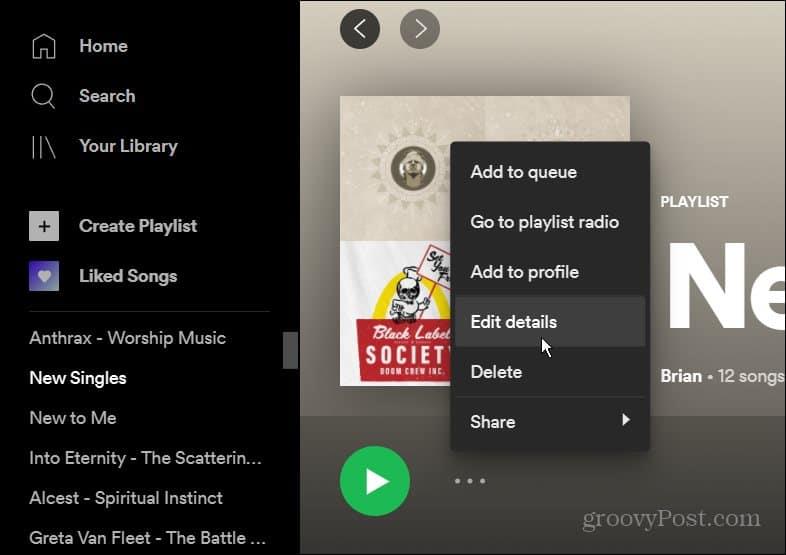
В меню « Редактировать сведения » наведите указатель мыши на изображение существующего плейлиста и нажмите « Выбрать фото » .
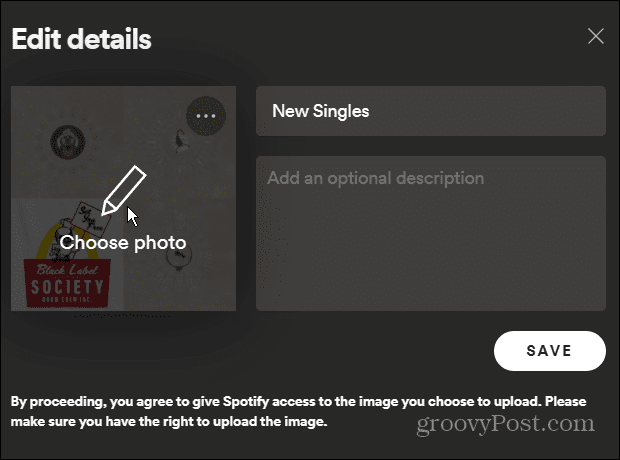
Перейдите к местоположению фотографии, которую вы хотите использовать, и выберите ее. Он появится в деталях вашего плейлиста. Нажмите кнопку Сохранить , чтобы подтвердить изменение.
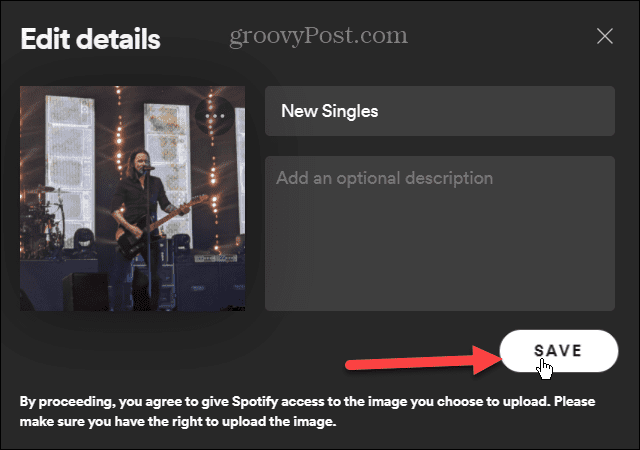
На этом этапе ваше изображение должно загрузиться в Spotify — изменение должно появиться немедленно.
Новое изображение теперь будет появляться каждый раз, когда вы открываете список воспроизведения. Чтобы изменить его на что-то другое, выполните описанные выше шаги, но просто выберите другое изображение.
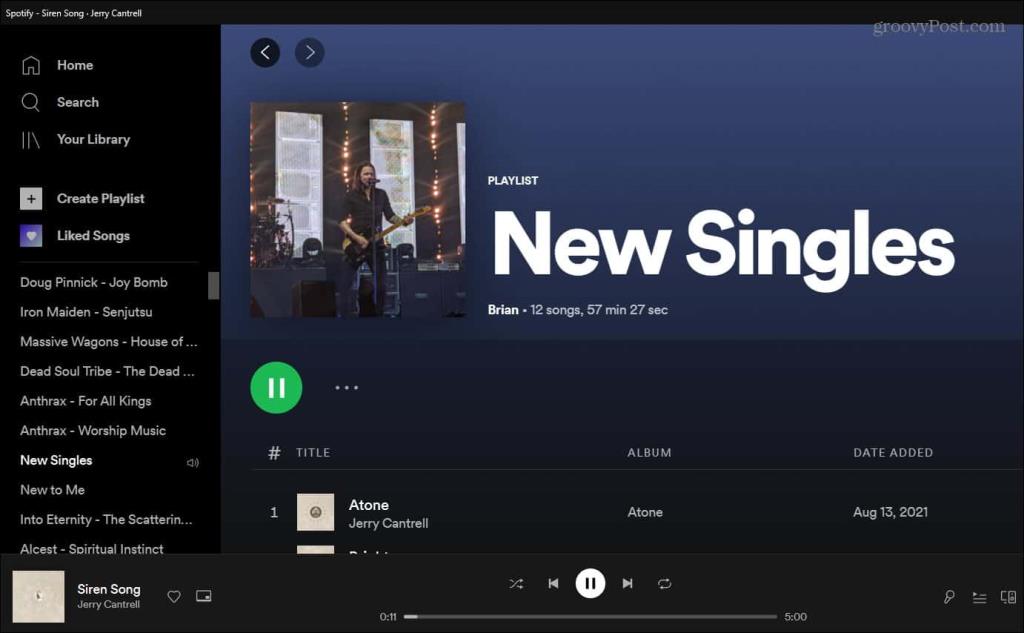
Как изменить изображение плейлиста в Spotify на устройствах iPhone или iPad
Если вы хотите изменить изображение плейлиста с помощью приложения Spotify на iPhone или iPad , выполните простые действия.
Начните с запуска приложения Spotify на вашем iPhone или iPad и коснитесь « Наша библиотека » .

Затем коснитесь плейлиста, который хотите изменить.
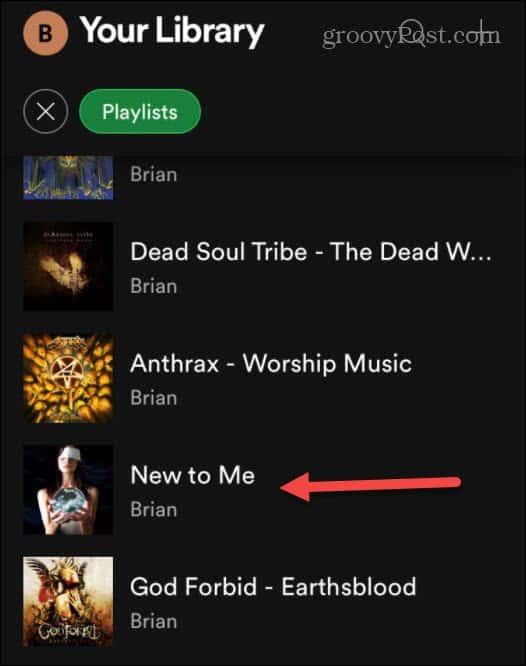
Когда список воспроизведения откроется, нажмите кнопку параметров (три точки) под названием списка воспроизведения.
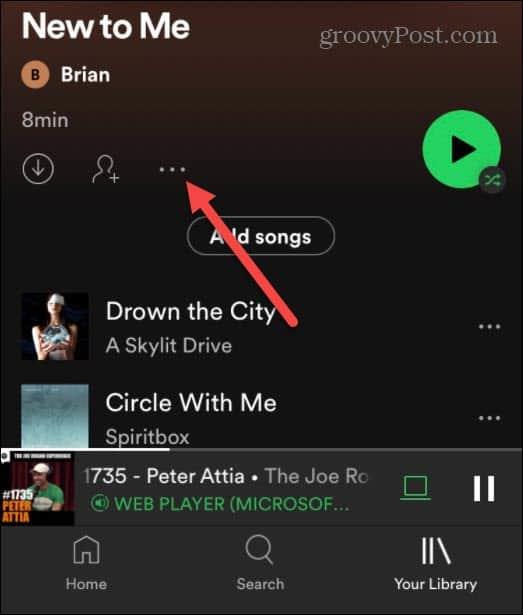
Появится новое меню — коснитесь « Изменить » .
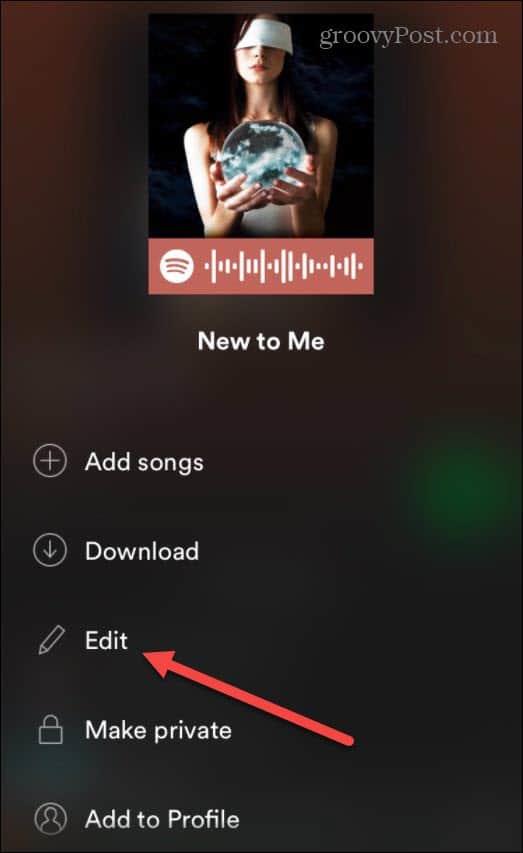
В следующем меню нажмите « Изменить изображение» под текущей фотографией плейлиста.
Появится меню iPhone или iPad с вариантами выбора фотографии из существующей библиотеки. Вы также сможете сделать новую фотографию на этом этапе, если хотите.
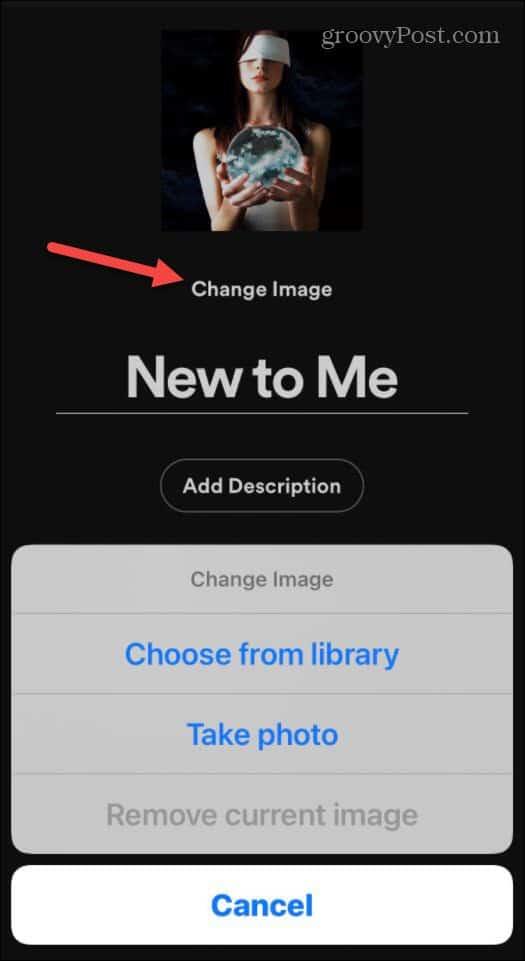
После того, как вы выбрали фотографию, вы можете центрировать ее, чтобы выбрать область изображения, которую вы хотите использовать. Когда вы будете готовы сохранить изменения, нажмите « Выбрать » .
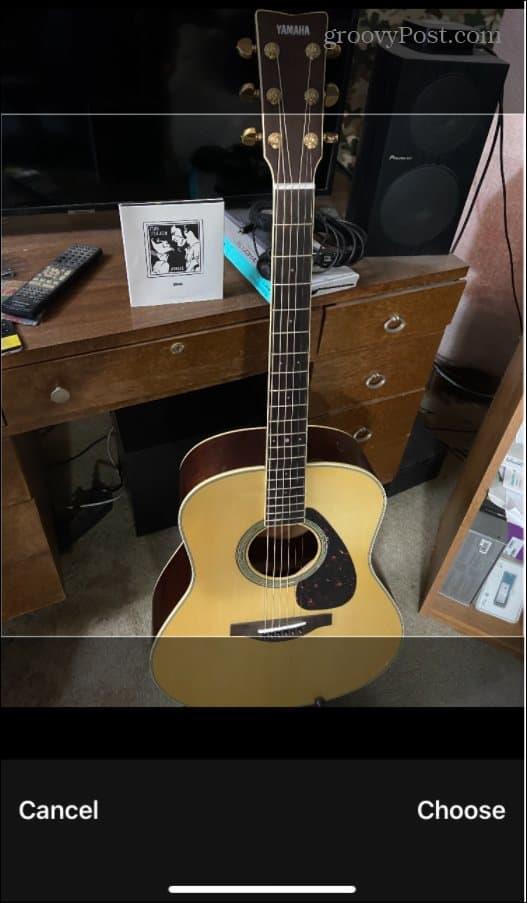
Если изображение выглядит хорошо, обязательно нажмите « Сохранить » . Вы также можете ввести новое имя для списка воспроизведения на этом этапе.
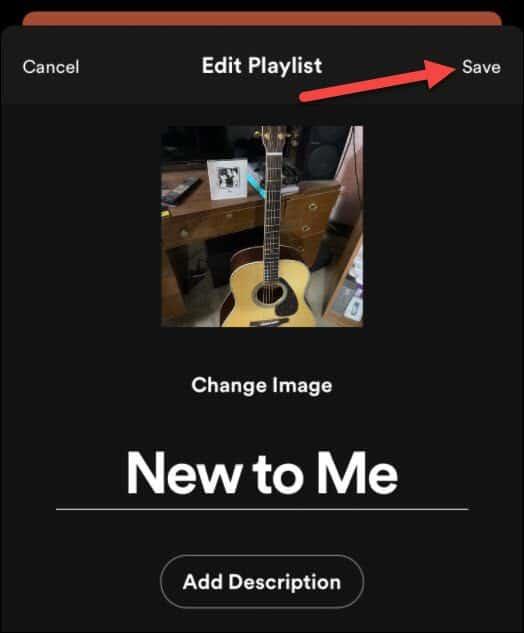
Если изображение загружается правильно, вы должны сразу же увидеть его в качестве нового изображения списка воспроизведения в приложении.
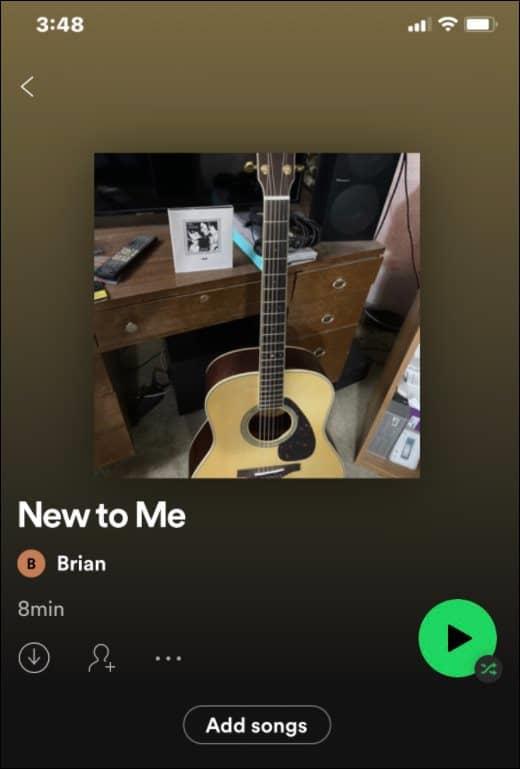
Как изменить фотографию плейлиста на Spotify для Android
Если вы хотите изменить изображение списка воспроизведения Spotify на своем устройстве Android, шаги должны быть аналогичны шагам для пользователей iPhone. Однако есть некоторые отличия.
Для начала запустите приложение Spotify на своем устройстве Android . Затем нажмите « Ваша библиотека » внизу.

Выберите один из созданных вами списков воспроизведения, чтобы начать изменять изображение списка воспроизведения.
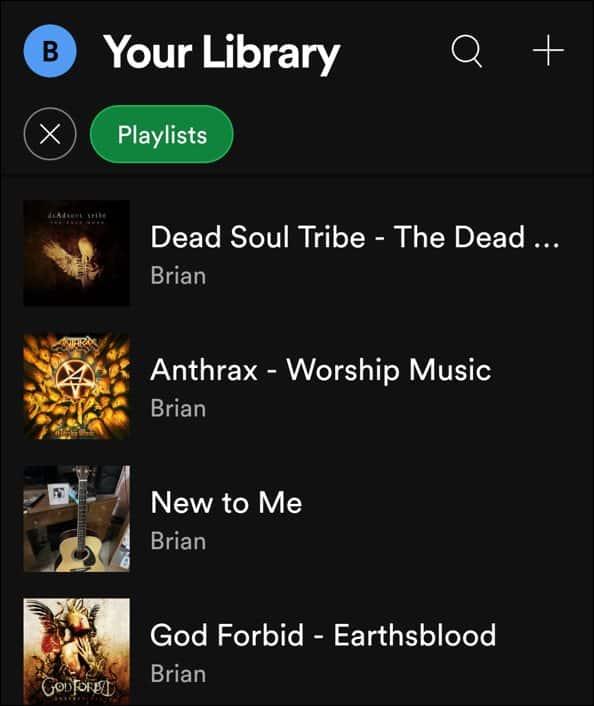
Затем коснитесь трехточечного значка под названием плейлиста.
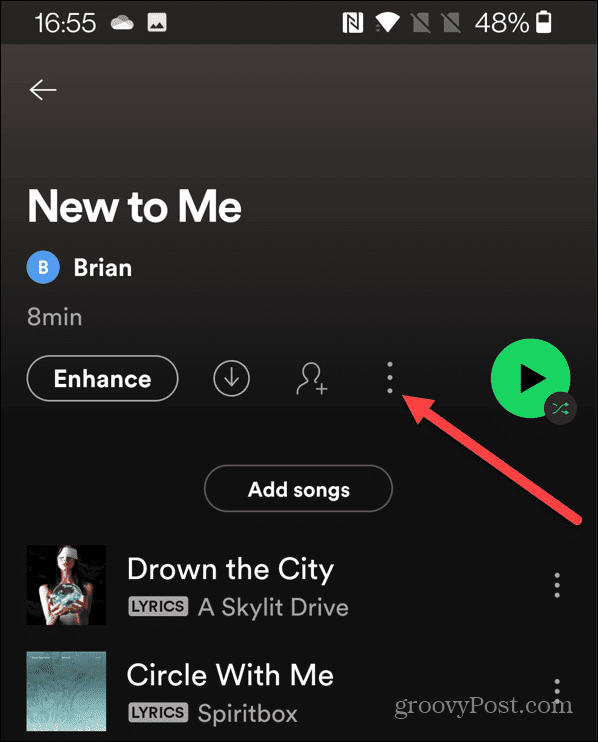
В следующем меню нажмите « Редактировать плейлист » .
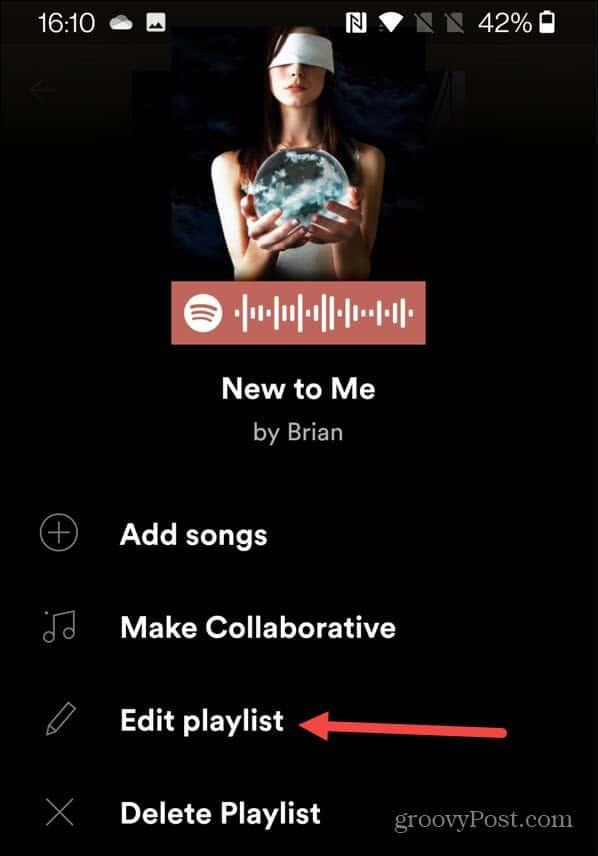
Нажмите « Изменить изображение» под существующей фотографией плейлиста.
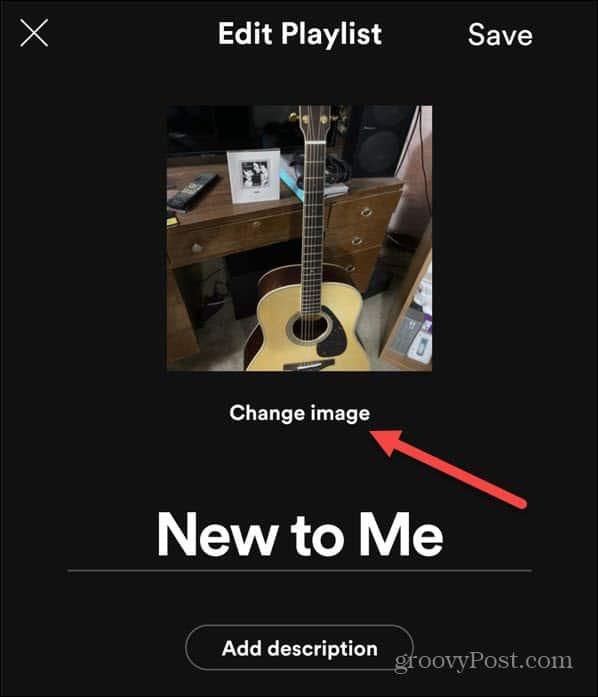
Появится всплывающее меню с вопросом, хотите ли вы сделать снимок, выбрать фотографию или удалить существующую — коснитесь соответствующей опции, чтобы продолжить.
Например, если вы решили выбрать фотографию, используйте экранное меню устройства, чтобы выбрать фотографию с вашего устройства. Если вы решите сделать снимок, используйте камеру своего устройства, чтобы создать новое изображение и загрузить его позже.
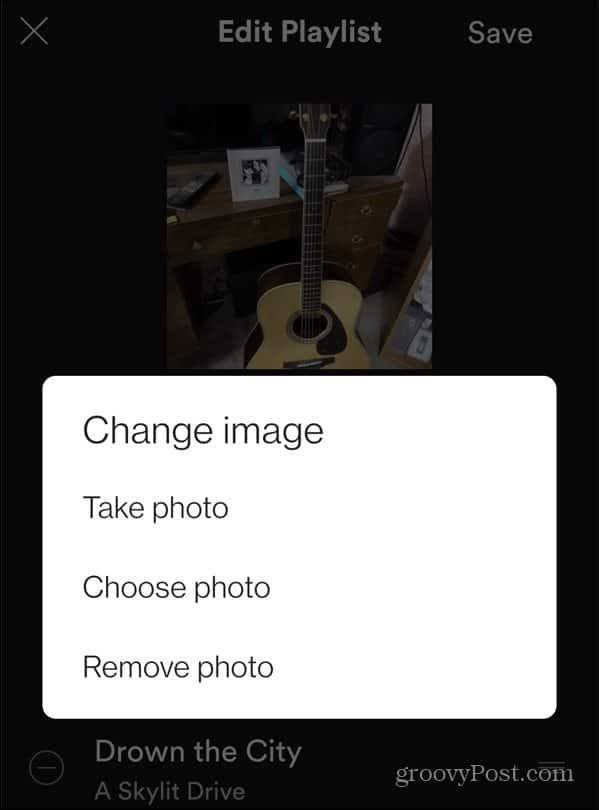
После того, как вы выбрали или создали изображение, которое хотите использовать в своем плейлисте, нажмите кнопку « Использовать фото » .
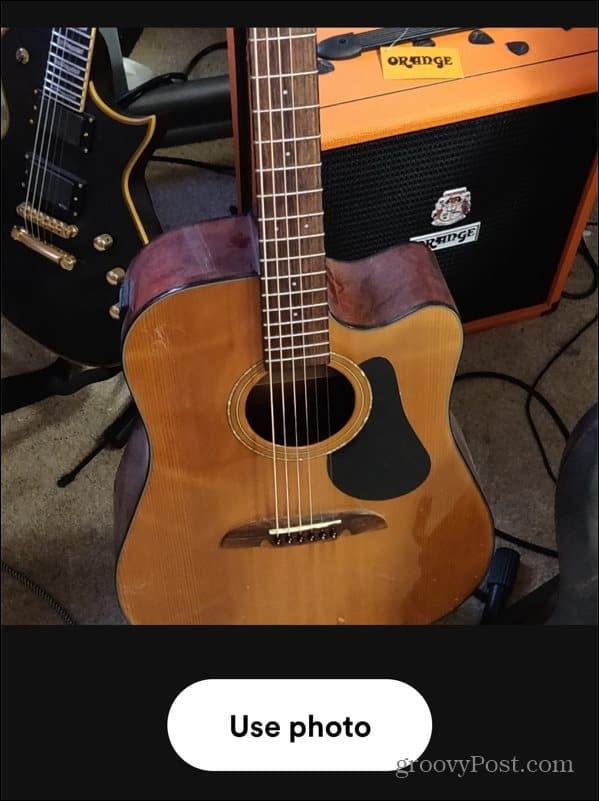
На этом этапе вы должны увидеть, как будет выглядеть фотография. Вы можете изменить название плейлиста здесь, если хотите.
Когда будете готовы, нажмите « Сохранить », чтобы подтвердить изменение.
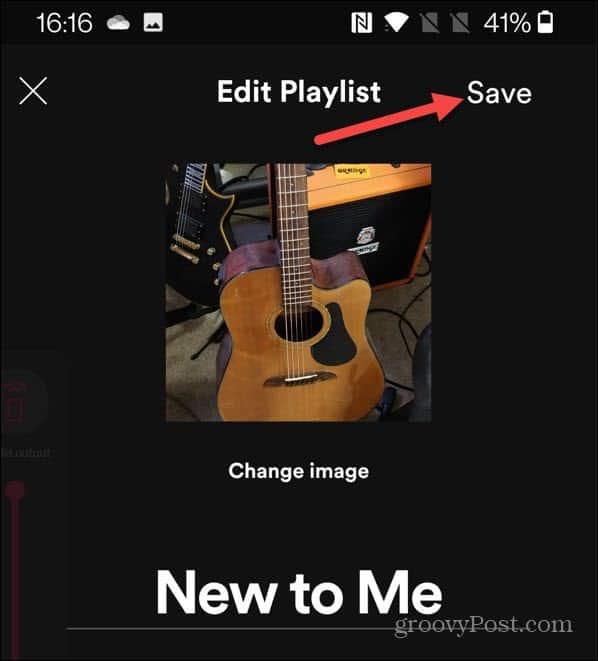
На этом этапе ваше изображение должно загрузиться на серверы Spotify и появиться в качестве новой фотографии в плейлисте. Изменение фотографии плейлиста также синхронизирует ее на всех ваших устройствах, поэтому вы также должны увидеть изображение в настольном приложении.
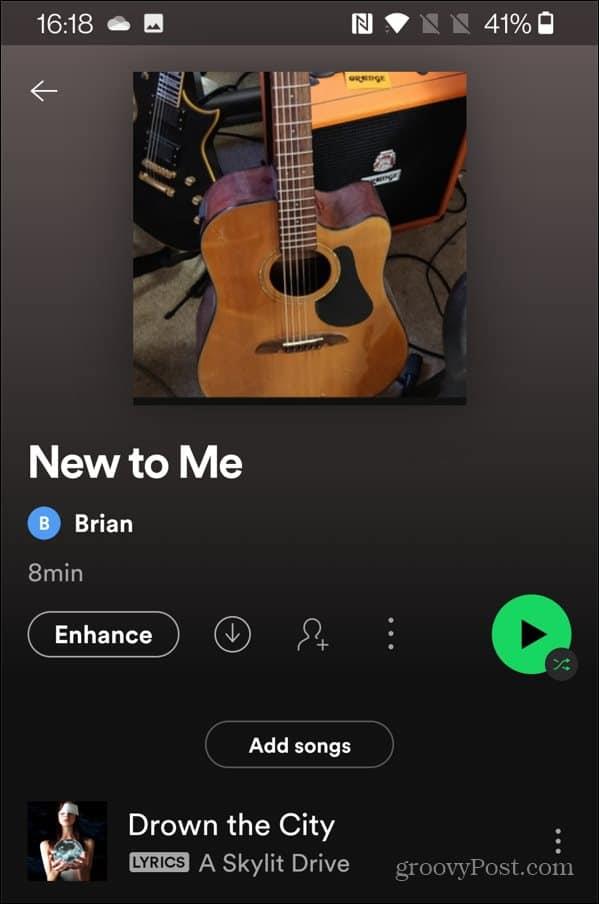
Эффективное использование Spotify
Используя описанные выше шаги, вы можете быстро изменить изображение своего плейлиста Spotify, что позволит вам персонализировать создаваемые вами плейлисты.
Есть и другие вещи, которые вы можете сделать, чтобы Spotify работал на вас более эффективно. Например, если вы хотите сбросить свои рекомендации Spotify, возможно, пришло время для новой учетной записи — после этого вам просто нужно будет перенести свои плейлисты в новую учетную запись .
Вы также можете добавить свою собственную музыкальную коллекцию в Spotify , что позволит вам воспроизводить треки, используя локальные файлы без подключения к Интернету.


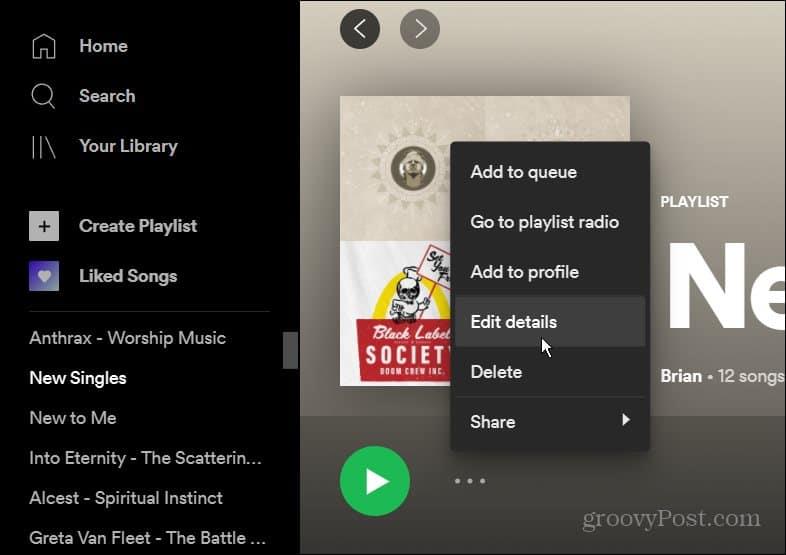
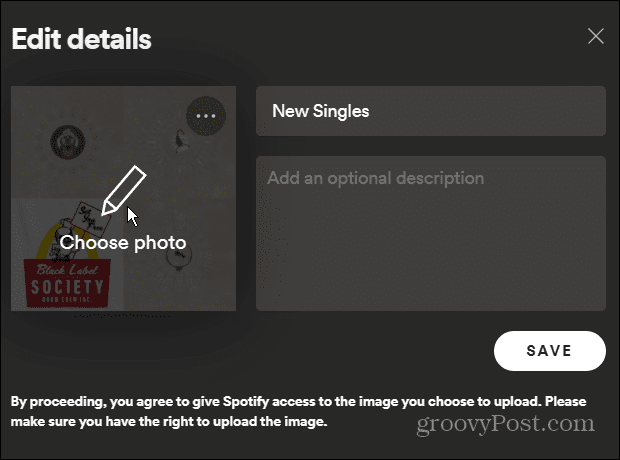
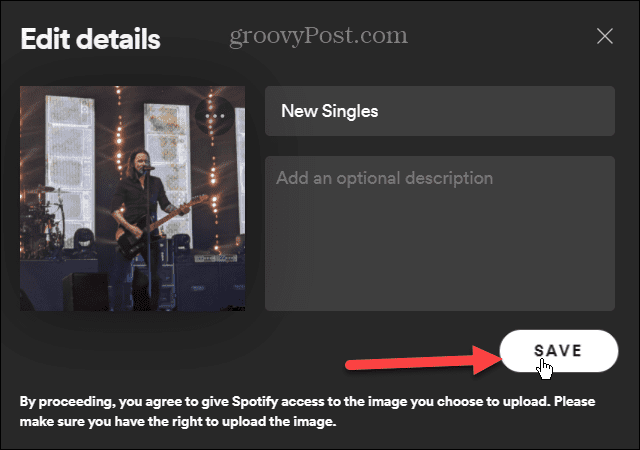
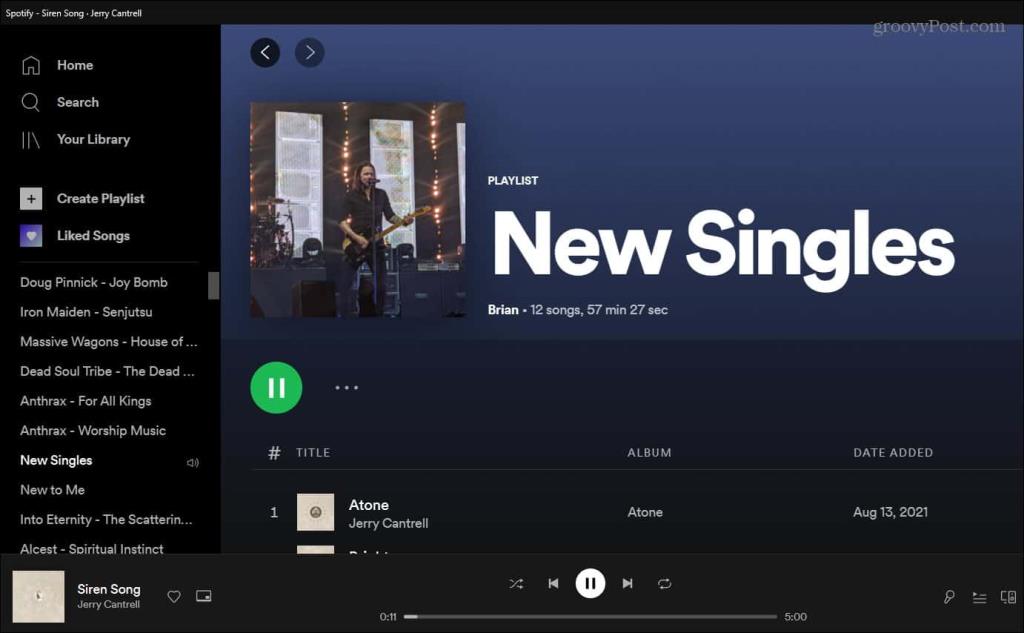

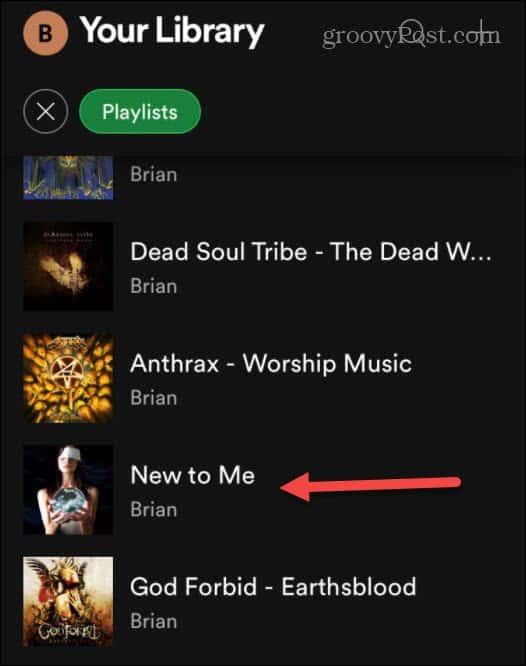
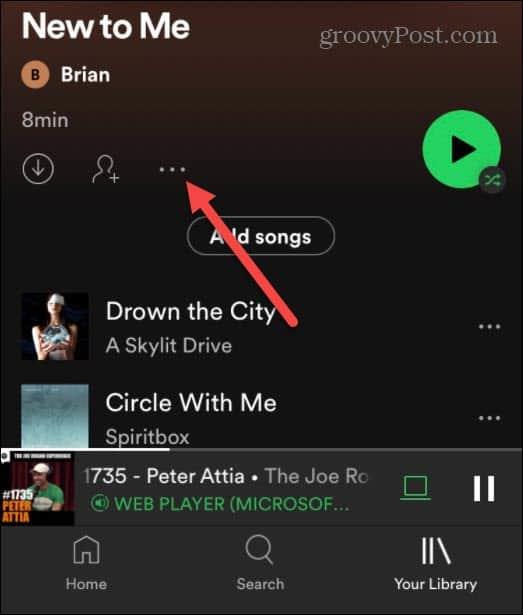
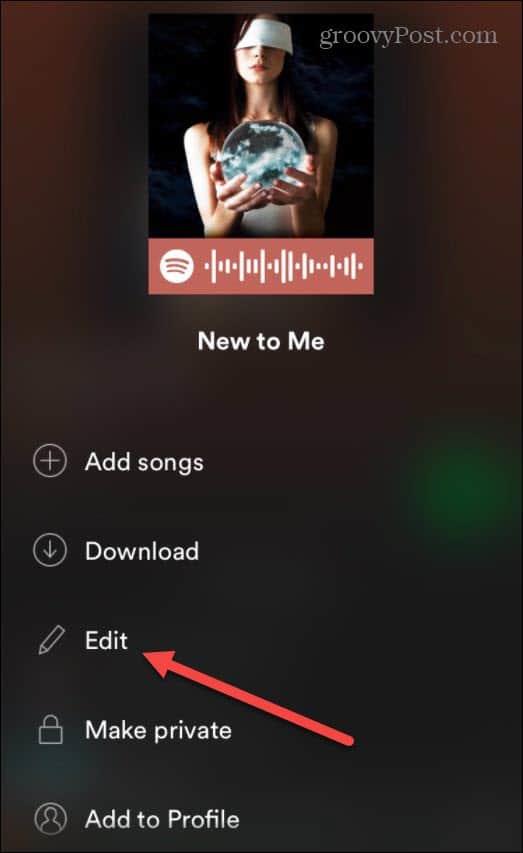
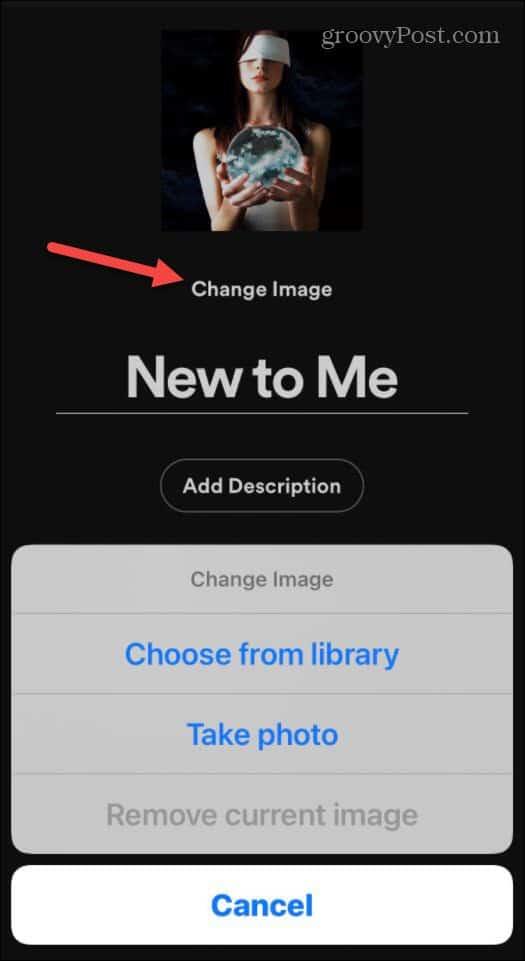
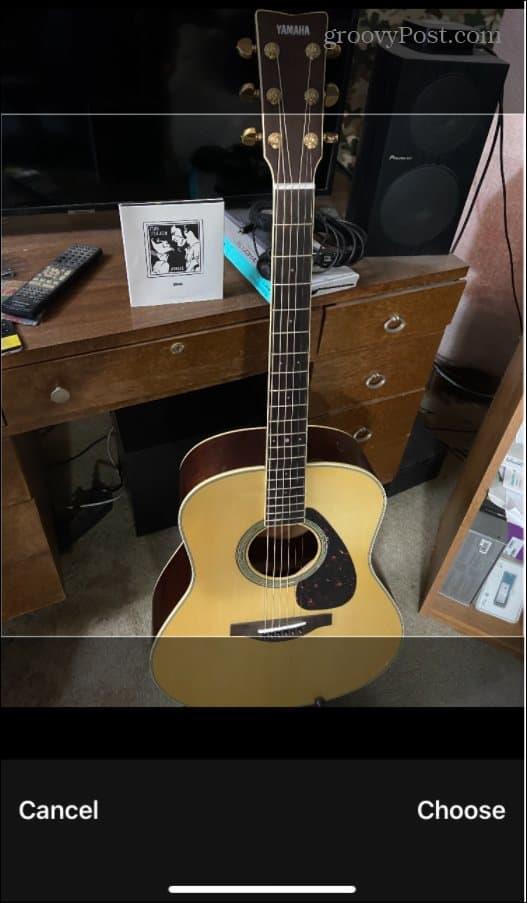
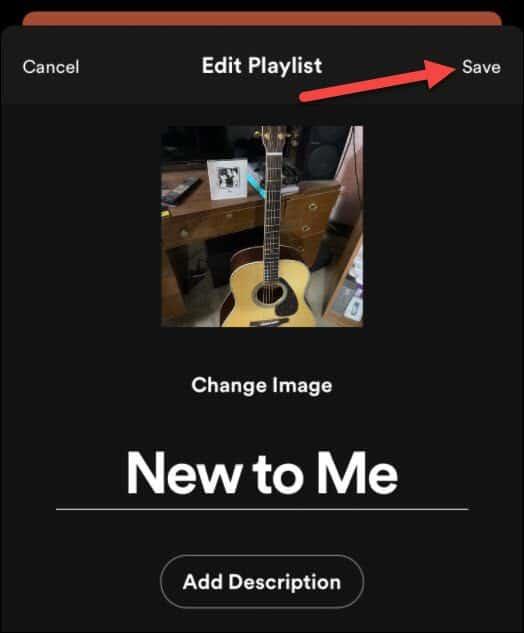
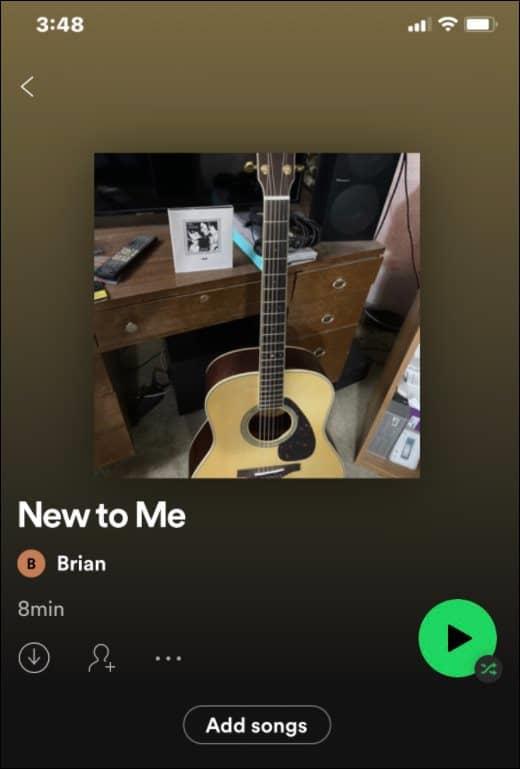

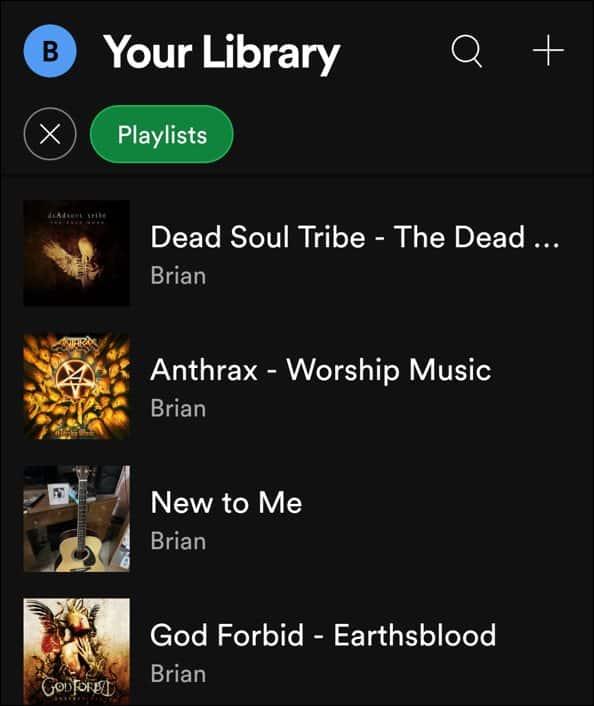
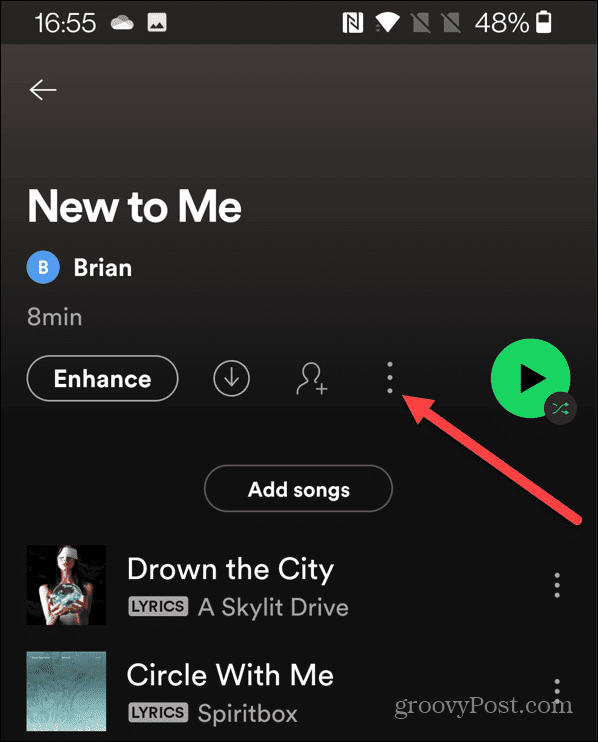
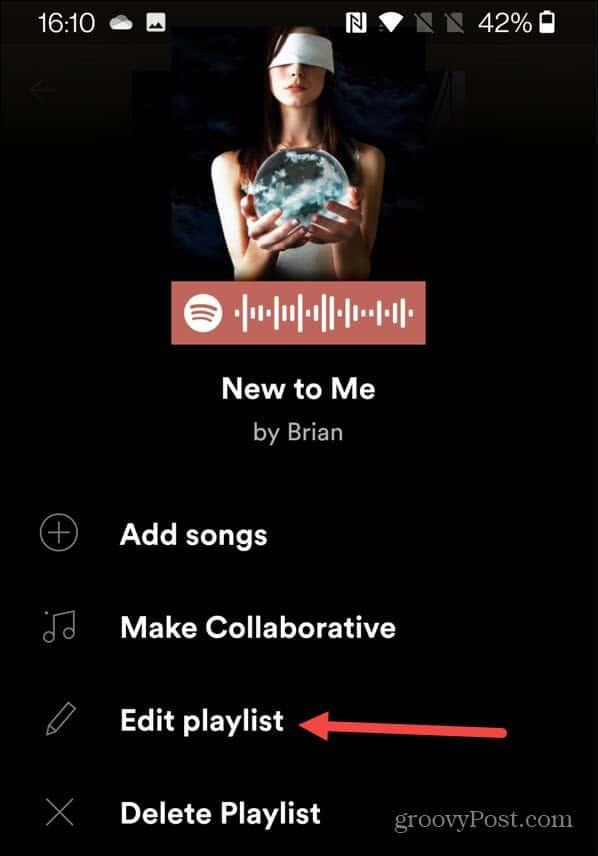
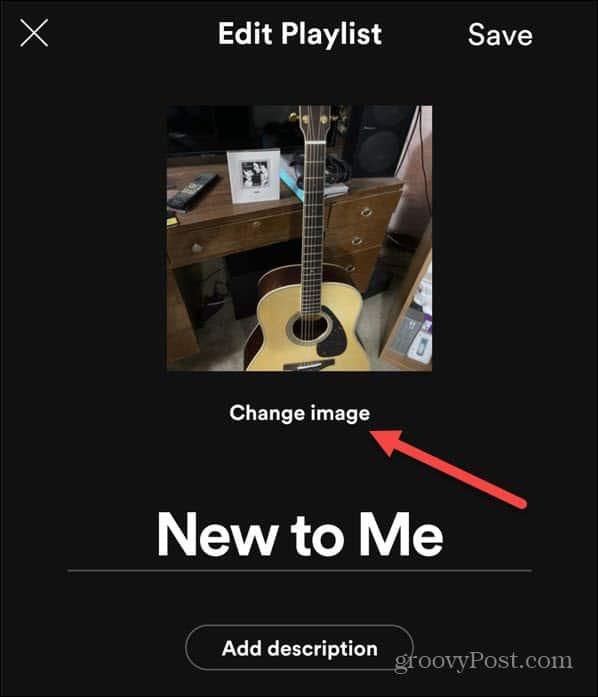
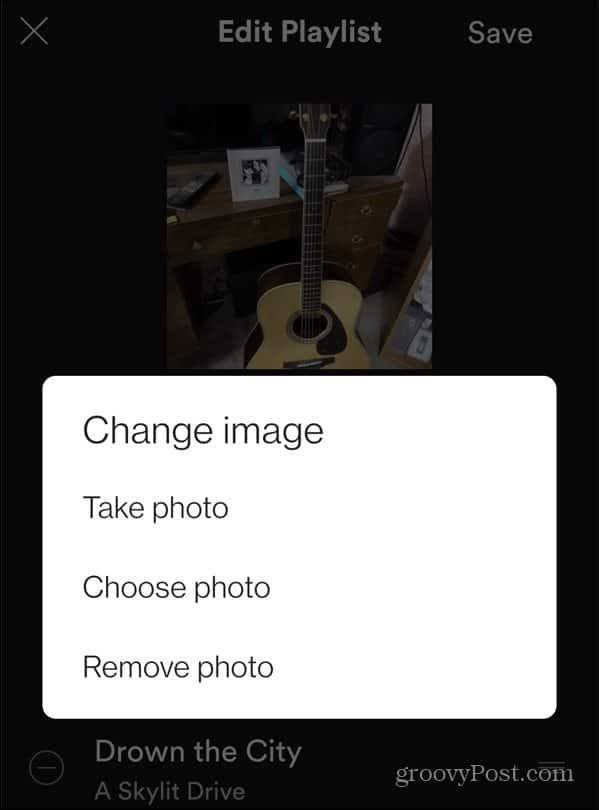
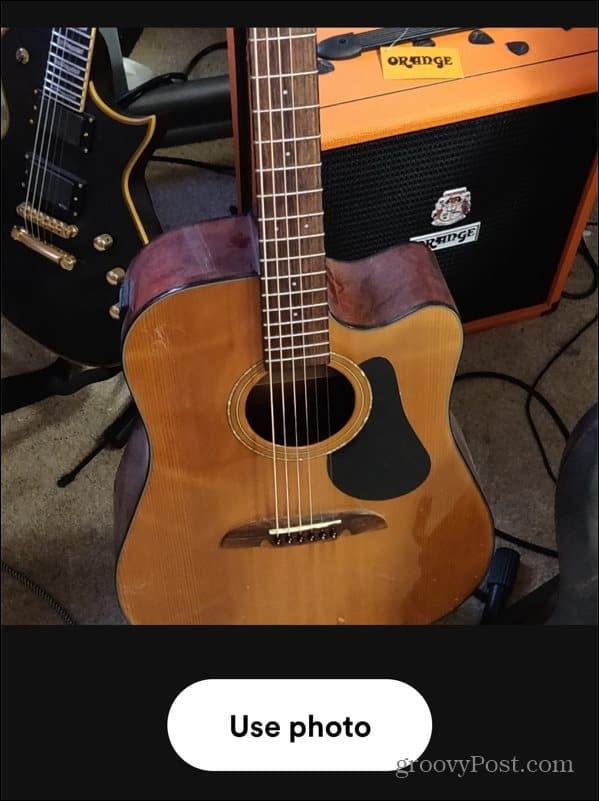
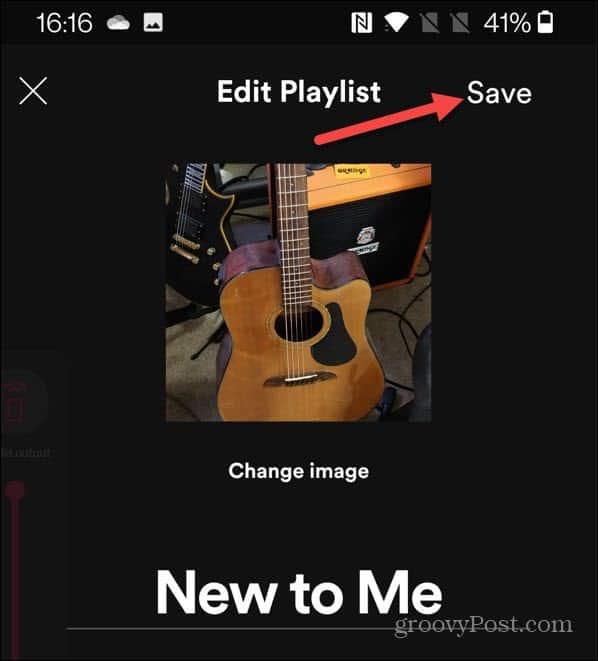
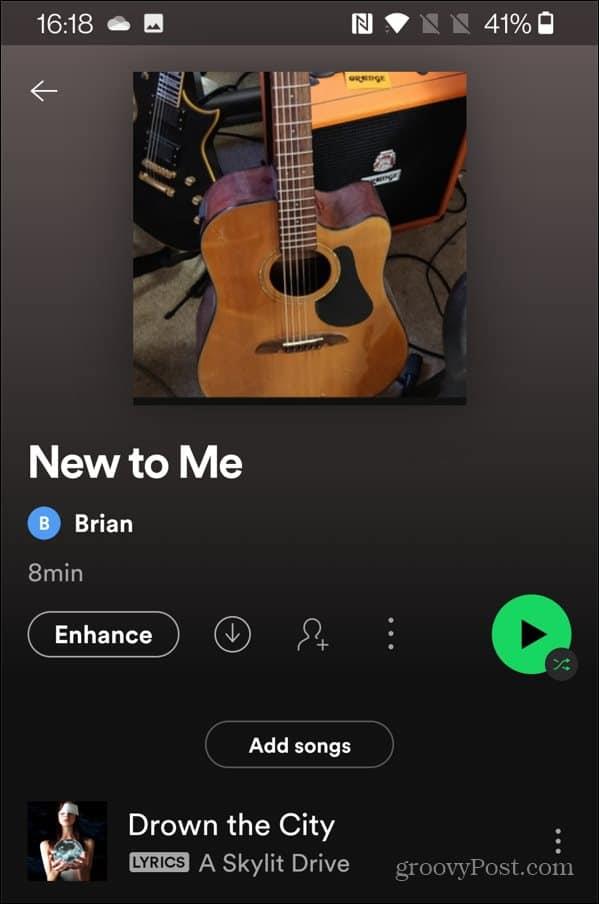

![Как решить проблему «Sims 4 Сим не спит»? [ПРОВЕРЕННЫЕ СПОСОБЫ] Как решить проблему «Sims 4 Сим не спит»? [ПРОВЕРЕННЫЕ СПОСОБЫ]](https://luckytemplates.com/resources1/images2/image-6501-0408151119374.png)


![Исправить Dungeon Siege 2 без указателя мыши [ПРОВЕРЕННЫЕ СПОСОБЫ] Исправить Dungeon Siege 2 без указателя мыши [ПРОВЕРЕННЫЕ СПОСОБЫ]](https://luckytemplates.com/resources1/images2/image-5004-0408151143369.png)

![Ваш компьютер или сеть могут отправлять автоматические запросы [ИСПРАВЛЕНО] Ваш компьютер или сеть могут отправлять автоматические запросы [ИСПРАВЛЕНО]](https://luckytemplates.com/resources1/images2/image-1491-0408150724646.png)
