В Windows 11 Microsoft удалила несколько устаревших приложений и функций, включая давно ненавистный Internet Explorer . Internet Explorer — старый и устаревший браузер, и Microsoft намерена полностью отказаться от IE . Однако для работы некоторых проприетарных приложений и устаревших сайтов по-прежнему требуются функции Internet Explorer.
Когда вы начнете использовать Windows 11, Microsoft Edge автоматически станет браузером по умолчанию. Если вы ищете «Internet Explorer», вы ничего не найдете. Единственный способ включить функции Internet Explorer в Windows 11 — использовать режим IE в Microsoft Edge.
Если вы хотите использовать Internet Explorer в Windows 11 с помощью Microsoft Edge, вот что вам нужно сделать.
Как использовать Internet Explorer в Windows 11
Чтобы использовать режим IE, нажмите « Пуск » и запустите Microsoft Edge из меню «Пуск». В новом окне Microsoft Edge нажмите значок « Настройки» (три точки) в правом верхнем углу, затем нажмите « Настройки » внизу.
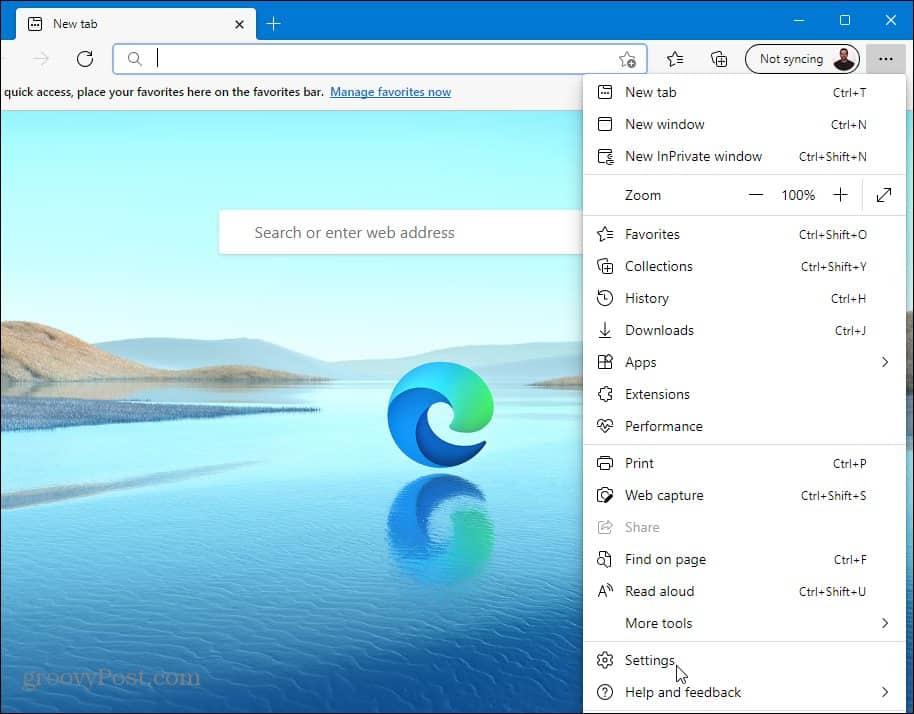
В меню « Настройки » выберите параметр « Браузер по умолчанию » в столбце слева.
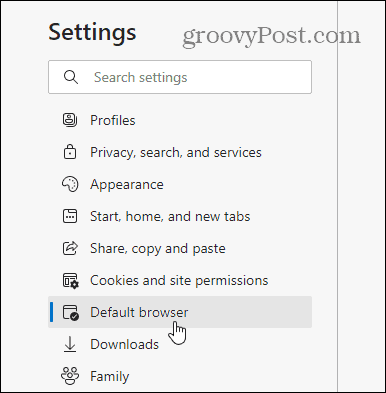
В разделе « Совместимость с Internet Explorer » найдите « Разрешить Internet Explorer открывать сайты в Microsoft Edge ». Затем выберите « Только несовместимые сайты » в раскрывающемся меню.
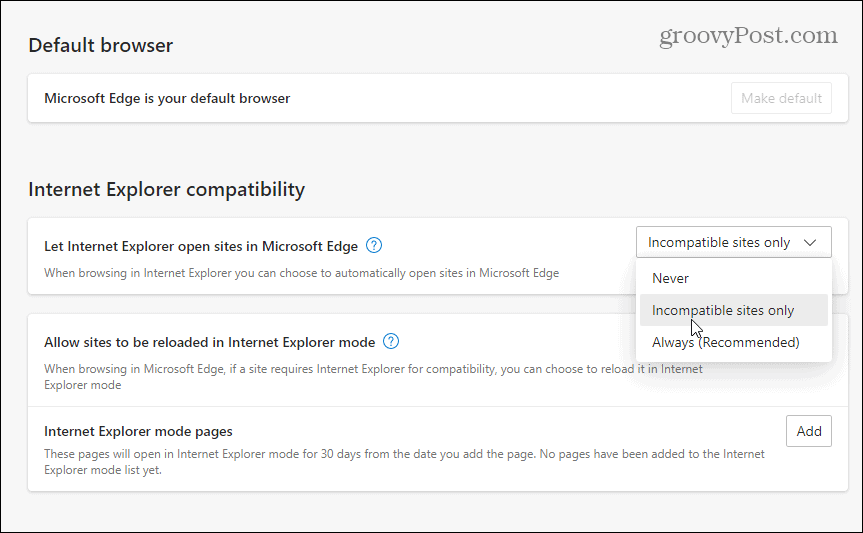
В разделе « Разрешить перезагрузку сайтов в режиме Internet Explorer » выберите « Разрешить » в раскрывающемся списке. Нажмите кнопку « Перезагрузить» , чтобы перезапустить Edge, чтобы изменения вступили в силу.
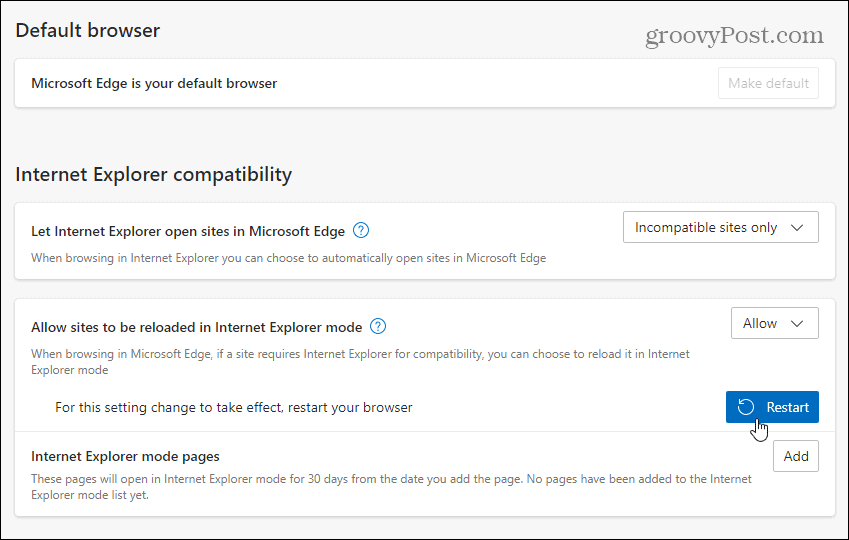
Когда браузер снова откроется, сайты, ранее несовместимые с Microsoft Edge, автоматически перезагрузятся в режиме Internet Explorer.
Вы также можете вручную загрузить страницу, используя режим IE в Edge. Для этого щелкните правой кнопкой мыши открытую вкладку и выберите Обновить вкладку в режиме Internet Explorer .
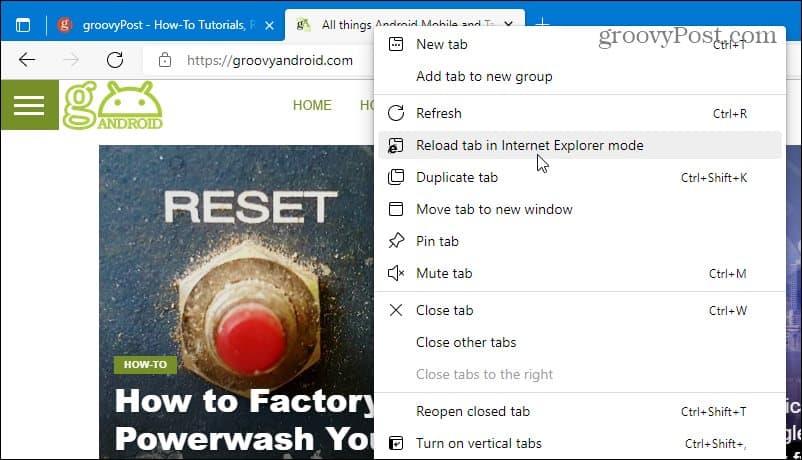
Вы также можете добавить « Страницы режима Internet Explorer », которые будут автоматически открывать сайт в режиме Internet Explorer в течение 30 дней с даты его добавления.
Для этого перейдите в « Настройки» > «Браузер по умолчанию» в браузере Edge, затем нажмите кнопку « Добавить » и введите URL-адрес сайта.
Например, здесь groovypost.com добавлен как страница режима IE, что означает, что Edge будет загружать веб-сайт в режиме IE в течение 30 дней.
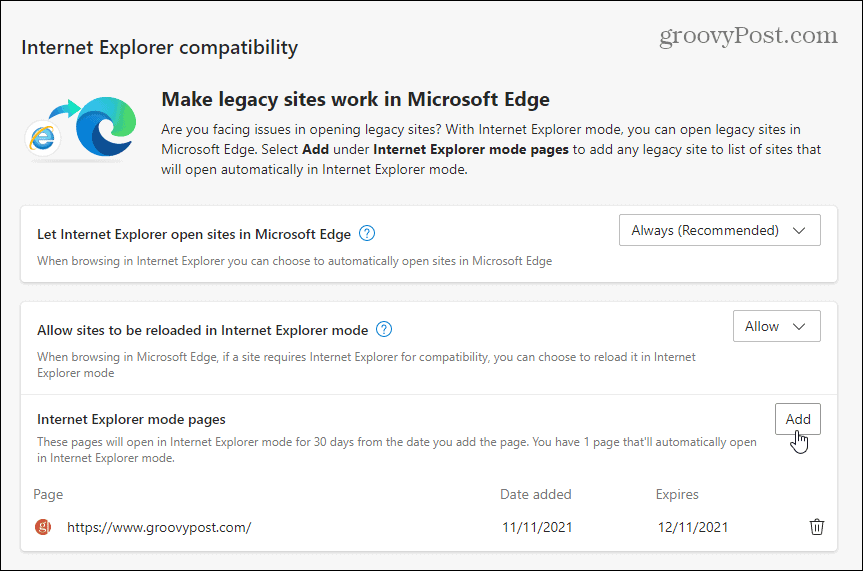
Вы можете узнать, открыта ли страница в режиме Internet Explorer, проверив сообщение под адресной строкой. Вы также увидите устаревший значок Internet Explorer 11 в адресной строке.
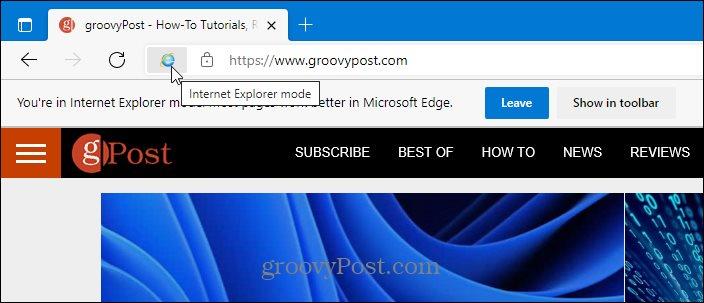
Использование режима Internet Explorer в Windows 11
Если вы ищете Internet Explorer как отдельное приложение ( как в Windows 10 ), вы его не найдете. Единственный способ заставить Internet Explorer работать в Windows 11 — использовать Microsoft Edge в режиме Internet Explorer, выполнив описанные выше действия.
Редко можно встретить сайт, несовместимый с Edge, но он по-прежнему требуется для некоторых устаревших образовательных и государственных сайтов. Благодаря режиму IE в Edge вы по-прежнему можете использовать устаревшие веб-сайты, пока не будет добавлена поддержка Microsoft Edge. Также стоит отметить, что Microsoft взяла на себя обязательство поддерживать режим IE в Edge до 2029 года, поэтому эта функция должна работать еще несколько лет.
Хотя Microsoft Edge является веб-браузером по умолчанию, вы можете изменить его на Chrome, Firefox или любой другой браузер . Если вы обнаружите, что ваш ПК с Windows 11 загружается медленно, вы можете отключить приложения для запуска, чтобы увеличить время запуска.

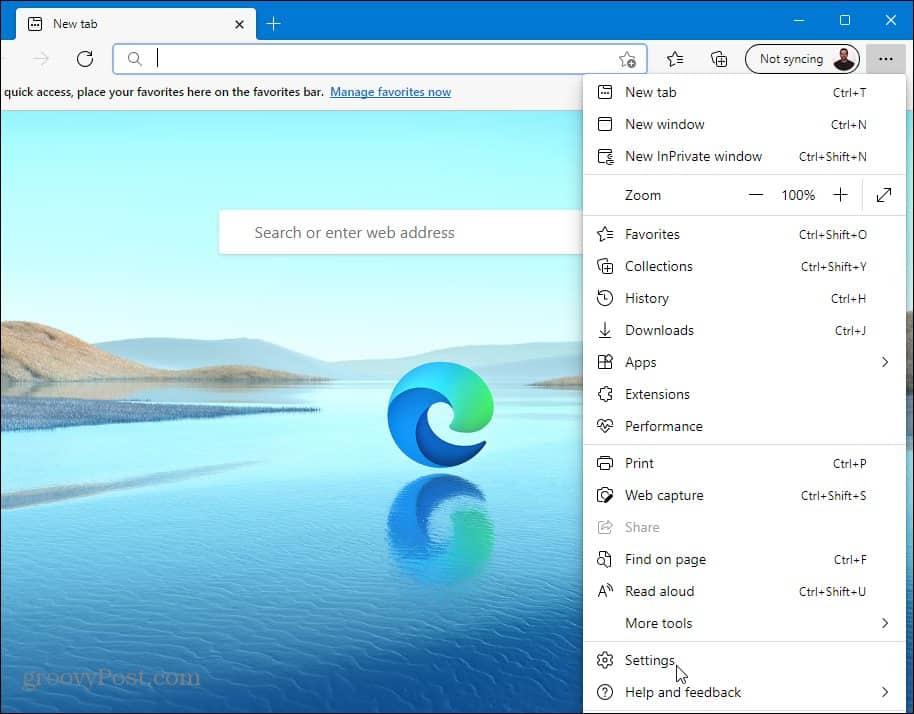
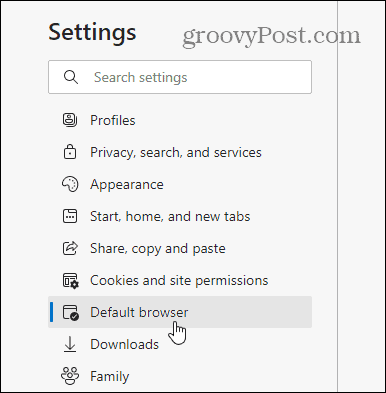
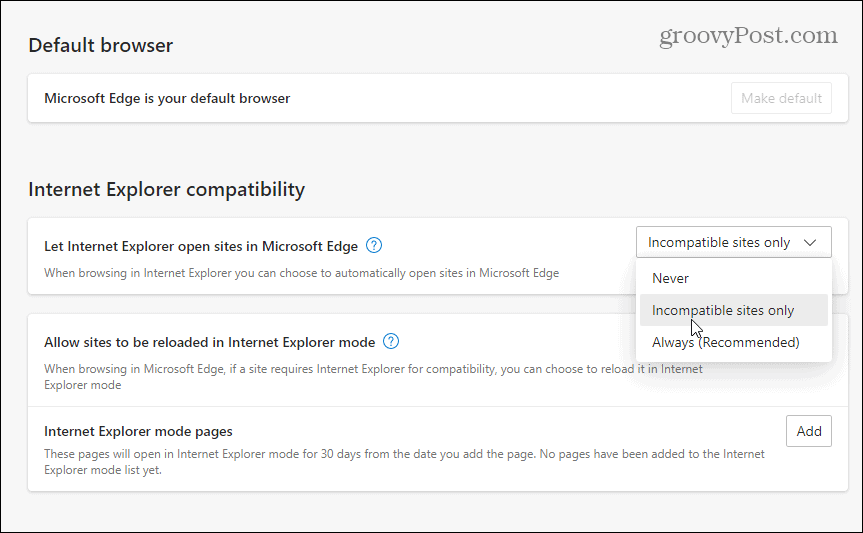
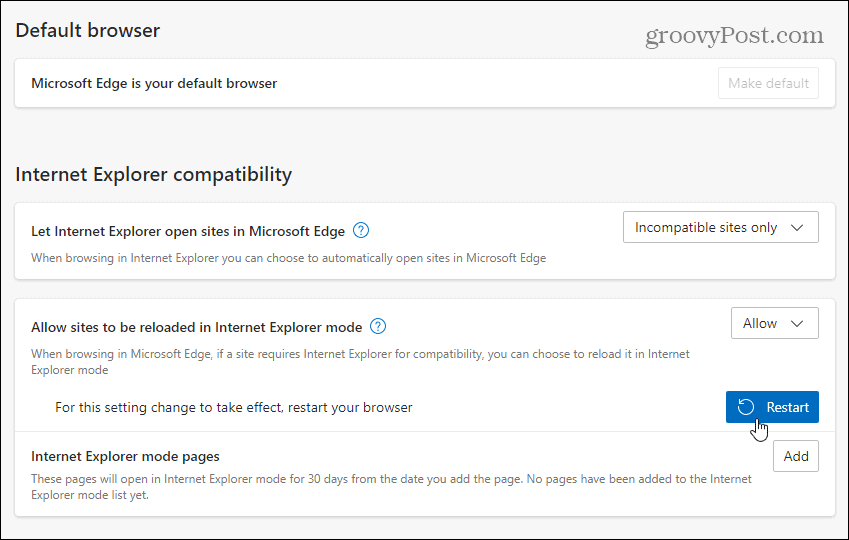
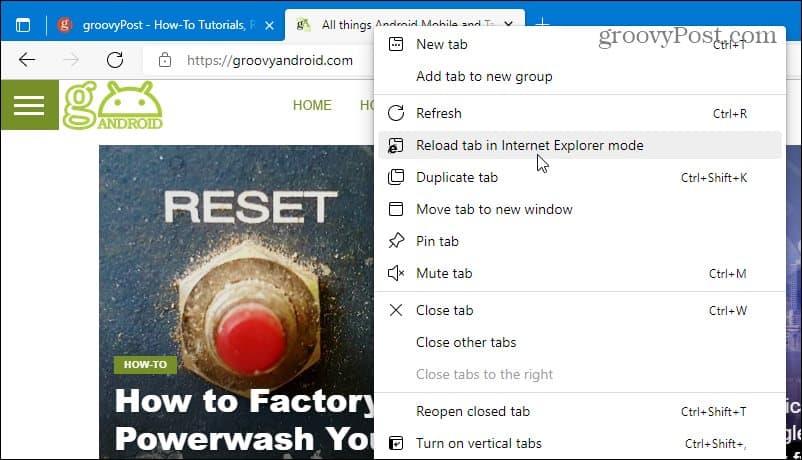
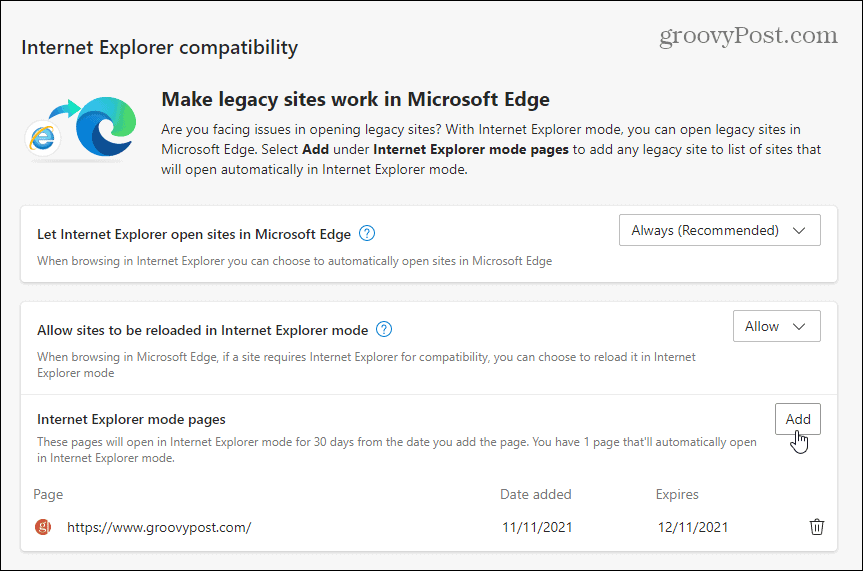
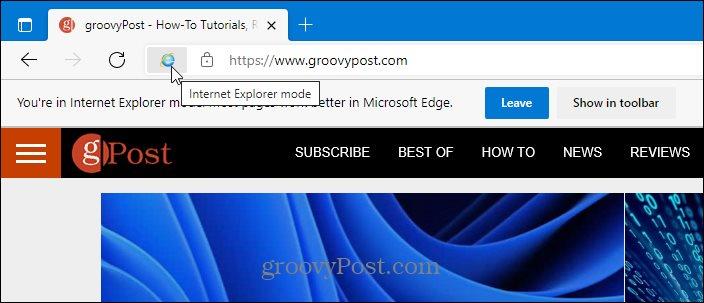

![Как решить проблему «Sims 4 Сим не спит»? [ПРОВЕРЕННЫЕ СПОСОБЫ] Как решить проблему «Sims 4 Сим не спит»? [ПРОВЕРЕННЫЕ СПОСОБЫ]](https://luckytemplates.com/resources1/images2/image-6501-0408151119374.png)


![Исправить Dungeon Siege 2 без указателя мыши [ПРОВЕРЕННЫЕ СПОСОБЫ] Исправить Dungeon Siege 2 без указателя мыши [ПРОВЕРЕННЫЕ СПОСОБЫ]](https://luckytemplates.com/resources1/images2/image-5004-0408151143369.png)

![Ваш компьютер или сеть могут отправлять автоматические запросы [ИСПРАВЛЕНО] Ваш компьютер или сеть могут отправлять автоматические запросы [ИСПРАВЛЕНО]](https://luckytemplates.com/resources1/images2/image-1491-0408150724646.png)
