Если вы пользователь ПК, то вы, вероятно, знакомы с использованием сжатых или Zip-файлов. Создание zip-файла позволяет поместить множество фотографий или документов в одну папку, сжать ее и отправить кому-нибудь по электронной почте. Вы можете архивировать и распаковывать файлы в Windows и macOS без дополнительного программного обеспечения. Но большинство пользователей будут использовать сторонние приложения, такие как WinZip или 7-Zip , которые предоставляют дополнительные функции, такие как сжатие для хранения, шифрование, разделение архивов и многое другое.
Но как насчет использования zip-файлов на Chromebook? Вот посмотрите, как вы можете заархивировать или разархивировать файлы на своем Chromebook с Chrome OS без использования каких-либо сторонних приложений.
Использование Zip-файлов на Chromebook
Чтобы создать ZIP-файл, откройте приложение «Файлы».
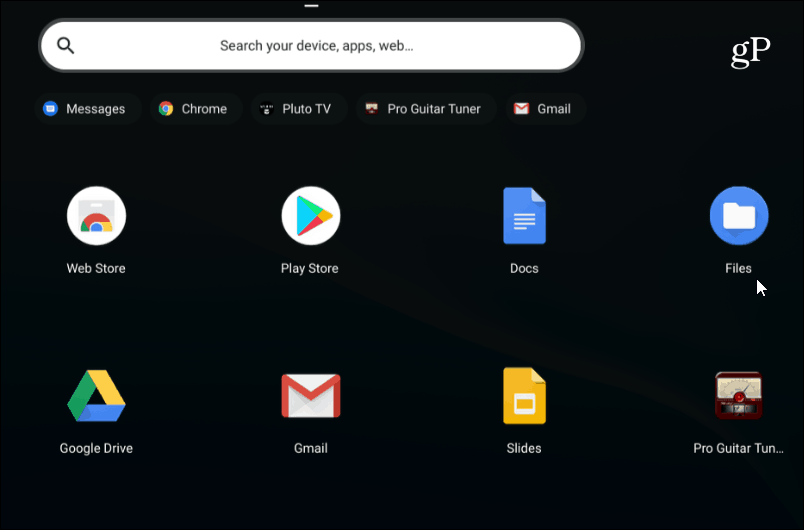
Затем перейдите в папку с изображениями, документами или другими файлами, которые вы хотите заархивировать.
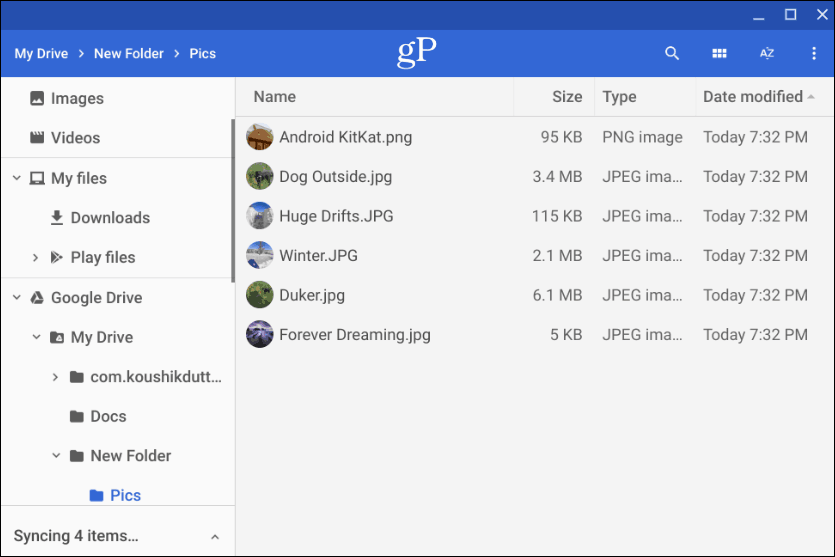
Затем, удерживая нажатой клавишу Ctrl , щелкните каждый файл, который вы хотите добавить в свою zip-папку. Или, как и в Windows, вы можете удерживать Shift , чтобы выбрать несколько элементов одновременно. Или используйте комбинацию клавиш Ctrl + A , чтобы выбрать все в папке.
После того, как у вас есть все нужные файлы, щелкните правой кнопкой мыши выбранные файлы и выберите «Заархивировать выбор» в контекстном меню.
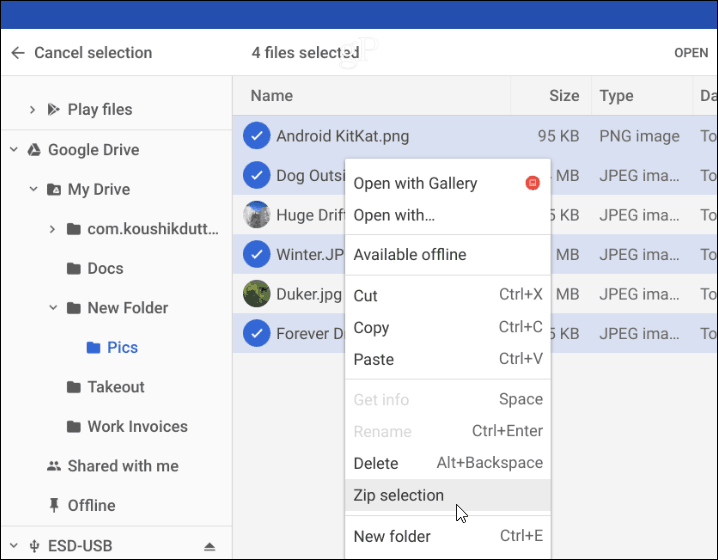
ZIP-файл будет создан в папке, в которой вы находитесь, и по умолчанию будет называться «Архив». Вам нужно будет изменить имя ваших заархивированных файлов на основе соглашения об именах, которое вы используете в своей системе. Вы можете щелкнуть правой кнопкой мыши файл архива, чтобы переименовать его, или выбрать другие параметры, например отправить его или скопировать, чтобы поместить в другое место.
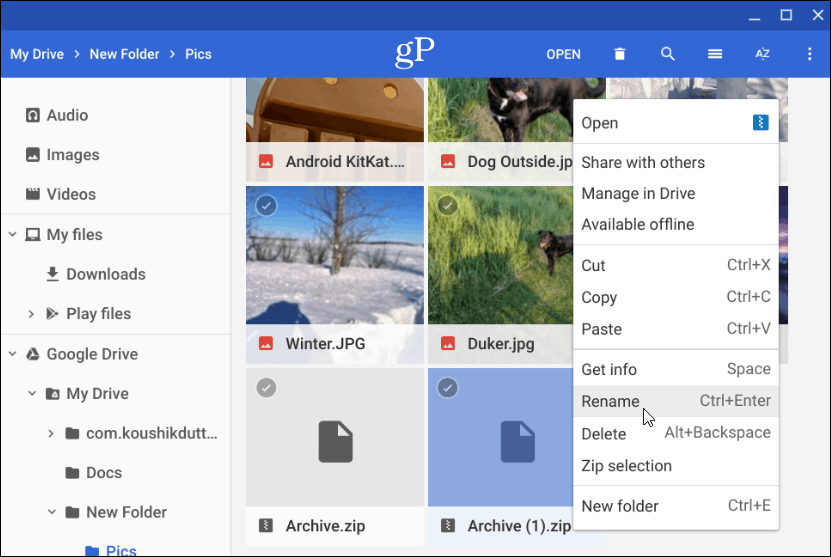
Распаковать сжатый файл
Если кто-то отправил вам по электронной почте заархивированный или сжатый файл (включая RAR) или вы хотите открыть свои собственные заархивированные файлы, вы можете это сделать. Chrome OS монтирует заархивированный файл как диск внутри приложения «Файлы». Но все, что вам нужно сделать, чтобы открыть его, это дважды щелкнуть по нему.
Открыв его, вы можете выбрать и скопировать файлы из архива, чтобы поместить их в другое место. Или, в зависимости от типа файла, открыть их в определенном приложении.
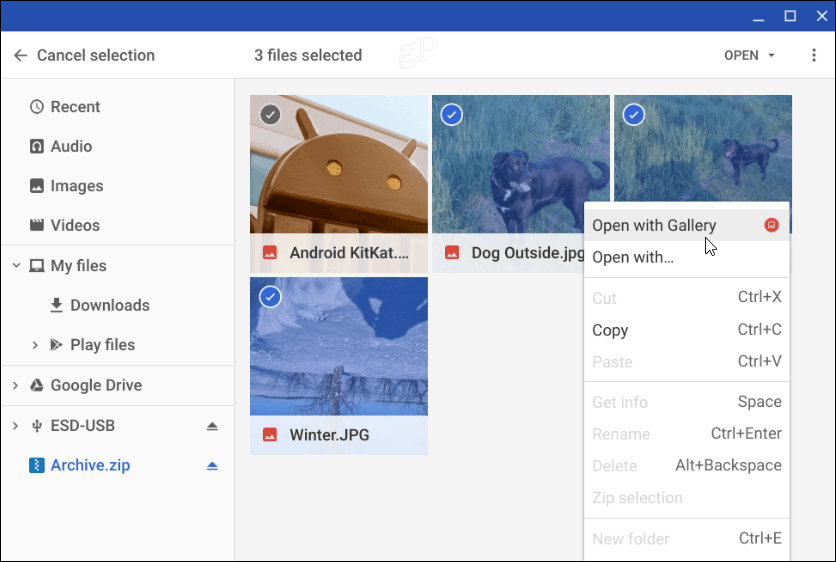
Чтобы закрыть заархивированный файл, вам нужно размонтировать его, как любой внешний диск, подключенный к вашему Chromebook. Затем нажмите кнопку «Извлечь» рядом с именем заархивированного файла, смонтированного в приложении «Файлы».
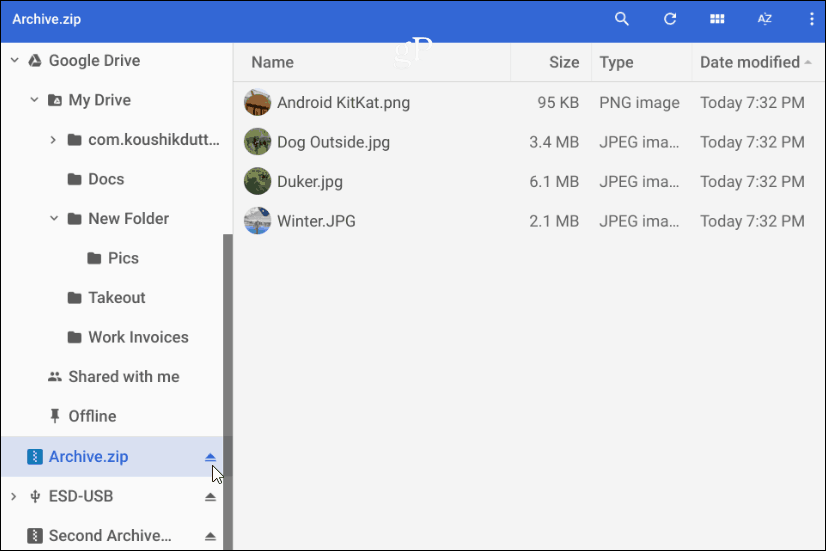
Это все, что нужно для архивирования и распаковки сжатых файлов на вашем Chromebook. Если вам нужны дополнительные параметры, вы можете попробовать расширения Zip Extractor или Archive Extractor .

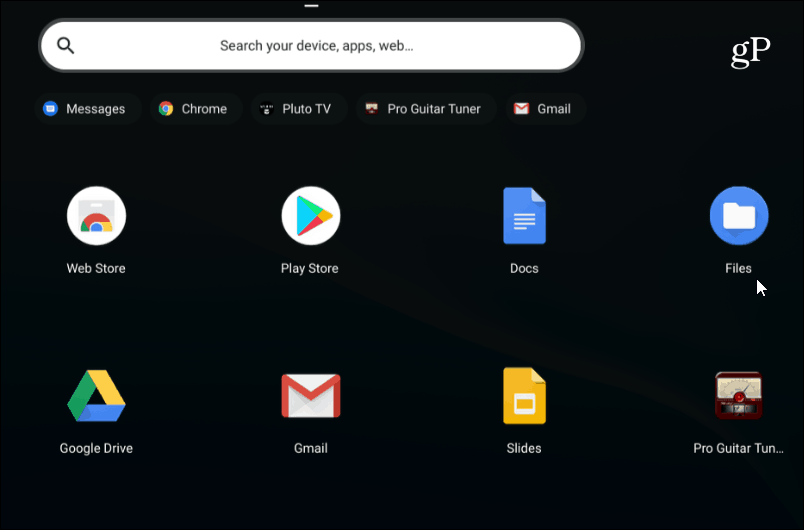
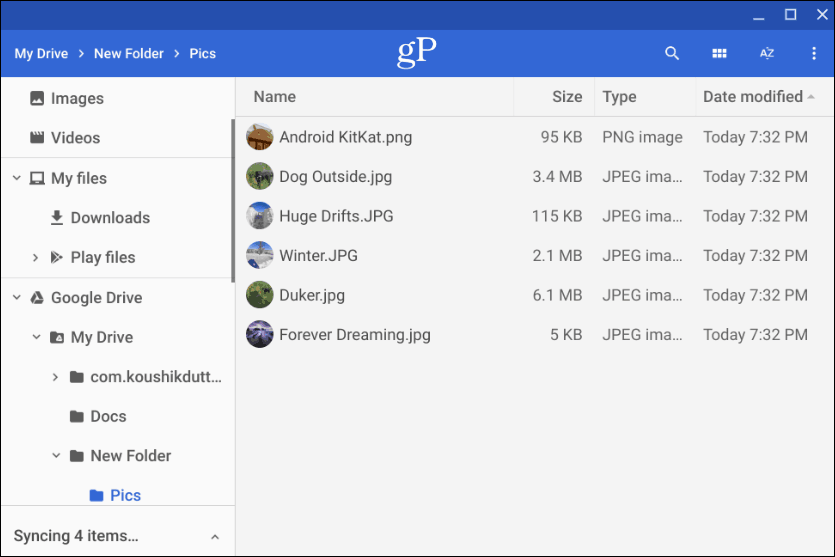
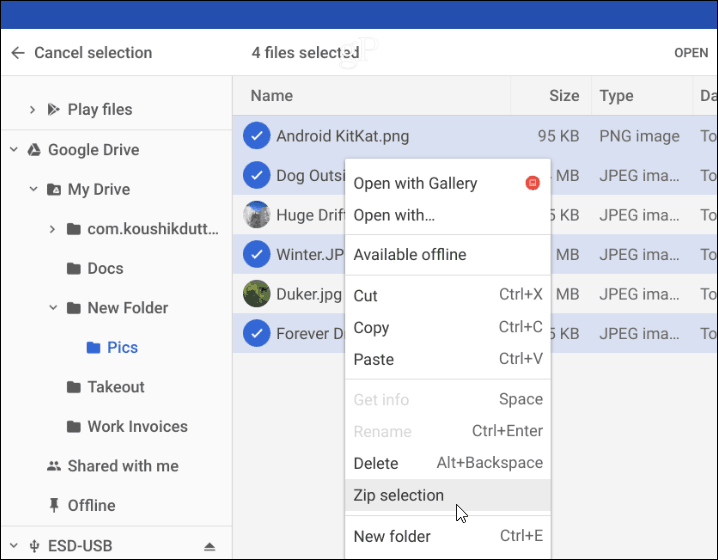
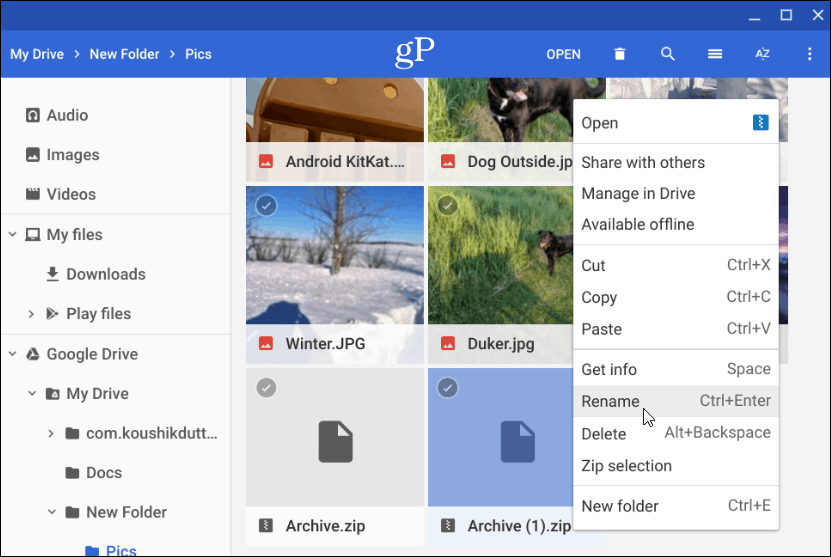
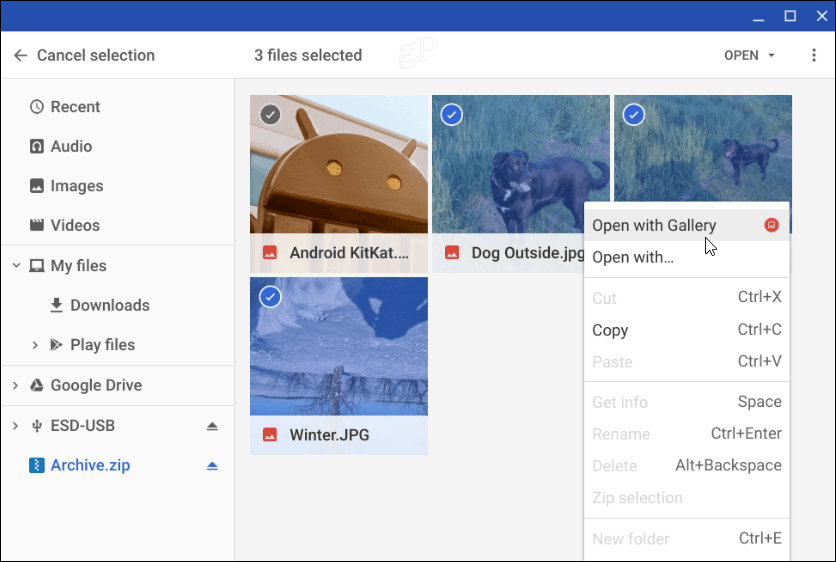
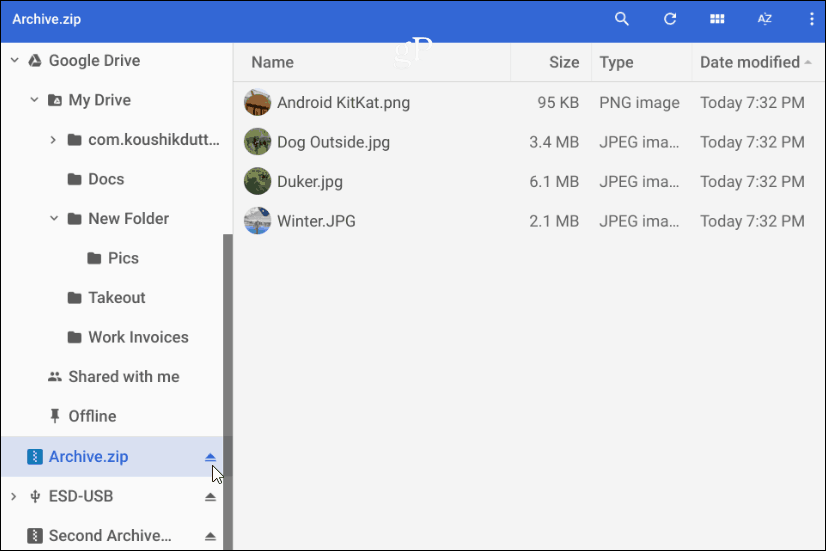

![Как решить проблему «Sims 4 Сим не спит»? [ПРОВЕРЕННЫЕ СПОСОБЫ] Как решить проблему «Sims 4 Сим не спит»? [ПРОВЕРЕННЫЕ СПОСОБЫ]](https://luckytemplates.com/resources1/images2/image-6501-0408151119374.png)


![Исправить Dungeon Siege 2 без указателя мыши [ПРОВЕРЕННЫЕ СПОСОБЫ] Исправить Dungeon Siege 2 без указателя мыши [ПРОВЕРЕННЫЕ СПОСОБЫ]](https://luckytemplates.com/resources1/images2/image-5004-0408151143369.png)

![Ваш компьютер или сеть могут отправлять автоматические запросы [ИСПРАВЛЕНО] Ваш компьютер или сеть могут отправлять автоматические запросы [ИСПРАВЛЕНО]](https://luckytemplates.com/resources1/images2/image-1491-0408150724646.png)
