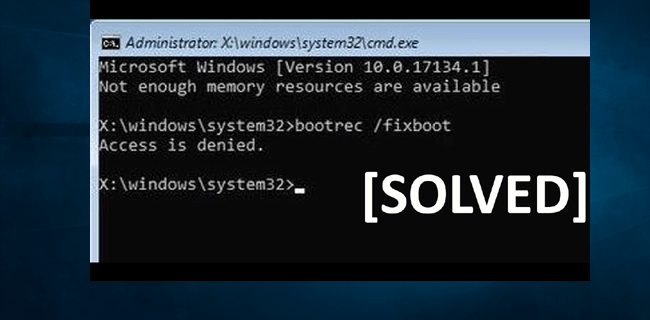
Вы тот, кто получает ошибку « bootrec fixboot access denied » в Windows 10 при попытке исправить ошибки, связанные с загрузкой, в командной строке?
Если вы хотите узнать, как исправить сообщение об ошибке bootrec / fixboot, доступ запрещен , тогда я здесь, чтобы помочь вам.
Ошибка , связанная с отказом в доступе к bootrec fixboot , связана с диспетчером загрузки, но также ожидается, что разбиение диска является причиной этой ошибки.
В этой статье я делюсь с вами исправлениями, которые помогли мне исправить эту раздражающую ошибку отказа в доступе к исправлению загрузки Windows 10.
Так что, не теряя времени, приступим к исправлениям.
Как исправить отказ в доступе к Bootrec / Fixboot?
Что ж, есть ряд решений, которым вам нужно следовать , чтобы исправить ошибку fixboot, в которой отказано в доступе, одно за другим, но осторожно, поскольку небольшая ошибка может вызвать несколько других проблем.
Обратите внимание: здесь рекомендуется создать системный диск, чтобы избежать дальнейшего повреждения. Что ж, для создания резервной копии доступно множество онлайн-инструментов, но вы также можете сделать это вручную, создав полную резервную копию образа системы.
Оглавление
Решение 1. Восстановите загрузчик
Чтобы восстановить загрузчик , вам нужно сначала подготовить установочный диск Windows 10.
Следуйте инструкциям по созданию установочного носителя Windows 10:
- Загрузите инструмент для создания Windows Media
- Теперь подготовьте USB-накопитель объемом не менее 8 ГБ .
- И вставьте USB-накопитель в вашу систему> запустите Media Creation Tool > примите соглашение.
- Выберите « Создать установочный носитель» (DVD, USB-накопитель или файл ISO) для другого ПК> нажмите « Далее ».
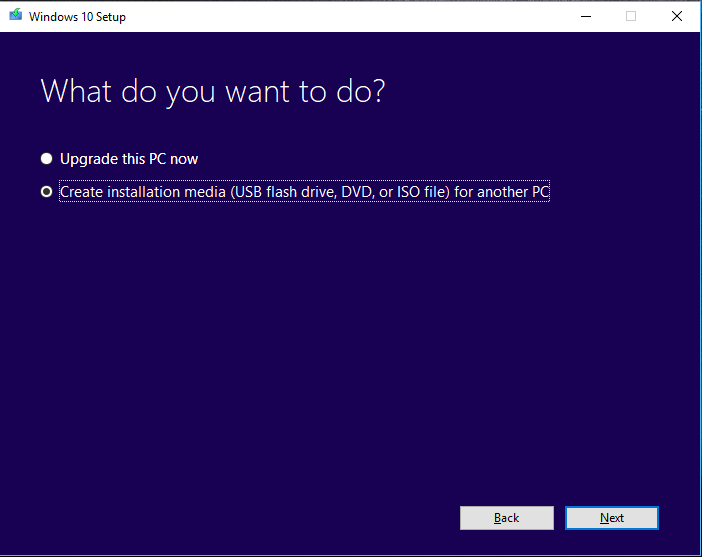
- Затем выберите «Использовать рекомендуемые параметры для этого ПК » > « Далее » .
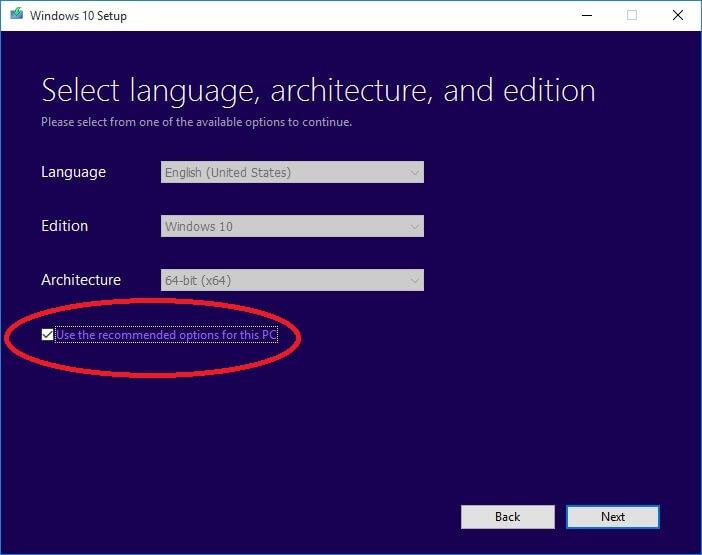
- И выберите вариант USB-накопителя > Далее
- После этого выберите диск из списка> нажмите « Далее».
- Дождитесь завершения процесса.
Когда процесс завершится, вставьте USB-накопитель в систему> перезагрузите компьютер, и когда вы увидите вариант загрузки с USB>, нажмите любую клавишу, чтобы продолжить.
Теперь следуйте инструкциям по восстановлению загрузчика:
- И выберите « Восстановить компьютер »> «Устранение неполадок»> «Дополнительные параметры»> «Командная строка».

- Далее в командной строке > введите команду diskpart

- Теперь введите данную команду> нажмите Enter после каждого
- List disk
- Sel disk 0 (where 0 stands for the boot drive)
- List vol (note which volume is the EFI partition, mine is 4)
- Sel vol 4
- assign letter=N:
- Exit
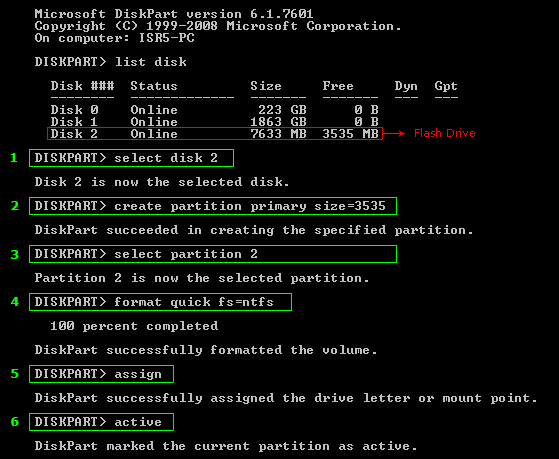
- И введите N: (буква диска только что дана)> нажмите Enter
- После назначения буквы диска с помощью Diskpart > отформатируйте раздел EFI с помощью данной команды
- Затем введите bcdboot C:\windows /s N: /f UEFI > нажмите Enter .
И эта команда восстановит ваш загрузчик, теперь попробуйте снова запустить команду bootrec / fixboot .
Предполагается, что теперь исправлена ошибка отказа в доступе к Windows fixboot . Но если нет, следуйте следующему решению.
Решение 2. Выполните восстановление при загрузке
Если приведенное выше решение не сработает для вас, рекомендуется запустить восстановление при запуске, это сработало для многих пользователей, чтобы исправить ошибку bootrec fixboot, в которой отказано в доступе к Windows 10 .
Для этого выполните следующие действия:
Обратите внимание: здесь вам нужно загрузиться с установочного диска в Windows 10, поэтому следуйте инструкциям #Solution1, чтобы загрузиться с установочного диска Windows 10.
- После загрузки с установочного диска Windows 10 > нажмите любую клавишу, чтобы продолжить .
- Теперь перейдите к «Восстановить компьютер»> «Устранение неполадок»> «Дополнительные параметры»> «Автоматическое восстановление».
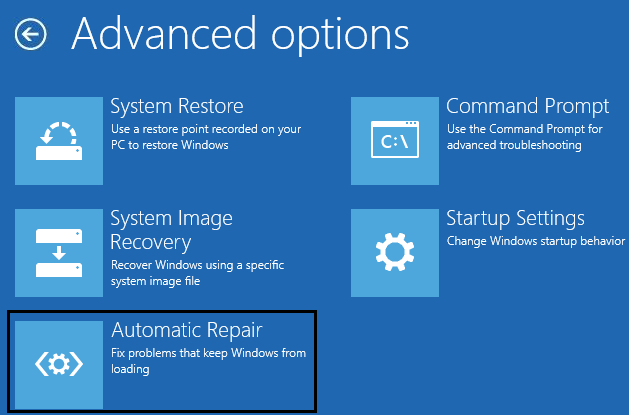
- Далее дождитесь результата автоматического восстановления > следуйте инструкциям, чтобы исправить ошибку fixboot access denied.
Если это не сработает, попробуйте запустить команду chkdsk. Также, если возникает ошибка автоматического восстановления, узнайте , как исправить ошибку автоматического восстановления, которая не может восстановить ваш компьютер в Windows 10.
Решение 3. Запустите команду CHKDSK
Выполнение команды Chkdsk поможет вам исправить ошибки, представленные на диске, поэтому она может помочь вам устранить ошибку bootrec fixboot, в которой отказано в доступе к Windows 10.
Следуйте инструкциям для запуска команды chkdsk:
- Здесь также вам необходимо загрузиться с установочного диска Windows 10 (выполните шаги, описанные в #Решение1)
- И после загрузки> пропустите выбор языка первого экрана > Восстановите компьютер .
- Выберите «Устранение неполадок» > «Командная строка».

- Затем в командной строке введите chkdsk c:/r и > нажмите Enter .
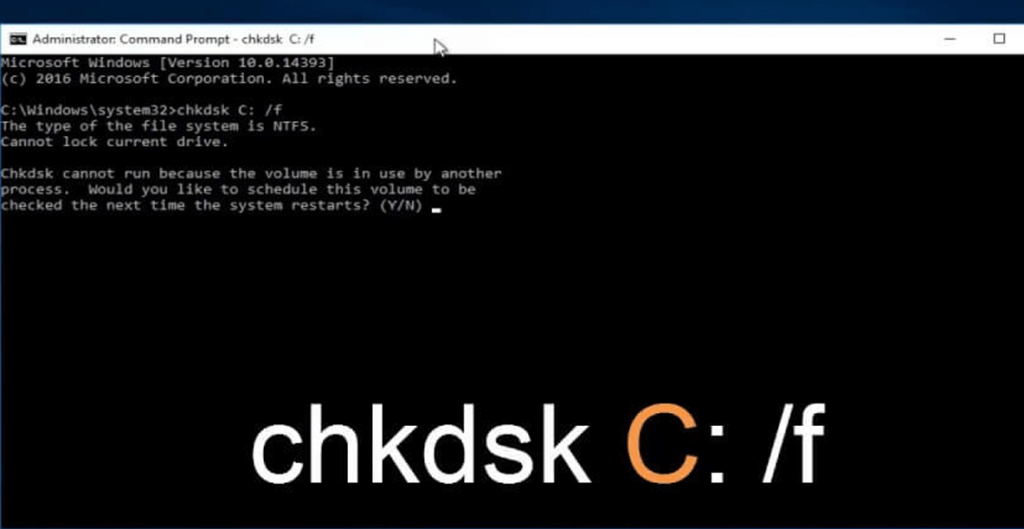
Обратите внимание: Windows в основном устанавливается на диск C:, но если буква диска для вашего системного раздела отличается > введите настоящую.
- И дождаться завершения процесса и перезапустить.
И попробуйте снова запустить команду bootrec/fixboot , если это сработает, то хорошо, но если появится ошибка отказа в доступе к fixboot Windows 10, перейдите к следующему решению.
Во многих случаях команда Chkdsk не может быть запущена, поэтому в этом случае узнайте, как исправить зависание или зависание CHKDSK в Windows 10/8/7 .
Решение 4. Восстановите BCD
Здесь следуйте инструкциям по восстановлению данных конфигурации загрузки или BCD, это может помочь вам решить проблему « отказано в доступе » при выполнении ошибки bootrec / fixboot Windows 10.
Но если это не сработает для вас, вам нужно перестроить MBR, если вы получаете ошибку MBR, в которой отказано в доступе к bootrec / fixboot .
Следуйте инструкциям по восстановлению BCD.
- Опять нужно загрузиться с установочного диска
- Теперь перейдите в «Восстановить компьютер»> «Устранение неполадок»> «Дополнительные параметры»> «Командная строка».

- Затем введите данные команды и нажмите Enter после каждой
- Bootrec /rebuildbcd
- Bootrec/fixmbr
- Бутрек /fixboot
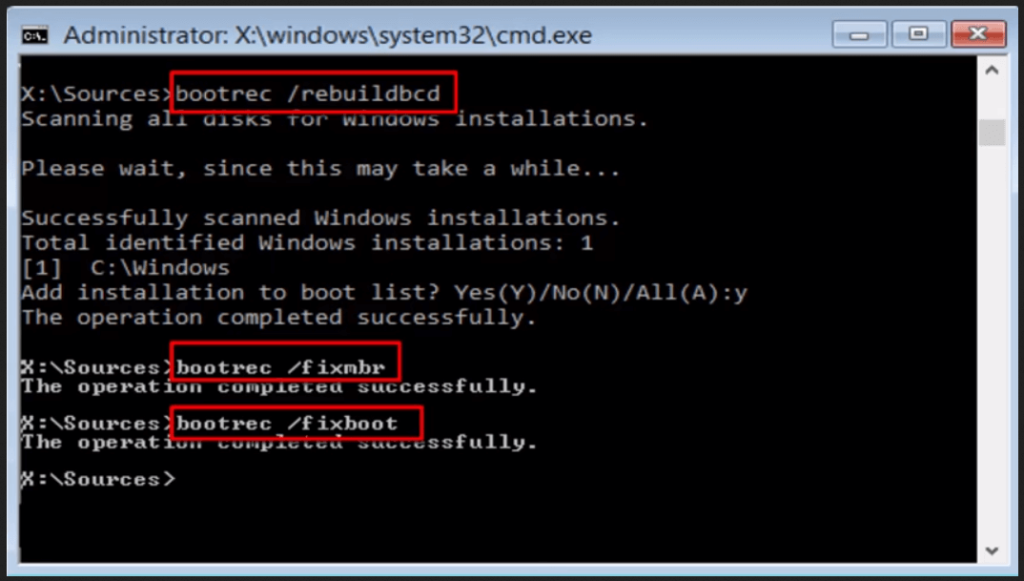
И так как операция успешно завершена, наберите Exit. И перезагрузите компьютер
Теперь попробуйте запустить команду bootrec/fixboot, если это сработает, то ваша ошибка «Отказано в доступе к fixboot для Windows 10» устранена, но если нет, следуйте последнему решению.
Решение 5. Восстановите MBR
В некоторых случаях также появляется ошибка bootrec /fixboot, в которой отказано в доступе к MBR , и если приведенное выше решение не работает для вас, попробуйте восстановить MBR в Windows 10.
Для этого выполните следующие действия:
- Загрузитесь с установочного диска Windows 10 (шаги, указанные в решении 1)
- И после загрузки> нажмите « Далее » в соответствии с инструкцией.
- Теперь нажмите Восстановить компьютер , чтобы продолжить.
- Щелкните Устранение неполадок > Дополнительные параметры > Командная строка .

- Затем в командной строке введите приведенные ниже команды одну за другой и нажимайте Enter после каждой для выполнения.
- bootrec /fixmbr
- bootrec /fixboot
- bootrec /scanos
- bootrec /rebuildbcd
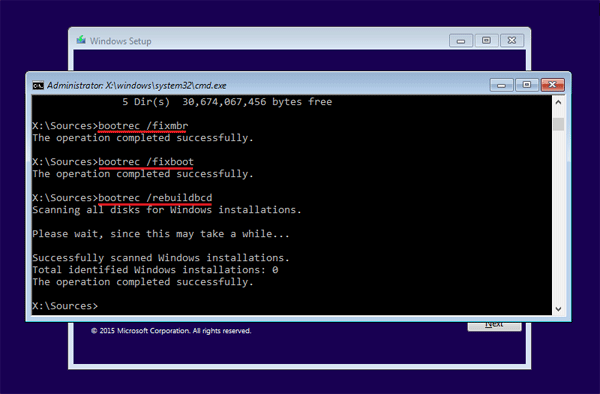
Теперь дождитесь завершения процесса и выйдите из командной строки. И после завершения всего обязательно извлеките установочный носитель и измените порядок BIOS.
И перезагрузите систему Windows 10.
По оценкам, теперь ошибка отказа в доступе к fixboot для Windows 10 устранена, но если нет, то единственный оставшийся вариант — переустановить ОС Windows 10 .
Но сначала обязательно сделайте резервную копию Windows 10, рассмотрите возможность создания резервной копии образа системы, как указано выше.
Проверьте работоспособность ПК/ноутбука с Windows:
Много раз система Windows начинает выдавать ошибку из-за поврежденных системных файлов Windows или некоторых внутренних проблем, поэтому стоит отсканировать ваш ПК / ноутбук с помощью надежного инструмента восстановления ПК .
Это расширенная утилита, способная исправить различные неполадки и ошибки компьютера. С помощью этого вы также можете исправить такие ошибки, как ошибка BSOD, ошибка DLL, проблемы с реестром, предотвратить заражение вирусами или вредоносными программами и многие другие.
Он также оптимизирует производительность ПК с Windows, как новый. Просто вам нужно скачать и запустить инструмент.
Получите инструмент восстановления ПК, чтобы предотвратить проблемы и ошибки ПК.
Вывод:
Я изо всех сил старался перечислить полные рабочие решения, чтобы исправить ошибку отказа в доступе к Windows 10 fixboot.
Предполагается, что данное решение работает для вас, чтобы разрешить отказ в доступе к bootrec fixboot в Windows 10.
Обязательно следуйте решениям, приведенным одно за другим в заданной последовательности, и исправьте ошибку загрузки в Windows 10.
Кроме того, внимательно записывайте приведенные команды, чтобы избежать дальнейших ошибок.
Надеюсь, статья вам поможет.
Удачи…!
Решение 6. Восстановите структуру EFI и перенастройте загрузочные файлы на вашем компьютере.
EFI означает системный раздел расширяемого интерфейса прошивки, также называемый ESP. Этот раздел находится на устройстве хранения данных, таком как жесткий диск или твердотельный накопитель, используемый компьютерами.
Раздел EFI необходим для загрузки операционной системы, установленной на внутреннем жестком диске. Без раздела EFI Windows не сможет успешно загрузиться.
Чтобы исключить возможность того, что ошибка вызвана отсутствующим или удаленным разделом EFI, ее воссоздание, скорее всего, исправит. Итак, вот что вы можете попробовать сделать.
- Сначала полностью выключите компьютер. При необходимости вы можете отключить его от источника питания.
- Через несколько минут снова включите компьютер и дождитесь загрузки системы.
- Как только вы увидите логотип производителя , нажмите и удерживайте кнопку питания , чтобы снова выключить систему. Повторяйте этот шаг до тех пор, пока система автоматически не запустит экран восстановления при загрузке.
- При появлении запроса на экране режима автоматического восстановления нажмите «Дополнительные параметры» .
- Затем выберите «Устранение неполадок» из предложенных вариантов.
- В окне «Устранение неполадок» нажмите «Дополнительные параметры» , затем нажмите «Командная строка».
- В командной строке введите следующие командные строки.
часть диска
список дисков
ПРИМЕЧАНИЕ. Обязательно нажимайте Enter после каждой командной строки для выполнения.
- Чтобы продолжить, введите эти команды и нажмите Enter для выполнения:
выбрать диск
//номер вашего HDD, на котором установлена Windows. Например (выберите диск 0)
список том
- После этого введите эту командную строку:
выберите громкость
//номер тома. Например: выберите том 5 для раздела FAT32 с размером, ограниченным 100 МБ.
- Затем нажмите Enter , чтобы выполнить.
- После назначения разделу новой буквы диска введите следующую командную строку и нажмите Enter :
назначить букву = V или любые другие буквы
- После ввода последней команды вы увидите сообщение «diskpart успешно назначила букву диска» или что-то подобное.
- На этом этапе вы можете выйти из diskpart, набрав exit в командной строке и затем нажав Enter .
- После выхода из diskpart введите V: затем нажмите Enter .
- Затем запустите эту команду и нажмите Enter :
bcdboot C:\windows /s V: /f UEFI
- Закройте экран командной строки .
- После закрытия командной строки вернитесь в окно «Устранение неполадок» и нажмите «Продолжить» , чтобы загрузить Windows 10 в обычном режиме.
Подождите, пока система завершит последовательность загрузки, а затем посмотрите, устранит ли это ошибку.

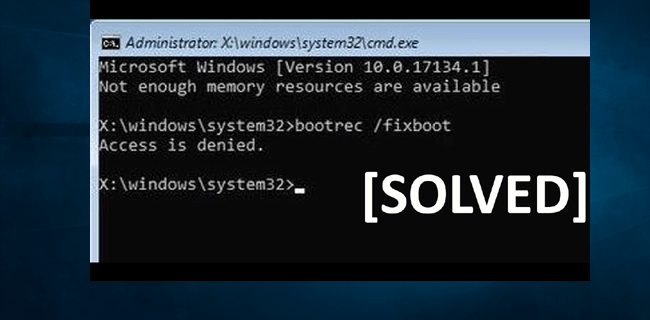
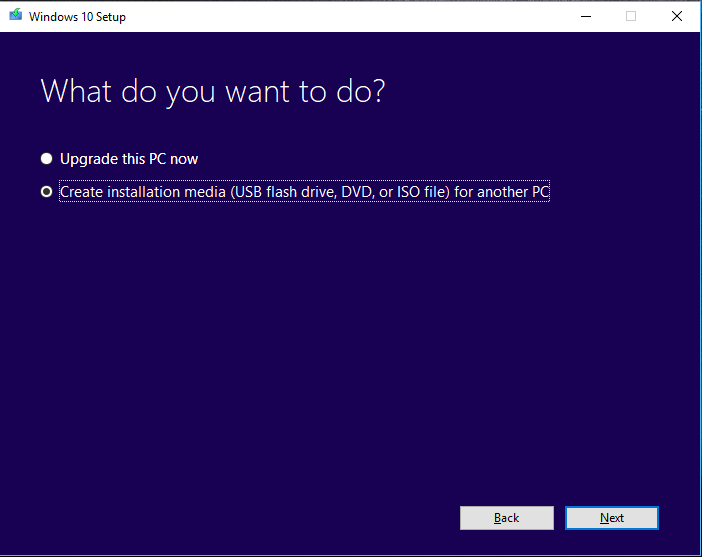
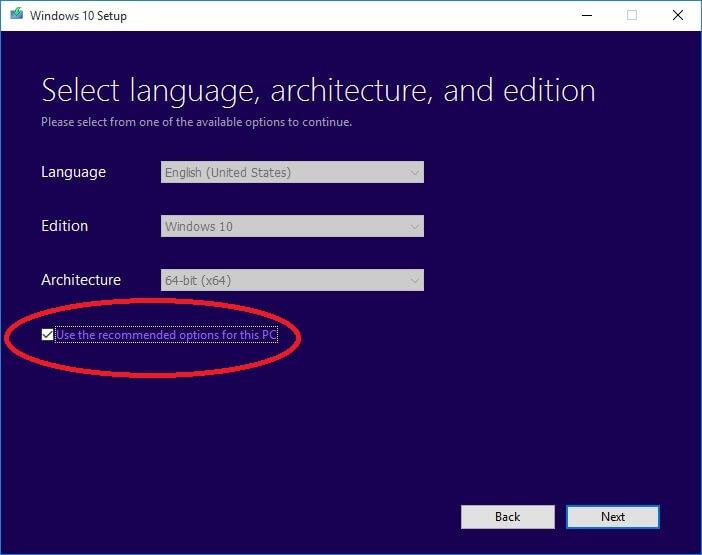


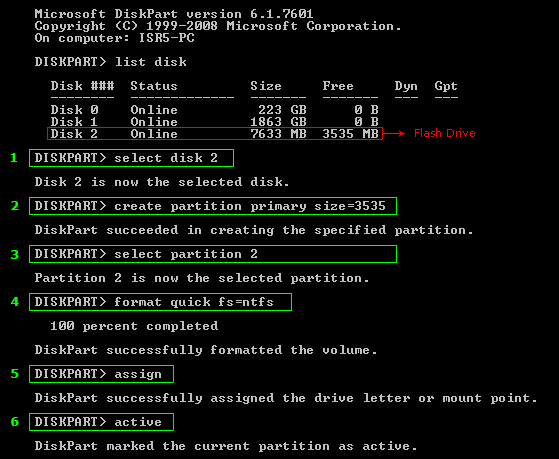
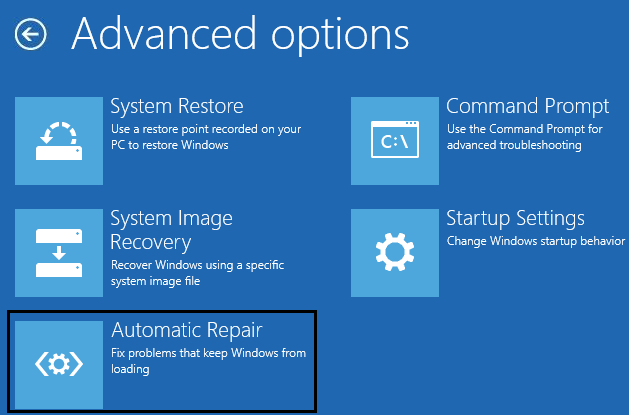
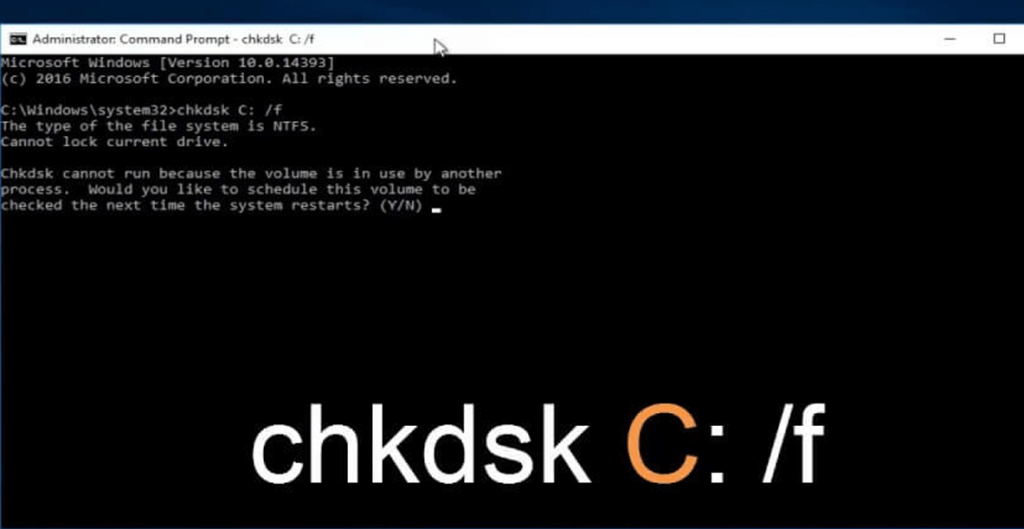
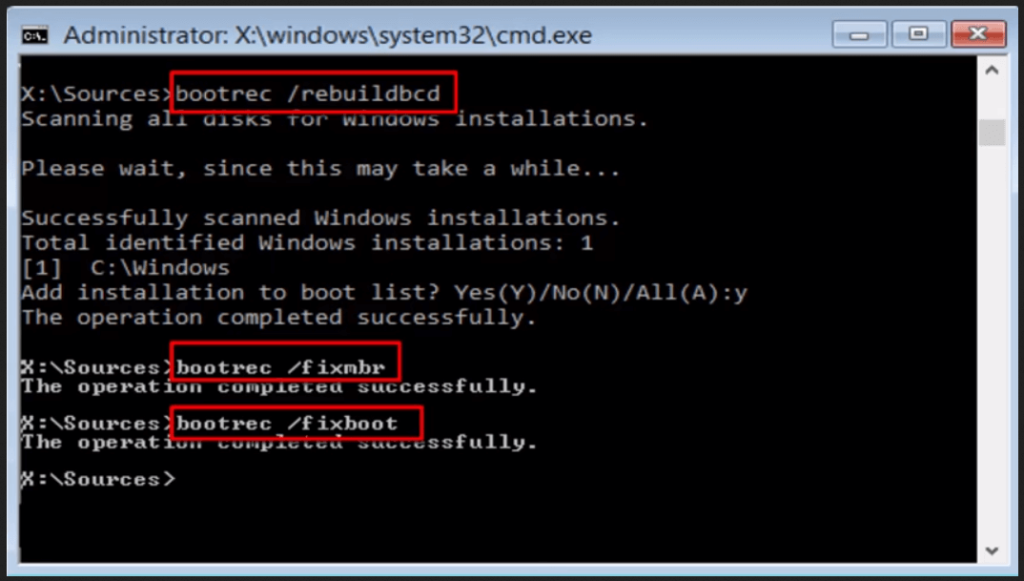
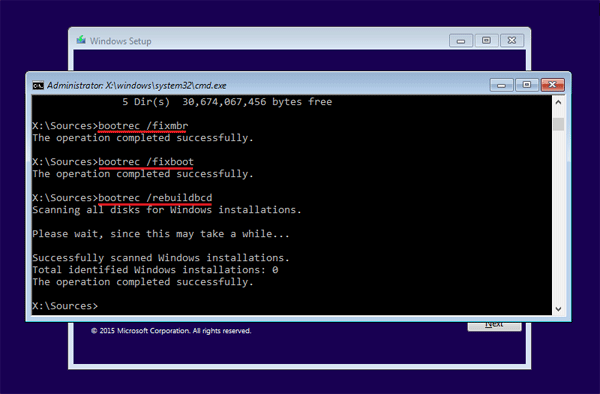

![Как решить проблему «Sims 4 Сим не спит»? [ПРОВЕРЕННЫЕ СПОСОБЫ] Как решить проблему «Sims 4 Сим не спит»? [ПРОВЕРЕННЫЕ СПОСОБЫ]](https://luckytemplates.com/resources1/images2/image-6501-0408151119374.png)


![Исправить Dungeon Siege 2 без указателя мыши [ПРОВЕРЕННЫЕ СПОСОБЫ] Исправить Dungeon Siege 2 без указателя мыши [ПРОВЕРЕННЫЕ СПОСОБЫ]](https://luckytemplates.com/resources1/images2/image-5004-0408151143369.png)

![Ваш компьютер или сеть могут отправлять автоматические запросы [ИСПРАВЛЕНО] Ваш компьютер или сеть могут отправлять автоматические запросы [ИСПРАВЛЕНО]](https://luckytemplates.com/resources1/images2/image-1491-0408150724646.png)
