
Возникли проблемы с запуском Bluestacks на ПК с Windows или Mac? Вы получаете сообщение об ошибке BlueStacks Engine не запускается ? И не можете играть в свои любимые игры для Android на своем ПК?
Если ваш ответ ДА, то вы находитесь в правильном месте. Здесь, в этом полном руководстве, вы узнаете об основных и расширенных решениях для исправления BlueStacks, которые не запускают проблему с двигателем в Windows 10 и Mac OS .
Bluestacks работает как эмулятор Android для ПК с Windows и MAC. С помощью Bluestacks вы можете запускать различные приложения для Android, такие как Whatsapp, Snapchat, Instagram, Gallery и т. д. Мало того, вы можете играть в игры для Android на рабочем столе ПК с Windows.
Android-эмулятор Bluestacks выступает в качестве среды для запуска этих приложений и игр на рабочем столе. Вы можете загрузить любое приложение для Android на ПК или ноутбук из магазина Google Play.
Если есть плюсы, то есть и минусы. По нескольким причинам BlueStacks Engine не запускается на ПК с Windows и Mac. Внезапно он завис при загрузке, или ваш движок перестал работать и попросил вас перезапустить его, но после перезапуска вы можете увидеть это сообщение об ошибке на экране.
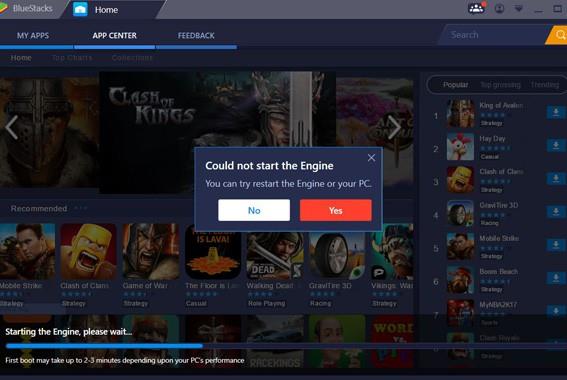
Но не волнуйтесь, ниже приведены наиболее эффективные и проверенные решения, которые помогли многим пользователям исправить ошибку запуска Bluestacks Engine в Windows 10. Но перед этим давайте обсудим некоторые проблемы, связанные с тем, что Bluestacks Engine не запускается в Windows 10 и Мак ОС.
Начнем…
Проблема, связанная с тем, что Bluestacks Engine не запускается:
Bluestacks не удалось запустить движок Windows 10 — наиболее распространенная проблема в Android-эмуляторе Bluestacks . Кроме того, у вас могут возникнуть многочисленные проблемы с этим эмулятором Android. Здесь ��ы подбираем некоторые связанные проблемы и решения для их устранения.
- Bluestacks не отвечает: иногда при использовании эмулятора Bluestacks он не отвечал. Обычно это происходит во время игр или установки каких-либо приложений. Каждый раз, когда вам приходится закрывать приложение, а затем снова запускать его, оно не соответствует требованиям пользователя. Чтобы решить эту проблему «Не удалось ответить» в Bluestacks, вам необходимо перезагрузить компьютер с Windows или включить виртуализацию.
- Bluestacks не запускается в Windows 10. Многие пользователи Windows 10 сообщают, что при запуске Android-эмулятора Bluestacks пользователи не могут запускать игры и приложения для Android на ПК. Вы можете решить эту проблему, запустив ПК с Windows в режиме совместимости.
- Цикл перезапуска Bluestacks Engine: Пользователи, которые могут решить проблему Bluestacks Engine Won't Start, также могут решить этот цикл перезапуска Bluestacks Engine. Чтобы решить эту проблему, вы можете использовать приведенные ниже решения.
- Bluestacks зависает на начальном этапе: BlueStacks перестал работать в Windows 10 при запуске эмулятора на начальном этапе. Это может быть связано с установкой антивирусного программного обеспечения на ПК с Windows, которое останавливает запуск приложения на ПК. Чтобы устранить проблему, следует отключить антивирус, мешающий работе Bluestacks.
- BlueStacks не удалось запустить движок: если вы используете Bluestacks в фоновом режиме, это может привести к сбою BlueStacks в Windows 10 при запуске движка. Чтобы решить эту проблему, вы должны завершить процесс и попробовать запустить программу от имени администратора.
- Bluestacks завис всего на секунду: это очень распространенная проблема на ПК с Windows, многие пользователи сообщают, что у них возникает проблема при использовании эмулятора Android на ПК. Чтобы решить эту проблему, вы должны отключить запускаемые приложения, а затем попытаться запустить их снова.
Зная различные проблемы, связанные с Bluestacks и их исправлениями, если вы все еще сталкиваетесь с проблемами. Затем следуйте расширенным и базовым решениям, перечисленным ниже.
Предварительные исправления для BlueStacks Engine не запускаются в Windows 10
Иногда сложные проблемы можно решить с помощью простых решений. В этом случае мы попытаемся исправить неработающий BlueStacks в Windows 10 с помощью основных исправлений. Для этого вы должны внимательно следовать приведенным ниже основным решениям:
Начнем с исправлений:
№1. Перезагрузите компьютер с Windows:
Перезагрузка ПК — один из простых и лучших способов устранить любую проблему, связанную с ПК. Итак, в первом решении я рекомендую перезагрузить компьютер/ноутбук. Многие пользователи исправляют проблемы с Bluestacks Engine Won't Start, перезагружая компьютер без выполнения дополнительных действий.
Для перезагрузки ПК с Windows следуйте приведенным ниже инструкциям:
- Сначала нажмите на меню « Пуск » на ПК с Windows.
- Затем нажмите « Электропитание» .
- Теперь выберите вариант перезагрузки , чтобы перезагрузить компьютер.
ИЛИ вы можете попробовать перезагрузить компьютер другим способом:
- Нажмите на клавиши ALT + F4 вместе.
- Теперь откроется диалоговое окно «Завершение работы» .
- Вы должны выбрать опцию « Перезагрузить » из раскрывающегося списка, а затем нажать кнопку « ОК » .
№ 2. Проверьте минимальные системные требования:
Прежде чем начать загрузку любого приложения, вы должны проверить системные требования. Если вы хотите беспрепятственно использовать любое приложение или эмулятор на своем ПК, вам необходимо предоставить минимальные системные спецификации для вашего
Если вы хотите установить Android-эмулятор Bluestacks на свой компьютер, проверьте системные требования, иначе вы столкнетесь с проблемой, и ваш BlueStacks зависнет на экране загрузки. Потому что для этого эмулятора Android требуется ПК с высокой настройкой Windows для запуска программного обеспечения.
Если ваш жесткий диск не соответствует требованиям BlueStacks, вы не сможете загружать какие-либо приложения или запускать игры на своем ПК. И вы получите сообщение об ошибке, в котором говорится, что:
“Cannot start BlueStacks failed to read configuration file”
Выполните основные шаги, см. конфигурации системы:
- Сначала откройте проводник на ПК.
- Теперь выберите «Мой компьютер », а затем щелкните правой кнопкой мыши «Мой компьютер», чтобы выбрать «Свойства».
- Теперь вы получите всю информацию, касающуюся оперативной памяти, типа системы и т. д.
№3. Отключить антивирусное программное обеспечение на ПК с Windows 10:
Программное обеспечение Internet Security или Antivirus защищает наше устройство от вредоносных вирусов . Но если вы используете Windows 10, то она содержит собственное программное обеспечение для защиты от вирусов или вредоносных программ. Иногда мы устанавливаем стороннее антивирусное программное обеспечение в нашу Систему для защиты нашего ПК .
Использование стороннего антивирусного программного обеспечения на вашем ПК/ноутбуке может привести к различным проблемам и блокировать запуск приложений на ПК/ноутбуке. Если какое-либо приложение на вашем компьютере перестает работать, это может быть связано с установленным на вашем компьютере антивирусным программным обеспечением.
По словам пользователей, они не могут использовать Bluestacks, и их BlueStacks зависает на экране загрузки после установки стороннего антивирусного программного обеспечения на их ПК. Поэтому, если вы столкнулись с тем же, временное отключение антивирусного программного обеспечения может решить эту проблему с BlueStacks, застрявшую в Windows 10 . Отключив стороннее антивирусное программное обеспечение, вы сможете беспрепятственно запускать Android-эмулятор BlueStacks в своей системе.
Однако, если данные быстрые настройки не сработают для вас, попробуйте приведенные ниже решения в соответствии с вашей ОС одно за другим: здесь узнайте, как решить проблему на
Как исправить Bluestacks Engine не запускается в Windows 10?
Приведенные ниже решения являются наиболее эффективными способами исправить зависание BlueStacks на экране загрузки. Проблема:
Оглавление
Решение 1. Измените графический режим Bluestacks на Directx и измените объем оперативной памяти
Изменив графический режим Bluestacks в эмуляторе Android Bluestacks, мы можем решить, что движок Bluestacks не может легко запуститься. По умолчанию BlueStacks всегда выбирает графический режим OpenGL . Таким образом, вы можете изменить графический режим с OpenGL на DirectX вручную в настройках движка BlueStacks. После этого вам необходимо перезагрузить эмулятор Android на вашем ПК.
Если вы не знаете, как изменить графический режим с OpenGL на DirectX, внимательно следуйте приведенным ниже инструкциям:
- Сначала откройте эмулятор Android Bluestacks на ПК с Windows.
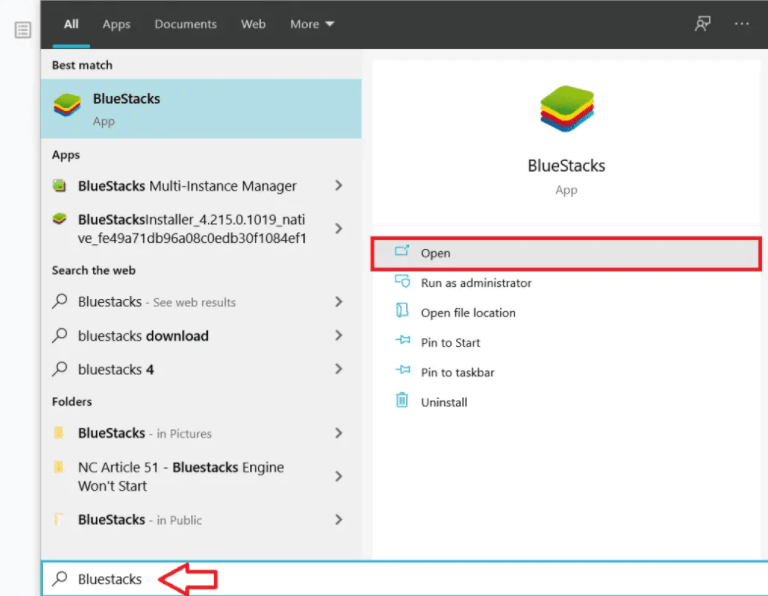
- Теперь, справа вверху, у Коннора появится три точки меню . Нажмите на него.
- Затем щелкните параметр настройки в раскрывающемся меню.
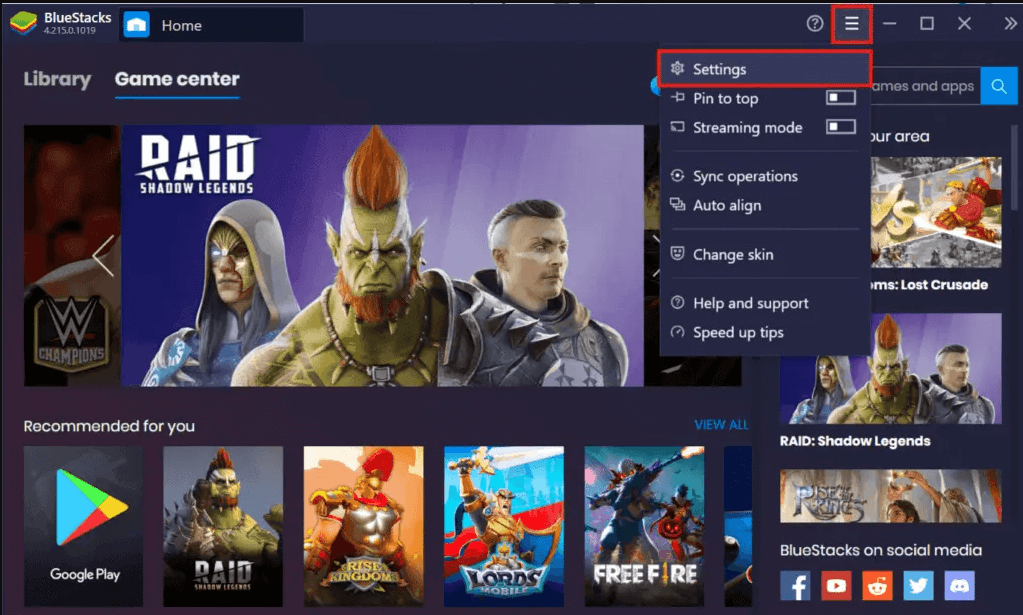
- В левой части панели вы найдете различные параметры, такие как « Ключ босса», «Двигатель», «Дисплей», «Уведомления» и т . Д. Вы должны выбрать параметр « Двигатель ».
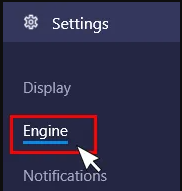
- Теперь выберите параметр « Изменить графический режим ».
- Здесь вы получите два варианта OpenGL и DirectX.
- Щелкните переключатель рядом с DirectX.
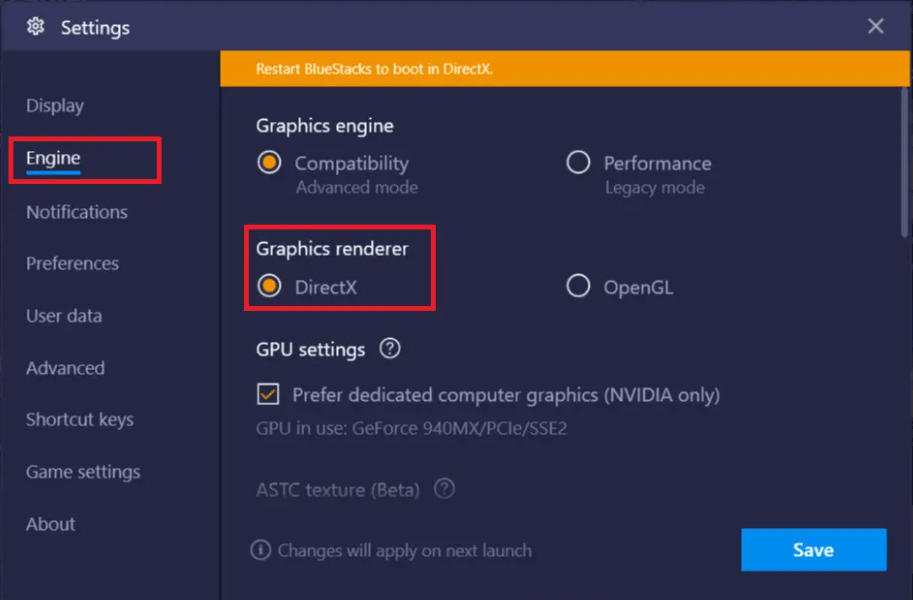
- Затем появится всплывающее сообщение о том, что «Проверьте совместимость с DirectX».
- Под сообщением вы получите опцию « Перезагрузить сейчас» / «Перезагрузить сейчас ». Нажмите на нее, чтобы перезагрузить Bluestacks в режиме DirectX.
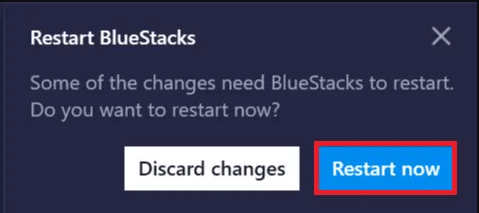
- После сброса эмулятора Android Bluestacks ваш Bluestacks перейдет в графический режим DirectX.
Теперь без проблем откройте свой Android-эмулятор Bluestacks. Но на тот случай, если у вас возникнет такая же проблема. Затем снова выполните все шаги, указанные выше, но на этот раз не нажимайте кнопку « Перезагрузить сейчас ».
После того, как вы нажмете переключатель рядом с опцией DirectX, вам нужно будет изменить количество ядер / размер ОЗУ , щелкнув раскрывающееся меню, в то время как размер ОЗУ Bluestacks составляет 1100 МБ. Итак, вам нужно изменить размер оперативной памяти, попробуйте другую настройку объема оперативной памяти .
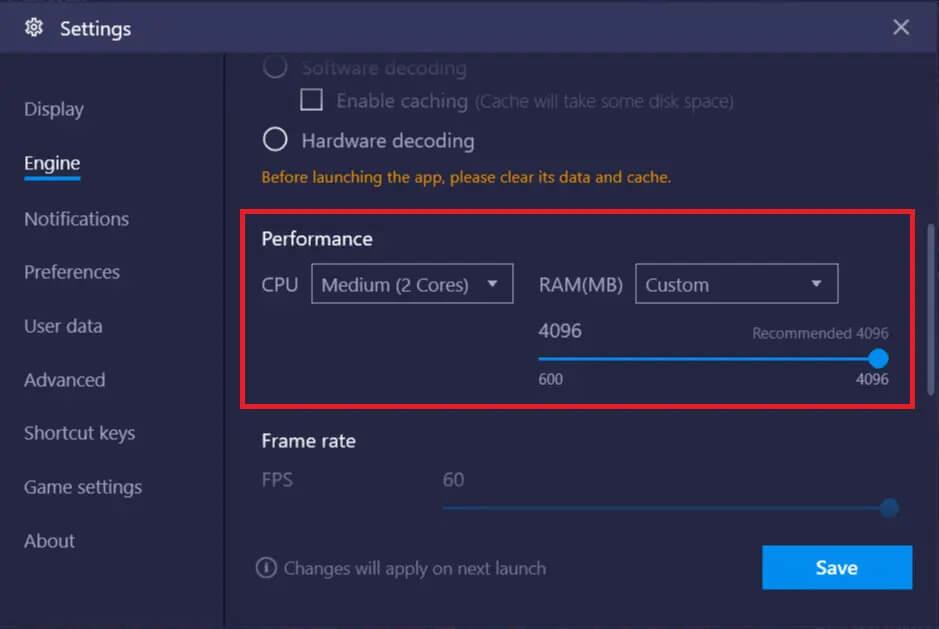
После этого нажмите «Перезагрузить сейчас» и проверьте, решена ли проблема. Иногда эту проблему решают различные настройки ОЗУ и графический режим DirectX .
Из-за некоторых других проблем, связанных с Android-эмулятором Bluestacks, это решение не работает для вас, затем перейдите к следующему решению.
Решение 2. Обновите графический драйвер
Если у вас возникла проблема с BlueStacks на ПК с Windows , это также может быть связано с просроченным графическим драйвером. Обновление графического драйвера может решить множество проблем на ПК, поэтому мы рекомендуем вам время от времени обновлять графический драйвер.
Итак, следуйте инструкции по обновлению графического накопителя:
- Сначала нажмите клавишу Windows + R , чтобы открыть диалоговое окно «Открыть запуск».
- В диалоговом окне введите devmgmt.Msc, а затем нажмите кнопку « ОК » .
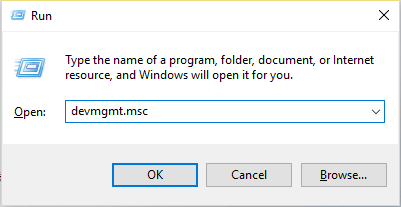
- Теперь на экране вашего ПК откроется диспетчер устройств .
- Затем откройте « Видеоадаптеры » .
- Затем выберите графический драйвер .
- После этого вам нужно щелкнуть правой кнопкой мыши на графическом драйвере и выбрать параметр « Обновить драйвер».
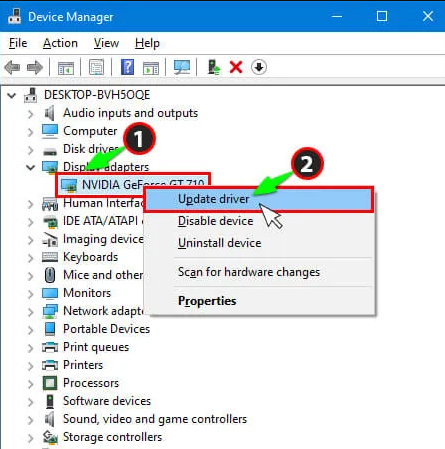
- Теперь нажмите « Поиск автоматически» . Чтобы узнать, доступны ли какие-либо последние обновления.
- Если у вас есть опция обновления драйверов , нажмите на нее.
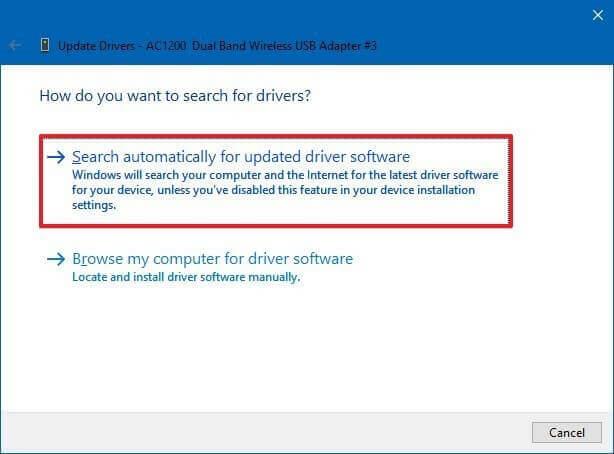
- Ваш процесс обновления начнется.
После завершения процесса обновления перезагрузите компьютер и проверьте, решена ли проблема с BlueStacks.
Или же, если вы не хотите обновлять графический драйвер вручную, вы можете использовать инструмент Driver Easy для автоматического обновления графического драйвера. Благодаря его мощной функции вы можете обновить драйвер за секунду и решить все проблемы, связанные с вашим графическим драйвером, автоматически.
Получить драйвер Легко обновлять драйвер автоматически
Если после обновления графического драйвера с помощью Driver Easy Tool вы по-прежнему сталкиваетесь с той же проблемой, то проблема не в устаревшем графическом драйвере. Итак, перейдите к следующему решению, приведенному ниже.
Решение 3. Включите технологию виртуализации на вашем ПК с Windows
Включение технологии виртуализации в Windows 10 может легко исправить проблемы Blue Stacks Engine Won't Start . Многие пользователи сообщили, что они решают проблему, включив параметр «Технология виртуализации» в BIOS.
Он предоставляет аппаратное обеспечение для повышения производительности при виртуализации, а также помогает эмулятору Android BlueStacks работать без сбоев без зависания BlueStacks на экране загрузки.
Но прежде чем вы начнете включать, сначала проверьте, поддерживает ли аппаратное обеспечение вашего ПК технологию виртуализации .
Следуйте приведенным ниже инструкциям, чтобы включить технологию виртуализации:
Для пользователей Intel:
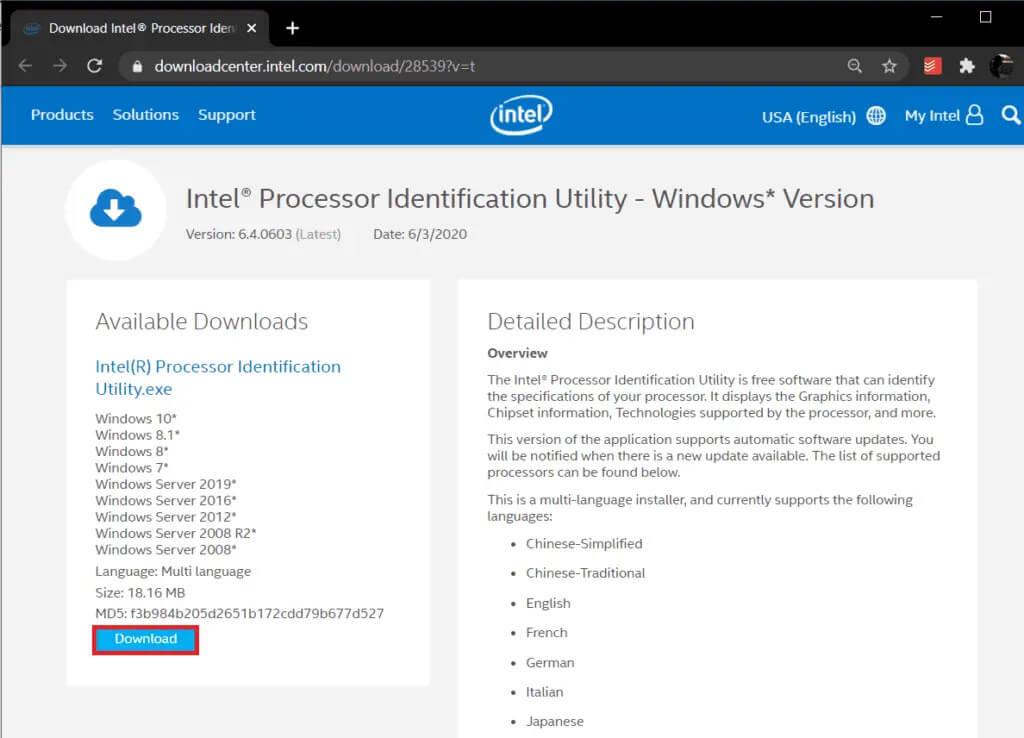
- Как только утилита идентификации процессоров Intel будет загружена, извлеките файл, щелкните файл и установите программное обеспечение на свой ПК с Windows 10.
- В течение нескольких секунд процесс установки завершится, после чего вам нужно будет запустить утилиту.
- Теперь щелкните вкладку «Технологии ЦП» и разверните ее, щелкнув значок «+».
- Найдите технологию виртуализации Intel® в списке технологий ЦП (обычно вы попадаете только в первую). Если ответ содержит YES , это означает, что ваше оборудование содержит технологию виртуализации.
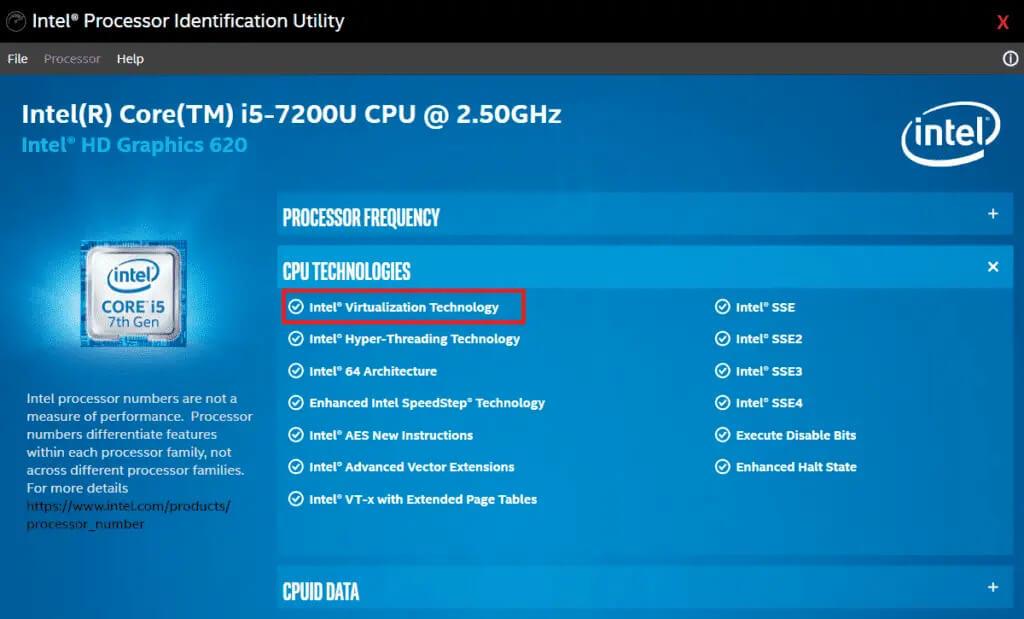
Для пользователей AMD:
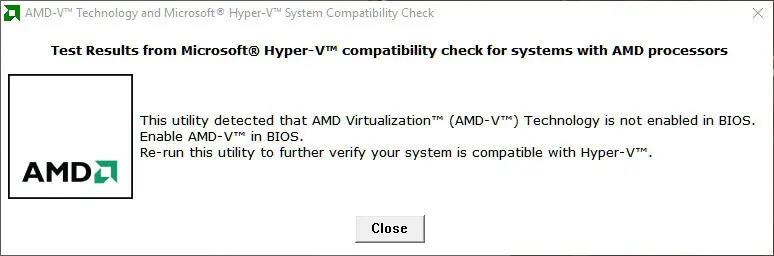
Узнав, что ваше оборудование содержит технологию виртуализации, пришло время включить ее. поэтому следуйте приведенным ниже инструкциям, чтобы сделать это:
- Во- первых, перезагрузите / перезагрузите компьютер с Windows 10.
- Чтобы перезагрузить компьютер, нажмите кнопку « Пуск» Windows , затем нажмите кнопку питания и выберите « Перезагрузить».
- После этого на экране вашего компьютера появится логотип производителя , теперь вам нужно нажать следующие клавиши для входа в BIOS — Esc, Del, F8, F10 или F12.
- Меню BIOS отличается в зависимости от производителя системы. Вы увидите разные BIOS для разных рабочих столов. Итак, лучше проверить документы вашего ПК или просто найти ключ BIOS для вашей версии ПК.
- Теперь перейдите к технологии виртуализации Intel, технологии виртуализации или Intel VT для прямого ввода-вывода. Если вы получили какой-либо из них, просто нажмите на опцию « Включить » с помощью клавиш со стрелками.
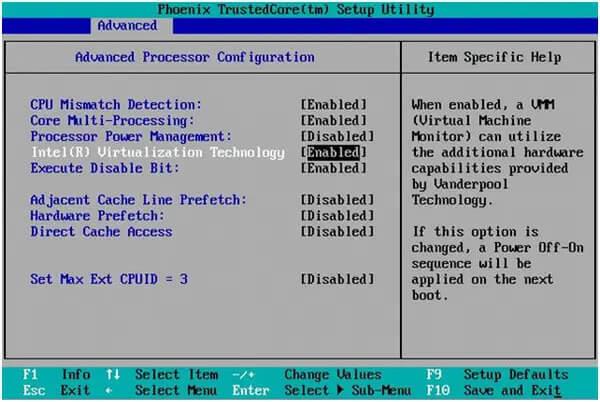
- После этого сохраните все сделанные вами настройки и выйдите из BIOS.
Теперь ваш компьютер автоматически перезагрузится. После этого проблема Bluestacks не могла запустить двигатель в Windows 10 будет решена.
Решение 4. Переустановите Bluestacks
Если каким-то образом ваш движок Bluestacks не запустился , и вы столкнулись с проблемой, и вы попробовали все решения, упомянутые выше, и не смогли это исправить.
Не теряйте надежды, еще есть шанс исправить то, что BlueStacks не открывается в Windows 10, вы можете переустановить Android-эмулятор Bluestacks на свой ПК.
Переустановка приложения может решить все связанные с этим проблемы, поскольку она возвращает приложение на начальный этап. Для удаления Bluestacks на ПК следуйте приведенным ниже инструкциям:
- Сначала нажмите клавиши Windows + R , чтобы открыть диалоговое окно «Выполнить».
- Теперь введите «% Temp%» в поле и нажмите «Ввод».
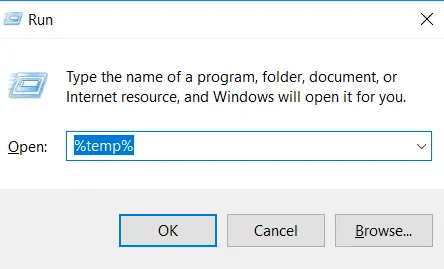
- Теперь все временные папки откроются на вашем ПК.
- Выберите все временные файлы, нажав клавиши Ctrl + A.
- Теперь щелкните все параметры « Удалить » , чтобы удалить все временные файлы.
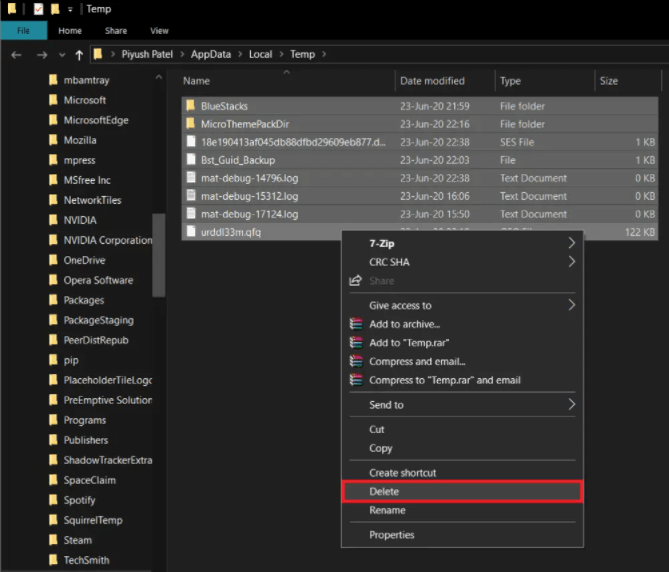
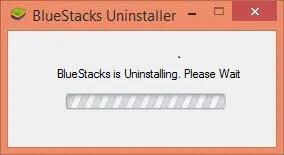
- Теперь нажмите кнопку « Да », если будет запрошено разрешение на запуск очистки BlueStacks.
- После удаления на экране появится сообщение о том, что «Процесс завершен» .
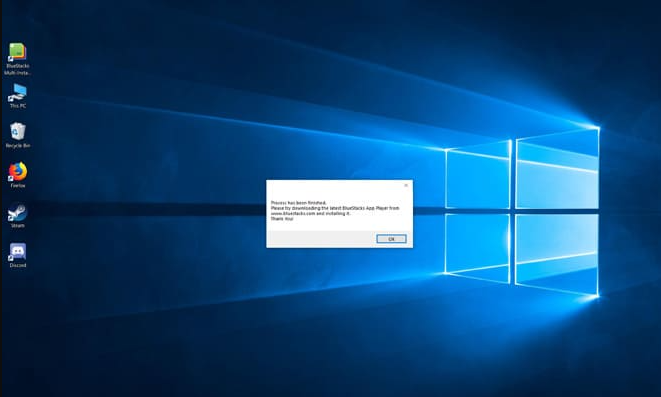
- Теперь нажмите кнопку ОК. После этого процесс удаления будет успешно завершен.
После удаления эмулятора Android Bluestacks снова установите его последнюю версию. Для этого вам следует посетить официальный сайт Bluestacks . Теперь следуйте основным инструкциям для успешной установки.
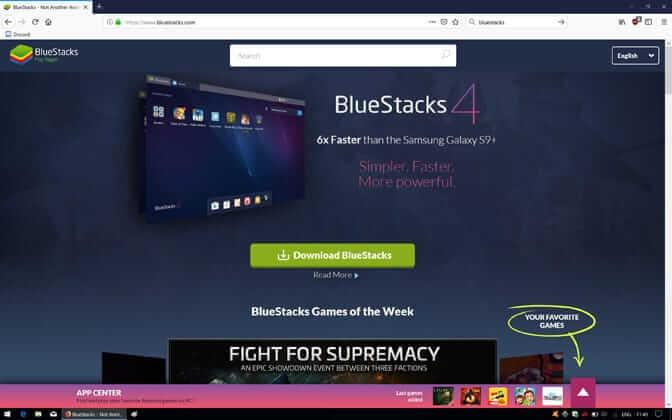
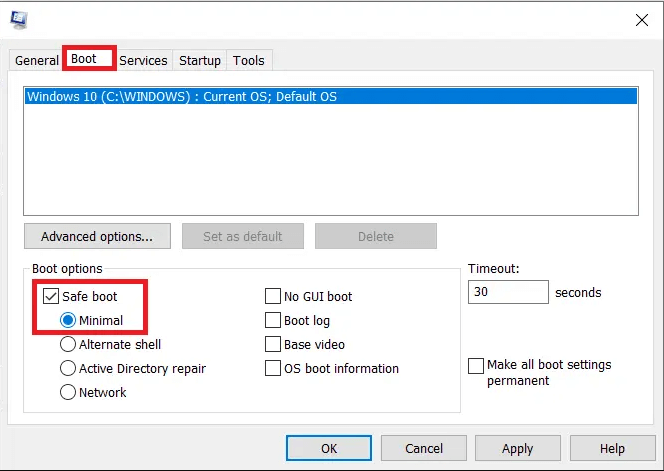
- Как только ваша система начнет работать в безопасном режиме. Затем вы можете начать установку загружаемого файла Bluestacks.
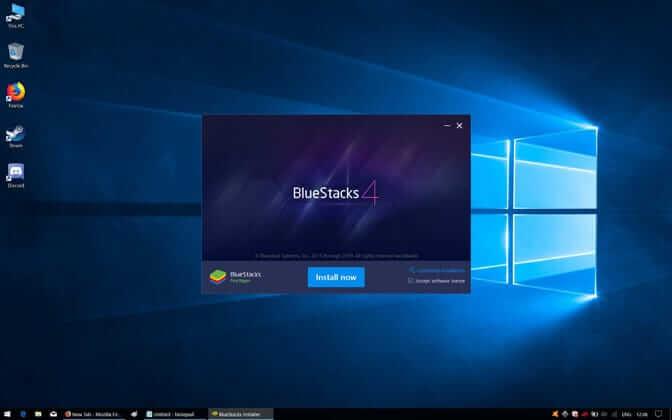
- После завершения процесса установки нажмите кнопку « Завершить » .
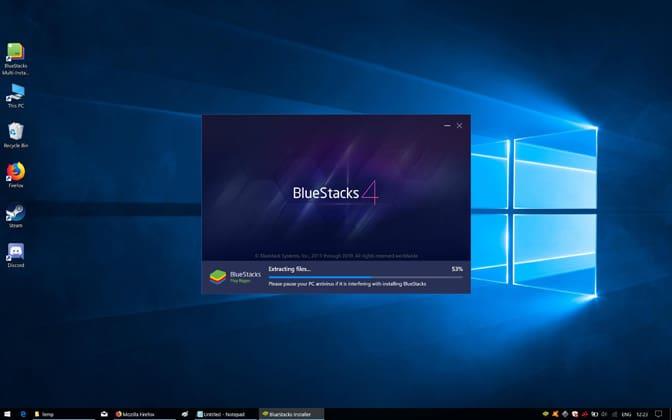
- Теперь Bluestacks запустится автоматически.
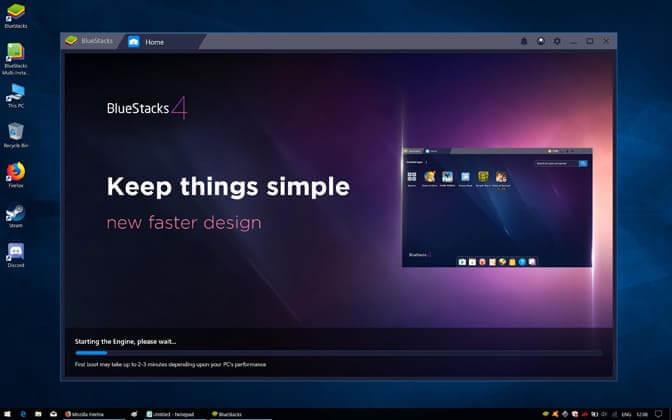
- После этого отключите безопасный режим и загрузитесь в обычном режиме.
- Теперь откройте команду «Выполнить», введите msconfig и нажмите кнопку «Ввод».
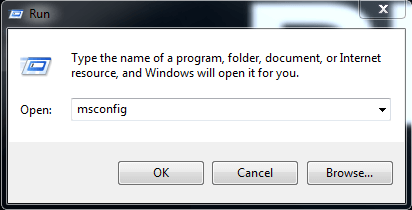
- На вкладке «Загрузка» снимите флажок «Безопасный режим загрузки» и нажмите кнопку «ОК».
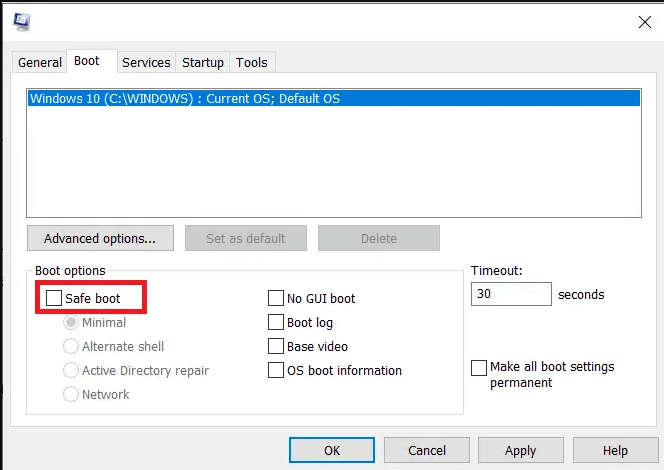
После выполнения всех шагов перезагрузите компьютер и проверьте, существует ли проблема.
Решение 5. Вернитесь к предыдущей сборке
Если после обновления ПК с Windows вы начинаете сталкиваться с проблемой, это означает, что проблема связана с последним обновлением Windows. В этом случае у вас есть единственный вариант — вернуться к предыдущей сборке. Следуйте инструкциям, чтобы вернуться к предыдущей версии Windows .
После выполнения всех решений ваш BlueStacks, переставший работать в Windows 10 , будет навсегда удален из системы. Теперь прочитайте несколько советов, чтобы избежать этого в дальнейшем.
Как исправить Bluestacks Engine не запускает Mac?
Решение 1. Обновите BlueStacks.
Обновление BlueStacks может исправить многочисленные проблемы и ошибки, потому что обновление вносит много изменений, которые могут решить проблему зависания BlueStacks на экране загрузки.
Итак, вы можете скачать последнюю версию BlueStacks, чтобы решить эту проблему.
Выполните следующие шаги, чтобы загрузить последнюю версию BlueStacks для macOS:
- Сначала откройте BlueStacks на macOS.
- Теперь нажмите на BlueStacks , который появится в строке меню.

- Нажмите на опцию « Проверить наличие обновлений ».
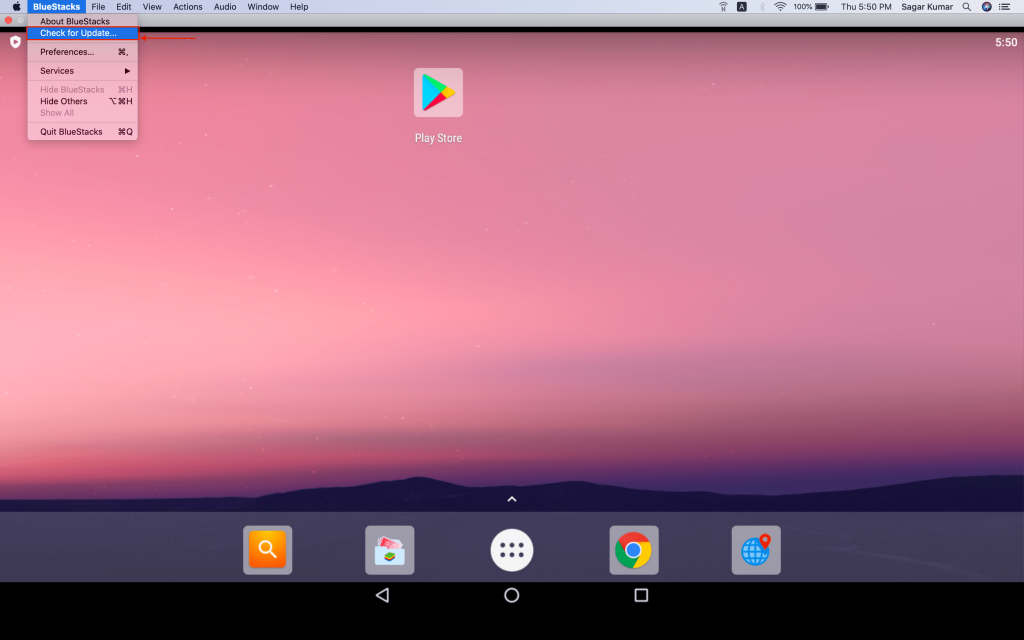
- После проверки BlueStack сообщит вам, доступно обновление или нет.
- Если обновление доступно, вы можете увидеть опцию «Загрузить сейчас », нажав кнопку «Загрузить», чтобы загрузить последнюю версию BlueStack для macOS .
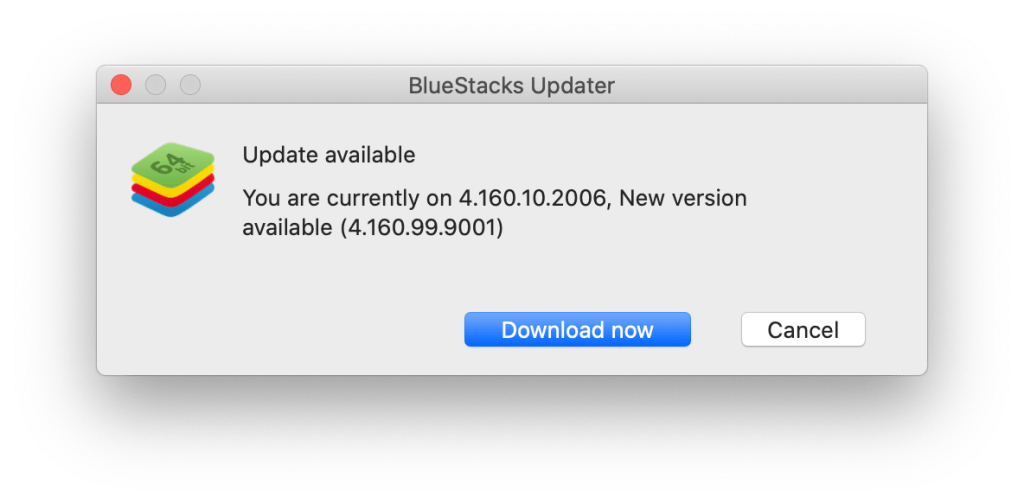
- Теперь BlueStack начинает загрузку последней версии, вы можете видеть ход загрузки на своем экране.
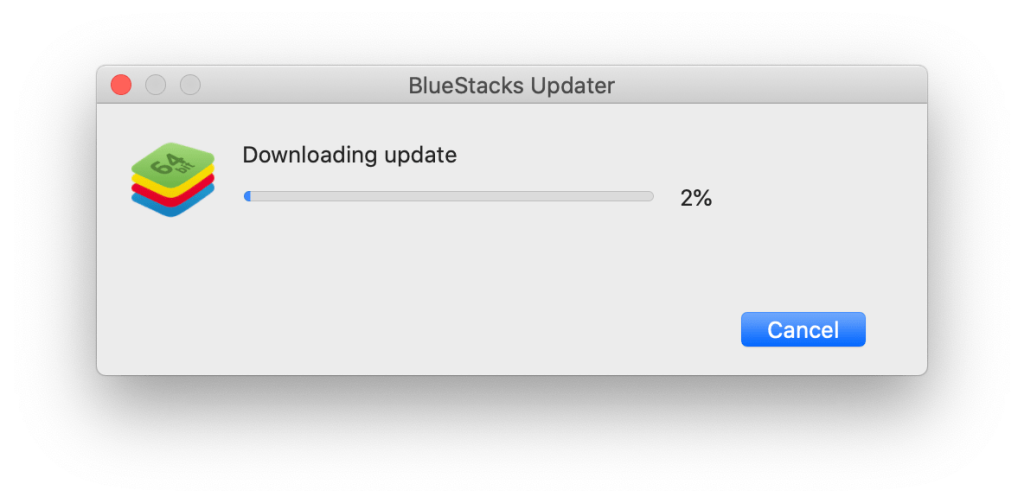
- Как только процесс загрузки завершится, вам будет предложено открыть BlueStacks. Теперь нажмите кнопку « Открыть », чтобы перейти к местоположению файла.
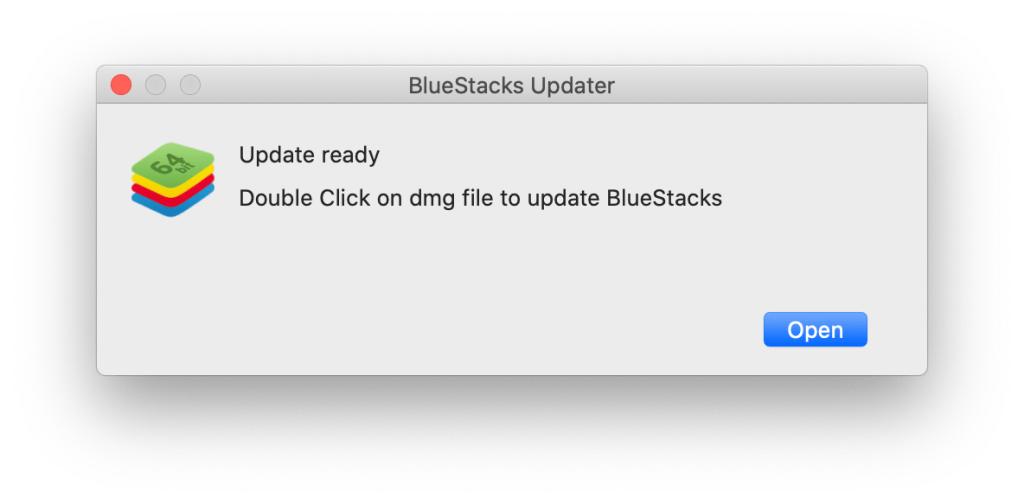
- Теперь дважды щелкните файл .dmg и извлеките файл.
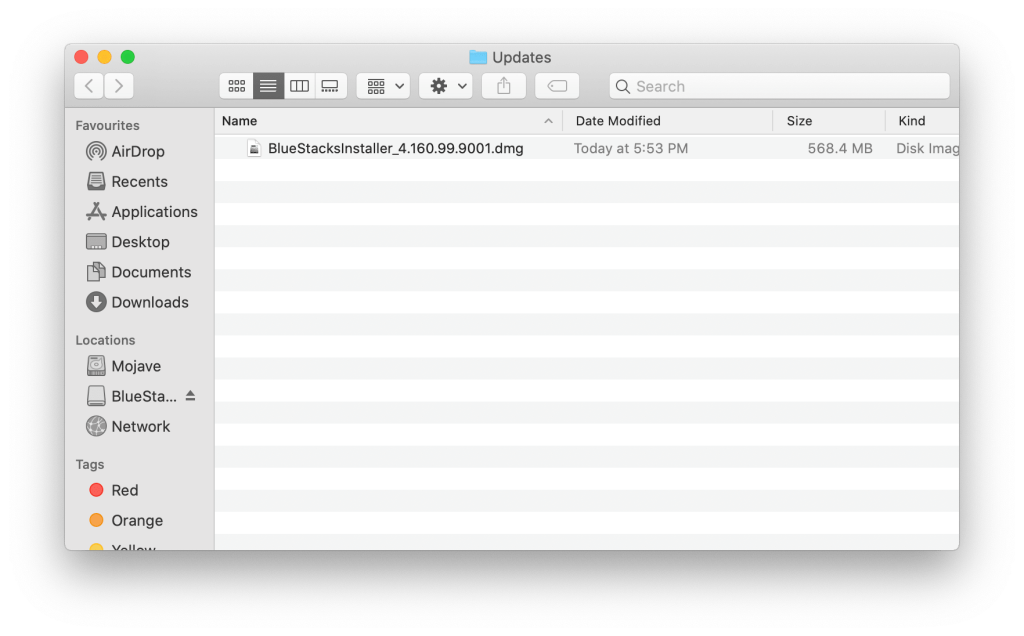
- Дважды щелкните значок установщика BlueStacks, чтобы начать процесс обновления.

- Нажмите « Обновить сейчас ».
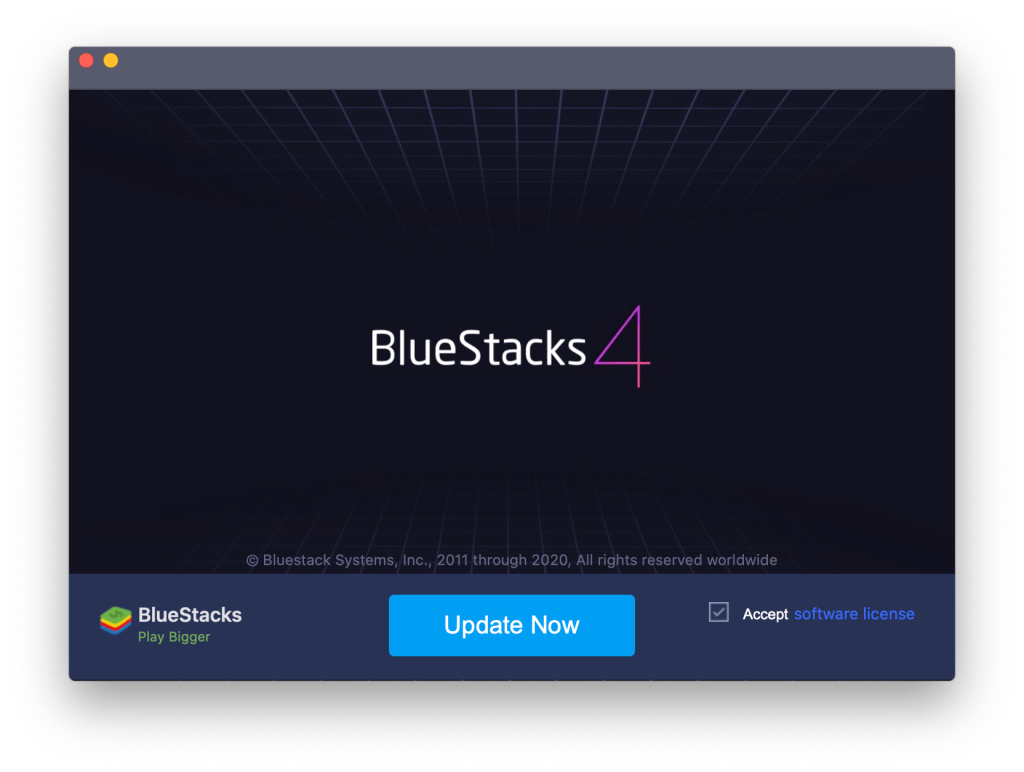
- Здесь вы должны ввести учетные данные администратора, после чего нажмите кнопку «Установить помощник».
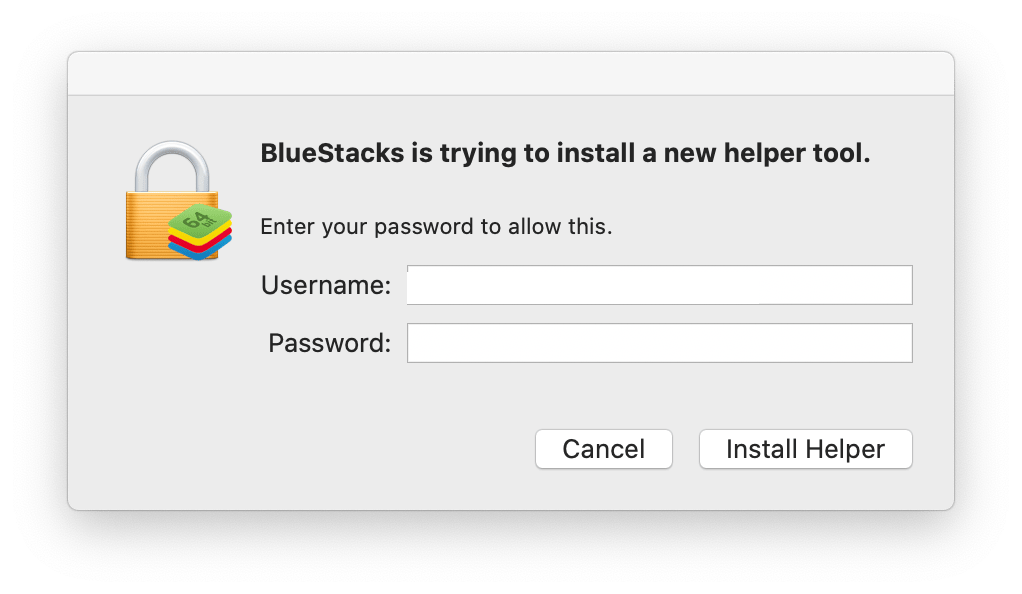
- Теперь ваш процесс обновления начнется.
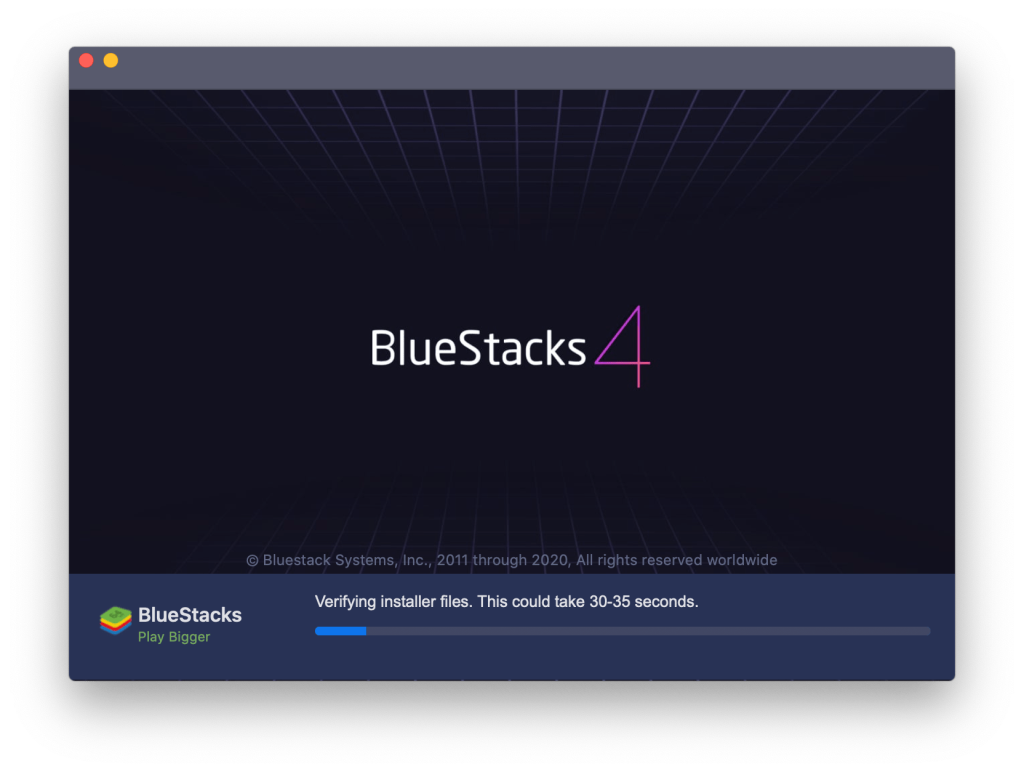
- После обновления BlueStacks ваша macOS автоматически перезагрузится.
Теперь проверьте, что ваш Bluestacks Engine не запускается на Mac , проблема исправлена или нет. Если вы являетесь пользователем Windows и хотите обновить Bluestacks, посетите официальный сайт Bluestack и загрузите последнюю версию ОС Windows Bluestack.
Решение 2. Удалите Bluestacks и Virtual Box из Mac OS.
Попробуйте это простое решение, если ваш BlueStacks не работает должным образом, многие пользователи BlueStacks решают проблему после переустановки BlueStacks на своих Mac OS:
- Найдите установленный BlueStacks и удалите его.
- Теперь найдите VirtualBox в своей Mac OS и удалите его.
- Теперь вам нужно скачать последнюю версию BlueStacks с официального сайта.
- После этого переместите установочный файл на рабочий стол Mac и оттуда запустите BlueStacks.
Решение 3. Измените разрешения безопасности.
Если обновление Bluestacks у вас не работает, вы можете изменить разрешения безопасности, чтобы решить проблему с BlueStacks.
Выполните следующие шаги, чтобы изменить разрешения безопасности в Mac OS:
- Откройте БлюСтэкс.
- Появится окно заблокированного системного расширения.
- Теперь нажмите « Открыть безопасность и конфиденциальность».
- Здесь вы должны нажать на значок замка .
- Теперь введите имя пользователя и пароль.
- Нажмите кнопку Разрешить .
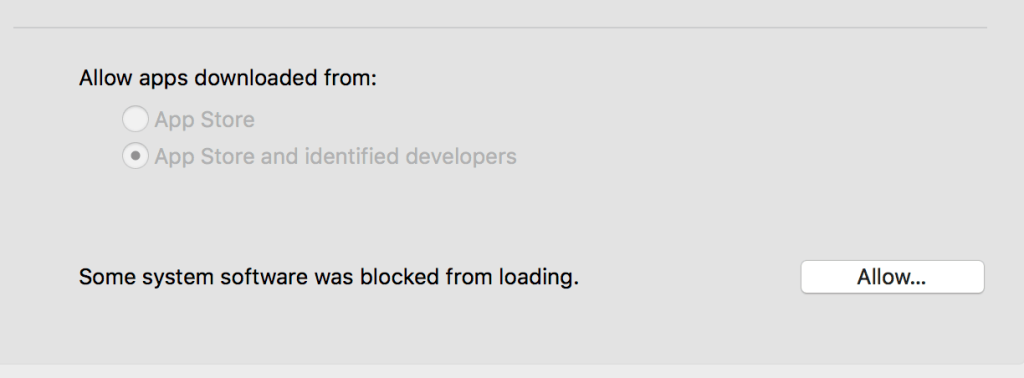
- После этого нажмите на кнопку «Перезагрузить».
- После перезагрузки Mac OS запустите приложение BlueStacks.
После этого ваш Bluestacks Engine не запустится на Mac.
Советы, как избежать проблемы с запуском ядра эмулятора BlueStacks на ПК с Windows:
- Иногда вирусы и вредоносные программы Bluestacks вызывают ошибку Bluestacks Engine Won't Open Error. Чтобы избежать этой ситуации, вы должны установить лучшее антивирусное программное обеспечение на свой компьютер.
- Прежде чем приступить к установке эмулятора Android Bluestacks на свой компьютер, проверьте минимальные системные требования .
- Чтобы избежать этой проблемы, вам следует регулярно обновлять Windows и Bluestacks .
Простой и лучший способ проверить производительность ПК/ноутбука с Windows
После того, как вы попробовали все решения, если вы не можете запустить эмулятор Android BlueStacks на своем ПК, это может быть связано с проблемами, связанными с Windows. Здесь я предлагаю вам отсканировать ваш ПК или ноутбук с Windows с помощью мощного инструмента восстановления ПК .
С помощью этого многофункционального инструмента вы можете исправить различные проблемы на ПК с Windows. Этот инструмент сканирует вашу систему и устраняет различные проблемы, такие как сбой оборудования, защищает ваш файл от потери, восстанавливает поврежденные системные файлы, компьютерные ошибки, удаляет вредоносные программы и вирусы с ПК, а также повышает производительность ПК.
Вам необходимо скачать и установить этот многофункциональный инструмент на свой ПК/ноутбук, а в остальном вся работа будет выполнена автоматически.
Получите инструмент восстановления ПК, чтобы исправить ошибки ПК и оптимизировать его производительность.
Заключительные слова:
В этой статье я постарался предоставить вам комплексные решения для решения проблемы с запуском BlueStacks Engine в Windows 10.
Обязательно попробуйте предложенные решения одно за другим, пока не найдете то, которое работает для вас.
Бонус: BlueStacks Snapchat не работает
Иногда вы можете правильно запустить BlueStacks, но не можете правильно использовать приложение Snapchat. Как исправить, что BlueStacks Snapchat не работает на вашем компьютере?
Удалите новую версию BlueStacks и переустановите старую версию.
Обновите Snapchat для Android до последней версии.
Установите последнюю версию BlueStacks.


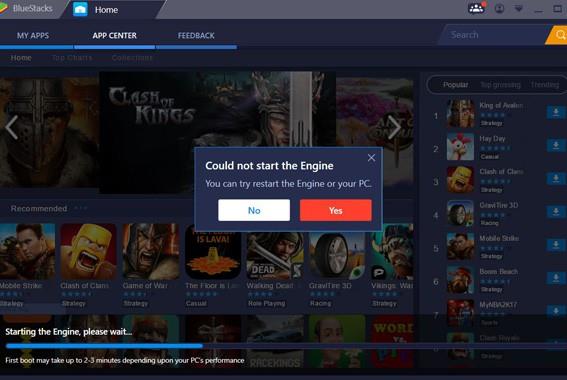
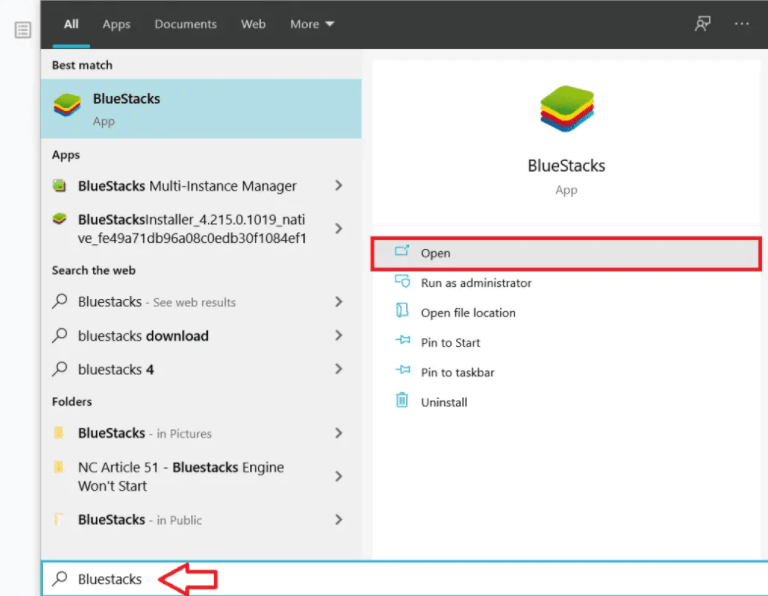
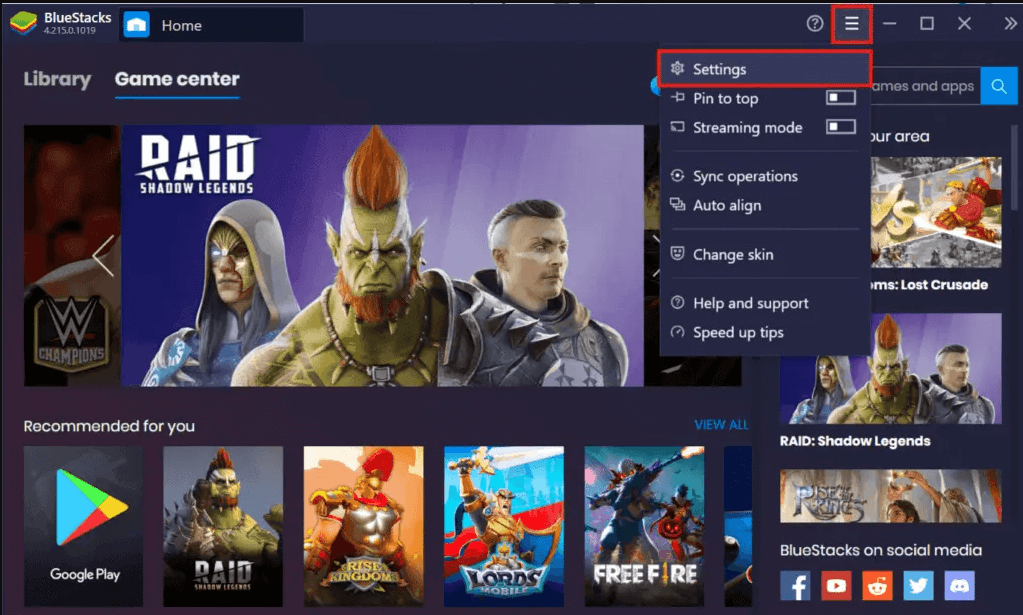
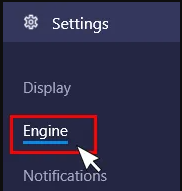
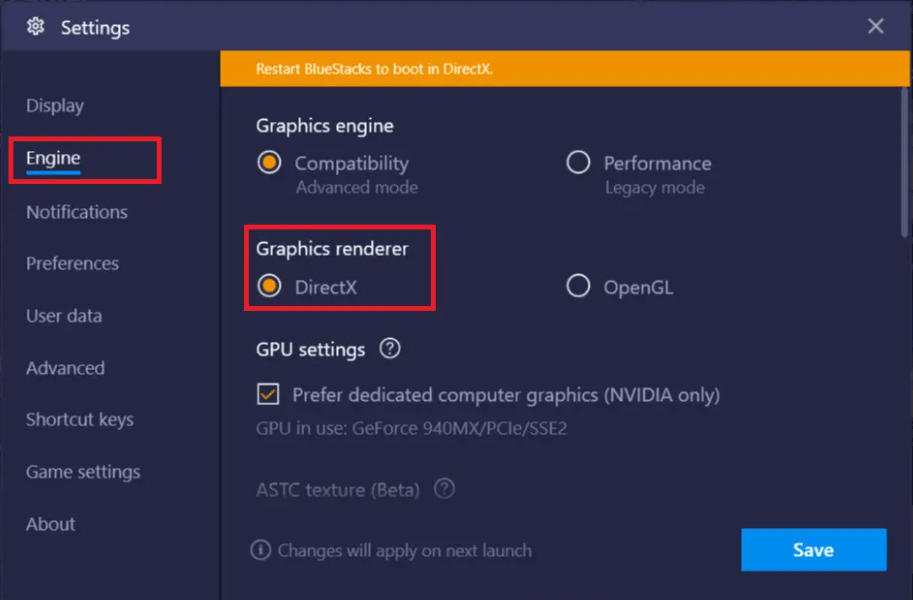
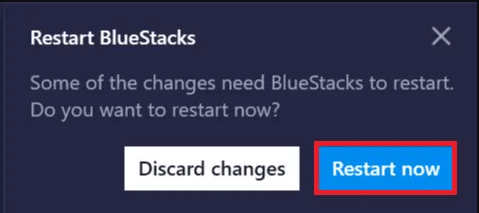
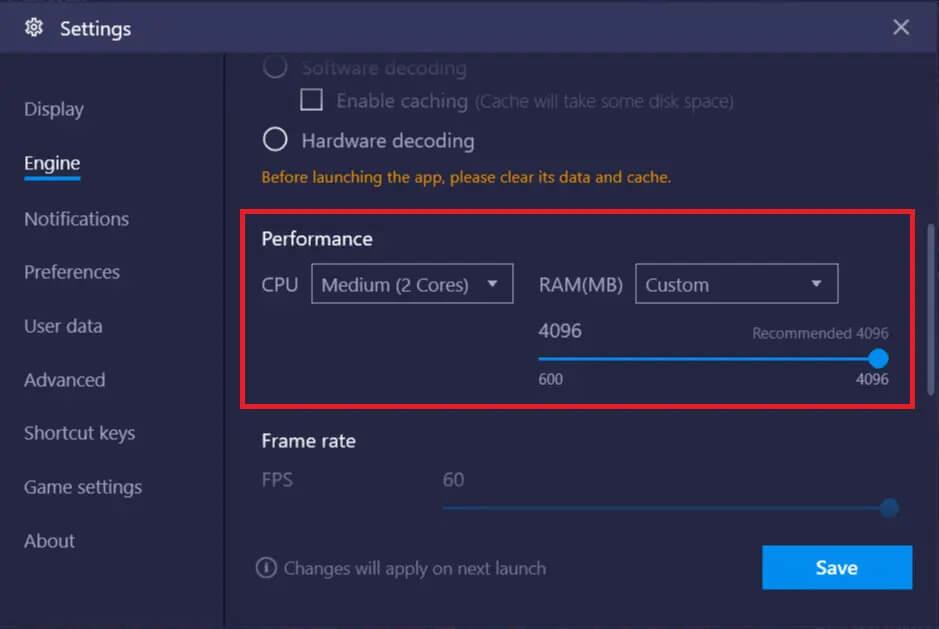
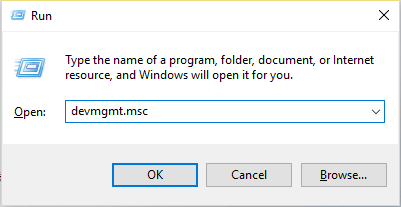
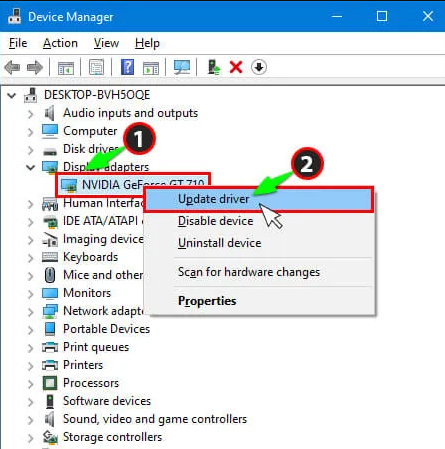
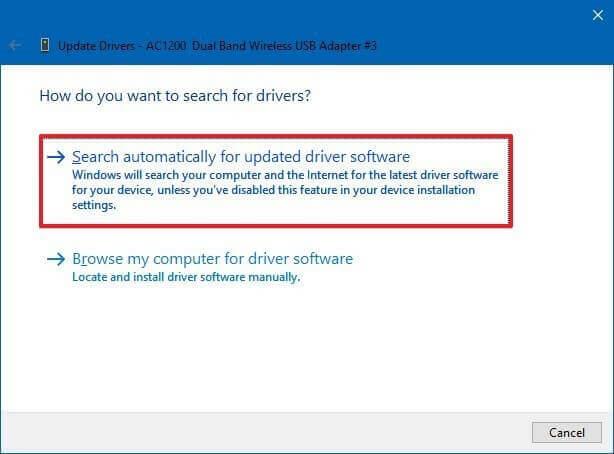
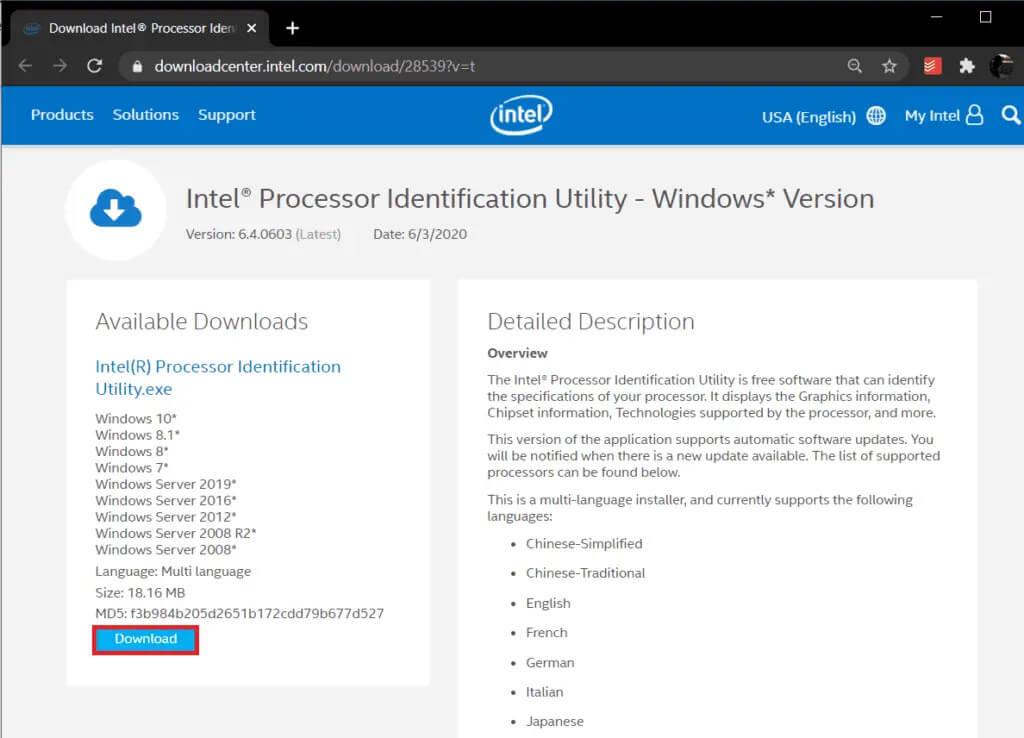
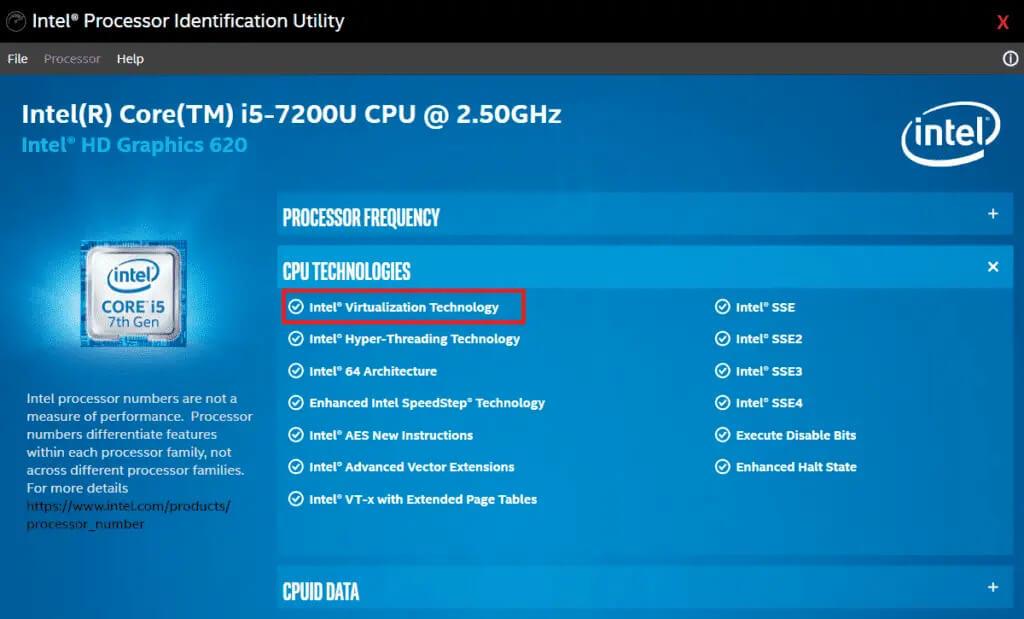
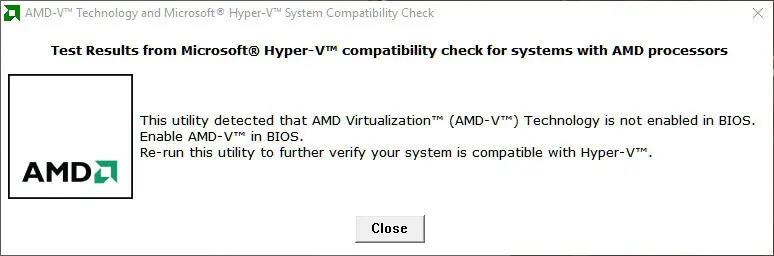
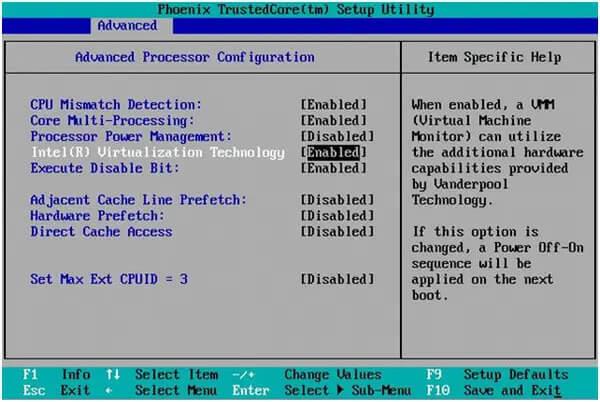
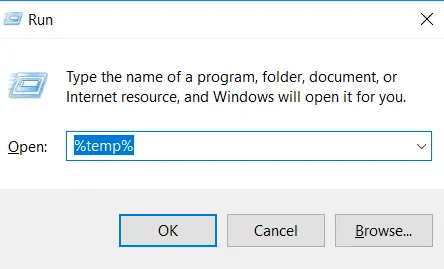
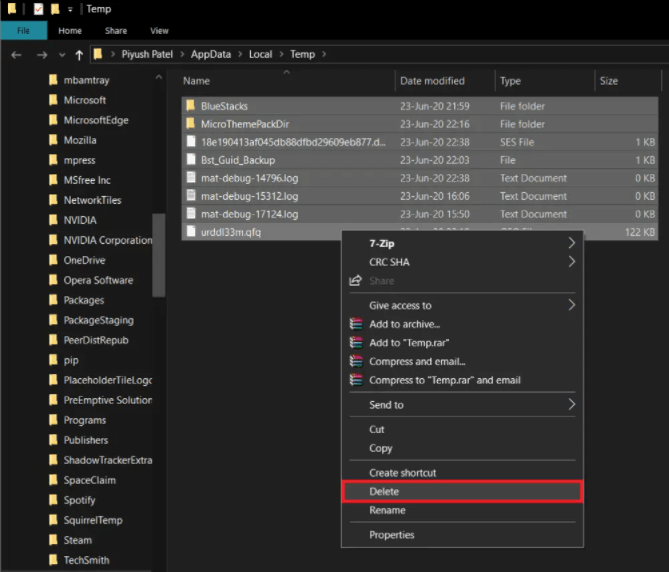
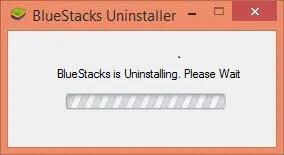
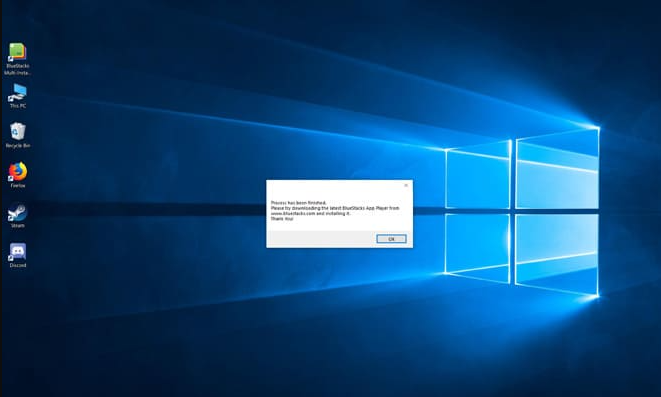
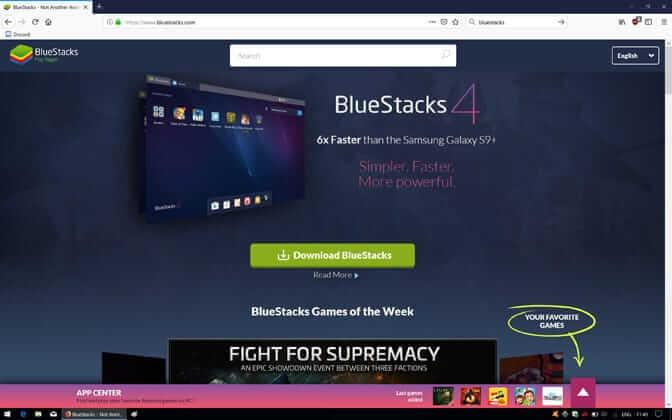
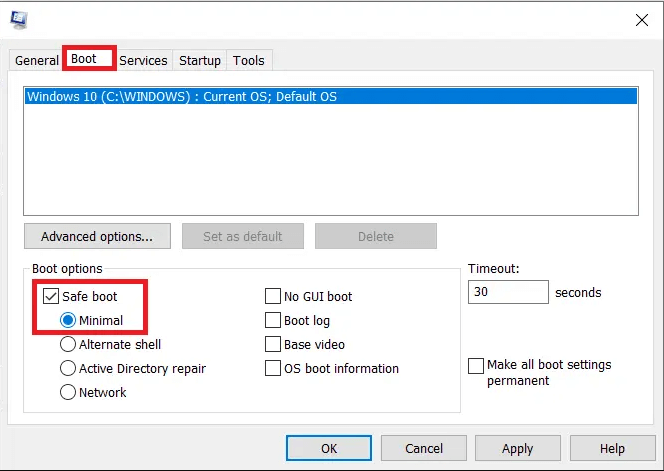
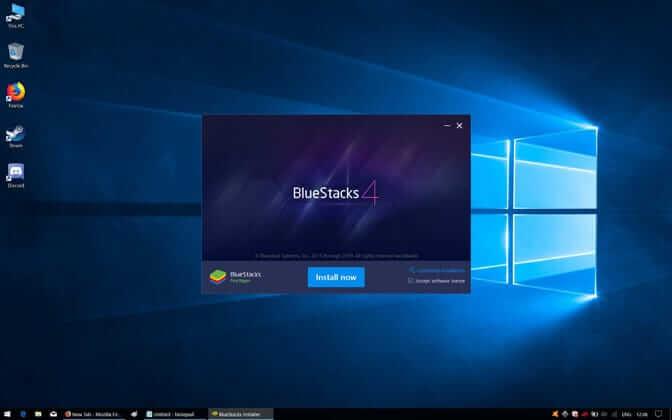
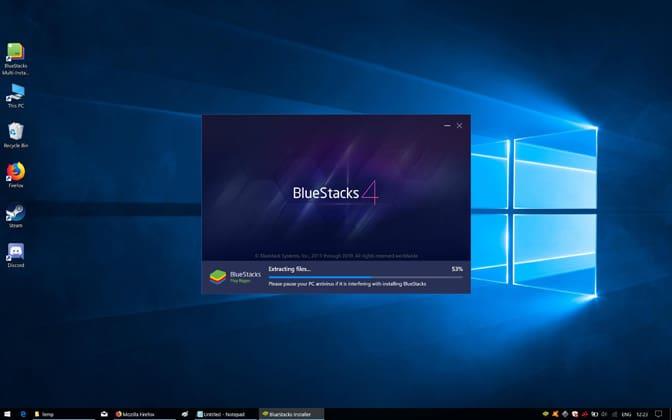
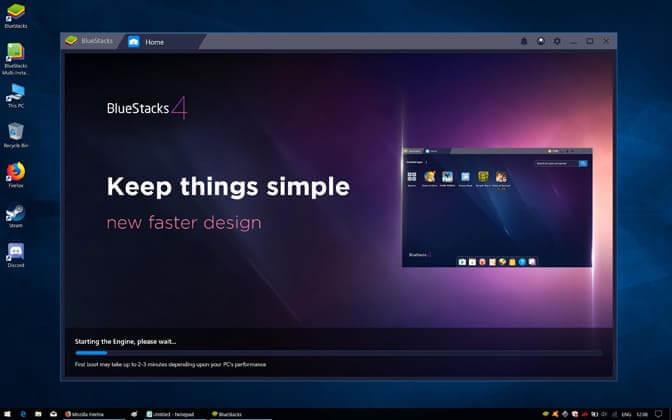
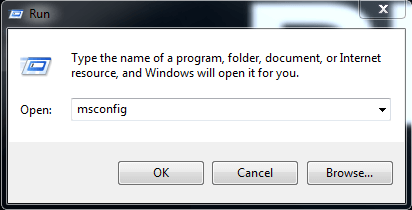
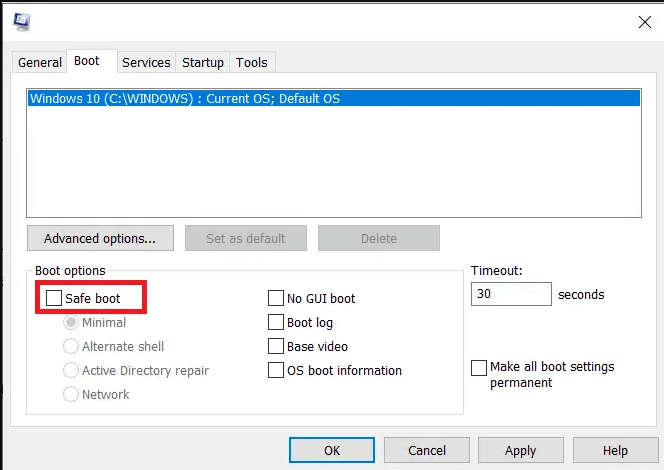

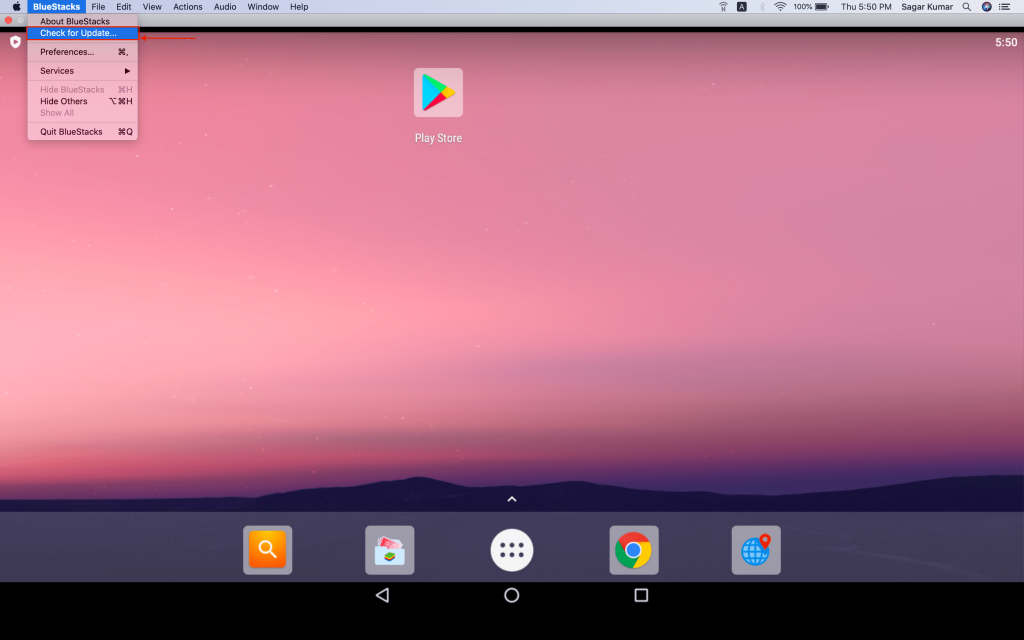
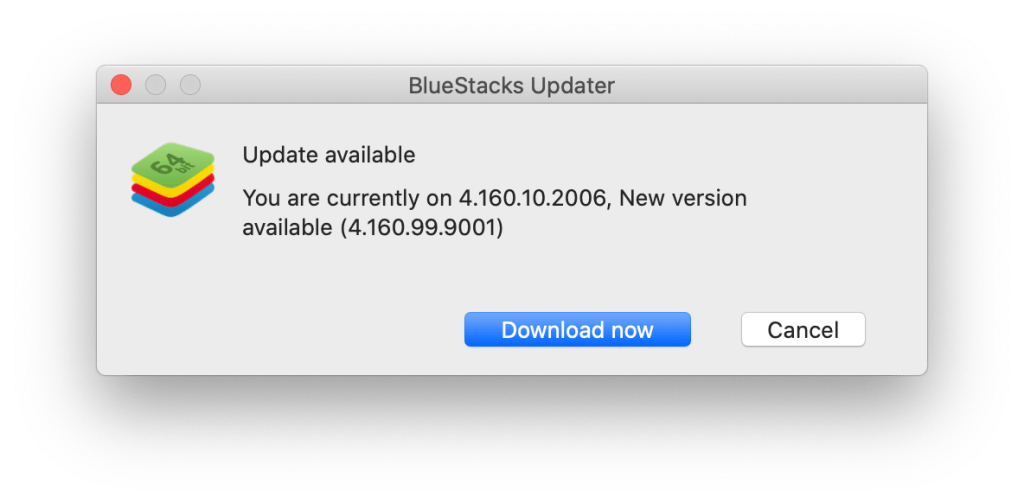
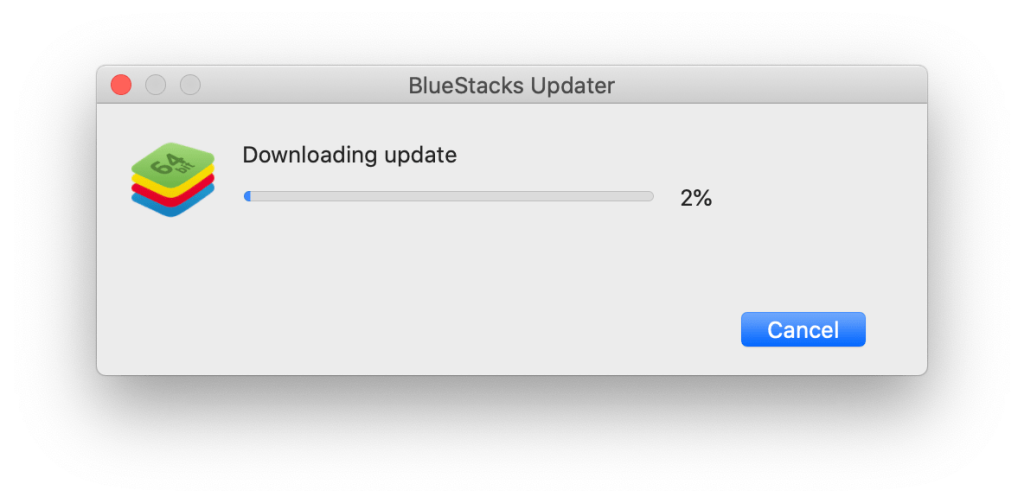
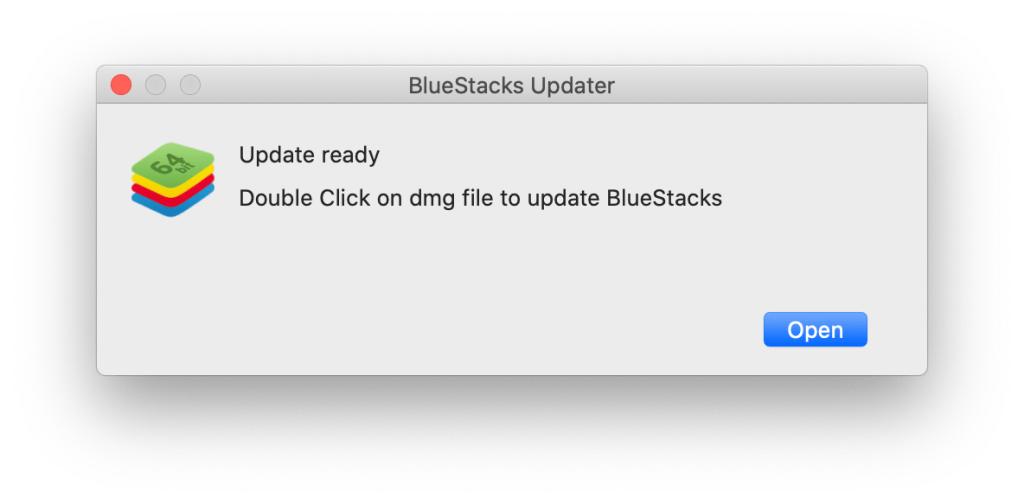
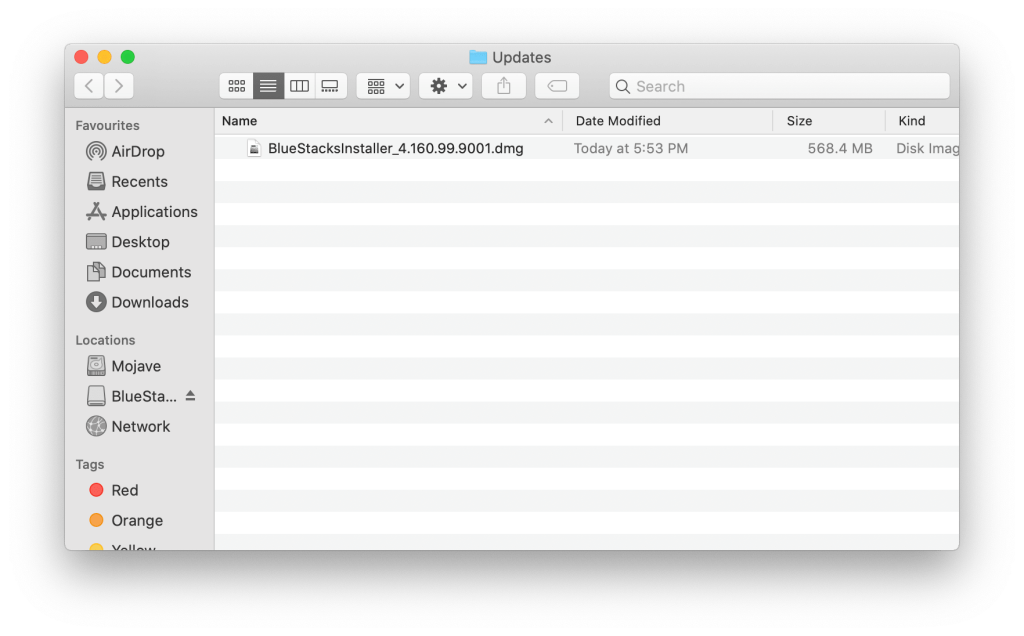

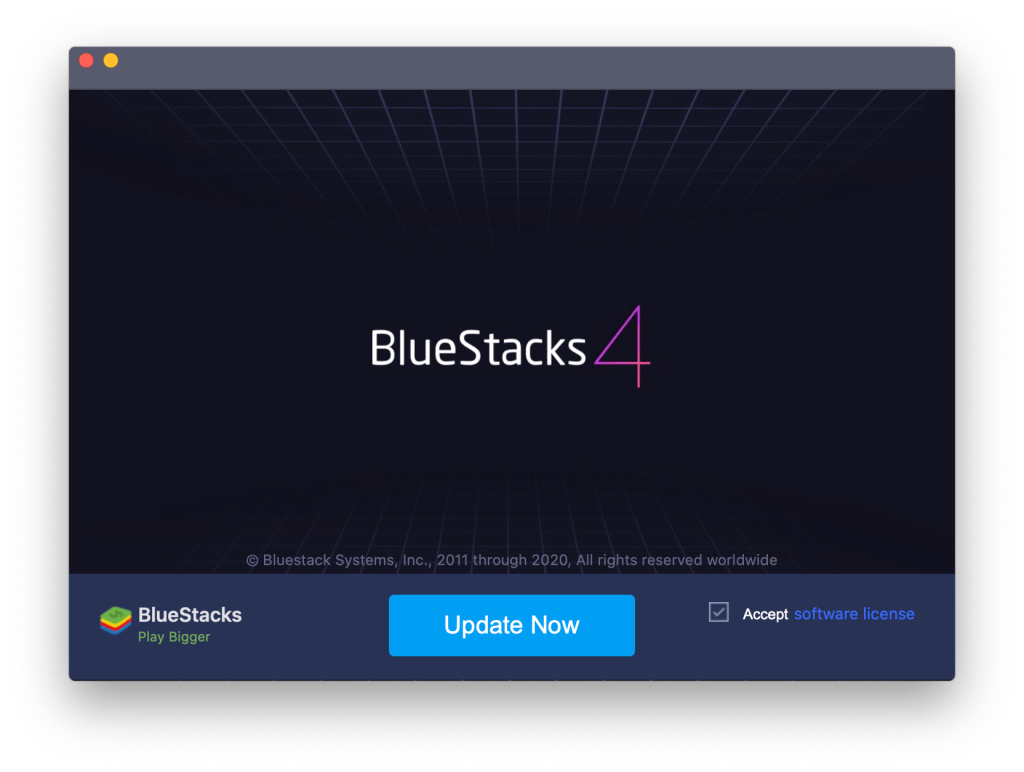
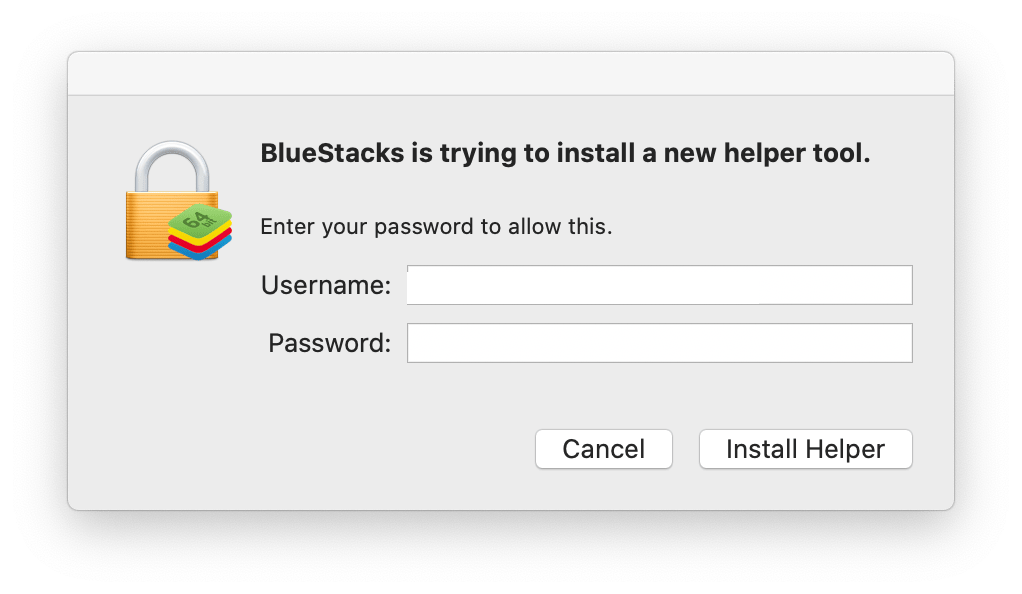
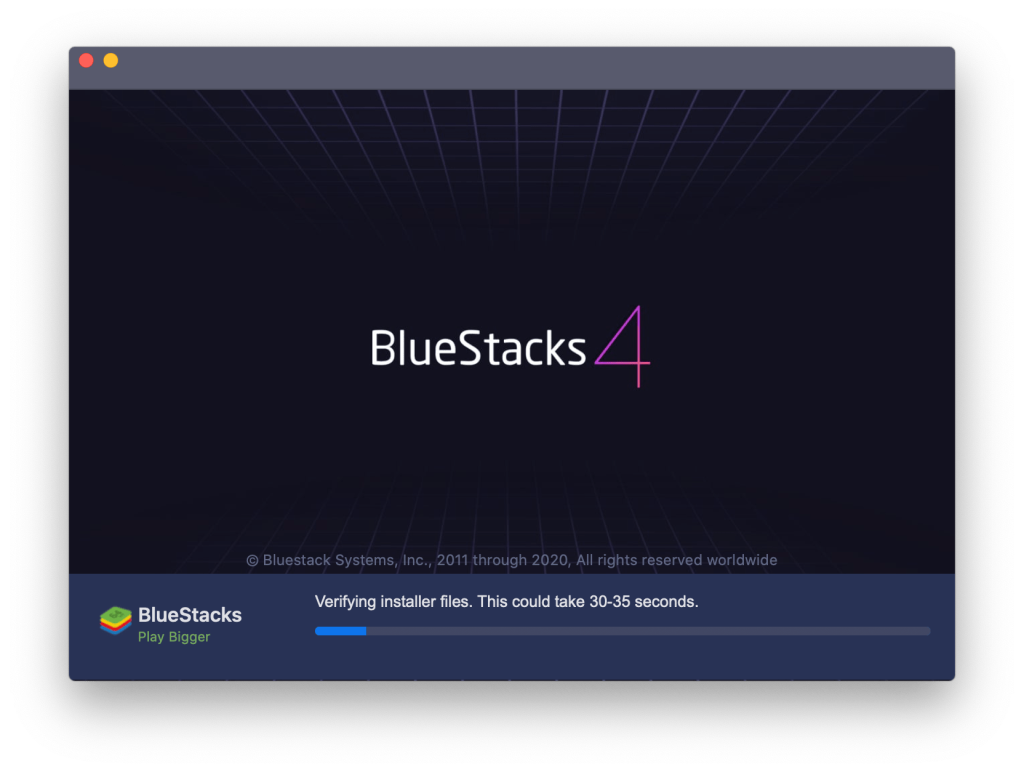
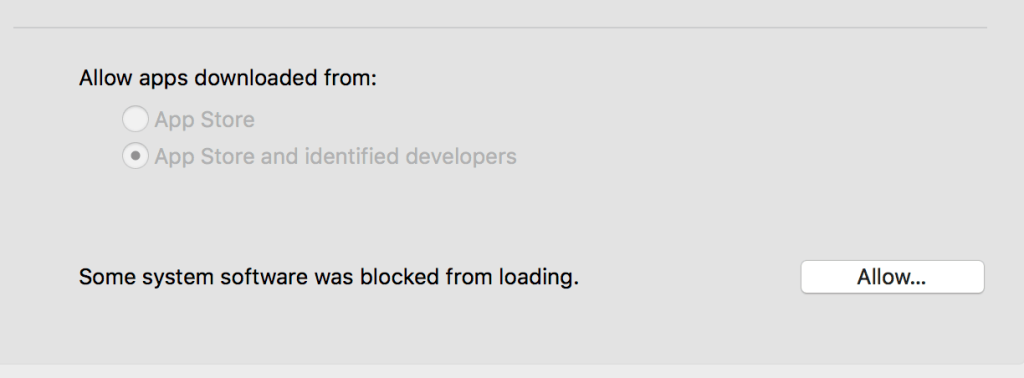

![Как решить проблему «Sims 4 Сим не спит»? [ПРОВЕРЕННЫЕ СПОСОБЫ] Как решить проблему «Sims 4 Сим не спит»? [ПРОВЕРЕННЫЕ СПОСОБЫ]](https://luckytemplates.com/resources1/images2/image-6501-0408151119374.png)


![Исправить Dungeon Siege 2 без указателя мыши [ПРОВЕРЕННЫЕ СПОСОБЫ] Исправить Dungeon Siege 2 без указателя мыши [ПРОВЕРЕННЫЕ СПОСОБЫ]](https://luckytemplates.com/resources1/images2/image-5004-0408151143369.png)

![Ваш компьютер или сеть могут отправлять автоматические запросы [ИСПРАВЛЕНО] Ваш компьютер или сеть могут отправлять автоматические запросы [ИСПРАВЛЕНО]](https://luckytemplates.com/resources1/images2/image-1491-0408150724646.png)
