Отслеживание новых сообщений в папке «Входящие» может стать работой на полный рабочий день. Несмотря на то, что существуют автоматические способы очистки этих писем, например использование автоархивации в Outlook , вы можете вручную удалить сообщения за определенное время.
Мы покажем вам несколько различных способов найти электронные письма по дате в Microsoft Outlook, а затем удалить их. Если вы предпочитаете архивировать любые старые электронные письма, которые вы найдете, вместо того, чтобы избавиться от них навсегда; Вы тоже можете это сделать.
Найти и удалить электронные письма по дате с помощью поиска
Если вы не используете его регулярно, вы можете даже не заметить поле поиска в верхней части окна Outlook. Этот удобный инструмент не просто ищет введенные вами ключевые слова. Он также работает для фильтрации ваших электронных писем, позволяя вам найти именно то, что вам нужно.
Чтобы найти электронные письма с помощью инструмента поиска в Outlook:
- Щелкните поле поиска , затем щелкните значок фильтра .

- В верхней части поля «Фильтр» используйте раскрывающийся
список « Искать в », чтобы выбрать место поиска.
- Вы можете просматривать текущую папку , подпапки, текущий почтовый ящик, все почтовые ящики или выполнять поиск по всем элементам Outlook .
- Используйте раздел « Получено », чтобы ввести даты за период времени, который вы имеете в виду.
- Если вы хотите добавить дополнительные параметры, например, от кого отправлено электронное письмо или есть ли в нем вложение, вы также можете включить эти условия.
- Когда закончите, нажмите Поиск .

Анализ отфильтрованных результатов поиска в Outlook
После того, как вы использовали инструмент поиска для фильтрации электронных писем по дате их получения, вы должны увидеть результаты с общим количеством, указанным в левом нижнем углу.
Если вы хотите удалить все результаты, найденные за этот период времени, вы можете легко выбрать электронные письма , нажав Ctrl + A. Затем либо щелкните правой кнопкой мыши и выберите « Удалить », либо нажмите кнопку « Удалить » на вкладке « Главная ».
Если вы предпочитаете скрывать (но не удалять) электронные письма, нажмите «Архивировать» вместо « Удалить » в контекстном меню или на вкладке « Главная ».
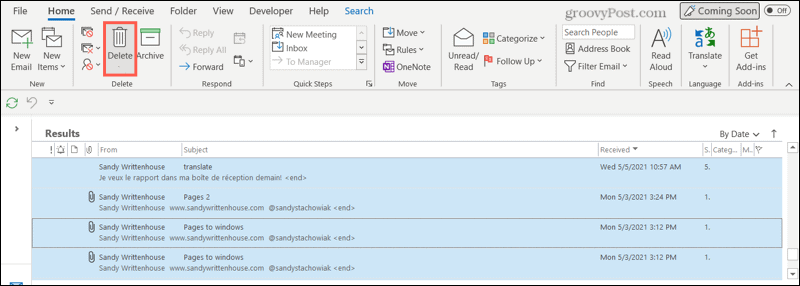
Чтобы очистить фильтр и вернуться к обычному виду папки «Входящие», щелкните значок X , расположенный справа от поля поиска, в котором отображаются данные фильтра.

Найти и удалить электронные письма по дате с помощью сортировки
Еще один способ найти электронные письма по дате — использовать функцию сортировки в Outlook . Вы можете использовать эту функцию в Outlook, чтобы удалять электронные письма по дате, предварительно упорядочив их в удобном для просмотра списке.
Для этого щелкните заголовок столбца « Получено » в папке «Входящие» или воспользуйтесь полем сортировки в правом верхнем углу папки «Входящие», чтобы выбрать « По дате » . Затем вы увидите, что ваши электронные письма отсортированы так, что самые новые электронные письма будут перечислены первыми.

Если вы хотите сначала увидеть самые старые, снова щелкните заголовок столбца « Получено », чтобы стрелка указывала вверх, а не вниз .

Вы также увидите свои электронные письма, сгруппированные по сегодня, вчера, на прошлой неделе, в прошлом месяце и т. д.
Чтобы выбрать диапазон сообщений для удаления, щелкните первое электронное письмо, удерживайте Shift и щелкните последнее электронное письмо в диапазоне, который вы хотите выбрать. Оттуда либо щелкните правой кнопкой мыши и выберите « Удалить », либо нажмите « Удалить » на вкладке « Главная ».
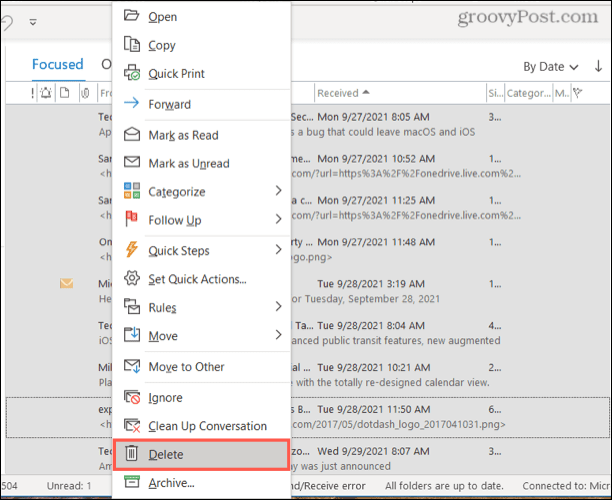
Опять же, если хотите, вы можете выбрать « Архивировать » вместо « Удалить » в контекстном меню или на вкладке « Главная ». Это скроет электронные письма, но не удалит их полностью.
Найти и удалить только старые элементы
Если вы хотите избавить свой почтовый ящик от старых писем, вы можете использовать инструмент очистки почтового ящика в Outlook , чтобы быстро выполнить эту работу.
Для этого нажмите « Файл» в меню Outlook, затем нажмите « Информация » . С правой стороны щелкните Инструменты > Очистка почтового ящика .

Во втором разделе меню « Очистка почтового ящика » отметьте « Найти элементы старше » и введите количество дней. Нажмите « Найти» , чтобы выполнить поиск в папке «Входящие».
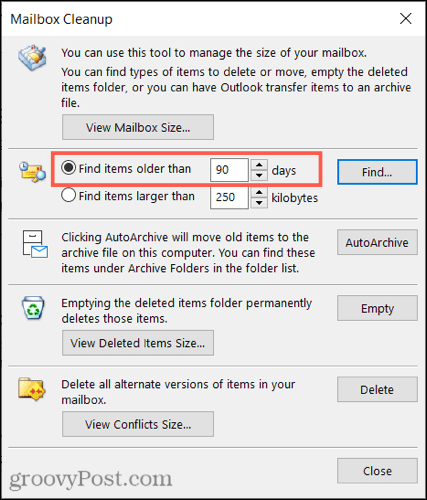
Затем вы получите результаты для всех соответствующих элементов в этом почтовом ящике, а не только для электронных писем. Вы можете удалять элементы по одному или выбирать их, как описано выше. Щелкните правой кнопкой мыши и выберите « Удалить » , чтобы удалить их.
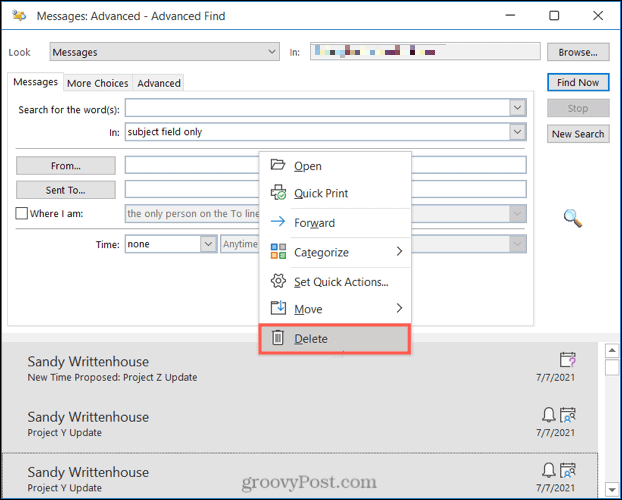
Кроме того, вы можете щелкнуть правой кнопкой мыши, выбрать «Переместить » и вместо этого отправить их в свой архив.
Поиск и архивирование только старых элементов
Если вам нравится, что Outlook позаботится о старых элементах, но вы предпочитаете их архивировать, а не удалять, Outlook предлагает инструмент очистки , который сделает это за вас.
Чтобы начать, нажмите « Файл» в меню, затем нажмите « Информация » . Справа нажмите « Инструменты » > «Очистить старые элементы» .

Затем вы можете выбрать конкретный почтовый ящик (если у вас их несколько), выбрать различные папки для поиска и выбрать дату в раскрывающемся списке Архивировать элементы старше .
Нажмите « ОК », чтобы убрать эти электронные письма в свой скрытый архив.
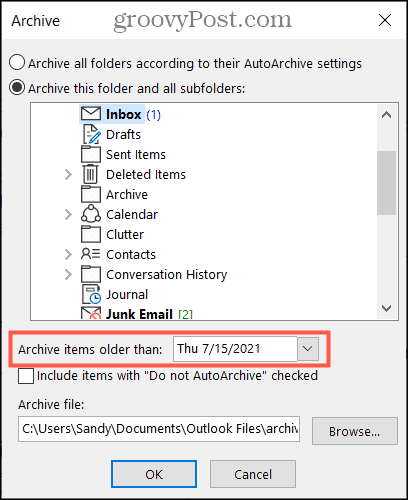
Гибкий поиск и удаление по дате в Outlook
Как мы показали здесь, использовать Outlook для удаления электронных писем по дате очень просто. Какими бы ни были ваши предпочтения, Outlook предоставляет инструменты и гибкость для выполнения работы. Вы можете использовать описанные выше шаги, чтобы найти электронные письма за определенную дату или период (например, месяц), а затем удалить или заархивировать их.
Если у вас возникли проблемы с поиском в электронной почте, вы можете перестроить поисковый индекс Outlook, чтобы попытаться устранить проблему.



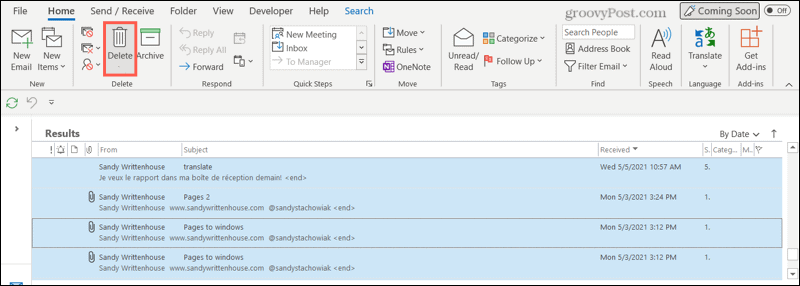



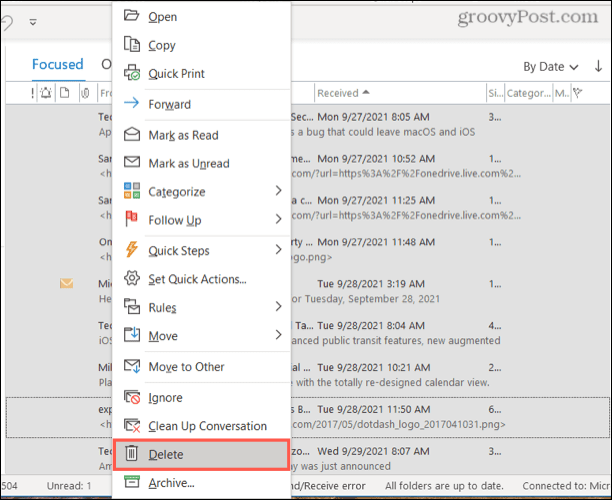

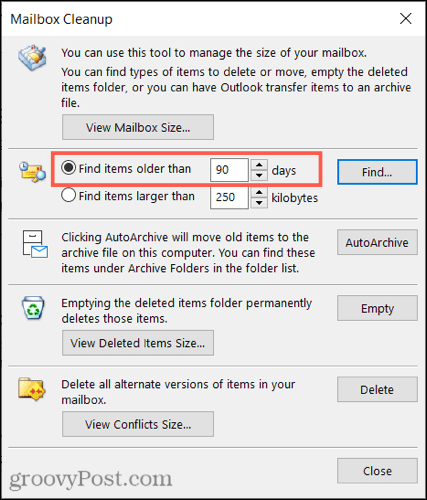
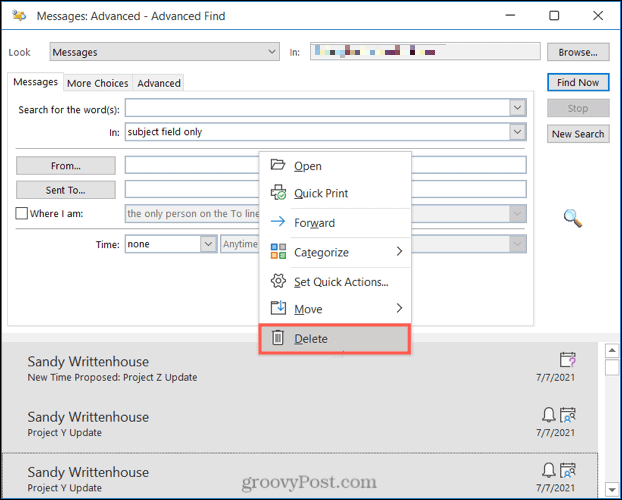

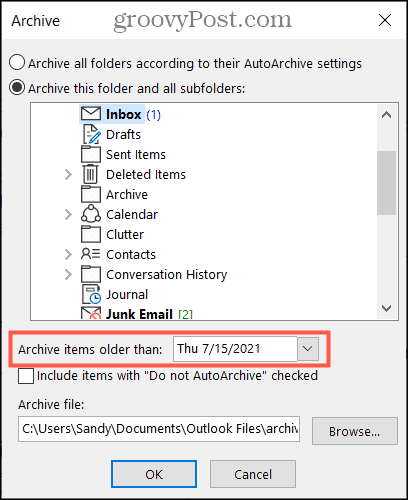

![Как решить проблему «Sims 4 Сим не спит»? [ПРОВЕРЕННЫЕ СПОСОБЫ] Как решить проблему «Sims 4 Сим не спит»? [ПРОВЕРЕННЫЕ СПОСОБЫ]](https://luckytemplates.com/resources1/images2/image-6501-0408151119374.png)


![Исправить Dungeon Siege 2 без указателя мыши [ПРОВЕРЕННЫЕ СПОСОБЫ] Исправить Dungeon Siege 2 без указателя мыши [ПРОВЕРЕННЫЕ СПОСОБЫ]](https://luckytemplates.com/resources1/images2/image-5004-0408151143369.png)

![Ваш компьютер или сеть могут отправлять автоматические запросы [ИСПРАВЛЕНО] Ваш компьютер или сеть могут отправлять автоматические запросы [ИСПРАВЛЕНО]](https://luckytemplates.com/resources1/images2/image-1491-0408150724646.png)
