Сколько раз вы проверяете количество слов в Word, задаетесь вопросом, включен ли Caps Lock при использовании Excel, или вам нужно добавить примечания к слайду в PowerPoint ? Возможно, вы этого не понимаете, но у вас есть очень простой способ видеть и выполнять действия в этих приложениях Microsoft с помощью строки состояния.
Строка состояния — это самый удобный инструмент, который отображает информацию, обеспечивает быстрый доступ к действиям и полностью настраивается. Если эта изящная часть Office является новой для вас, мы здесь, чтобы помочь! Вот как использовать строку состояния в приложениях Microsoft Office.
Где вы можете найти строку состояния
Строка состояния расположена в нижней части каждого приложения Office . И это касается не только Word, Excel и PowerPoint. Вы также будете использовать его в таких приложениях, как Outlook и Access, а также в Windows и Mac. В настоящее время исключением является использование нового Outlook для Mac , выпущенного осенью 2020 года.
Независимо от того, какую тему или фон вы используете для своего приложения, строка состояния отображается в виде сплошной полосы в нижней части окна приложения. Вы не увидите строку состояния только в том случае, если вы используете режим фокусировки или автоматически скрываете ленту.

Что вы можете сделать с помощью строки состояния
Как уже упоминалось, вы можете отображать информацию и выполнять действия с помощью строки состояния. Таким образом, в зависимости от того, как вы его настроите, вы можете очень быстро выполнять задачи, которые в противном случае потребовали бы перехода на ленту или в меню.
Каждое приложение предлагает свой собственный набор параметров для строки состояния. Некоторые из них одинаковы, например, Zoom и Zoom Slider. В то время как другие основаны на цели приложения. Например, вы можете просмотреть номера страниц в Word, сумму ячеек в Excel и количество непрочитанных писем в Outlook.
Как настроить строку состояния
Когда вы посмотрите в нижнюю часть окна приложения на строку состояния, вы, вероятно, увидите, что некоторые элементы уже отображаются. Хорошим примером является ползунок масштабирования на правом слайде, который позволяет увеличивать и уменьшать масштаб представления приложения.
Чтобы просмотреть все параметры строки состояния этого приложения, просто щелкните правой кнопкой мыши строку , и отобразится список.
Все, что вы видите в списке с галочкой, включено для этой строки состояния. Нажмите, чтобы проверить параметры в списке, добавить их в строку состояния и снять флажки с тех, которые вы не хотите удалять. Строка состояния немедленно обновляется.

Однако некоторые элементы, которые вы добавляете из списка, могут не отображаться до тех пор, пока они вам не понадобятся. Например, вы можете добавить среднее значение и сумму в строку состояния Excel, но вы не увидите их на панели. Это может быть связано с тем, что в электронной таблице не выбраны данные. Как только Excel распознает применимые данные, например, когда вы выбираете ячейки, вы увидите, что эти параметры отображаются в строке состояния.
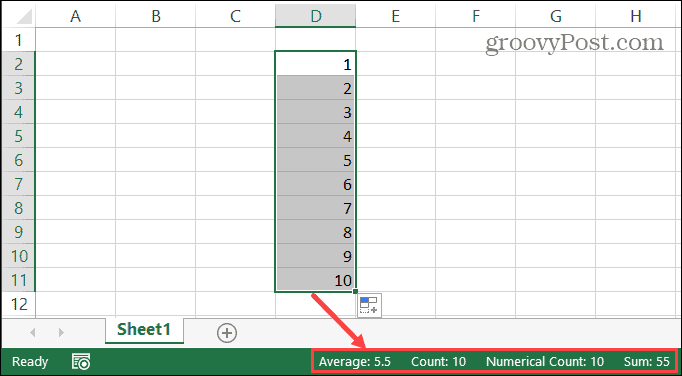
Многие элементы, которые вы можете добавить в строку состояния, превращаются в действенные кнопки. Хорошим примером является использование строки состояния в Word. Если вы включите такие функции, как проверка орфографии , отслеживание изменений и представление «Фокус », вы сможете использовать эти инструменты, нажав соответствующую кнопку в строке состояния. Вы можете сказать, была ли нажата кнопка, потому что она потемнеет.

Также обратите внимание, что если вы измените размер окна приложения Office, строка состояния может оказаться недостаточно широкой, чтобы отобразить все нужные параметры. Поэтому, если вы предпочитаете использовать очень маленькое окно, вы можете настроить строку состояния, чтобы использовать параметры, которые вам действительно нужны.
Сделайте строку состояния Microsoft Office своей
Индивидуальные настройки прекрасно подходят для приложений, подобных включенным в Microsoft Office . Внеся небольшие коррективы, вы можете создать более эффективный опыт для работы, учебы или личного использования. Поэтому обязательно потратьте несколько минут на настройку строки состояния в приложениях Office!



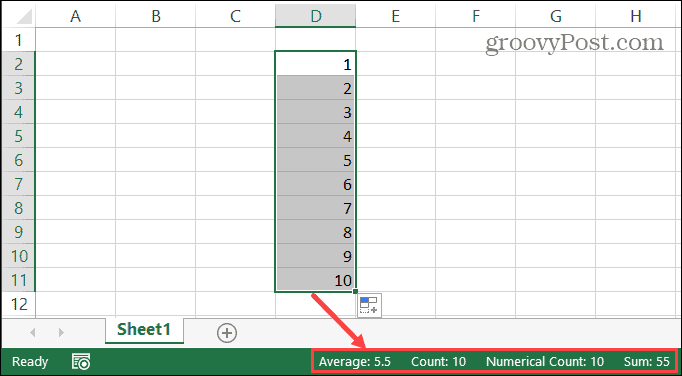


![Как решить проблему «Sims 4 Сим не спит»? [ПРОВЕРЕННЫЕ СПОСОБЫ] Как решить проблему «Sims 4 Сим не спит»? [ПРОВЕРЕННЫЕ СПОСОБЫ]](https://luckytemplates.com/resources1/images2/image-6501-0408151119374.png)


![Исправить Dungeon Siege 2 без указателя мыши [ПРОВЕРЕННЫЕ СПОСОБЫ] Исправить Dungeon Siege 2 без указателя мыши [ПРОВЕРЕННЫЕ СПОСОБЫ]](https://luckytemplates.com/resources1/images2/image-5004-0408151143369.png)

![Ваш компьютер или сеть могут отправлять автоматические запросы [ИСПРАВЛЕНО] Ваш компьютер или сеть могут отправлять автоматические запросы [ИСПРАВЛЕНО]](https://luckytemplates.com/resources1/images2/image-1491-0408150724646.png)
