Microsoft PowerPoint уже тридцать лет является частью пакета Microsoft Office. С тех пор он прошел долгий путь, разработав широкий спектр мощных функций, в том числе возможность транслировать презентацию PowerPoint в Интернете или использовать 3D-модели в своих презентациях.
Невероятно, однако, что отсутствует простая функция — перенос текста. Это определяет, как текст должен обтекать изображение, и эта функция доступна в Word. Хорошей новостью является то, что в PowerPoint есть способы переноса текста, хотя это и обходной путь. Вот как.
Использование текстовых полей
Если у вас есть обычное изображение, вокруг которого вы хотите разместить текст, вы можете использовать текстовые поля, чтобы расположить текст именно там, где вы хотите.
Чтобы начать, щелкните вкладку « Вставка », выберите параметр « Изображения » и выберите «Изображение из файла».

Найдите изображение, которое хотите вставить. Как только ваше изображение появится, нажмите « Выровнять » , чтобы установить изображение слева, справа или по центру.

Теперь пришло время разместить несколько текстовых полей вокруг вашего изображения.
На вкладке « Главная» или « Вставка » нажмите « Текстовое поле» и перетащите границу того места, где вы хотите разместить свой первый текстовый блок.

Введите текст и щелкните значок « Выровнять текст », чтобы заполнить все текстовое поле.

Сделав это, добавьте еще два текстовых поля по обе стороны от изображения.
Наконец, добавьте текстовое поле внизу изображения. Это гарантирует, что изображение будет иметь полный набор текста вокруг него в нужном вам положении.

Ручной интервал
Если вы хотите обернуть текст вокруг более сложной фигуры, это можно сделать вручную. Это включает в себя вставку пробелов между словами, пока вы не достигнете желаемого эффекта.
Вы вставляете свое изображение так же, как и в методе текстового поля. Как только ваше изображение будет на месте, вы добавите текстовое поле прямо поверх него.
Нажмите на текстовое поле и перетащите форму поля, в которое вы хотите поместить текст. Затем вы можете начать вводить текст, который вы хотите. Вы должны обнаружить, что этот текст появится поверх вашего изображения.
Если оно исчезнет за ним, щелкните правой кнопкой мыши изображение, выберите « Отправить на задний план», а затем снова « Отправить на задний план» .

Последний шаг — изменить положение текста так, чтобы он не отображался поверх изображения.
Нажмите там, где вы хотите начать вставку пустого пространства, а затем используйте Tab или Space , чтобы переместить текст.

Этот процесс не идеален, но может хорошо работать для определенных изображений, особенно прозрачных изображений или изображений с соответствующим белым фоном.
Использование объектов Word для переноса текста
Если вас не устраивают приведенные выше варианты, вы можете использовать последний вариант — использовать сам Word. В старых версиях PowerPoint приходилось создавать обтекание текстом в Word, а затем вставлять его в слайд. Вы можете вставить новый документ Word непосредственно в PowerPoint как объект слайда в более поздних версиях Office.
В Powerpoint перейдите на вкладку « Вставка », выберите « Объект», а затем « Документ Microsoft Word» . Это запустит Word в отдельном окне.

Заполните документ Word текстом, который вы хотите обернуть вокруг изображения. Затем вставьте изображение, перейдя на вкладку « Вставка » и выбрав «Изображения» > «Изображение из файла».

Теперь ваше изображение должно появиться в вашем тексте. Щелкните правой кнопкой мыши изображение и выберите « Обтекание текстом», после чего появится несколько вариантов.

При выборе « Квадрат » ваш текст помещается в квадрат вокруг изображения.
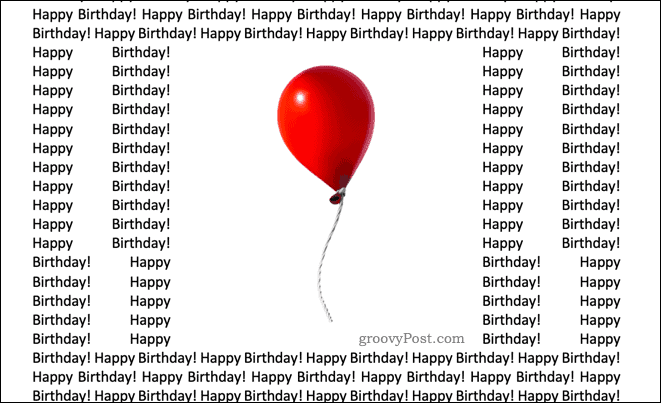
Если у вашего изображения прозрачный фон, то Tight будет плотно облегать текст вокруг изображения.
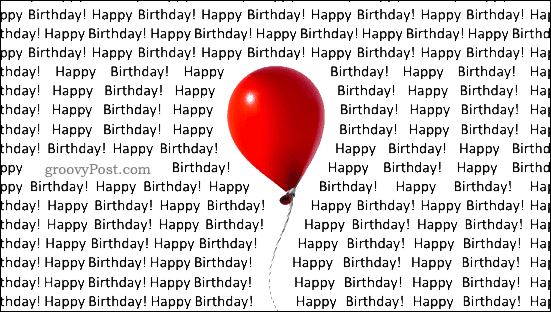
Сквозь может показаться, что он делает то же самое , что и Tight, что в большинстве случаев верно. Если в вашем изображении есть пробелы между видимыми изображениями, « Через » заполнит эти пробелы текстом.
Сверху и снизу текст размещается над и под изображением.
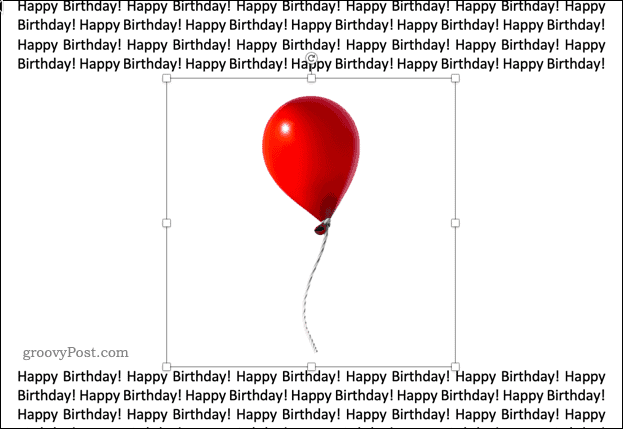
Когда вы закончите, закройте окно документа Word — это вернет вас в PowerPoint, где ваш текст и изображение будут видны на слайде.
Освоение PowerPoint
Разочаровывает то, что PowerPoint не имеет тех же функций переноса текста, которые есть в Microsoft Word, но с помощью одного из вышеперечисленных методов можно добиться того же результата.
PowerPoint имеет множество других мощных функций, которые делают его одним из самых популярных программных пакетов для презентаций. Изучение методов, таких как использование презентации PowerPoint или добавление видео в презентацию PowerPoint , может вывести ваши навыки на новый уровень.
Если у вас нет PowerPoint, приобретите подписку Microsoft 365 с измененным брендом. Это дает вам доступ ко всем основным приложениям Microsoft Office, включая PowerPoint, а также к 1 ТБ места в облачном хранилище.











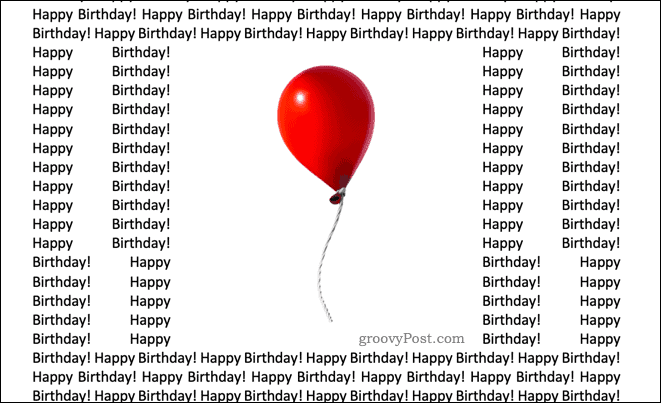
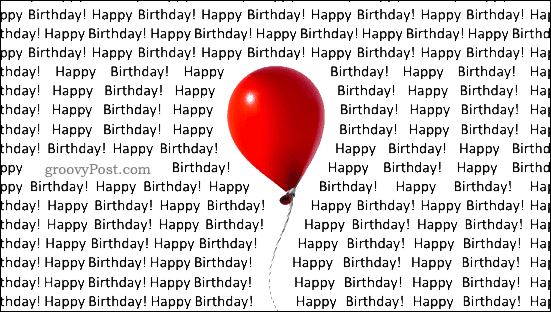
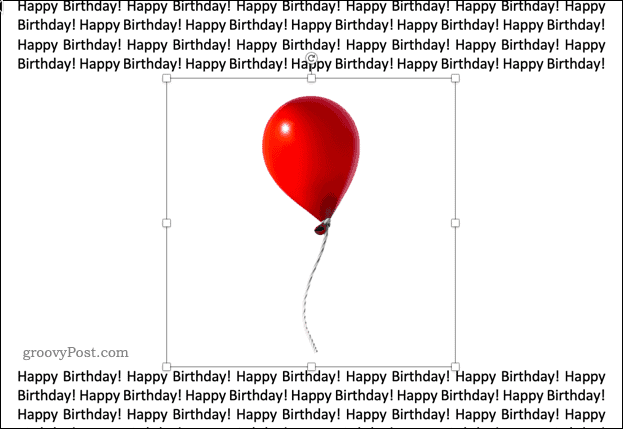

![Как решить проблему «Sims 4 Сим не спит»? [ПРОВЕРЕННЫЕ СПОСОБЫ] Как решить проблему «Sims 4 Сим не спит»? [ПРОВЕРЕННЫЕ СПОСОБЫ]](https://luckytemplates.com/resources1/images2/image-6501-0408151119374.png)


![Исправить Dungeon Siege 2 без указателя мыши [ПРОВЕРЕННЫЕ СПОСОБЫ] Исправить Dungeon Siege 2 без указателя мыши [ПРОВЕРЕННЫЕ СПОСОБЫ]](https://luckytemplates.com/resources1/images2/image-5004-0408151143369.png)

![Ваш компьютер или сеть могут отправлять автоматические запросы [ИСПРАВЛЕНО] Ваш компьютер или сеть могут отправлять автоматические запросы [ИСПРАВЛЕНО]](https://luckytemplates.com/resources1/images2/image-1491-0408150724646.png)
