Объединение ячеек в Google Sheets — это хороший способ объединить данные из нескольких ячеек в электронной таблице. Вы можете объединять ячейки между строками или столбцами, но вам нужно быть осторожным, чтобы не потерять данные.
Если вы не знаете, как объединить ячейки в Google Sheets, вы можете выполнить шаги, описанные ниже.
Перед объединением ячеек в Google Sheets
Прежде чем вы начнете объединять свои данные в Google Sheets, вам нужно знать об одном из самых больших ограничений. Когда вы объединяете ячейки в Google Таблицах, сохраняются только данные из верхней ячейки. Остальные данные теряются и не могут быть восстановлены без отмены изменений.
Если вы пытаетесь объединить данные из нескольких ячеек, вы не можете использовать инструмент объединения ячеек по умолчанию. Вместо этого вам нужно будет использовать функцию CONCATENATE для объединения данных.
Как объединить ячейки в Google Sheets
Вы можете легко объединить ячейки в Google Таблицах, используя меню форматирования или панель инструментов .
Чтобы объединить ячейки в Google Таблицах из меню форматирования:
- Откройте электронную таблицу Google Sheets .
- Выберите ячейки, которые вы хотите объединить, с помощью мыши.
- В меню выберите « Формат» > « Объединить ячейки » .
- Выберите Объединить все , Объединить по вертикали или Объединить по горизонтали .
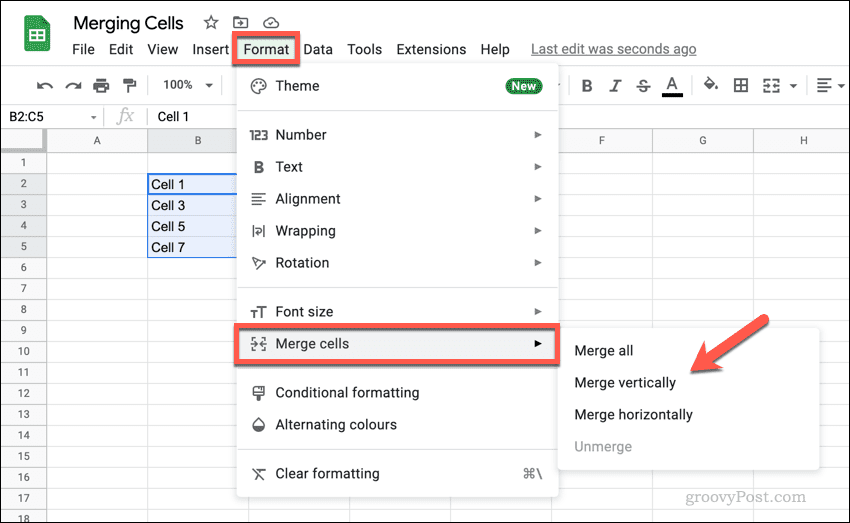
Чтобы объединить ячейки в Google Sheets с панели инструментов:
- Откройте электронную таблицу Google Sheets .
- Выберите свои ячейки.
- Нажмите значок « Объединить ячейки » , чтобы объединить все ячейки, или нажмите значок стрелки вниз рядом с ним.
- Если вы нажмете стрелку вниз, выберите « Объединить по вертикали » или « Объединить по горизонтали » в зависимости от ваших предпочтений.
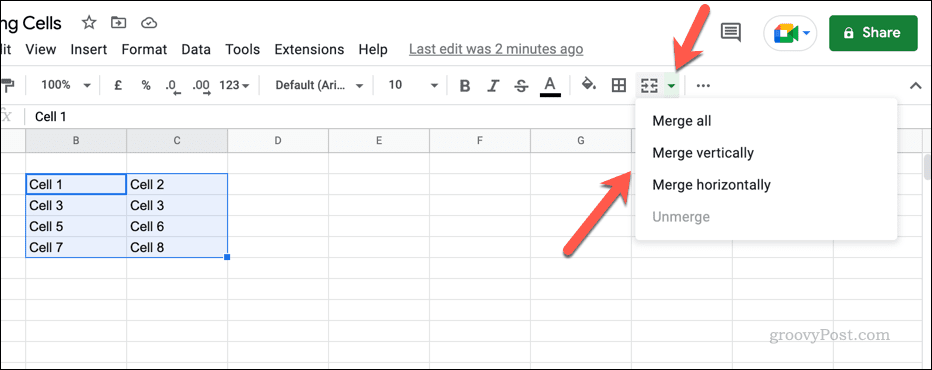
После того, как вы объедините ячейки вместе, размер ячейки станет больше и займет объединенное положение предыдущих ячеек. 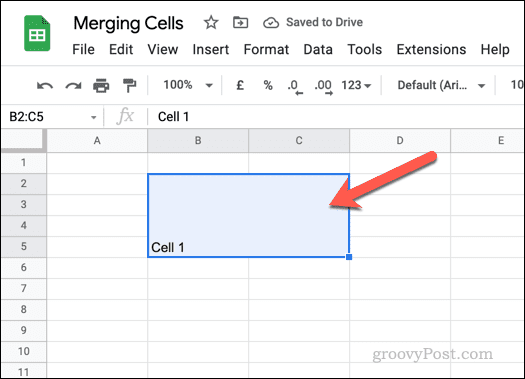
Как разъединить ячейки в Google Sheets
Если вы объединили ячейки в Google Таблицах, вы можете легко разъединить их впоследствии. Вы не сможете восстановить потерянные данные, но можете восстановить отдельные ячейки для повторного использования.
Чтобы разъединить ячейки в Google Таблицах:
- Откройте электронную таблицу Google Sheets .
- Выберите объединенную ячейку.
- Нажмите кнопку « Объединить ячейки » на панели инструментов.
- Либо нажмите « Формат» > « Объединить ячейки » > «Разъединить» .
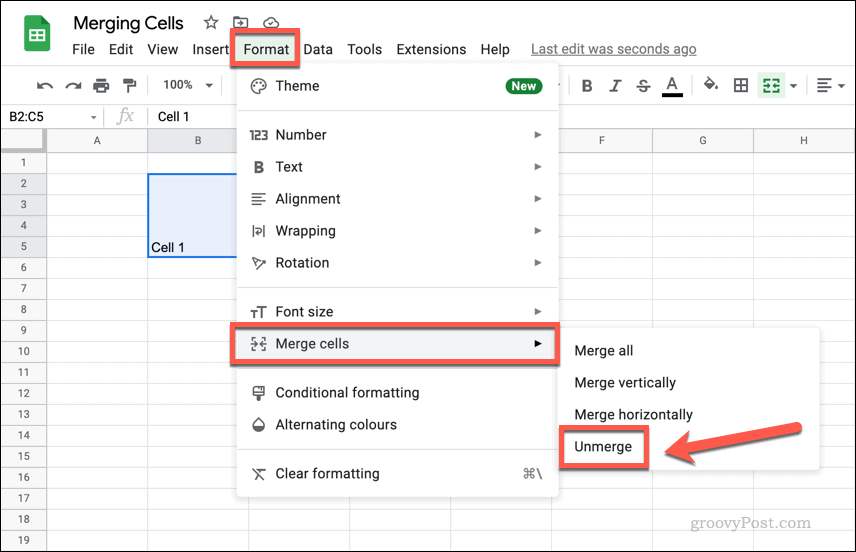
Как объединить данные из ячеек в Google Sheets
Вы не можете объединить ячейки в Google Sheets без потери данных из некоторых ячеек — данные из одной ячейки заменяют остальные. Если вы хотите объединить данные из нескольких ячеек, вы можете сделать это вручную или использовать такую функцию, как СЦЕПИТЬ , чтобы объединить данные вместе в новой ячейке.
CONCATENATE объединяет данные из ячеек и превращает их в комбинированную текстовую строку. Он не объединяет числа путем их сложения — он просто складывает их вместе. Например, если ячейка B1 содержит значение 1 , а ячейка B2 содержит значение 2 , формула СЦЕПИТЬ, объединяющая эти значения ячеек, вернет результат 12 , а не 3 .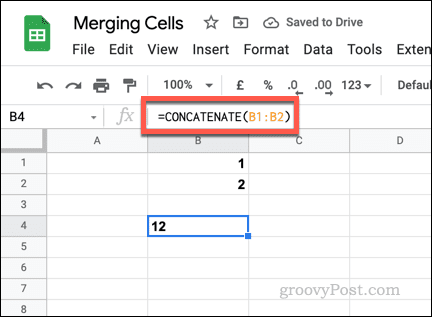
Для нечисловых значений оператор СЦЕПИТЬ работает так же. Если B1 содержит слово ( one ), а B2 содержит другое слово ( two ), функция CONCATENATE вернет слова вместе ( onetwo ). Вам нужно будет отформатировать исходные ячейки, чтобы убедиться, что в них есть пробелы, или использовать амперсанд ( & ) с пустыми текстовыми строками ( « « ), чтобы добавить пробел.
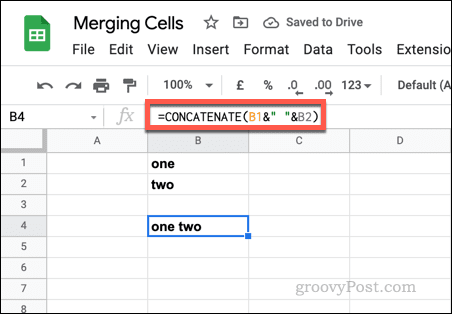
Чтобы использовать CONCATENATE для объединения данных из ячеек в Google Таблицах:
- Откройте электронную таблицу Google Sheets .
- Выберите новую ячейку, затем выберите строку формул.
- Чтобы использовать СЦЕПИТЬ, введите =СЦЕПИТЬ( в строке формул и добавьте значения ячеек или диапазон ячеек. Например , =СЦЕПИТЬ(A2,B2) .
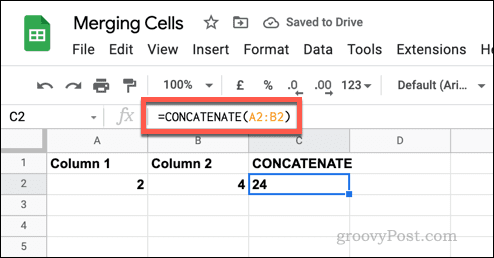
- Если вы хотите добавить пробелы между ячейками, используйте амперсанд с пустой текстовой строкой. Например. = СЦЕПИТЬ (A3&” “&B3).
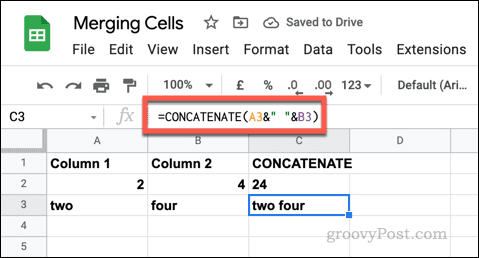
Внесение изменений в Google Sheets
Используя наше руководство выше, вы сможете быстро объединять или разъединять ячейки в Google Таблицах. Это всего лишь один из способов внесения изменений в электронную таблицу Google Sheets, что позволяет по-разному манипулировать данными и анализировать их.
Если вы хотите отслеживать внесенные вами изменения, вы можете просмотреть историю изменений для ячейки . Если вы хотите сделать свою электронную таблицу более красочной, вы можете подумать о добавлении условного форматирования .

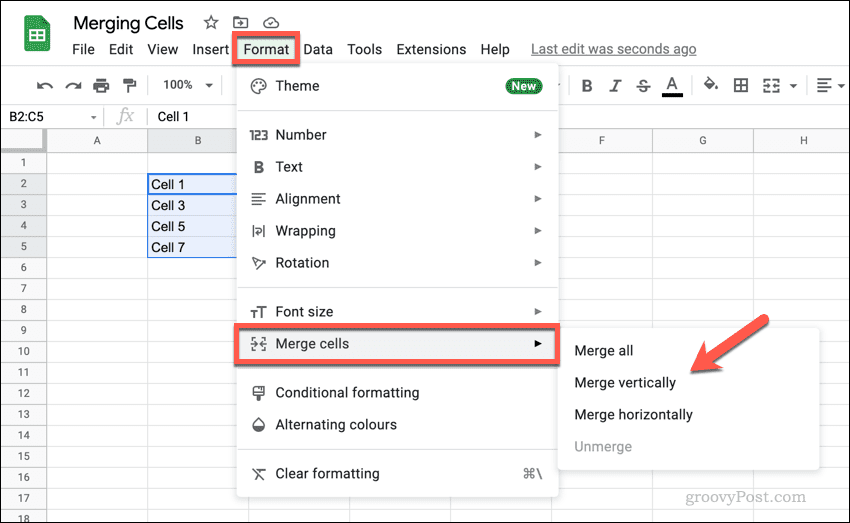
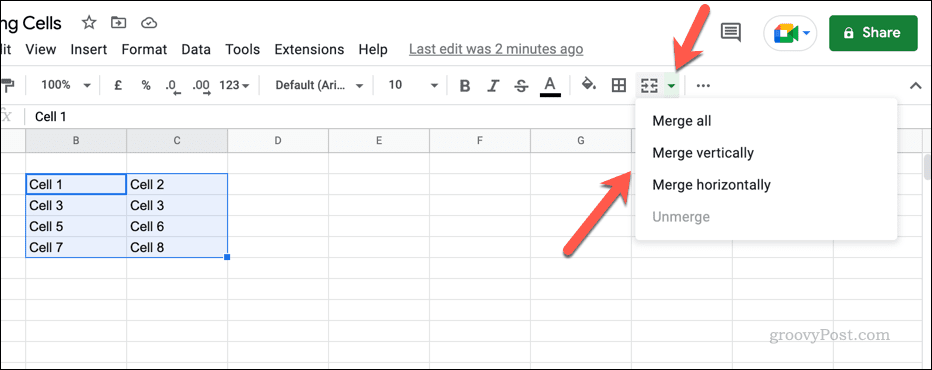
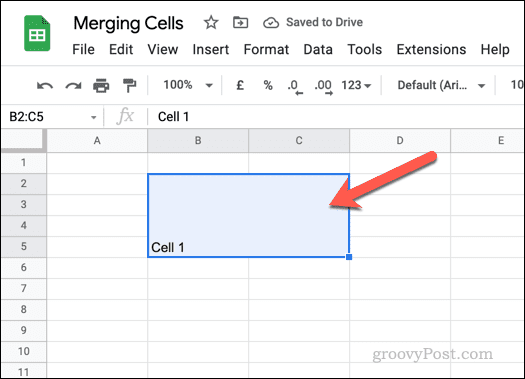
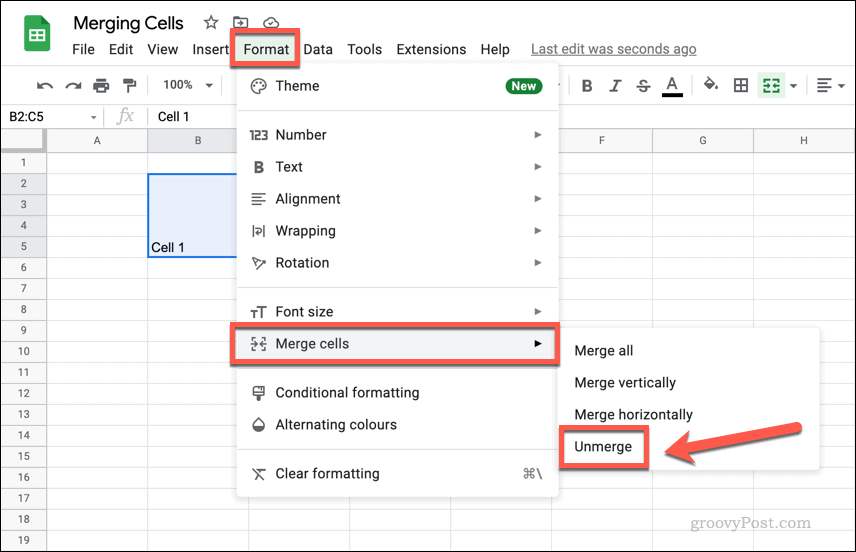
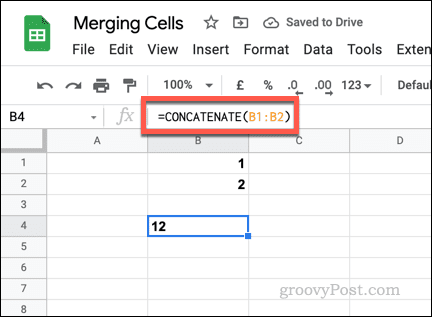
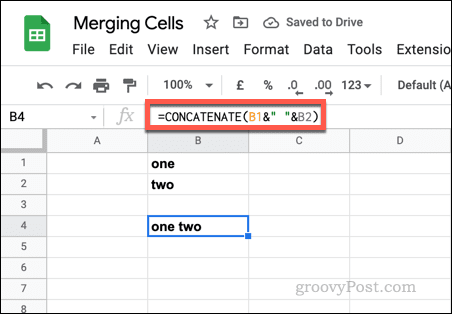
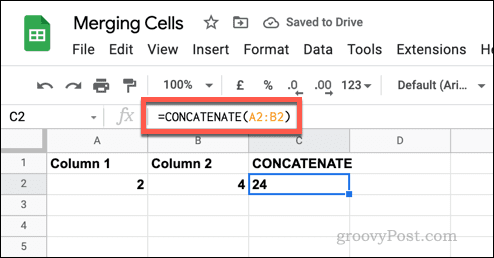
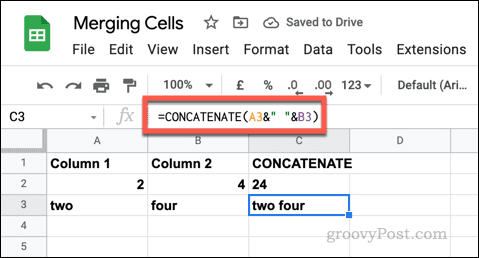

![Как решить проблему «Sims 4 Сим не спит»? [ПРОВЕРЕННЫЕ СПОСОБЫ] Как решить проблему «Sims 4 Сим не спит»? [ПРОВЕРЕННЫЕ СПОСОБЫ]](https://luckytemplates.com/resources1/images2/image-6501-0408151119374.png)


![Исправить Dungeon Siege 2 без указателя мыши [ПРОВЕРЕННЫЕ СПОСОБЫ] Исправить Dungeon Siege 2 без указателя мыши [ПРОВЕРЕННЫЕ СПОСОБЫ]](https://luckytemplates.com/resources1/images2/image-5004-0408151143369.png)

![Ваш компьютер или сеть могут отправлять автоматические запросы [ИСПРАВЛЕНО] Ваш компьютер или сеть могут отправлять автоматические запросы [ИСПРАВЛЕНО]](https://luckytemplates.com/resources1/images2/image-1491-0408150724646.png)
