Для графических дизайнеров и визуальных художников точность цветопередачи на компьютере с Windows 10 имеет решающее значение. Улучшение внешнего вида того, что вы видите на экране, бесполезно, если оно выглядит совершенно по-другому после того, как оно распечатано в виде физического продукта. К сожалению, это широко распространенная проблема, когда речь идет о воспроизведении реалистичных цветов на экране.
Инструменты и настройки калибровки цвета широко представлены во встроенных элементах управления монитором и операционных системах для решения этой проблемы. Windows уже давно включает утилиту калибровки цвета, но, как ни странно, она скрыта в Windows 10. Хотя снижение доступности функции обычно является признаком надвигающегося устаревания, утилита калибровки цвета Windows 10 остается чрезвычайно полезной для тех, кто ищет максимально точные цвета. . Эта статья покажет вам, где найти утилиту калибровки цвета в Windows 10 и как ее использовать.
Как найти и использовать мастер калибровки цвета в Windows 10
Чтобы начать работу со встроенной в Windows 10 утилитой калибровки цвета, выберите « Пуск» > «Параметры ПК» > «Система» > «Экран» . Прокрутите вниз до раздела « Несколько дисплеев» и нажмите « Дополнительные параметры дисплея » .
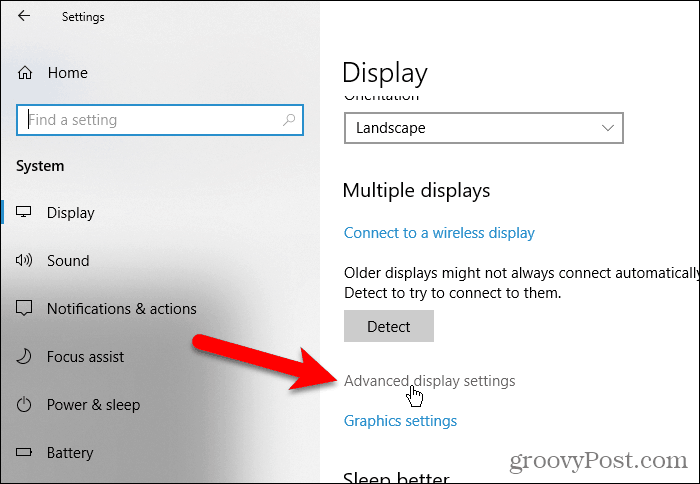
На экране « Дополнительные параметры дисплея» щелкните ссылку « Свойства адаптера дисплея для дисплея 1 ». Число в конце этой ссылки может отличаться, если у вас несколько мониторов, и вы в настоящее время используете монитор, который не является основным.
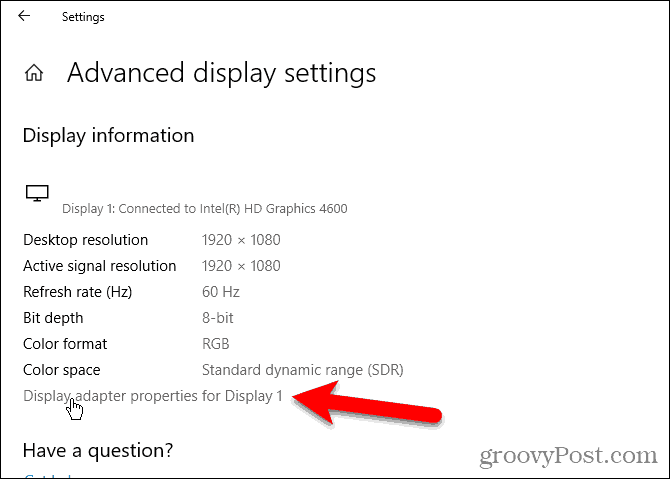
Выберите вкладку « Управление цветом », затем нажмите « Управление цветом… ».
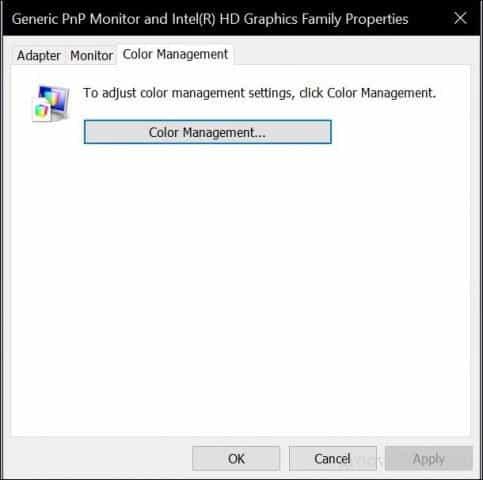
Выберите вкладку « Дополнительно », затем нажмите « Калибровать дисплей » .
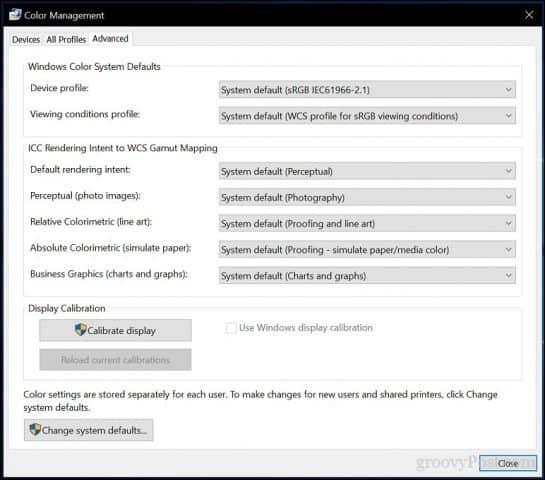
Это запустит мастер калибровки цвета дисплея . Если вы новичок в калибровке цвета монитора, щелкните ссылку Как откалибровать дисплей? Чтобы получить больше информации.
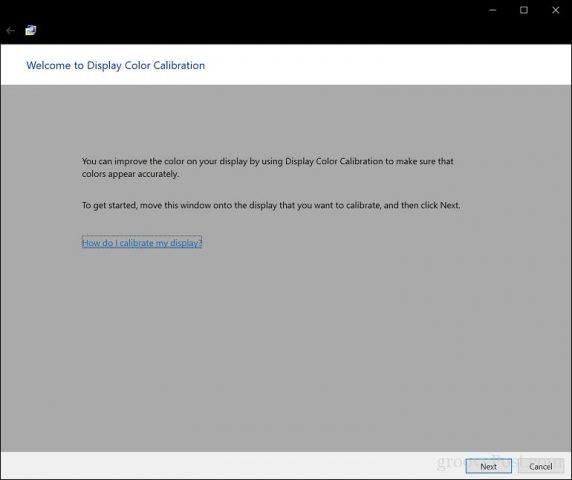
Количество цветов, которые может отображать ваш монитор, зависит от нескольких факторов, в том числе от графического адаптера, типа используемого монитора и интерфейса. Для модульных мониторов рекомендуется использовать DVI (цифровой видеоинтерфейс) для гарантированной точности. Инструменты калибровки Windows 10 сосредоточены на нескольких областях:
- Гамма — как красный, зеленый и синий цвета проецируются на экран, образуя цвет изображения.
- Яркость и контрастность — насколько хорошо элементы отображаются на изображении, не выглядя размытыми или слишком темными.
- Цветовой баланс — насколько точно ваш монитор отображает определенный оттенок серого.
Точность в конечном итоге будет зависеть от вашего собственного восприятия. Нажмите «Далее» , чтобы начать настройку.
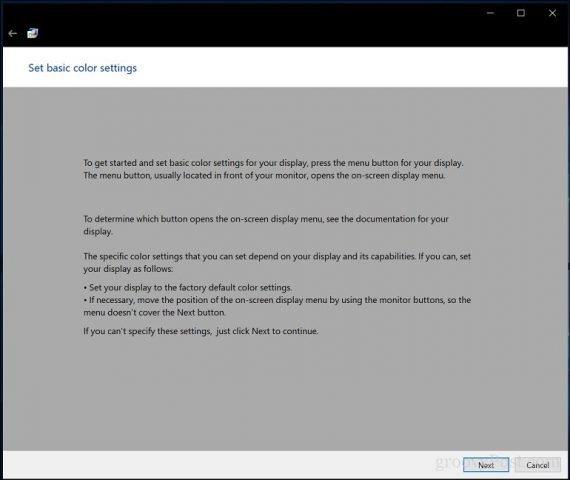
Следуйте инструкциям, чтобы сбросить настройки цвета дисплея вашего монитора, прежде чем вносить изменения. Обычно его можно найти сбоку монитора. Нажмите «Далее» .
Гамма – красный, зеленый и синий.
Первая модификация, которую вы сделаете, касается вашей гаммы, которая, как мы упоминали ранее, определяет, как на экране отображаются цвета, основанные на красном, зеленом и синем. Пример на скриншоте показывает, к чему вы должны стремиться. Нажмите «Далее» .
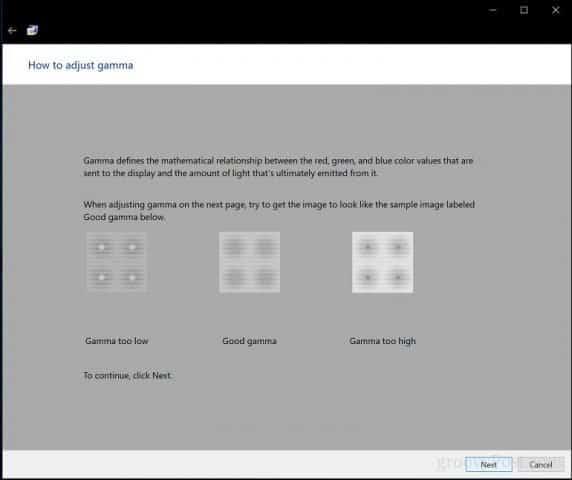
Переместите ползунок, чтобы уменьшить видимость тусклых точек. Если вы не видите разницы между рекомендацией на первой странице, вы можете нажать « Далее » или « Сбросить », а затем повторить попытку.
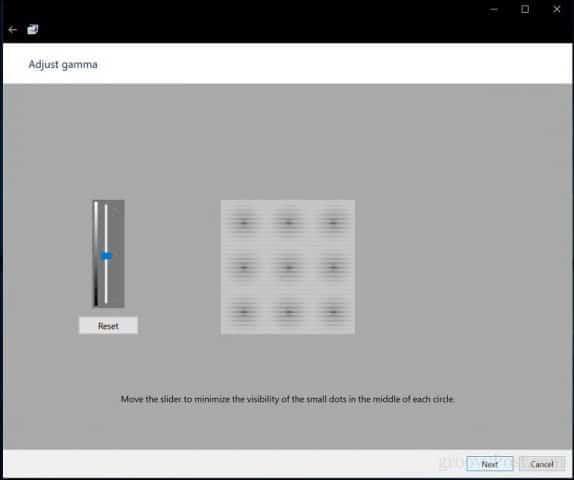
Яркость и контраст
Следующие два элемента управления дисплеем фокусируются на яркости и контрастности. Для этого раздела мастера калибровки цвета рекомендуется выполнять калибровку в среде с естественным освещением для достижения наилучших результатов. Если у вас нет возможности настроить яркость, что может быть в случае, если вы используете ноутбук, вы можете нажать « Пропустить настройку яркости и контрастности». В противном случае нажмите Далее .
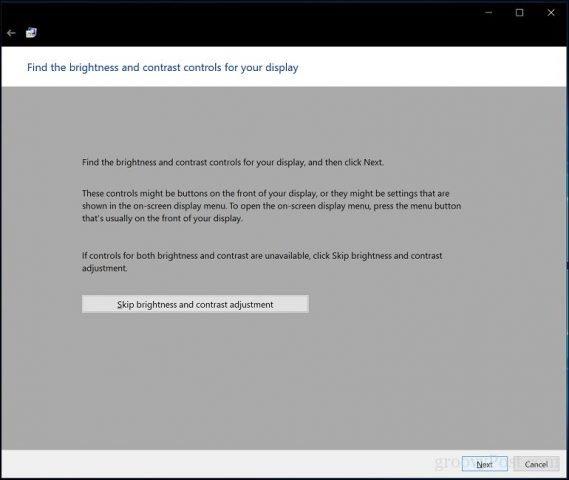
Мастер предоставляет образец того, чего вы должны попытаться достичь. Щелкните Далее.
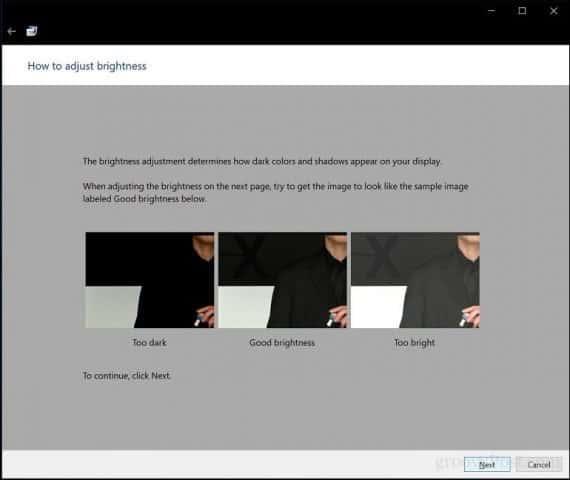
Нажмите Далее , когда закончите.
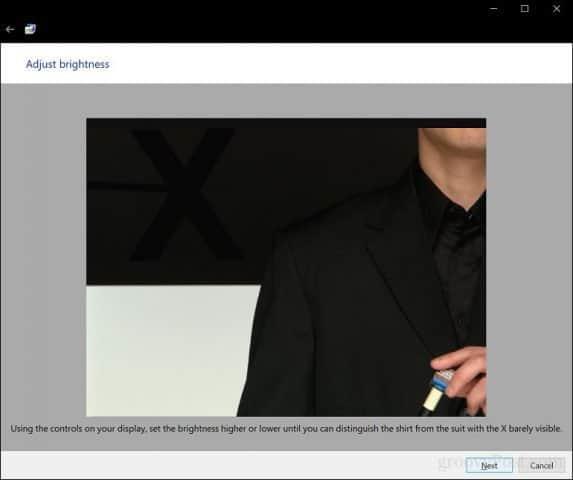
Повторите тот же процесс для контраста, используя образец изображения в качестве эталона.
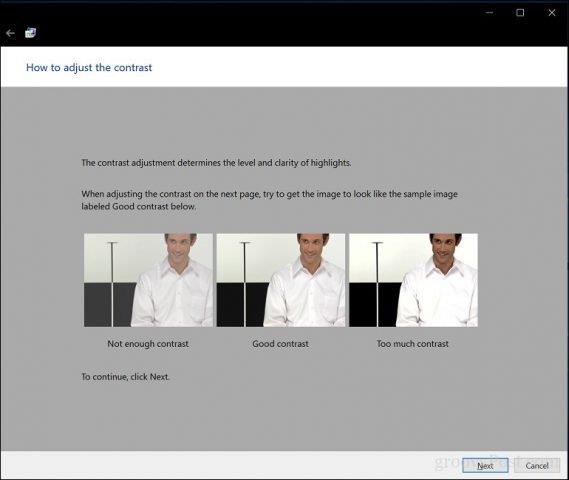
Нажмите Далее , когда закончите.
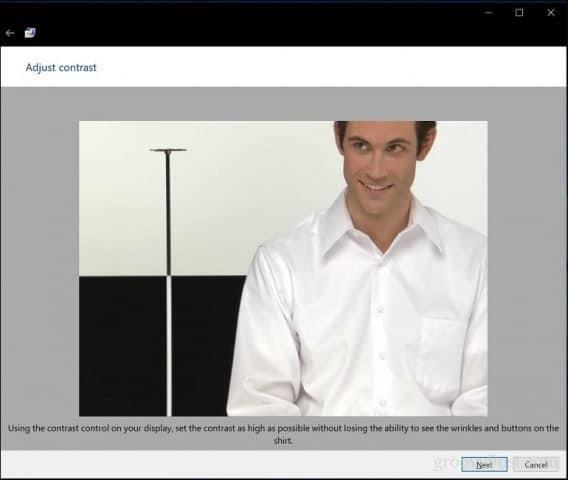
Цветовой баланс
Мастер калибровки цветов также помогает настроить точность отображения определенного оттенка серого. Нажмите Далее , чтобы начать.
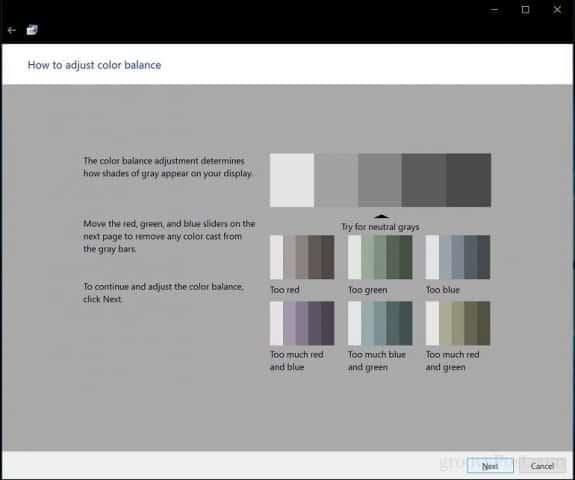
Используйте ползунки, чтобы сделать соответствующие настройки. Нажмите Далее , когда закончите.
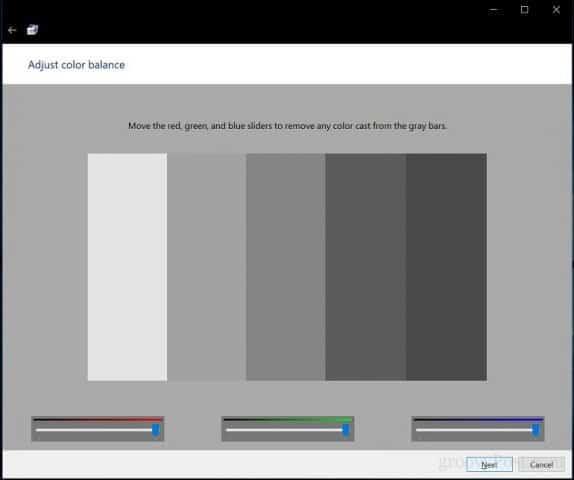
После завершения калибровки вы можете сравнить свои предыдущие настройки с текущими изменениями. Конечно, вы всегда можете вернуться и внести изменения, но если вы довольны, нажмите « Готово », чтобы сохранить изменения, или «Отмена», чтобы сохранить предыдущие настройки.
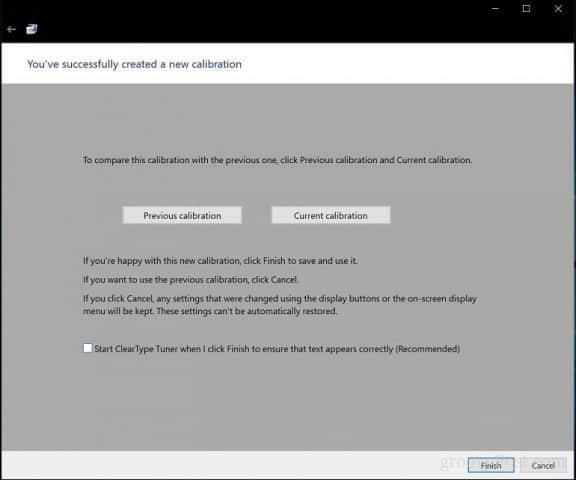
Вот оно; теперь ваш дисплей настроен на получение более точных результатов и гарантированно достоверные результаты при печати контента. Встроенные инструменты калибровки могут быть не профессиональными, но они являются хорошим началом и дополнением к более профессиональным калибраторам.

Вы работаете в среде, где важна калибровка цвета? Если да, поделитесь с нами своим опытом, а также некоторыми советами и рекомендациями.

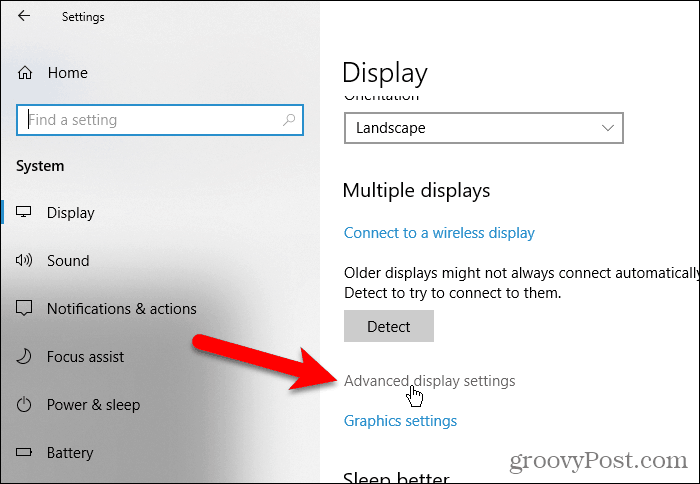
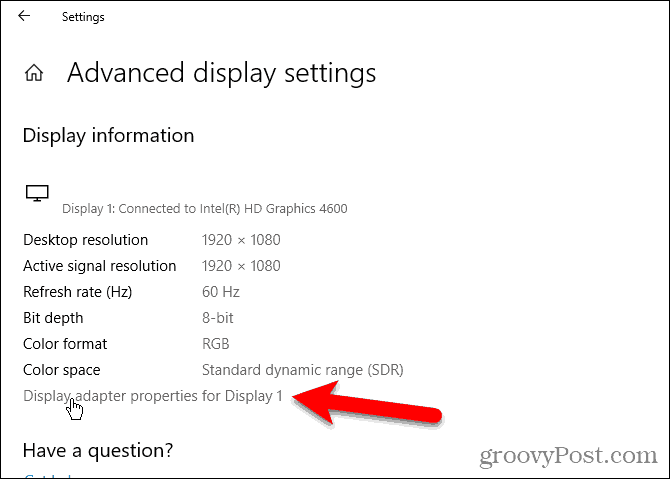
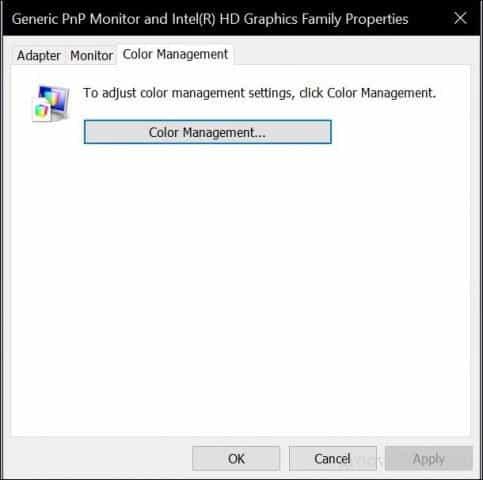
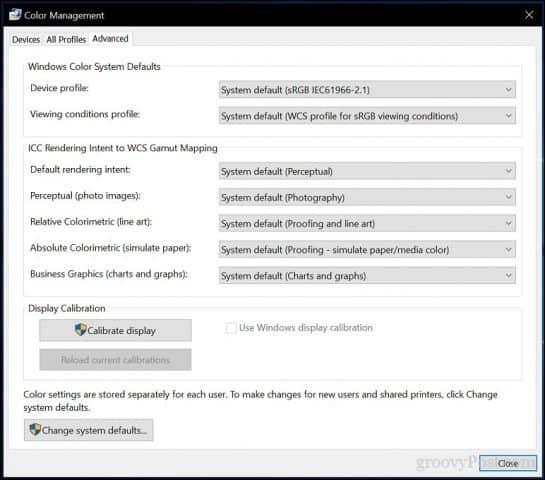
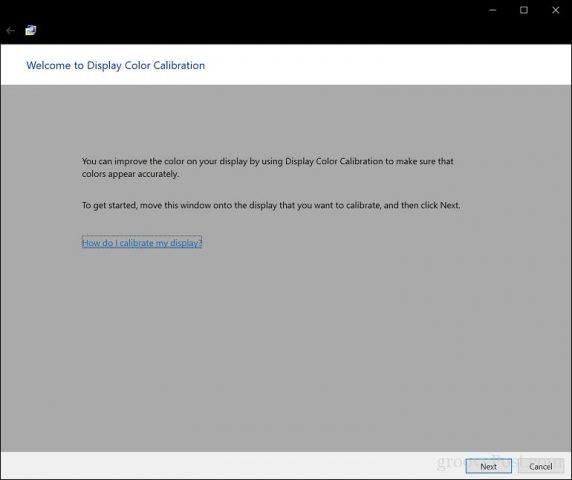
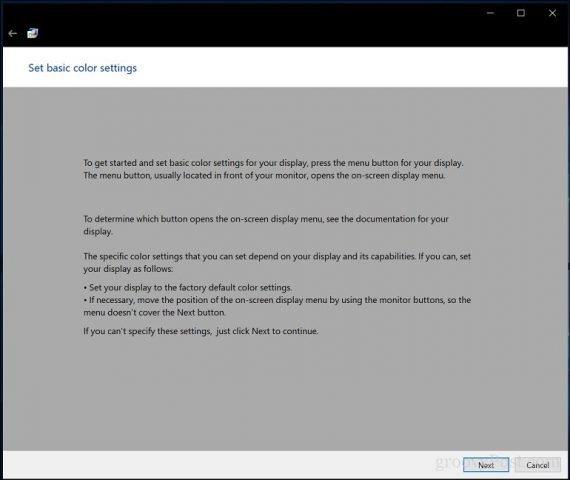
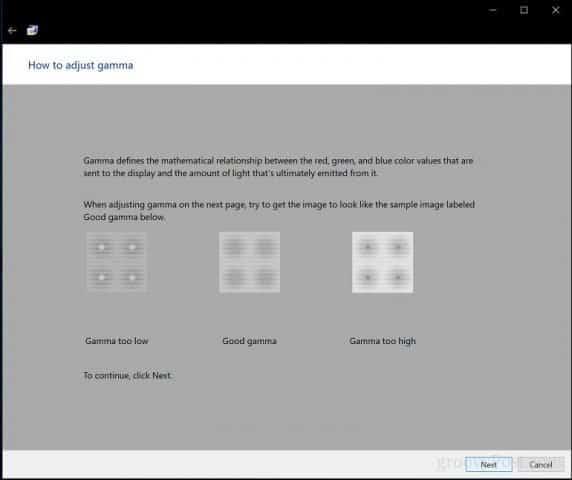
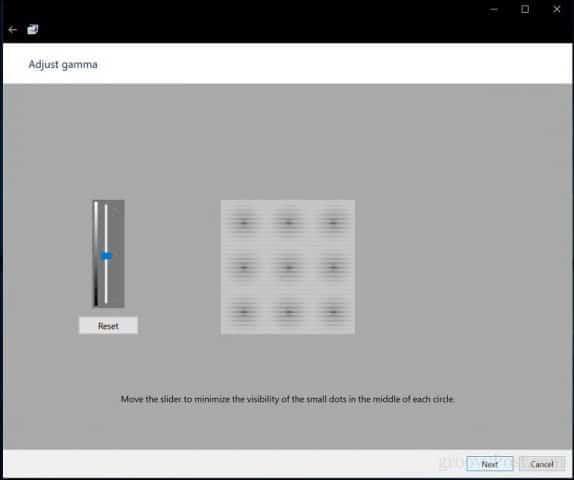
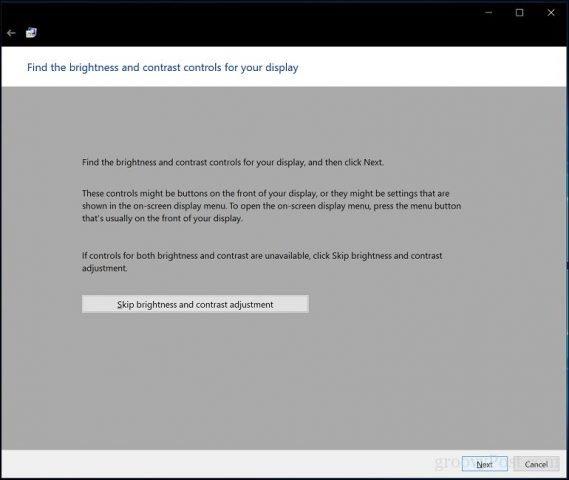
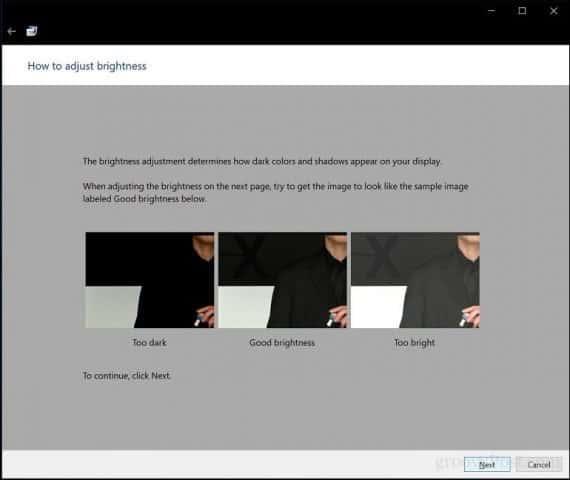
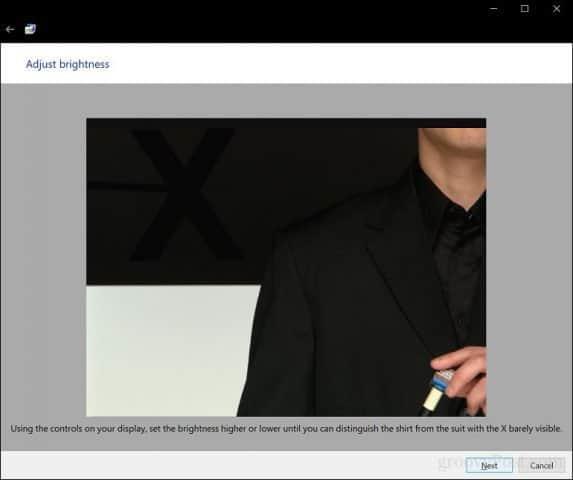
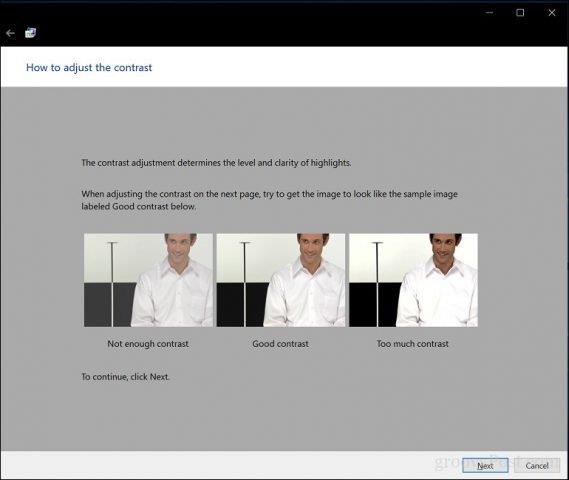
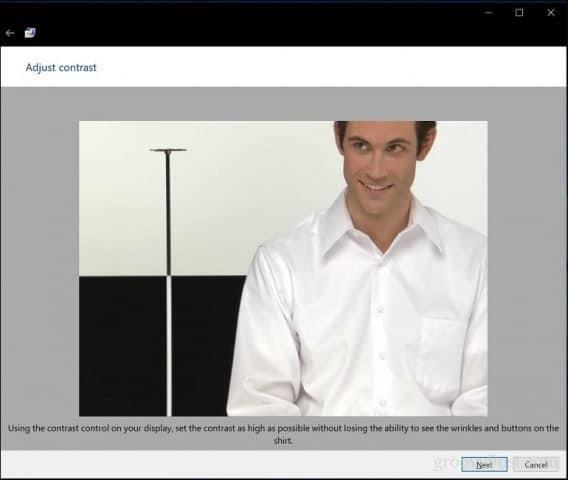
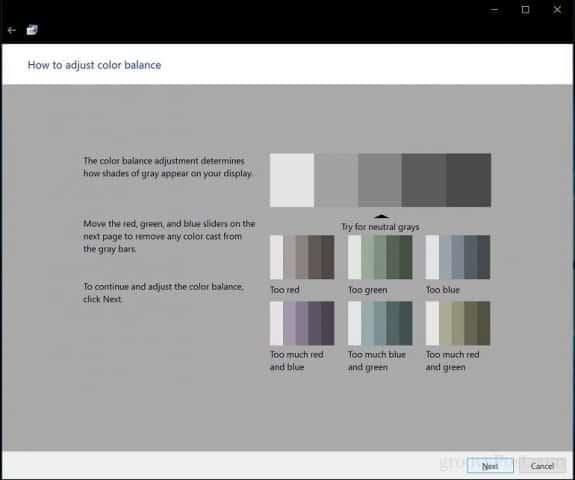
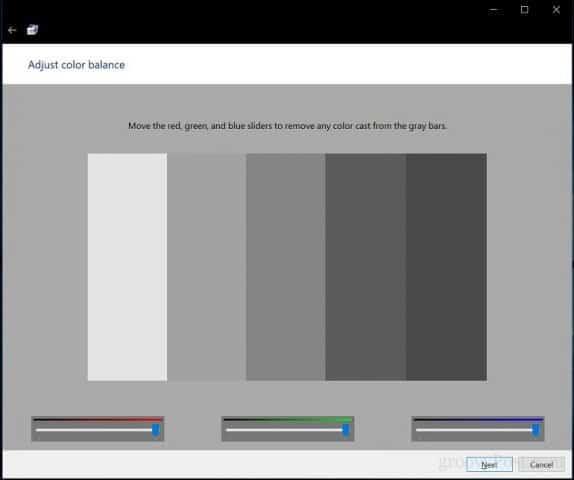
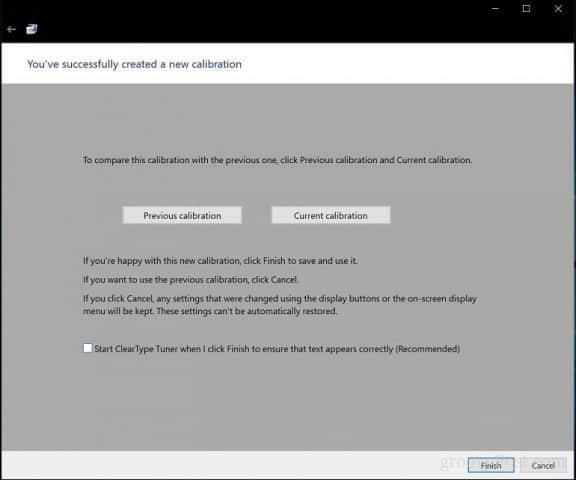


![Как решить проблему «Sims 4 Сим не спит»? [ПРОВЕРЕННЫЕ СПОСОБЫ] Как решить проблему «Sims 4 Сим не спит»? [ПРОВЕРЕННЫЕ СПОСОБЫ]](https://luckytemplates.com/resources1/images2/image-6501-0408151119374.png)


![Исправить Dungeon Siege 2 без указателя мыши [ПРОВЕРЕННЫЕ СПОСОБЫ] Исправить Dungeon Siege 2 без указателя мыши [ПРОВЕРЕННЫЕ СПОСОБЫ]](https://luckytemplates.com/resources1/images2/image-5004-0408151143369.png)

![Ваш компьютер или сеть могут отправлять автоматические запросы [ИСПРАВЛЕНО] Ваш компьютер или сеть могут отправлять автоматические запросы [ИСПРАВЛЕНО]](https://luckytemplates.com/resources1/images2/image-1491-0408150724646.png)
