Windows 11 может устанавливать новые драйверы устройств через Центр обновления Windows без участия пользователя. Однако иногда установленные драйверы устройств вызывают хаос на вашем ПК. Итак, вы можете отключить автоматическую установку драйверов в Windows 11.
Когда служба отключена, она позволяет вместо этого устанавливать драйверы вручную . Это помогает, когда Windows постоянно устанавливает драйверы с ошибками, что приводит к проблемам.
Вы также можете установить драйвер устройства, который лучше подходит для работы вашего оборудования. Какой бы ни была причина, в Windows 11 есть опция, позволяющая отключить автоматическую установку драйверов.
Отключить автоматическую установку драйверов в Windows 11
Возможность устанавливать собственные драйверы вручную помогает избежать ошибок в драйверах и неработающих устройств.
Чтобы отключить автоматическую установку драйверов в Windows 11, сделайте следующее:
- Нажмите кнопку « Пуск » или клавишу Windows и откройте « Настройки» > «Система» .
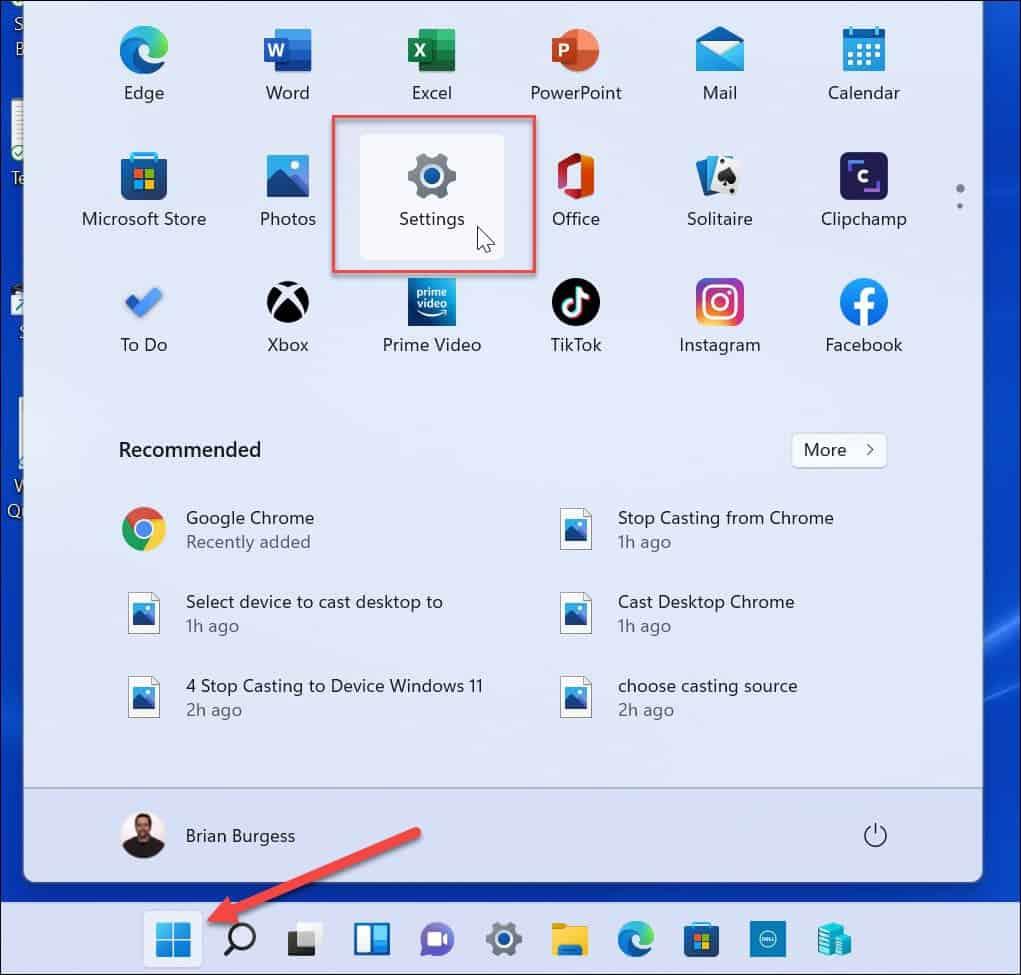
- Прокрутите вниз и нажмите « О программе ».
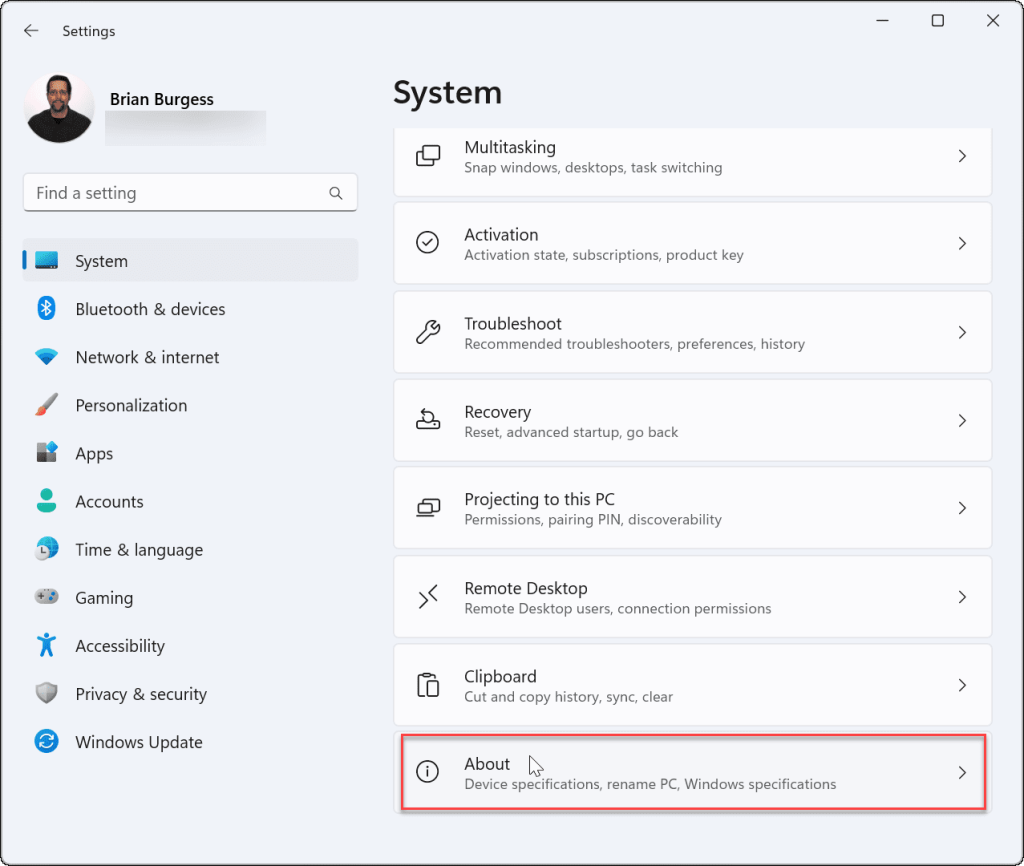
- Когда откроется страница « О программе», щелкните ссылку « Дополнительные параметры системы» в разделе « Характеристики устройства ».
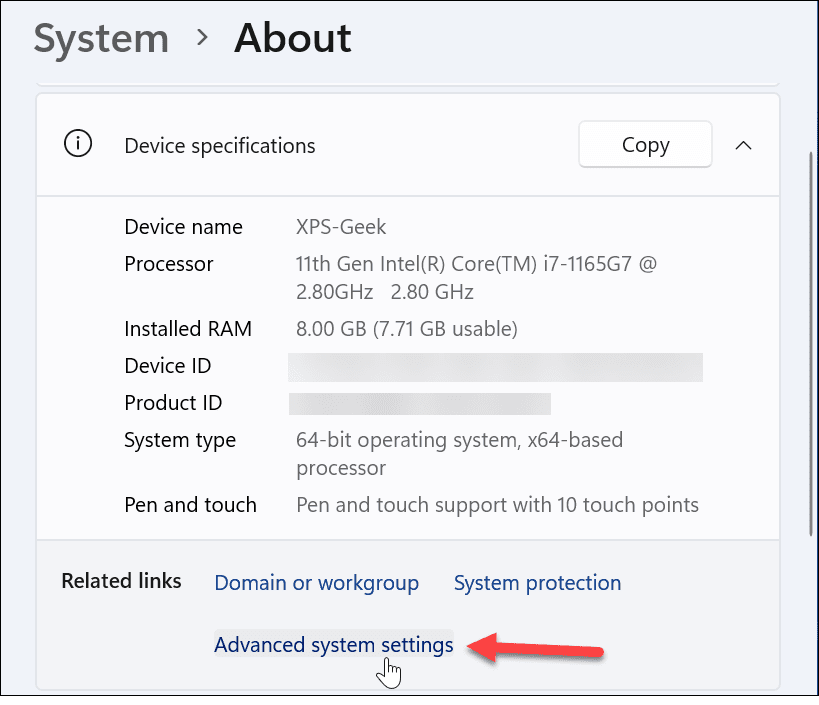
- Когда откроется окно « Свойства системы », выберите вкладку « Оборудование ».
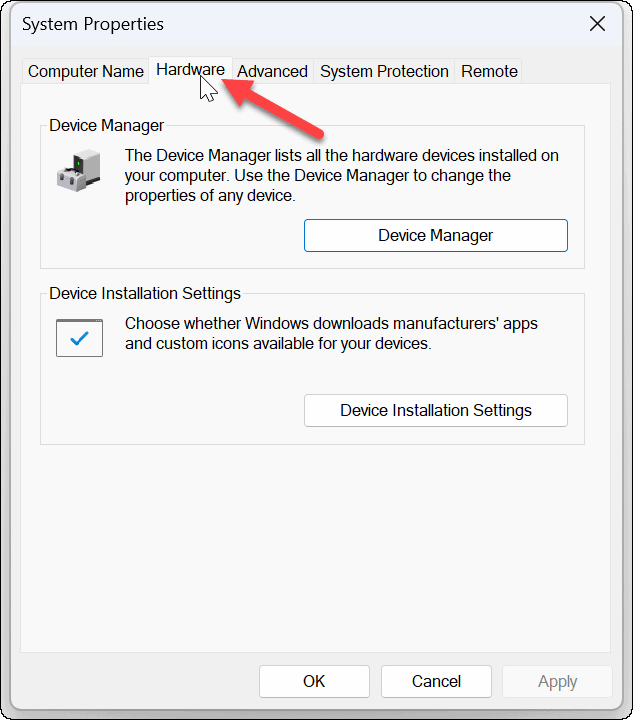
- Теперь нажмите кнопку « Параметры установки устройства» в разделе «Параметры установки устройства».
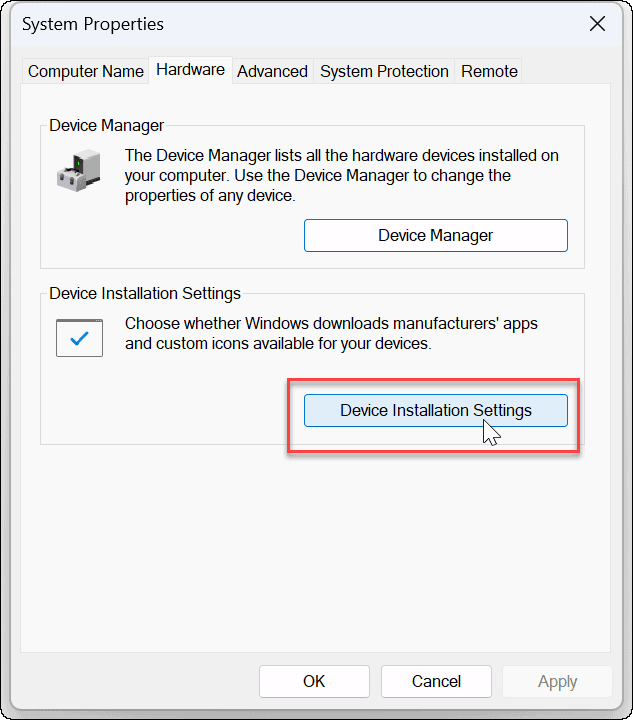
- Затем нажмите « Нет» (ваше устройство может работать не так, как ожидалось) в окне «Параметры установки устройства».
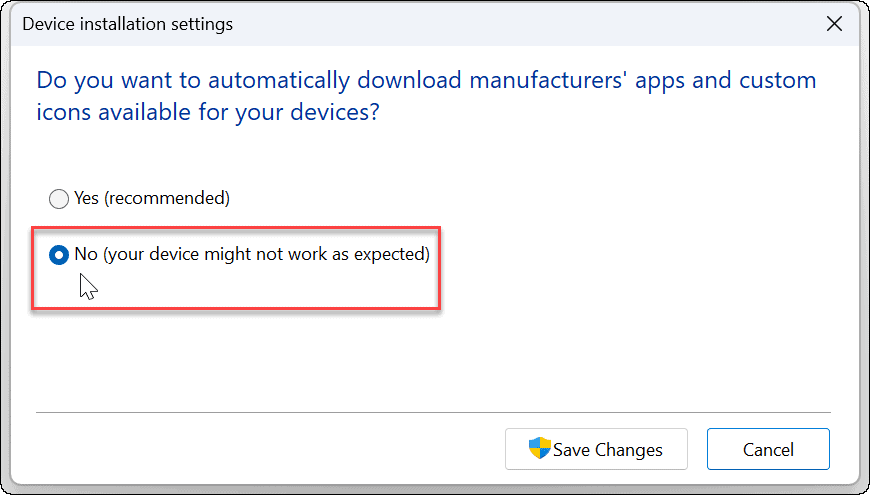
- Нажмите кнопку « Сохранить изменения » и нажмите « ОК », чтобы закрыть окно « Свойства системы» .
Отключить автоматическую установку драйверов через групповую политику
Помимо использования Windows для отключения автоматической установки драйверов, вы можете использовать групповую политику.
Примечание. Функция групповой политики доступна только в выпусках Windows 11 Pro, Education и Enterprise.
Выполните следующие действия, чтобы отключить автоматическую установку драйверов с помощью групповой политики:
- Нажмите сочетание клавиш Windows + R , чтобы открыть диалоговое окно «Выполнить», введите gpedit.msc и нажмите « ОК » .
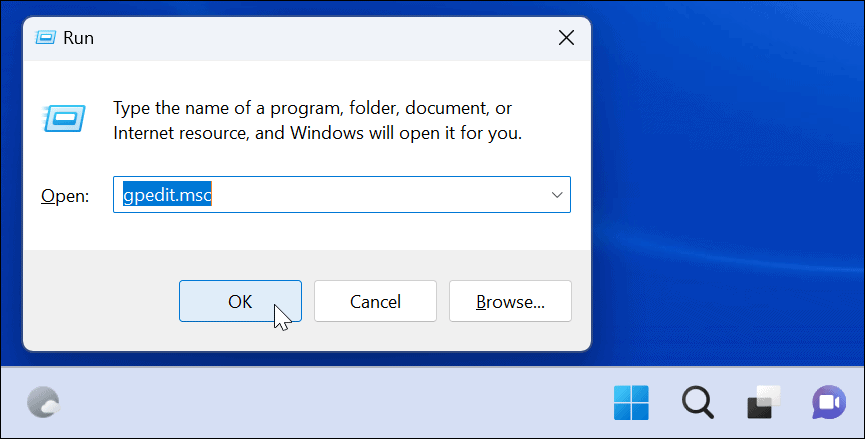
- После запуска редактора групповой политики перейдите по следующему пути:
Конфигурация компьютера> Административные шаблоны> Компоненты Windows> Центр обновления Windows> Управление обновлениями, предлагаемыми из Центра обновления Windows
- Дважды щелкните « Не включать драйверы в обновления Windows».
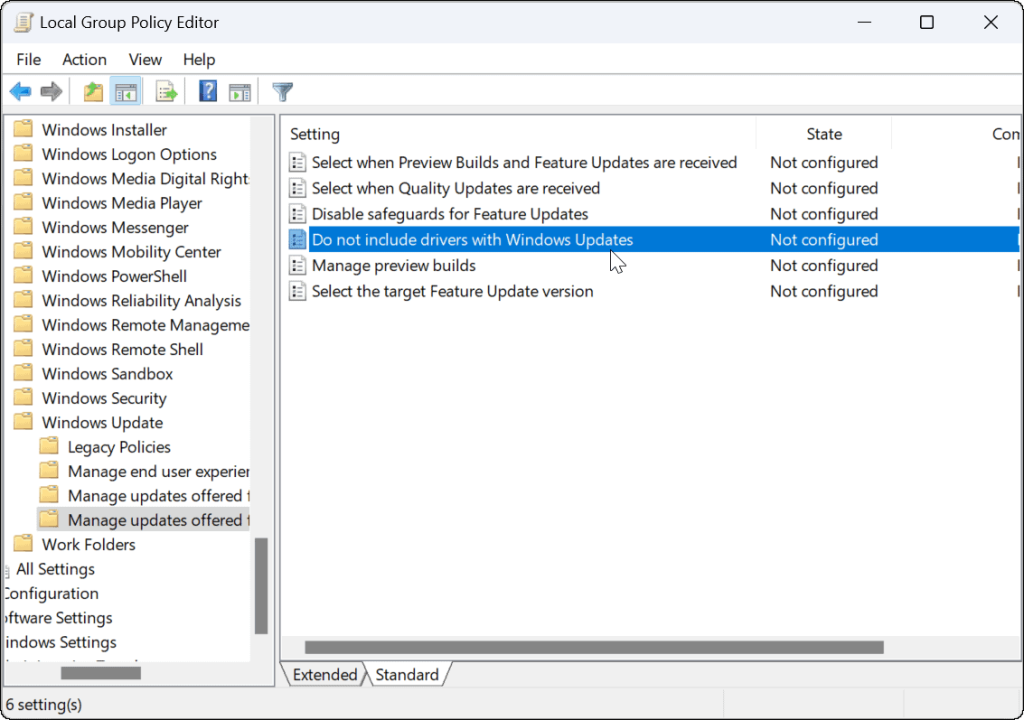
- Нажмите кнопку « Включено » в правом верхнем углу страницы политики и нажмите кнопку « ОК » внизу.
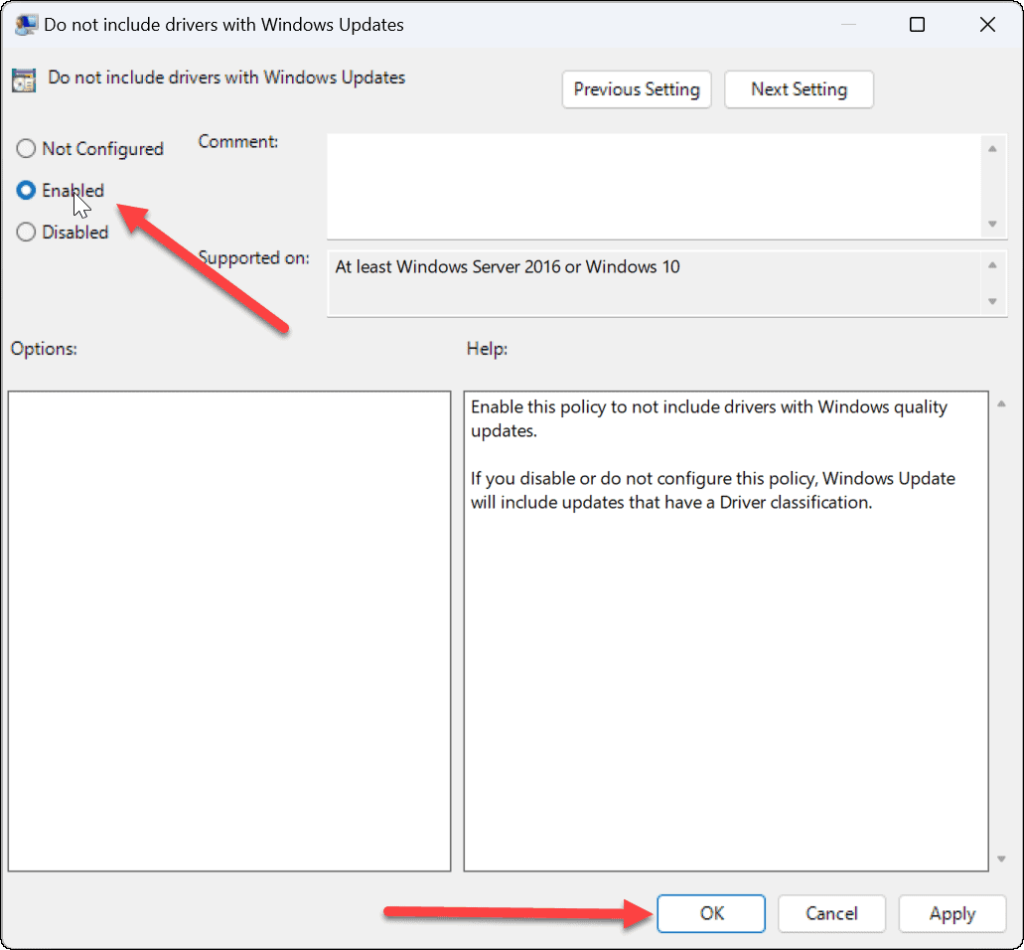
Отключение автоматического обновления драйверов
Независимо от того, используете ли вы интерфейс Windows 11 или используете групповую политику, вы больше не будете автоматически получать какие-либо драйверы устройств через Центр обновления Windows после выполнения этих шагов. Вместо этого вам нужно будет установить их вручную .
Также стоит отметить, что если у вас возникла проблема с оборудованием после установки обновления драйвера, вы можете откатить его . И поскольку мы говорим о том, чтобы делать что-то вручную, взгляните на обновление Windows 11 вручную .
Если вы еще не используете Windows 11, прочитайте о том, как запретить Windows 10 автоматически обновлять драйверы оборудования .

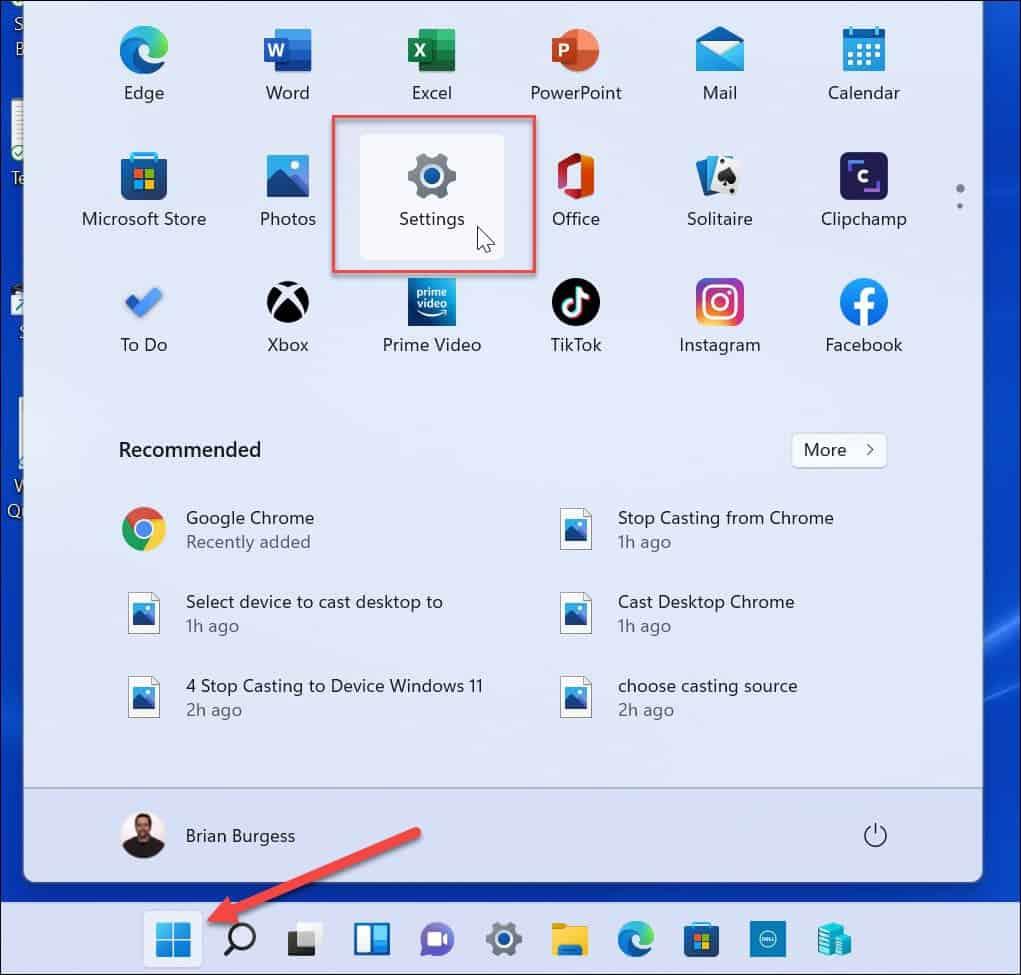
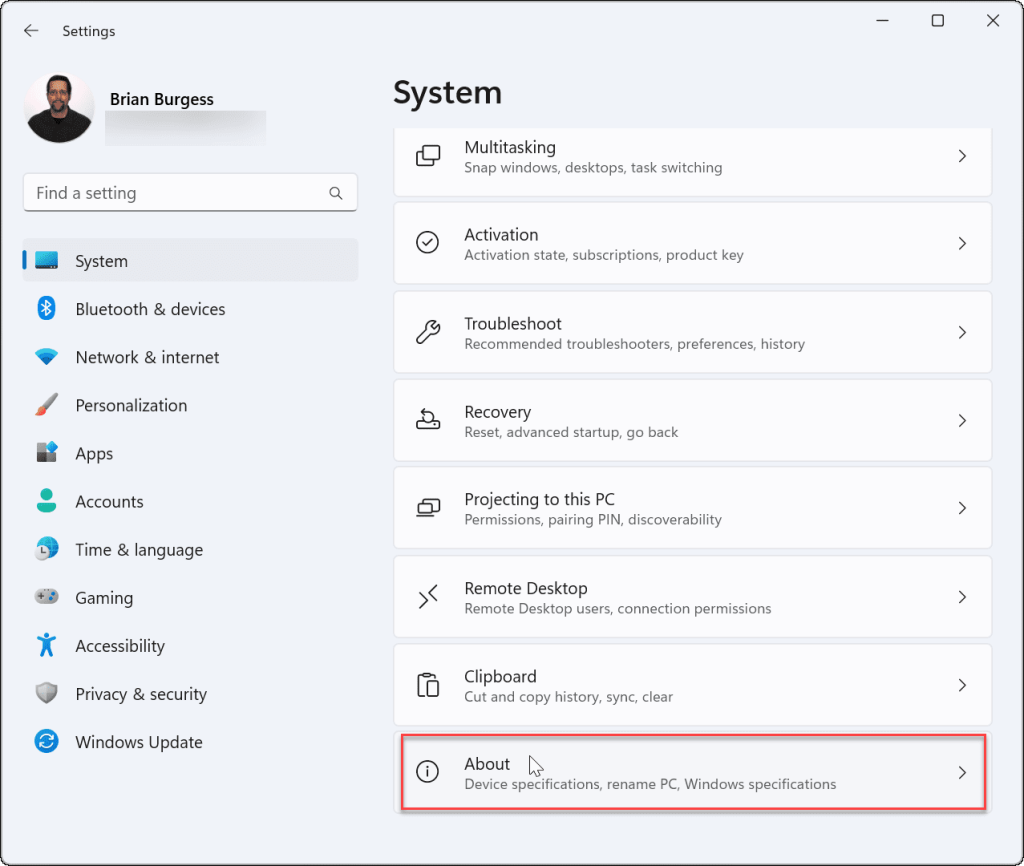
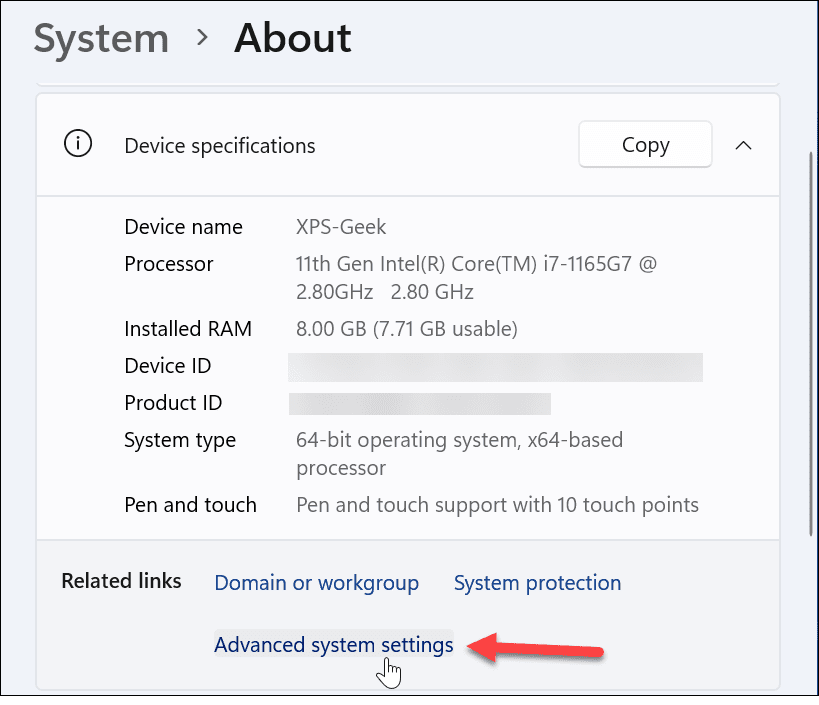
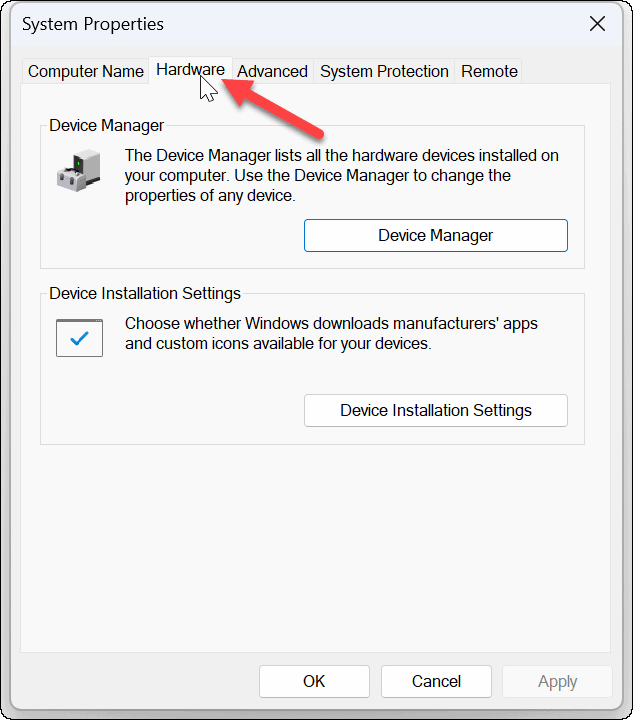
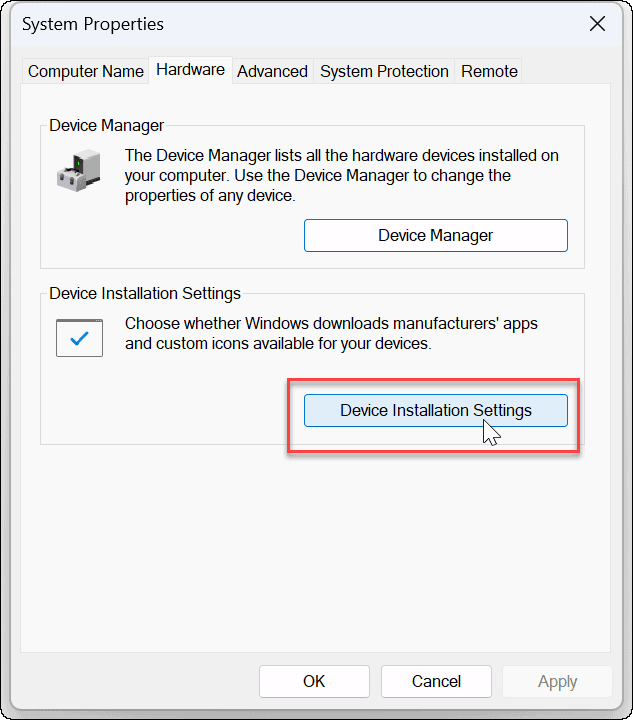
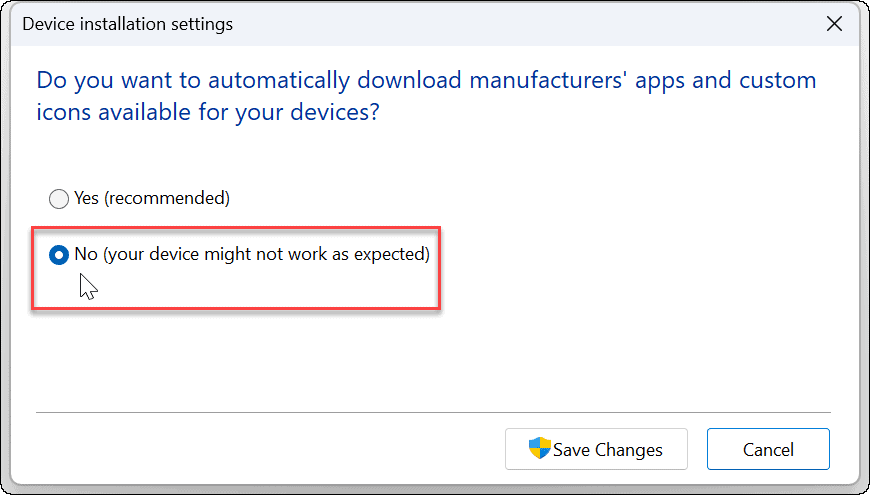
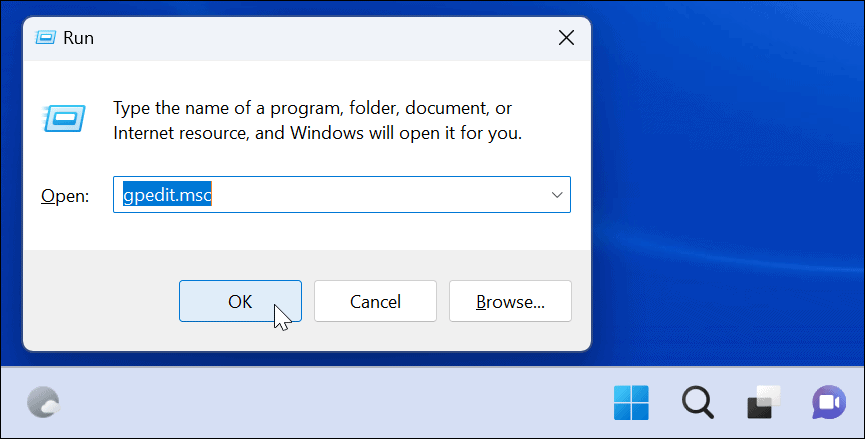
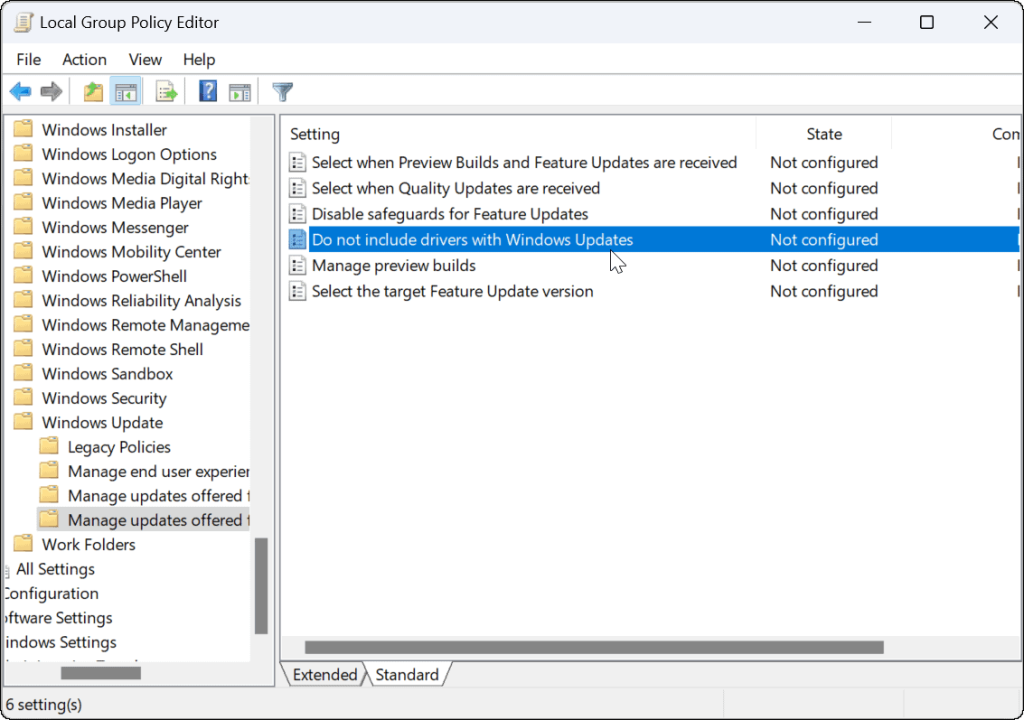
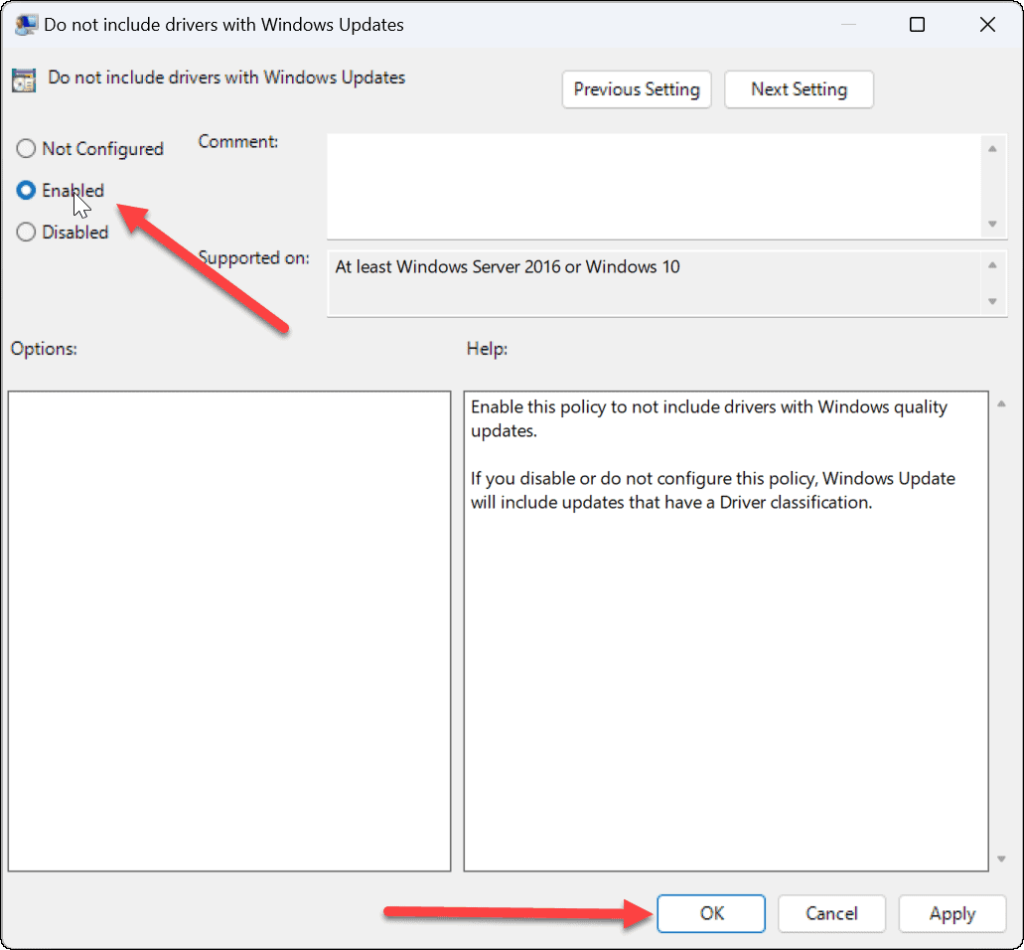

![Как решить проблему «Sims 4 Сим не спит»? [ПРОВЕРЕННЫЕ СПОСОБЫ] Как решить проблему «Sims 4 Сим не спит»? [ПРОВЕРЕННЫЕ СПОСОБЫ]](https://luckytemplates.com/resources1/images2/image-6501-0408151119374.png)


![Исправить Dungeon Siege 2 без указателя мыши [ПРОВЕРЕННЫЕ СПОСОБЫ] Исправить Dungeon Siege 2 без указателя мыши [ПРОВЕРЕННЫЕ СПОСОБЫ]](https://luckytemplates.com/resources1/images2/image-5004-0408151143369.png)

![Ваш компьютер или сеть могут отправлять автоматические запросы [ИСПРАВЛЕНО] Ваш компьютер или сеть могут отправлять автоматические запросы [ИСПРАВЛЕНО]](https://luckytemplates.com/resources1/images2/image-1491-0408150724646.png)
