AirPlay предлагает отличный и простой способ отразить ваше мобильное устройство или Mac на Apple TV или Smart TV, совместимом с AirPlay 2. К сожалению, отразить ваши мобильные устройства на Mac не так просто. В настоящее время есть два достойных внимания инструмента, которые позволяют отображать ваш iPhone или iPad на вашем компьютере. Есть стороннее приложение, Reflector 3 и QuickTime Player от Apple.
Отражатель 3
С помощью этого приложения, доступного как для Mac, так и для Windows, вы можете по беспроводной сети зеркально отразить одно или несколько устройств на своем компьютере. При этом вы также можете записывать то, что происходит на экране вашего мобильного устройства, добавлять закадровый звук, настраивать запись в соответствии со своими потребностями и многое другое.
Функции зеркалирования экрана
Reflector 3 — приятное в использовании приложение, использующее зеркалирование AirPlay для выполнения работы без проводов или дополнительного программного обеспечения. Он работает с iOS 8 и более поздними версиями, а также с iPadOS 13 и более поздними версиями. Одна лицензия Reflector 3 позволяет зеркалировать устройства сторонних производителей на Mac и Windows, включая зеркалирование Android и Chromebook с помощью Google Cast и зеркалирование Windows с помощью Miracast.
Когда дело доходит до записи, вы можете подключить и записывать одно или несколько устройств одновременно. Reflector 3 идеально подходит для создания демонстрационных видеороликов, пошаговых инструкций и учебных пособий. Возможности записи Reflector 3 будут подключаться к любому устройству со скоростью до 60 кадров в секунду.
Помимо записи голоса за кадром, вы можете добавлять кадры к готовому продукту, транслировать свои устройства на YouTube и многое другое.
Давай сделаем это
После установки Reflector 3 вы можете зеркалировать свое мобильное устройство следующим образом:
- Во- первых, убедитесь, что оба устройства подключены к одной и той же сети Wi-Fi в вашем доме или офисе.
- Откройте Reflector 3 на вашем Mac или ПК.
- На iPhone откройте Пункт управления .
- На iPhone X или новее проведите вниз от правого верхнего угла экрана.
- На iPhone 8 или новее проведите вверх от нижнего края экрана.
- Коснитесь Дублирование экрана .
- Выберите свой компьютер из списка устройств.
- Введите пароль AirPlay , который отображается на вашем компьютере, на мобильном устройстве.
- Наслаждайтесь зеркалированием вашего мобильного устройства на вашем Mac или ПК.
- Чтобы остановить дублирование, нажмите «Дублирование экрана » , а затем « Остановить дублирование » .
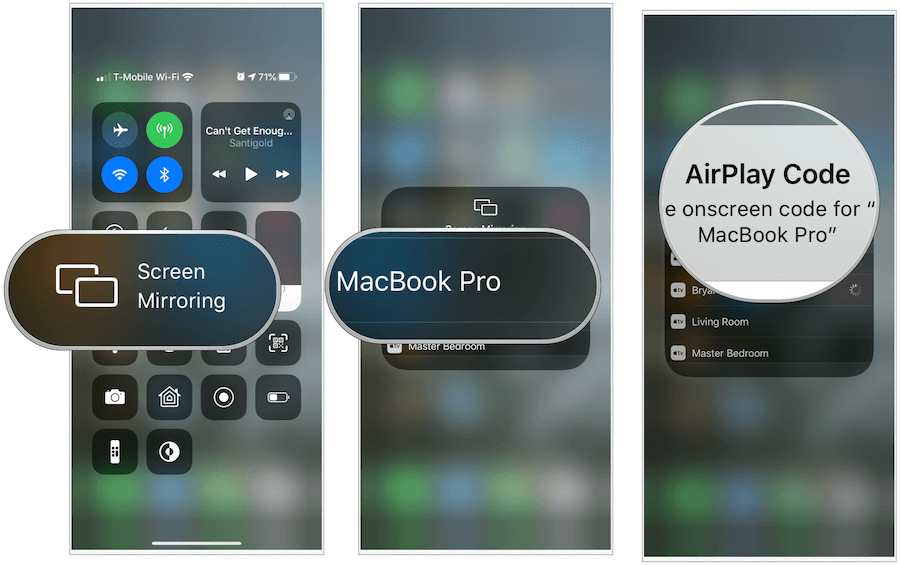
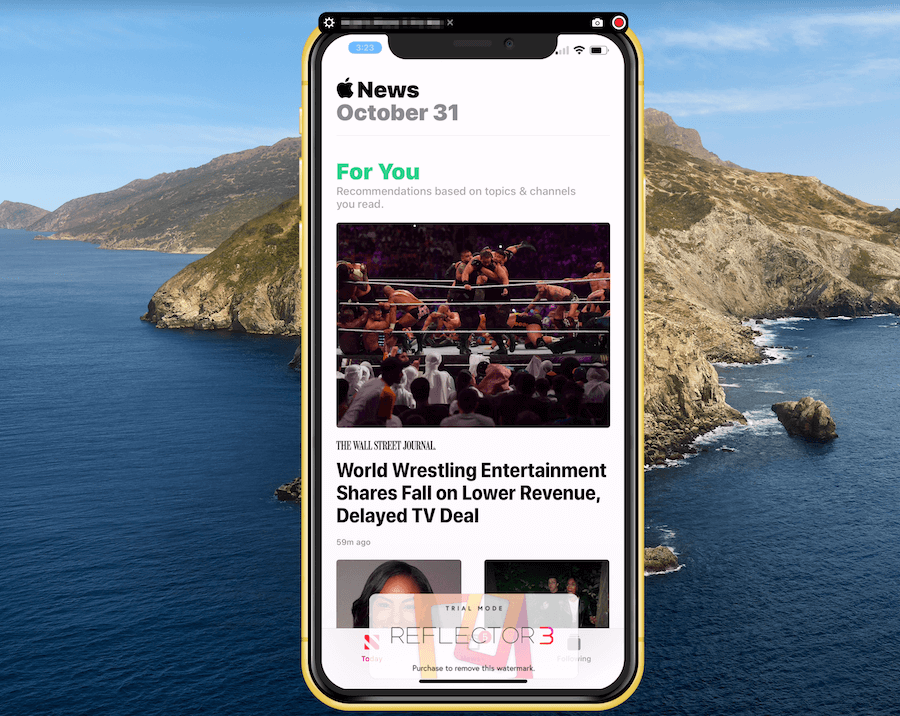
Запись
Чтобы записать происходящее на мобильном устройстве с помощью Reflector 3:
- Начните зеркальное отображение экрана , используя шаги, описанные выше.
- Нажмите красную кнопку записи в верхней части экрана Reflector 3 на вашем компьютере.
- Когда закончите, снова нажмите на красную кнопку записи .
- Сохраните, как и любой другой файл на вашем Mac.
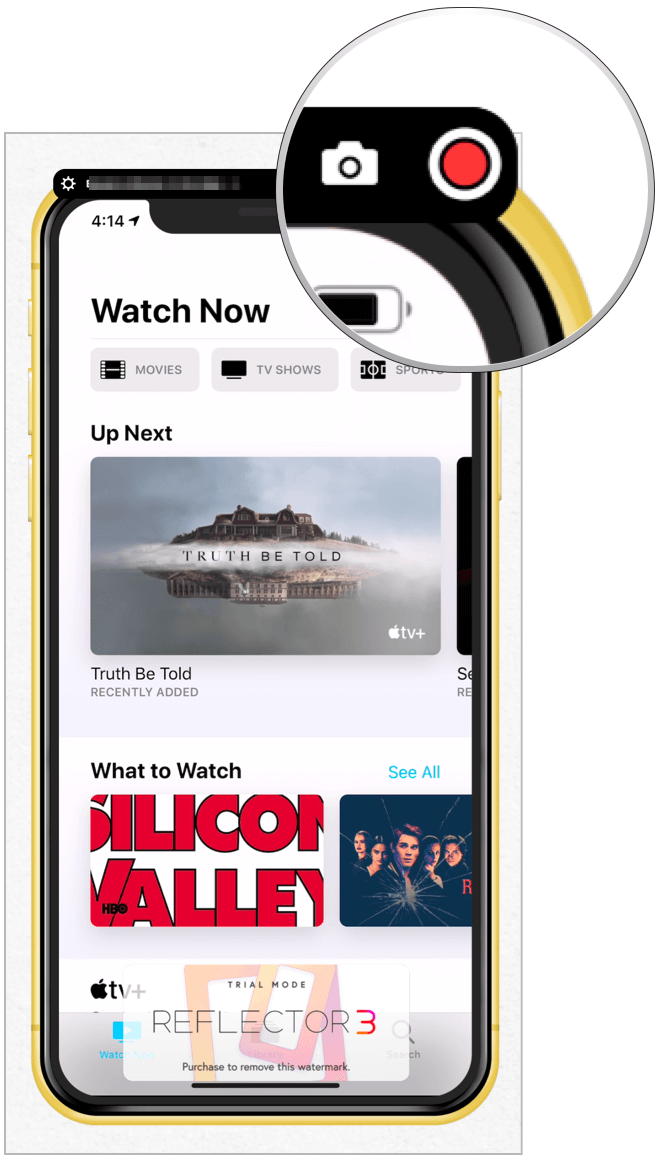
Другие элементы управления
Вы можете настроить свой опыт работы с Reflector 3, нажав на шестеренки в левом верхнем углу приложения. Доступные настройки включают в себя:
- Рамка: Измените рамку в соответствии с моделью вашего мобильного устройства, включая ее цвет!
- Масштаб: решите, как окно Reflector будет отображаться на вашем компьютере.
- Принудительное вращение: по умолчанию на Mac отображается ориентация вашего мобильного устройства.
- Переключатель «Всегда сверху»: отключите его, чтобы окно не всегда было впереди всего остального на вашем компьютере.
- Полноэкранный переключатель: включите его по мере необходимости.

Прямая трансляция на YouTube
Чтобы начать прямую трансляцию через YouTube, убедитесь, что ваши устройства уже подключены к компьютеру. Оттуда:
- Коснитесь значка Reflector на панели инструментов Mac.
- Выделите устройство для прямой трансляции.
- В раскрывающемся списке выберите « Транслировать все » .
- Заполните необходимую информацию .
- Щелкните Создать событие .
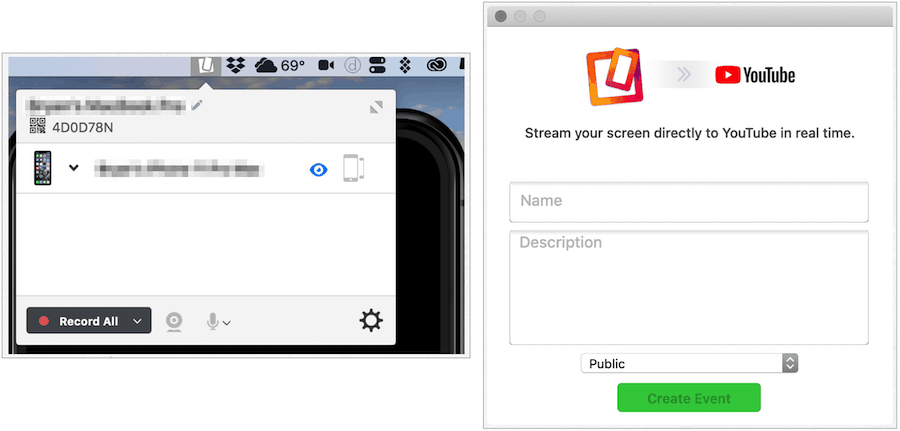
Расходы
Reflector 3 стоит 14,99 долларов и поставляется с бесплатной семидневной пробной версией. Вы увидите водяной знак на любых творениях, созданных с использованием нелицензионной копии. Помимо этого, однако, это полная версия. Также есть Reflector 3 Teacher, который включает в себя образовательные функции, которых нет в обычной версии. Вы можете сделать покупку на веб- сайте магазина Squirrels .
QuickTime
Если вам не нужно зеркалировать свое мобильное устройство через беспроводное соединение, рассмотрите встроенное приложение Apple QuickTime на Mac. Используемый здесь процесс не так прост, как в Reflector 3, но он бесплатный.
- Подключите мобильное устройство к вашему Mac.
- Откройте QuickTime Player , который находится в разделе «Приложения».
- Нажмите « Файл» на панели инструментов Mac.
- Выберите «Новая видеозапись» .
- Выберите стрелку вниз справа от красной кнопки записи в нижней средней части окна QuickTime Player.
- Выберите свое мобильное устройство из списка в разделе «Камера». Теперь вы должны увидеть экран своего мобильного устройства на своем Mac.
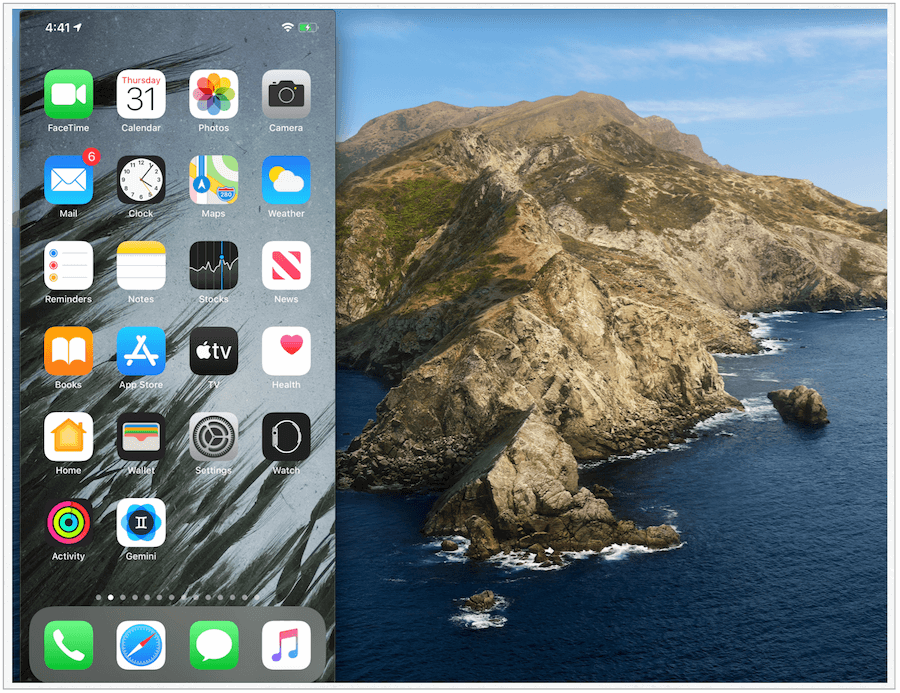
Запишите экран
Если вы хотите записать действие на экране вашего мобильного устройства, нажмите красную кнопку записи, упомянутую выше. Когда закончите, щелкните по нему еще раз, а затем сохраните его, как и любой другой файл. Чтобы остановить зеркальное отображение или запись, выберите QuickTime Player на панели инструментов Mac, затем выберите «Выйти из QuickTime Player».
Помимо этого, у QuickTime Player есть ограничения. Например, он не предлагает прямой потоковой передачи на YouTube, как Reflector 3. Кроме того, если вы не можете пройти обсуждение проводных и беспроводных сетей, это, вероятно, не будет решением для вас. При этом, в крайнем случае, это работает хорошо, и еще раз, это бесплатно.
Подведение итогов
Отражение того, что происходит на вашем iPhone или iPad, — отличный способ представить, научить или развлечь. Если вы ищете решение со множеством наворотов, вам следует серьезно рассмотреть Reflector 3. Относительно недорогое решение, разработанное для профессионалов в различных отраслях и организациях, предлагает простую настройку и длинный список основных и расширенных функций. Если вы новичок в зеркальном отображении, у вас есть только разовая ситуация или, скорее, вы не тратите деньги, используйте QuickTime Player на своем Mac. Сложный выбор? Попробуйте их оба бесплатно и решите, какой из них лучше всего подходит для вашей ситуации.

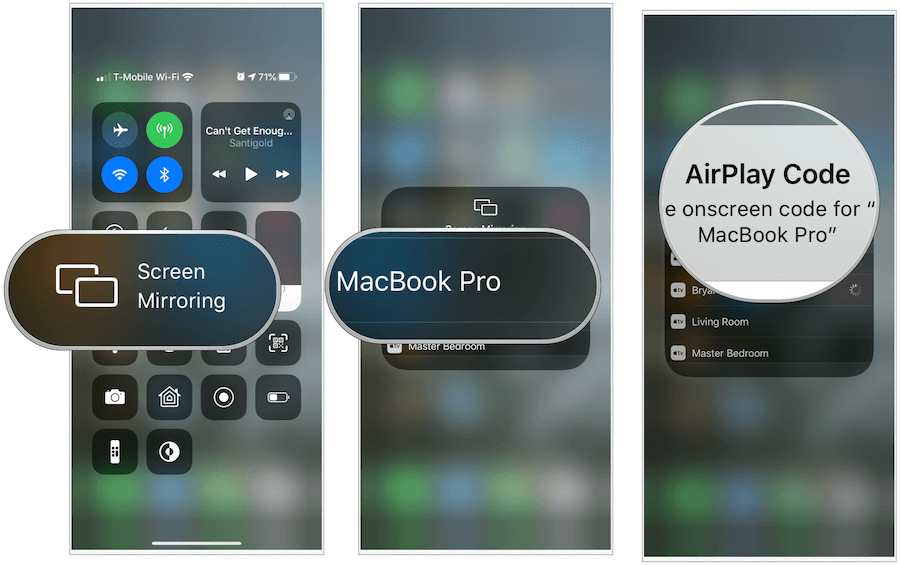
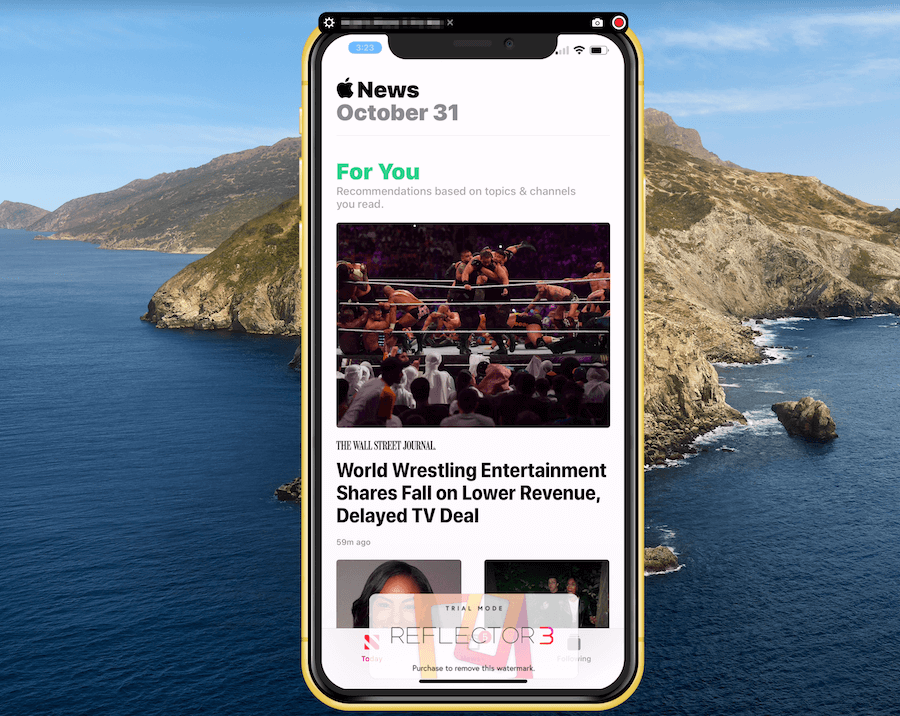
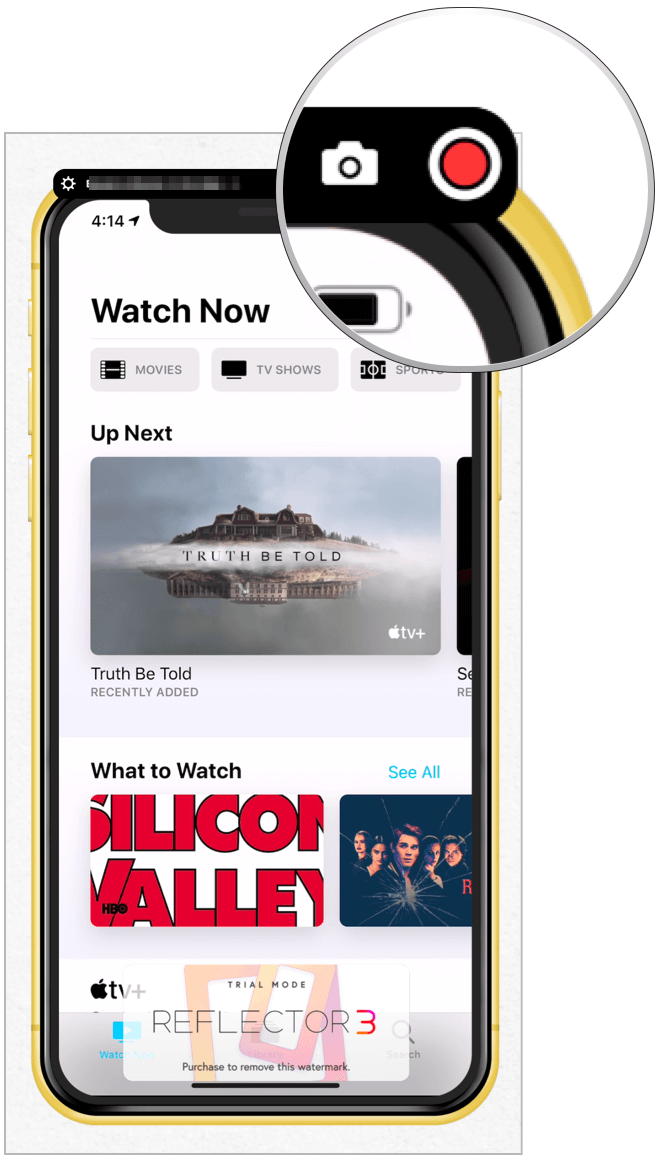

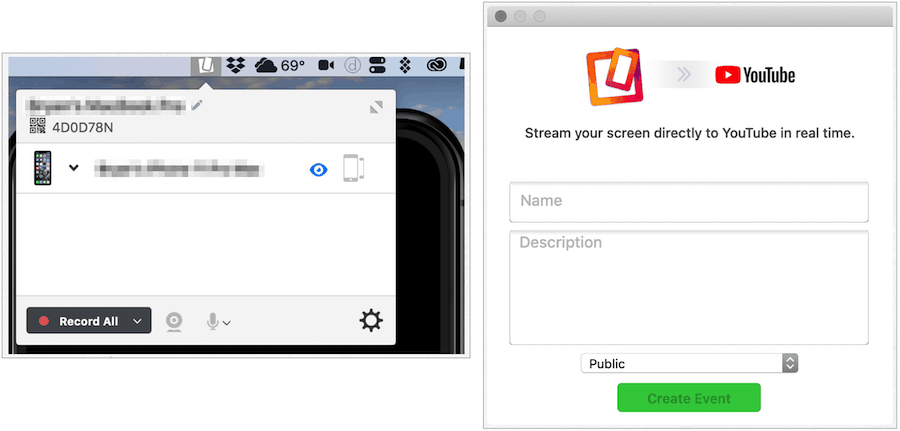
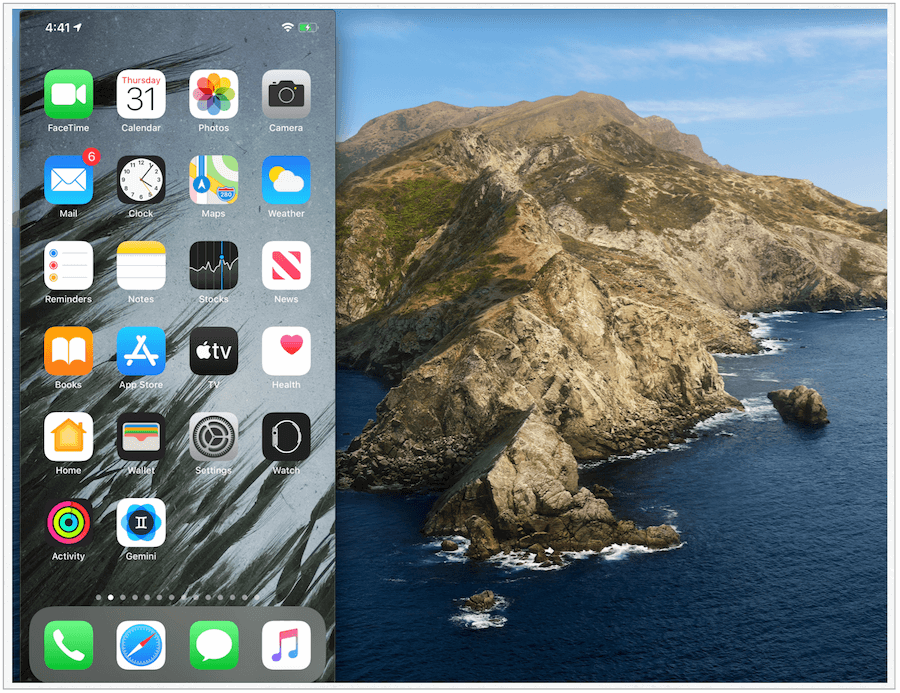

![Как решить проблему «Sims 4 Сим не спит»? [ПРОВЕРЕННЫЕ СПОСОБЫ] Как решить проблему «Sims 4 Сим не спит»? [ПРОВЕРЕННЫЕ СПОСОБЫ]](https://luckytemplates.com/resources1/images2/image-6501-0408151119374.png)


![Исправить Dungeon Siege 2 без указателя мыши [ПРОВЕРЕННЫЕ СПОСОБЫ] Исправить Dungeon Siege 2 без указателя мыши [ПРОВЕРЕННЫЕ СПОСОБЫ]](https://luckytemplates.com/resources1/images2/image-5004-0408151143369.png)

![Ваш компьютер или сеть могут отправлять автоматические запросы [ИСПРАВЛЕНО] Ваш компьютер или сеть могут отправлять автоматические запросы [ИСПРАВЛЕНО]](https://luckytemplates.com/resources1/images2/image-1491-0408150724646.png)
