Когда вы форматируете диск в Windows 11, он стирает существующие данные с диска и подготавливает его для других задач. При подключении диска, внутреннего или внешнего, важно отформатировать его. Это позволяет очистить жесткий диск от любых ненужных файлов и потенциальных вредоносных программ. Форматирование диска также является отличным способом быстро проверить, правильно ли он работает.
Процесс форматирования также помогает вам убедиться, что диск использует правильные настройки для вашего ПК, чтобы избежать проблем с совместимостью. Всякий раз, когда вы форматируете диск, будь то твердотельный накопитель или классический жесткий диск, вы сможете выбрать совместимую файловую систему, например NTFS , FAT32 или exFAT .
Вот как отформатировать диск с помощью проводника в Windows 11.
Как отформатировать диск в Windows 11
Примечание. При форматировании диска все данные на нем будут удалены. Обязательно сделайте резервную копию всех важных файлов и папок перед началом процесса форматирования.
Для начала убедитесь, что диск, который вы хотите отформатировать, подключен и распознан Windows 11. Затем щелкните правой кнопкой мыши « Пуск » и выберите « Проводник» в появившемся меню.
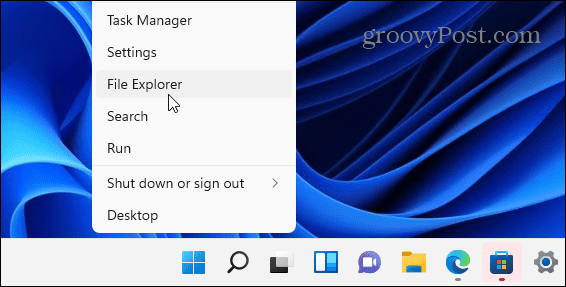
Также стоит отметить, что вы можете открыть проводник , щелкнув значок папки на панели задач.
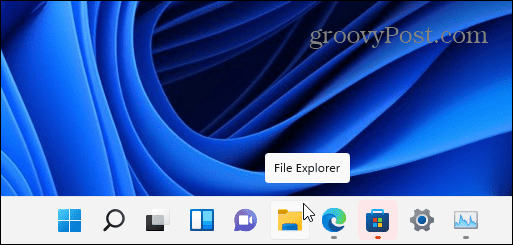
После того, как откроется проводник, нажмите « Этот компьютер » в столбце слева. Щелкните правой кнопкой мыши диск, который вы хотите отформатировать, в разделе « Устройства и диски », затем нажмите « Форматировать» в появившемся контекстном меню.
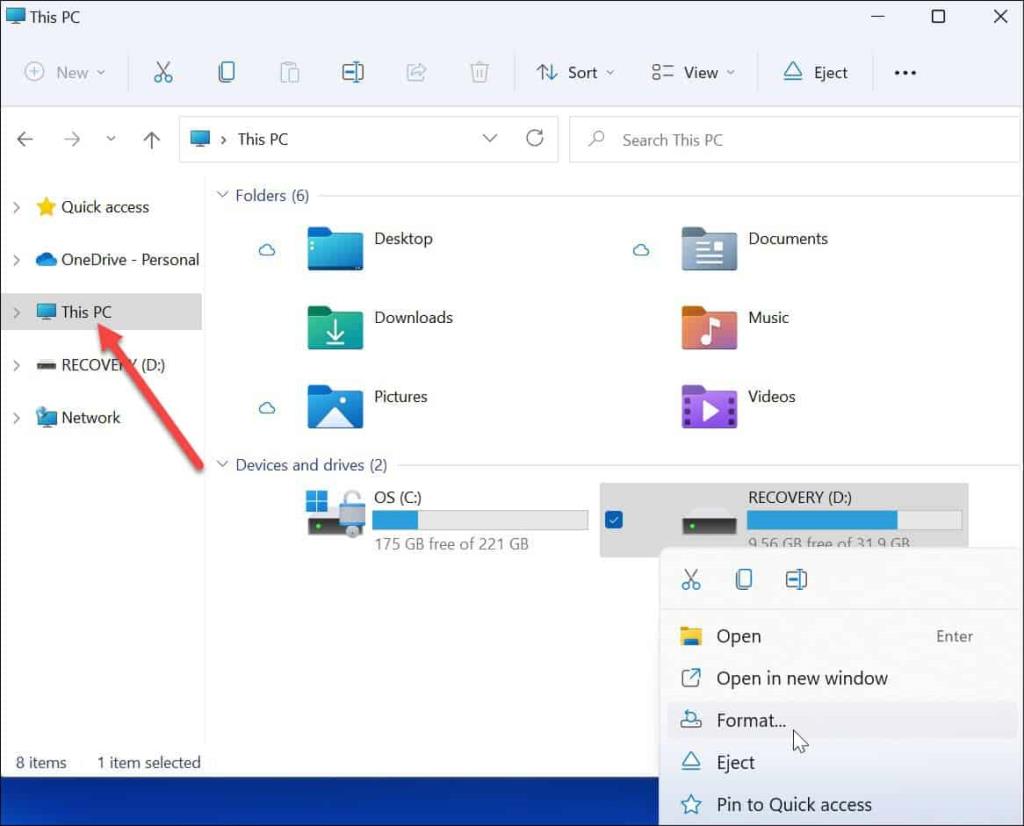
Параметры форматирования
Затем выберите один из следующих параметров в меню « Формат» , чтобы отформатировать диск:
- Емкость: максимальный объем данных на жестком диске после его форматирования. Обратите внимание, что процесс форматирования занимает некоторое место на диске.
- Файловая система: представляет собой структуру данных, которая определяет способ хранения данных на диске. На выбор доступны три файловые системы — FAT32, NTFS и exFAT . Используйте последний вариант, если планируете использовать диск в macOS и Windows . Для Windows 10/11 используйте систему NTFS . FAT32 имеет ограничение в 4 ГБ и не является оптимальным для современных вычислительных сред. Пользователи Mac должны вместо этого выбрать exFAT .
- Размер блока распределения: размер блока, также известный как « размер кластера », по умолчанию установлен на 4 килобайта для NTFS , что является небольшим блоком. Это было тем, что пользователи делали раньше, когда все, что у нас было, это неуклюжие и медленные жесткие диски. Сегодня вы можете без проблем оставить для него значение по умолчанию.
- Метка тома: метка тома — это просто имя, которое вы хотите присвоить диску. После форматирования вы увидите имя диска в проводнике.
- Параметры формата: Быстрое форматирование выполняет форматирование высокого уровня, но удаляет только таблицу файловой системы и корневую папку. Это означает, что данные все еще находятся на диске и могут быть восстановлены. Однако по мере использования накопителя оставшиеся данные перезаписываются. Если вы выполняете полное форматирование (что занимает больше времени), Windows просканирует поврежденные сектора и запишет нули в каждом секторе, удалив все данные и сделав их невосстановимыми. Выбор за вами, но вы, вероятно, захотите выполнить полное форматирование на диске, который содержит много конфиденциальных и личных данных.
Продолжить форматирование диска
После того, как вы сделали свой выбор форматирования, нажмите кнопку « Пуск » в окне « Формат» .
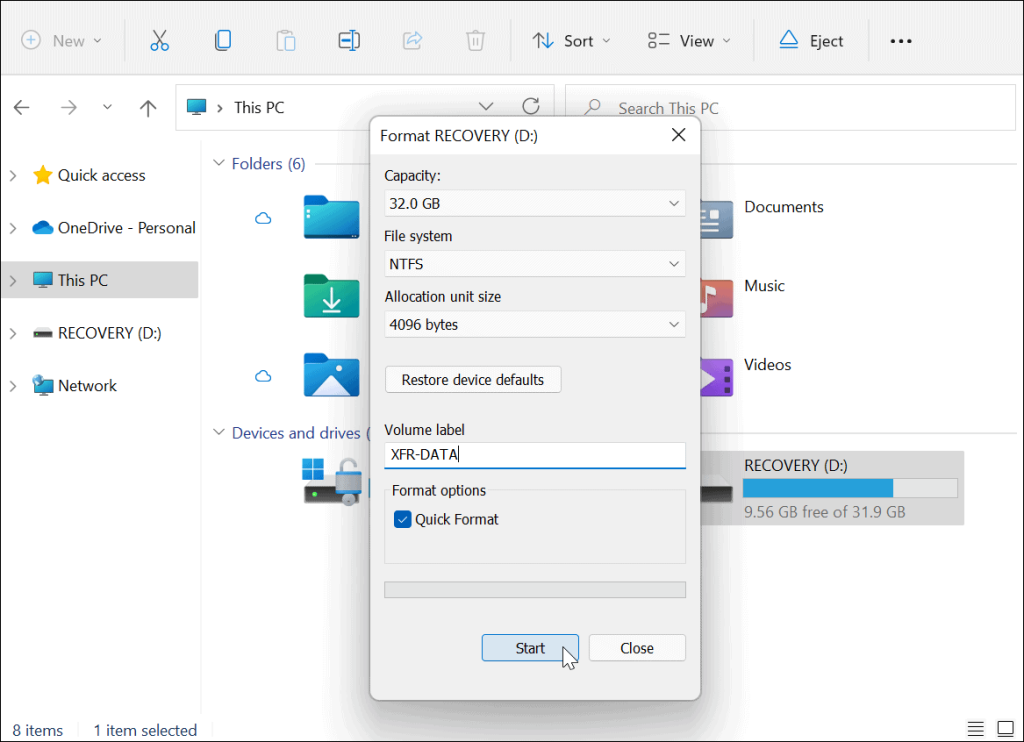
Далее вы увидите предупреждающее сообщение о том, что все данные будут удалены. Опять же, убедитесь, что все данные на диске, которые вам нужны, созданы резервными копиями.
Когда вы будете готовы, нажмите OK , чтобы начать процесс.
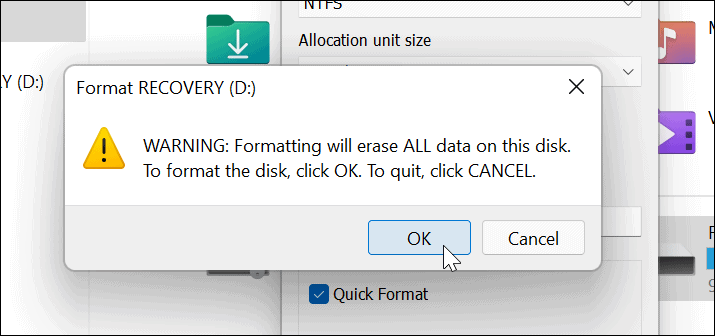
В процессе форматирования вы увидите индикатор выполнения. Количество времени, которое потребуется, будет варьироваться в зависимости от размера диска, объема данных на нем и от того, решите ли вы «быстрое форматирование» диска или нет.
Когда процесс форматирования будет завершен, появится сообщение — нажмите « ОК » для подтверждения.
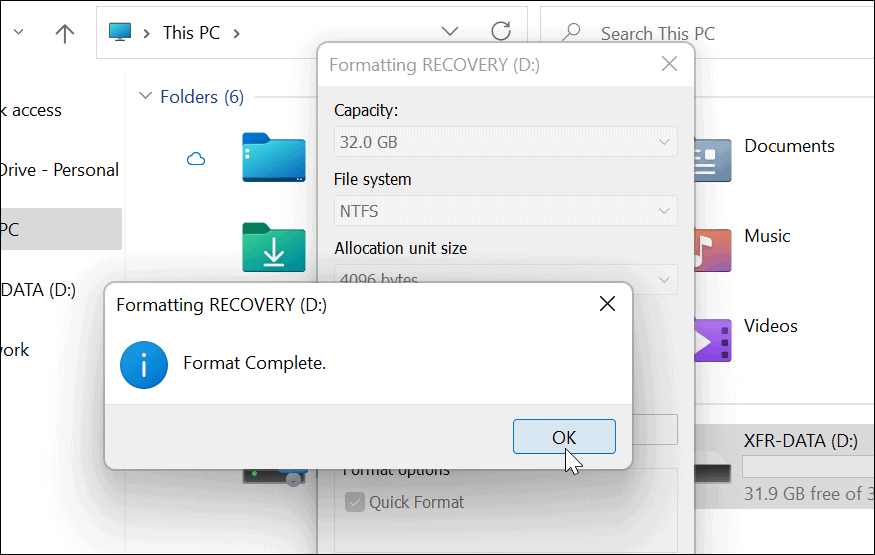
Использование отформатированного диска в Windows 11
Описанные выше шаги должны были помочь вам успешно отформатировать диск в Windows 11.
На этом ваш накопитель готов к использованию — все существующие данные стираются, и вы можете приступить к их повторному использованию. Вы можете открыть « Проводник» > «Этот компьютер» и увидеть новый диск в разделе « Устройства и диски ».
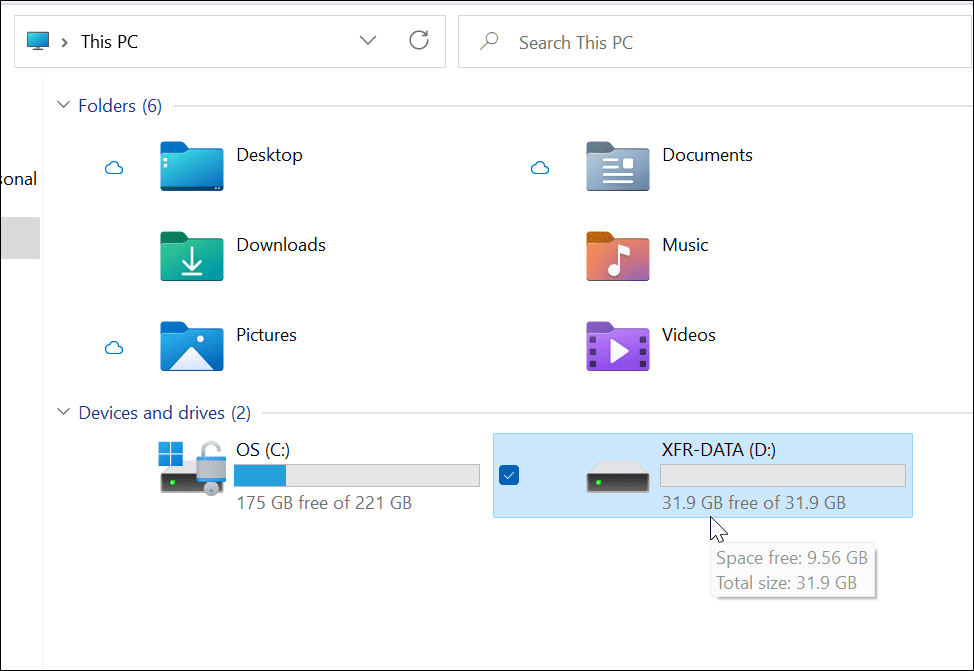
Если у вас возникли проблемы с Windows 11, вы можете создать загрузочный USB-накопитель Windows 11, чтобы исправить это. После создания загрузочного диска вы можете выполнить чистую установку Windows 11 , чтобы восстановить свой компьютер.

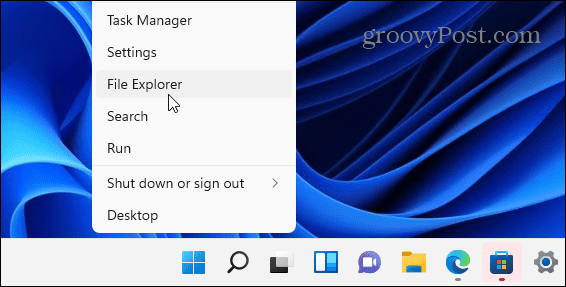
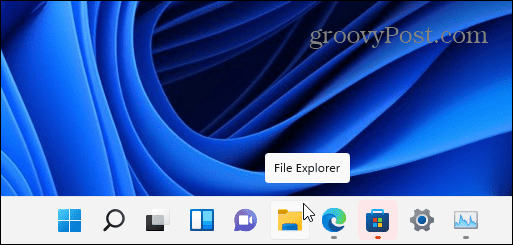
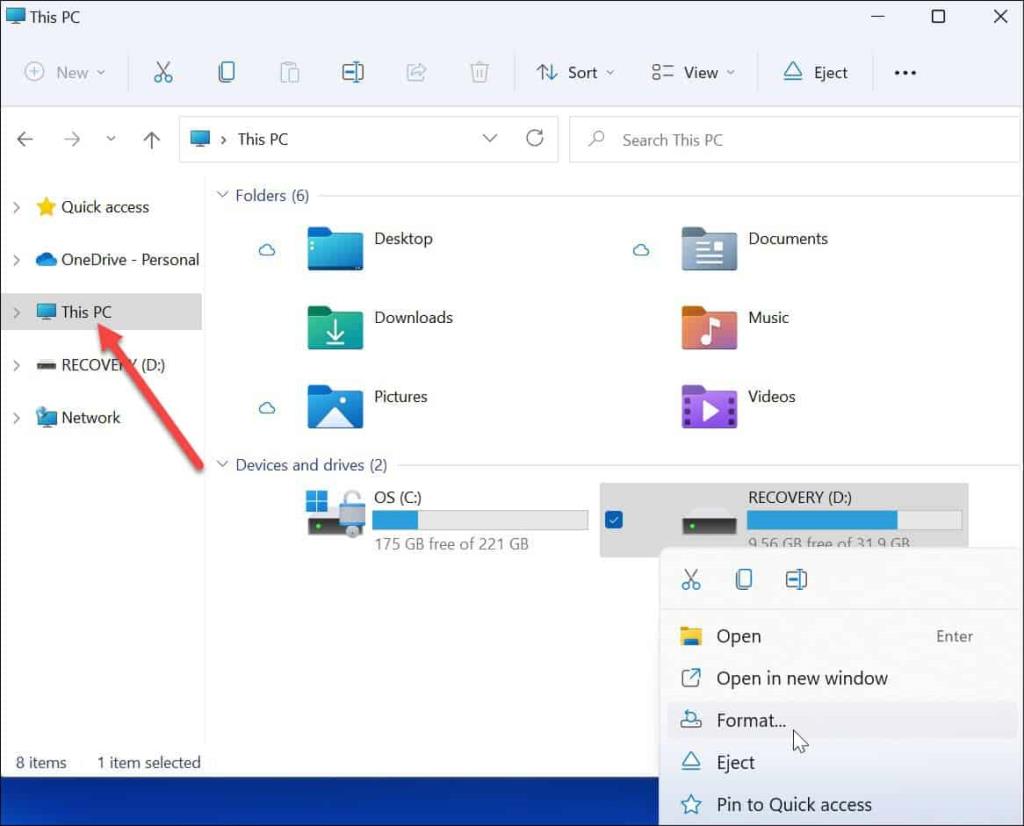
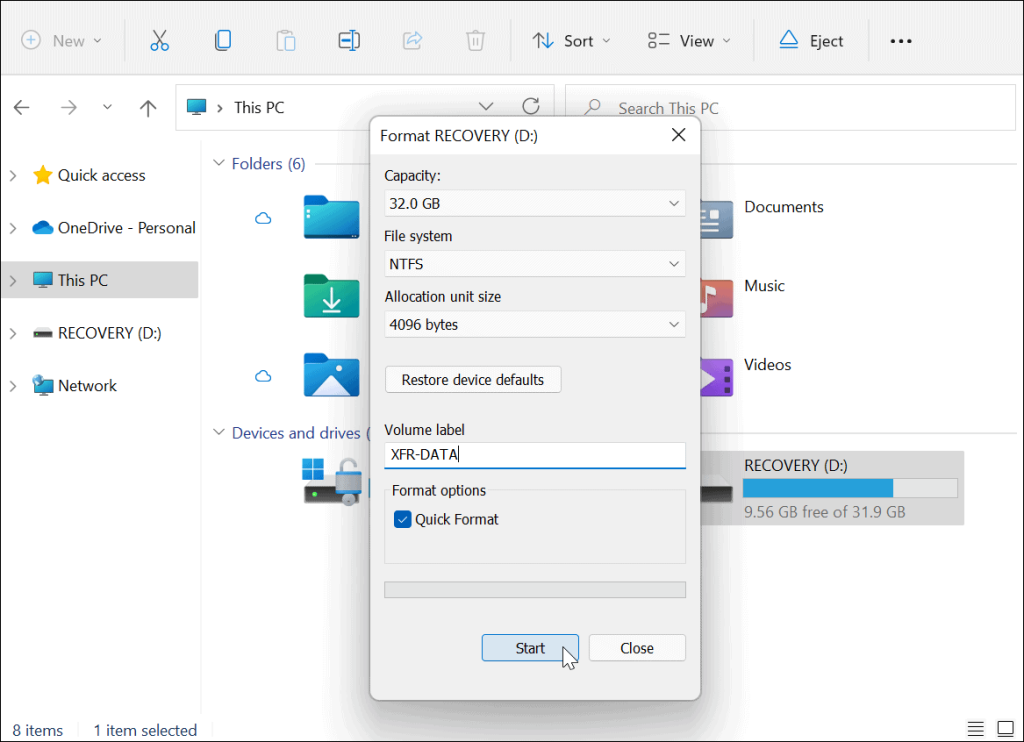
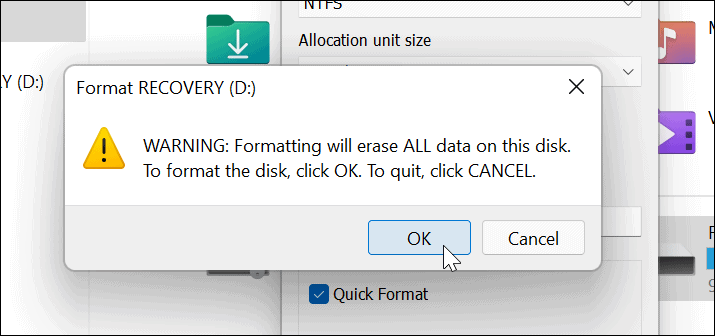
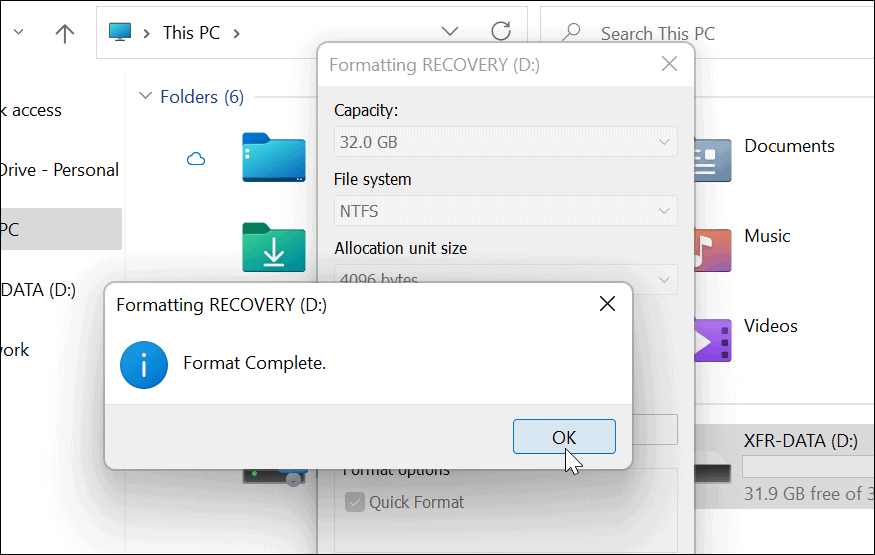
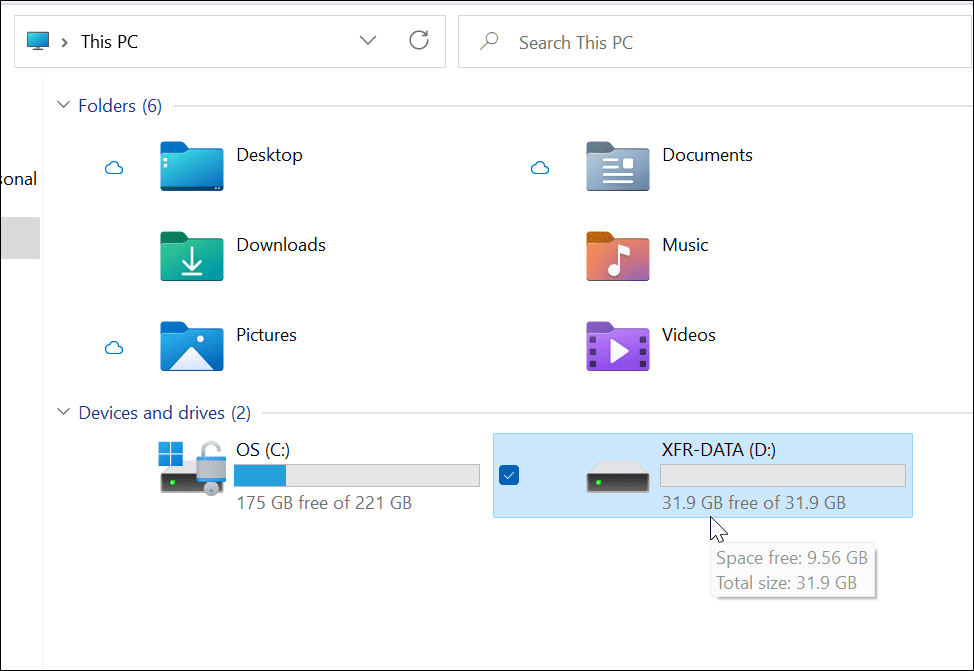

![Как решить проблему «Sims 4 Сим не спит»? [ПРОВЕРЕННЫЕ СПОСОБЫ] Как решить проблему «Sims 4 Сим не спит»? [ПРОВЕРЕННЫЕ СПОСОБЫ]](https://luckytemplates.com/resources1/images2/image-6501-0408151119374.png)


![Исправить Dungeon Siege 2 без указателя мыши [ПРОВЕРЕННЫЕ СПОСОБЫ] Исправить Dungeon Siege 2 без указателя мыши [ПРОВЕРЕННЫЕ СПОСОБЫ]](https://luckytemplates.com/resources1/images2/image-5004-0408151143369.png)

![Ваш компьютер или сеть могут отправлять автоматические запросы [ИСПРАВЛЕНО] Ваш компьютер или сеть могут отправлять автоматические запросы [ИСПРАВЛЕНО]](https://luckytemplates.com/resources1/images2/image-1491-0408150724646.png)
