При обновлении одной основной версии macOS до другой могут возникнуть проблемы. Конфликтующие настройки, поврежденные системные файлы, нехватка памяти — все это может усложнить жизнь, когда вы пытаетесь обновить свой Mac.
Например, если вы хотите выполнить чистую установку macOS Monterey на своем Mac, вам потребуется выполнить несколько шагов. Однако имейте в виду, что чистая установка приведет к потере данных, поэтому перед началом сделайте резервную копию своего Mac .
Чтобы начать чистую установку macOS Monterey, выполните следующие действия.
Зачем вам чистая установка macOS Monterey?
Если вы рассматриваете чистую установку macOS Monterey, обратите внимание на производительность вашего Mac. Например, проблемы с памятью или скоростью?
Чистая установка освободит место, используемое в настоящее время сторонними приложениями. Это также может помочь ускорить работу старых компьютеров Mac, удалив старые системные файлы. Однако, если у вас нет проблем с производительностью системы, вы можете обнаружить, что лучше всего выполнить обновление до macOS Monterey, используя стандартный метод обновления.
Варианты чистой установки macOS Monterey
Существует три способа чистой установки macOS Monterey, но стоит рассмотреть только два.
Как и в предыдущих версиях macOS, вы можете создать загрузочную копию установщика macOS на флэш-накопителе или USB-накопителе. Однако эта функция в значительной степени не рекомендуется для всех, кроме системных администраторов, и мы не рекомендуем ее для этой версии macOS.
Вы также можете использовать встроенный инструмент восстановления macOS для чистой установки или использовать новую функцию только для Monterey (функция « Удалить все содержимое и настройки ») для завершения установки. Чтобы использовать эту опцию, вашему Mac потребуется чип безопасности T2.
Вы также должны рассмотреть эти моменты, прежде чем начать:
- Убедитесь, что у вас есть пароль администратора . Вам может понадобиться использовать это, если вы получите сообщение о разблокировке диска во время установки.
- Если система не видит ваш компьютер или том, вам сначала нужно стереть диск. Вам будет предложено сделать это во время установки, если это необходимо.
- При появлении запроса назовите установочный диск как Macintosh HD . Это гарантирует, что macOS правильно идентифицирует его как системный диск.
- Держите Mac в активном состоянии, чтобы завершить установку — не позволяйте ему выключаться или переходить в режим энергосбережения. Это означает держать губу открытой на MacBook и не переводить ее в спящий режим на других моделях Mac.
Использование средства восстановления macOS
Если вы хотите использовать инструмент восстановления macOS для чистой установки macOS Monterey, вам нужно сначала определить, какой тип Mac вы используете. Действия по запуску средства восстановления будут различаться в зависимости от того, используете ли вы Mac с процессором Intel или более новый Mac с процессором Apple Silicon.
- Для компьютеров Mac с процессором Intel: включите Mac и сразу же нажмите и удерживайте Command + R на клавиатуре, пока не появится логотип Apple или пользовательское загрузочное изображение.
- Для Apple Silicon Mac: включите Mac, нажмите и удерживайте кнопку питания, пока не появится окно параметров запуска . Затем щелкните значок шестеренки с надписью « Параметры » и нажмите « Продолжить » .
Вас могут попросить ввести пароль администратора, чтобы продолжить на этом этапе.
Выполнение чистой установки с помощью восстановления macOS
Описанные выше шаги должны привести вас к инструменту восстановления, где вы сможете начать процесс установки.
Чтобы начать чистую установку:
- Выберите «Переустановить macOS» .
- Далее выберите Продолжить .
- Следуйте дополнительным инструкциям на экране.
Использование «Удалить все содержимое и настройки»
Параметр « Стереть все содержимое и настройки » позволяет пользователям iPhone и iPad быстро стирать и восстанавливать свои устройства — эта функция теперь доступна в macOS Monterey.
Эта функция дает пользователям Mac быстрый и безопасный способ стереть все ваши настройки, данные и приложения, сохранив при этом операционную систему. Напоминаем, что эта опция доступна только на компьютерах Apple Silicon и Intel Mac с чипом безопасности T2 . Кроме того, он доступен только на компьютерах Mac с уже установленной macOS Monterey.
Как объясняет Apple , это также предпочтительный метод чистой установки macOS Monterey, если в вашей системе есть чип безопасности T2. Однако вы по-прежнему можете использовать инструмент восстановления для перезагрузки устройства, если хотите.
Для чистой установки macOS с помощью функции «Удалить все содержимое и настройки»:
- Сначала откройте Системные настройки на вашем Mac.
- Выберите « Удалить все содержимое и настройки » в меню « Системные настройки» .
- Если на вашем Mac с процессором Intel установлен Boot Camp, на этом этапе вам будет предложено выполнить другие задачи. Другие пользователи могут пропустить этот шаг.
- Войдите в систему, используя свои учетные данные администратора . Это имя пользователя и пароль, которые вы обычно используете для входа в свой Mac.
- Выполните резервное копирование на Time Machine или нажмите « Продолжить » , чтобы продолжить.
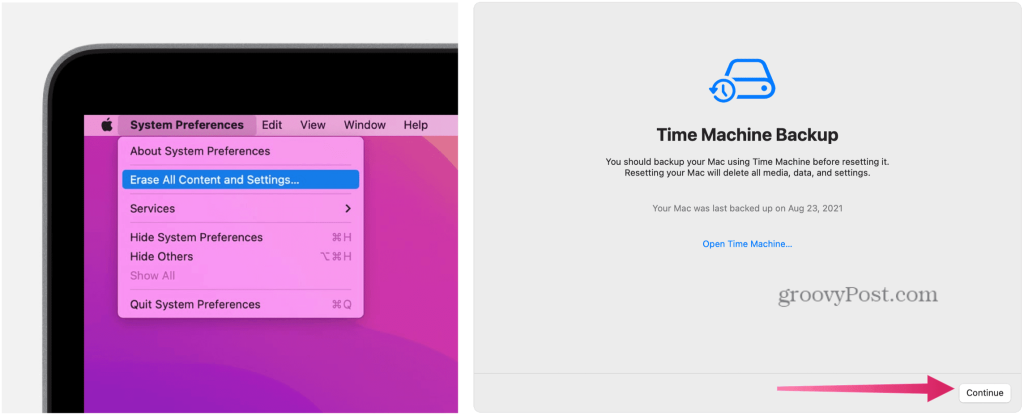
- Нажмите « Продолжить », чтобы удалить настройки, медиафайлы, данные и другие перечисленные элементы.
- Выйдите из Apple ID , если применимо.
- Нажмите Продолжить .
- Нажмите «Удалить все содержимое и настройки» , чтобы продолжить. Подождите, пока ваш Mac перезагрузится.
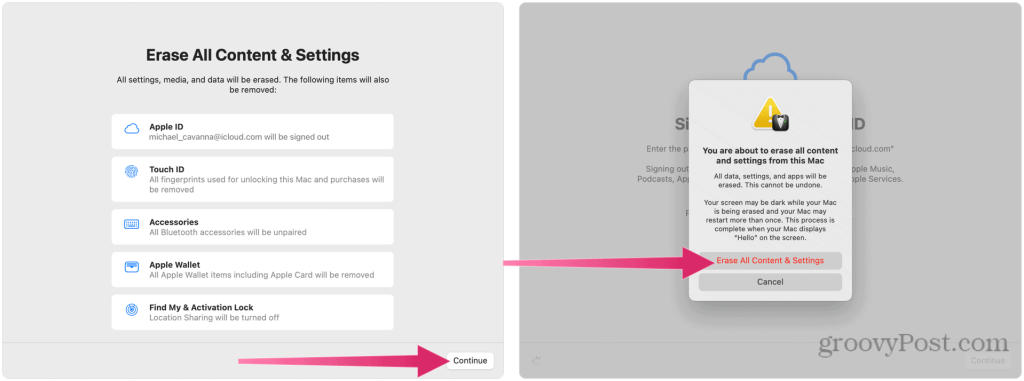
- Если ваши аксессуары Bluetooth (клавиатура, мышь) перестали работать, выключите их, а затем снова включите, чтобы при необходимости снова подключиться.
- После перезагрузки Mac снова подключитесь к сети Wi-Fi , если это необходимо.
- Щелкните Перезагрузить .
- Начнется установка macOS — следуйте дополнительным инструкциям на экране. Если у вас есть резервная копия Time Machine, вы сможете восстановить свой контент с помощью этой резервной копии на этом этапе.
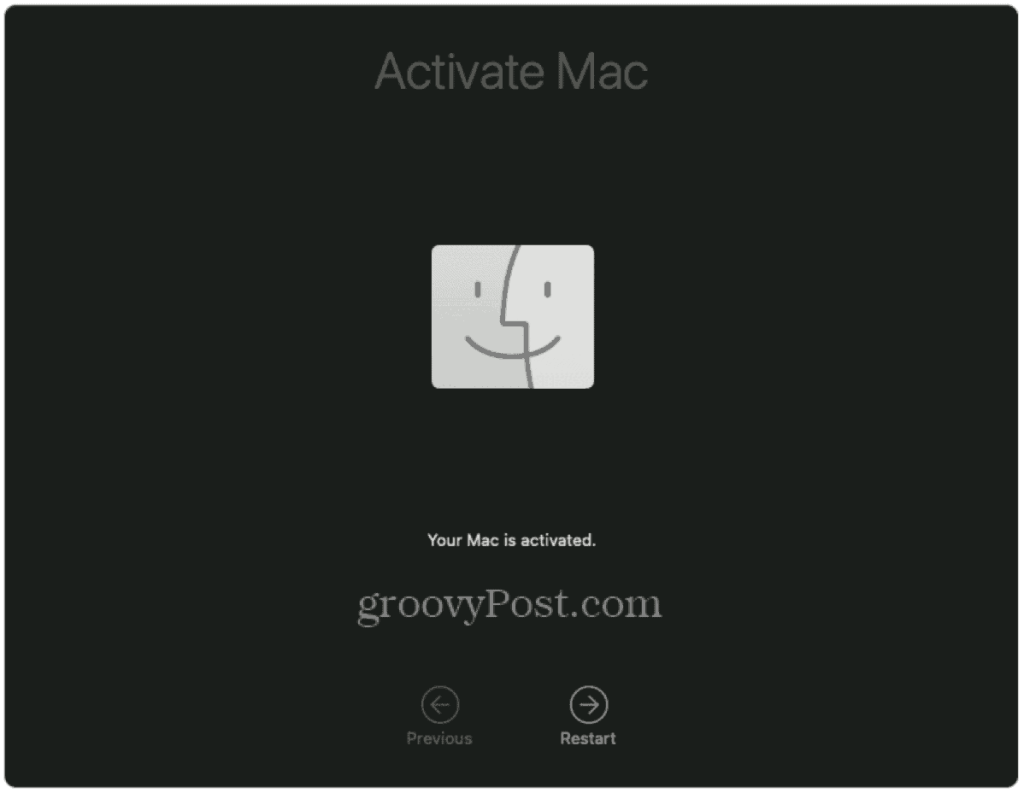
Использование macOS Монтерей
Если вы решите выполнить чистую установку macOS Monterey, вы сможете очистить свое устройство и начать заново. Шаги для этого будут различаться в зависимости от вашего устройства. Если на вашем Mac установлен чип T2, используйте метод «Стереть все содержимое и настройки», но если вы не уверены, вы всегда можете вернуться к использованию инструмента «Восстановление».
Эти шаги были написаны с учетом Монтерея, но они должны работать для любых версий macOS, которые запускаются после него. Не забудьте попробовать некоторые из новых функций Monterey, от ярлыков Mac до поддержки AirPlay .

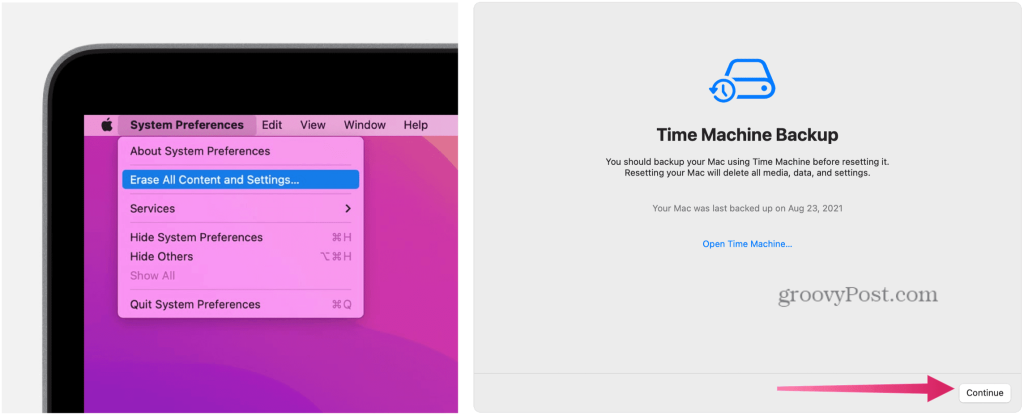
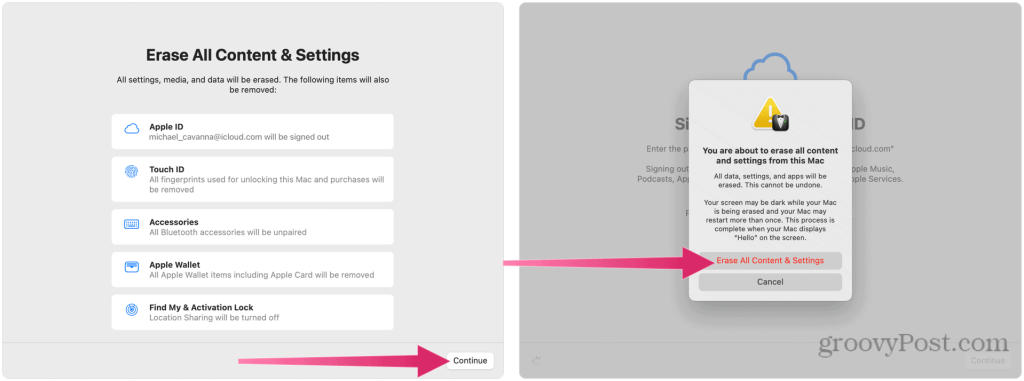
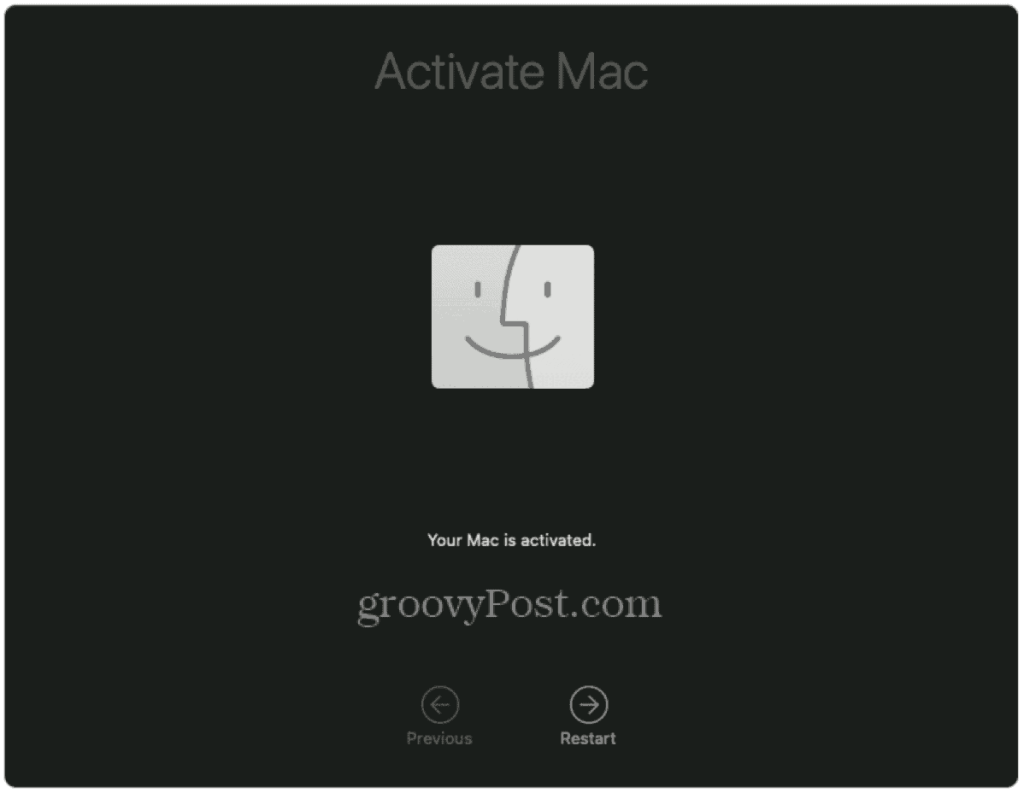

![Как решить проблему «Sims 4 Сим не спит»? [ПРОВЕРЕННЫЕ СПОСОБЫ] Как решить проблему «Sims 4 Сим не спит»? [ПРОВЕРЕННЫЕ СПОСОБЫ]](https://luckytemplates.com/resources1/images2/image-6501-0408151119374.png)


![Исправить Dungeon Siege 2 без указателя мыши [ПРОВЕРЕННЫЕ СПОСОБЫ] Исправить Dungeon Siege 2 без указателя мыши [ПРОВЕРЕННЫЕ СПОСОБЫ]](https://luckytemplates.com/resources1/images2/image-5004-0408151143369.png)

![Ваш компьютер или сеть могут отправлять автоматические запросы [ИСПРАВЛЕНО] Ваш компьютер или сеть могут отправлять автоматические запросы [ИСПРАВЛЕНО]](https://luckytemplates.com/resources1/images2/image-1491-0408150724646.png)
