Десять лет назад было головной болью, пытаясь заставить Windows и OS X общаться друг с другом. В нашей предыдущей статье было показано, как настроить сеть между OS X Snow Leopard и Windows 7 . С тех пор все стало проще, особенно с Windows 10 и OS X El Capitan . Доступно множество вариантов, в том числе синхронизация файлов и использование внешних носителей. Настройка одноранговой сети также является опцией. Давайте посмотрим на это.
Настройка сети между OS X El Capitan и Windows 10
Прежде чем начать, убедитесь, что обе операционные системы обновлены . В OS X перейдите в меню Apple> App Store> Обновления, чтобы убедиться, что оно обновлено.
Также проверьте, правильно ли работают ваши сетевые адаптеры. В Windows 10 нажмите клавишу Windows + X , затем нажмите «Диспетчер устройств» . Разверните Сетевые адаптеры; если нет восклицательного знака, то вы готовы к работе.
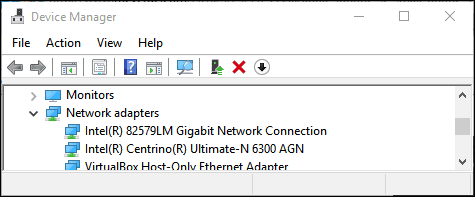
В OS X запустите «Системные настройки» > «Сеть» и выберите сетевое подключение.
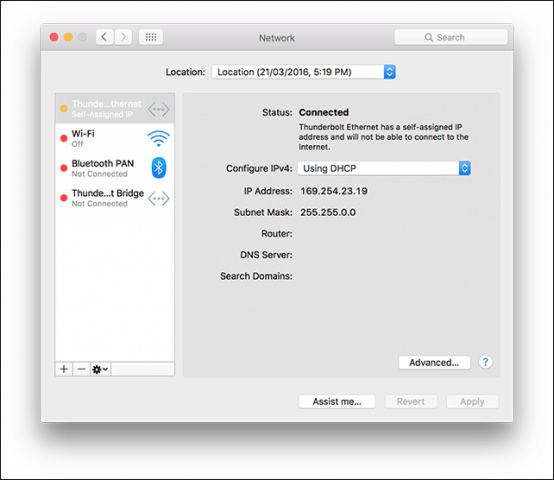
Включить общий доступ к файлам и сетевое обнаружение
Прежде чем вы сможете просматривать каждый компьютер, вам нужно включить возможность Windows 10 и OS X видеть друг друга. В OS X запустите «Системные настройки»> «Общий доступ»> отметьте «Общий доступ к файлам» . Нажмите «Параметры», затем отметьте свою учетную запись. Если вы не можете этого сделать, возможно, ваша учетная запись iCloud препятствует этому. Инструкции по устранению этой проблемы см. далее в этой статье.
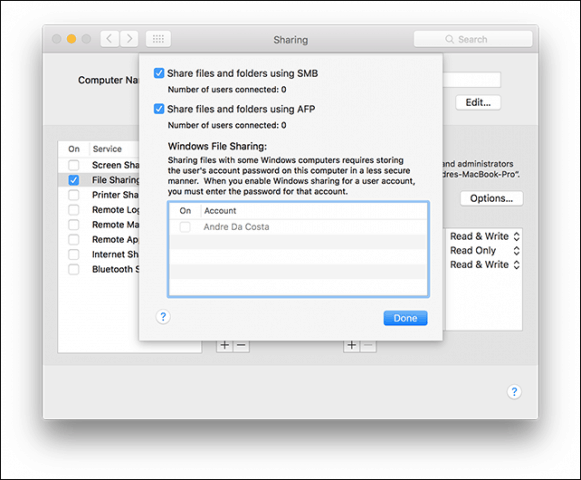
В Windows 10 нажмите « Пуск» > «Проводник », затем нажмите « Сеть» на панели навигации. Нажмите «Включить сетевое обнаружение и общий доступ к файлам» .
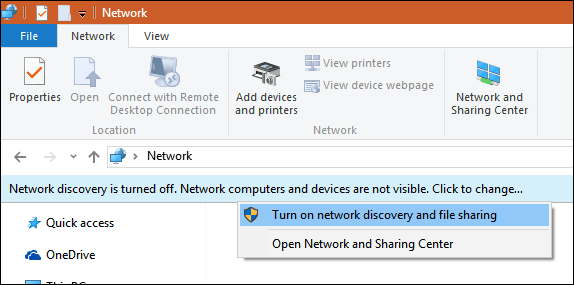
Ethernet или беспроводная связь
В этой статье предполагается, что вы используете соединение Ethernet, что является лучшим способом обеспечения работы. Все, что вам нужно, это кабель CAT5 для подключения обоих компьютеров. Вы также можете использовать обычный сетевой коммутатор или маршрутизатор для подключения обеих машин. В зависимости от модели Mac, которой вы владеете, вам может потребоваться приобрести адаптер Apple Thunderbolt to Gigabit Ethernet ; если нет встроенного порта Ethernet. Большинство компьютеров с Windows имеют встроенный порт Ethernet; исключения включают ультрабуки и устройства 2-в-1, такие как Microsoft Surface.

После подключения обеих систем запустите Finder или нажмите Shift + Command + K , чтобы открыть сетевую папку. Ваш ПК с Windows 10 должен быть смонтирован автоматически. Дважды щелкните по нему.
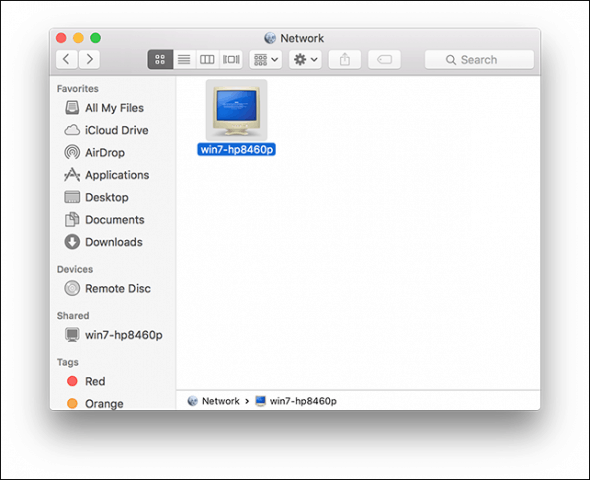
На следующем экране нажмите кнопку «Подключиться как».
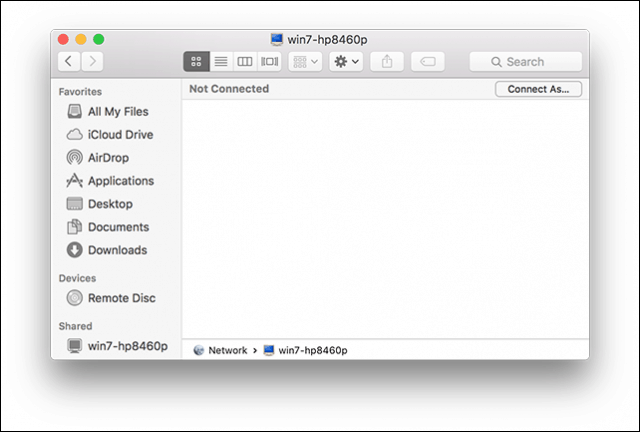
Введите свою учетную запись Microsoft и пароль, затем нажмите Подключиться.
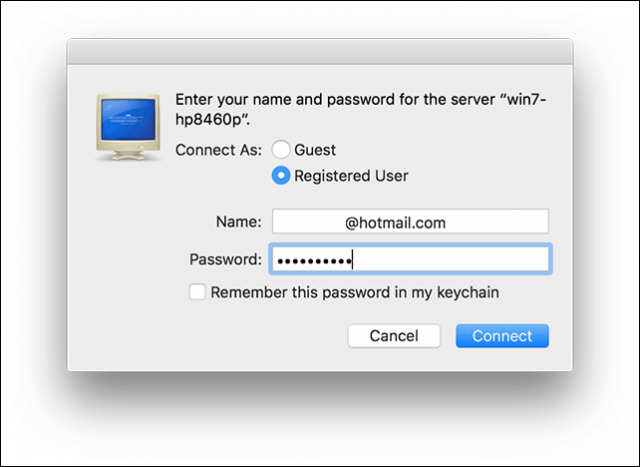
Ваши личные папки и любые другие общие папки автоматически монтируются в Finder.
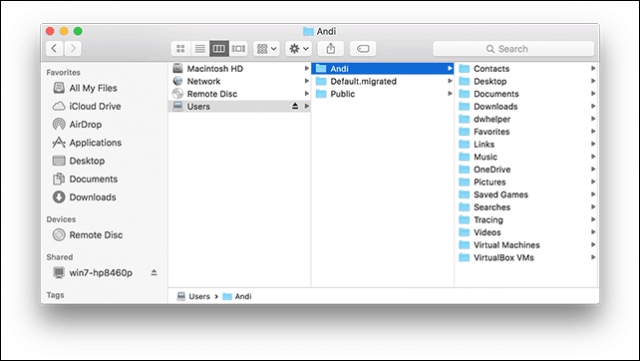
Вы можете перейти к просмотру и копированию файлов.
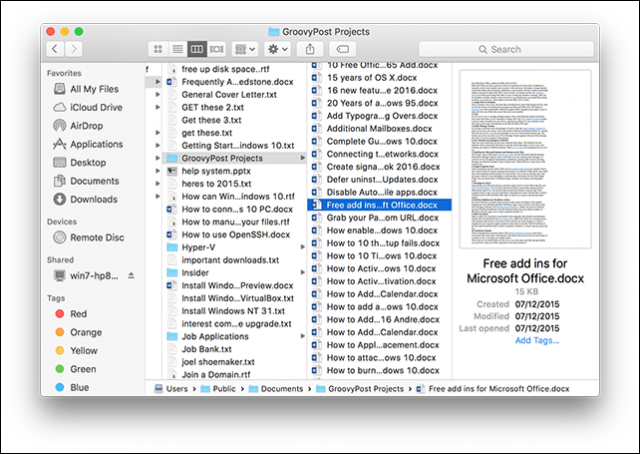
Подключиться к OS X El Capitan из Windows 10
Нажмите «Пуск» > «Проводник» > «Сеть» . Дважды щелкните значок Mac и войдите в систему.
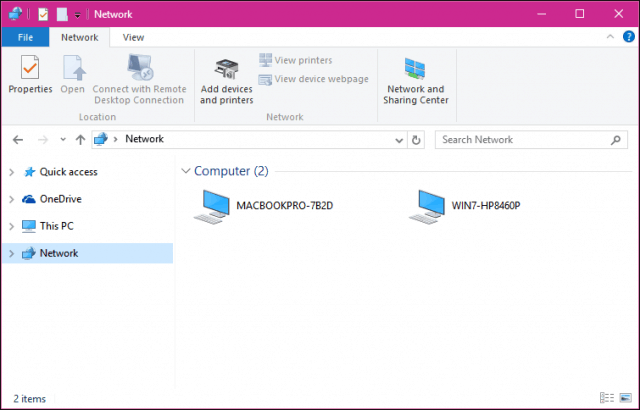
Если вы не можете войти в систему, возможно, ваша учетная запись iCloud на Mac не позволяет вам это сделать. Если вы используете свои учетные данные iCloud для входа на свой Mac, к сожалению, они несовместимы с общим доступом к файлам Windows по соображениям безопасности. Обходной путь для этого — изменить пароль учетной записи.
Откройте «Системные настройки» > «Пользователи и группы» > «Изменить пароль», нажмите «Использовать отдельный пароль».
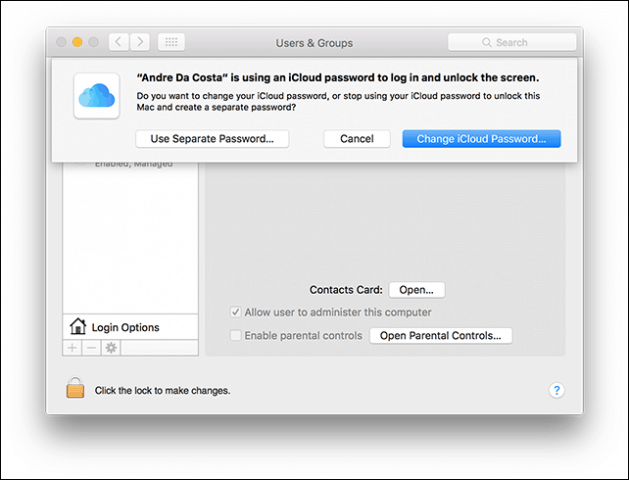
Введите новый пароль, подтвердите, перезагрузите Mac и снова настройте общий доступ к файлам Windows. Запустите « Системные настройки»> «Общий доступ»> отметьте «Общий доступ к файлам»> нажмите « Параметры», затем отметьте учетную запись, из которой вы хотите обмениваться файлами.
Другие шаги по устранению неполадок
Если вы по-прежнему не видите Mac, попробуйте подключиться вручную, используя имя NETBIOS. Вы можете найти это в настройках сети на Mac. Запустите Системные настройки > Сеть > Дополнительно > вкладка WINS.
На ПК с Windows нажмите клавишу Windows + R , затем введите имя машины и нажмите «ОК». Введите свои учетные данные; вы должны иметь доступ к своим ресурсам.
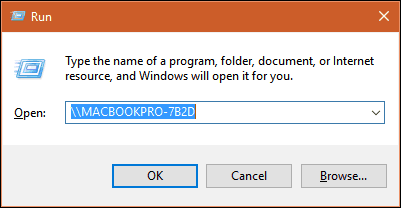
В работе сети между OS X и Windows все еще есть некоторые недостатки, но она, безусловно, стала лучше — как со стороны настройки, так и со стороны устранения неполадок. Я надеюсь, что Apple изменит политику паролей iCloud в будущих версиях OS X. Я мог войти на свой ПК с Windows с Mac, используя свои учетные данные Microsoft, поэтому я не понимаю, почему это не может быть то же самое для OS X.
Обязательно ознакомьтесь с другими нашими статьями об обмене файлами:

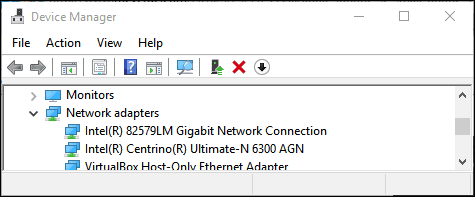
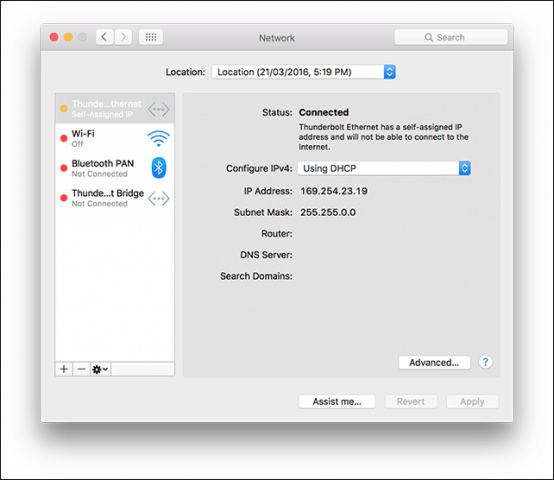
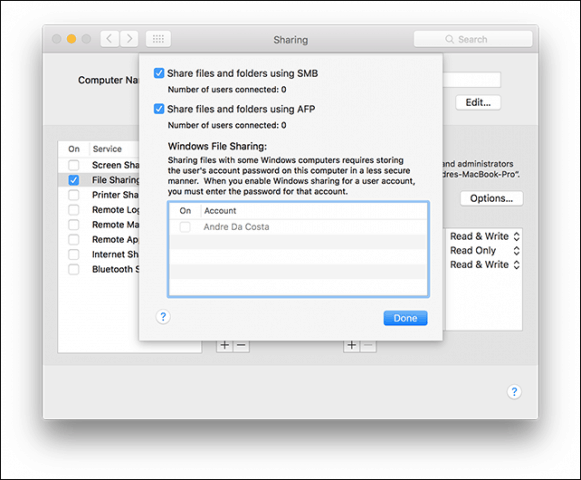
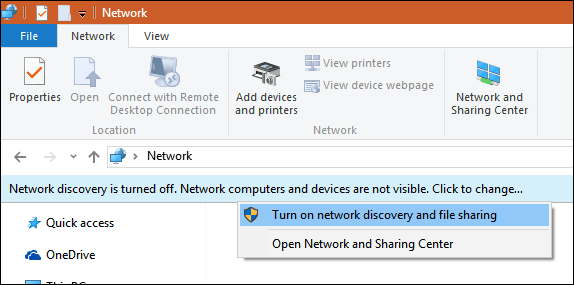

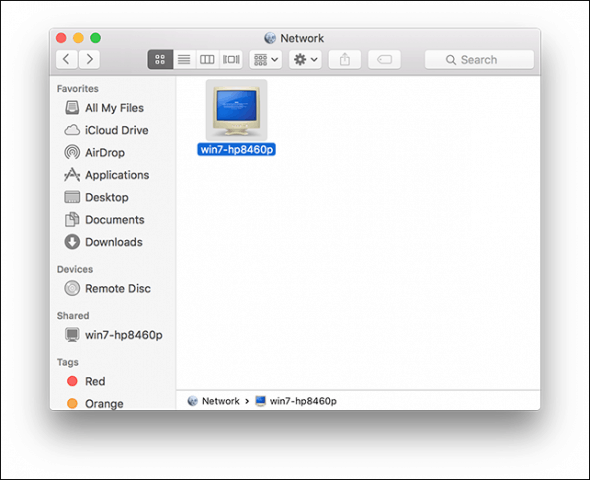
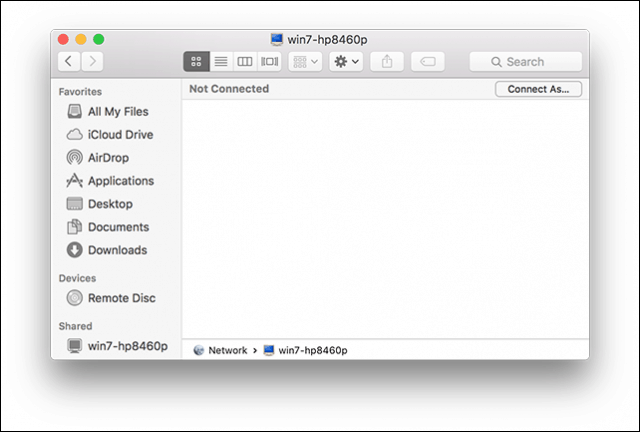
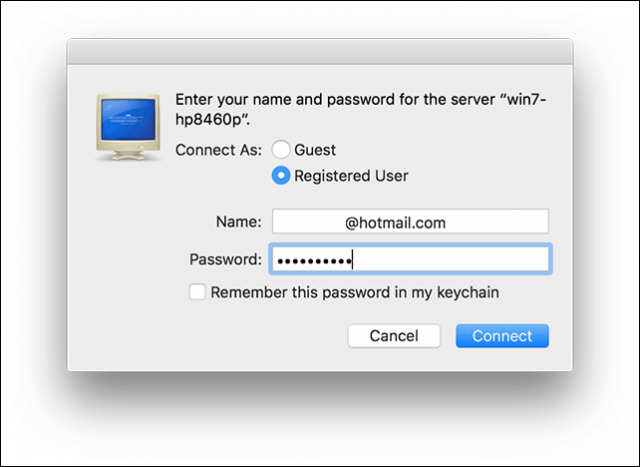
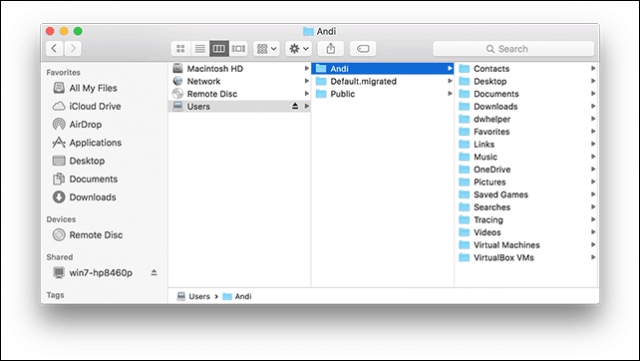
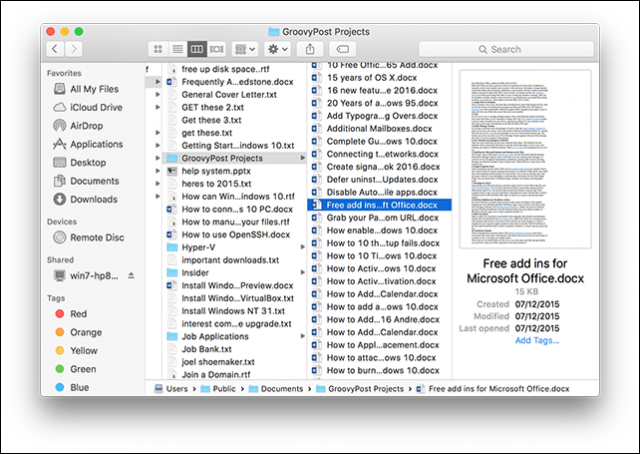
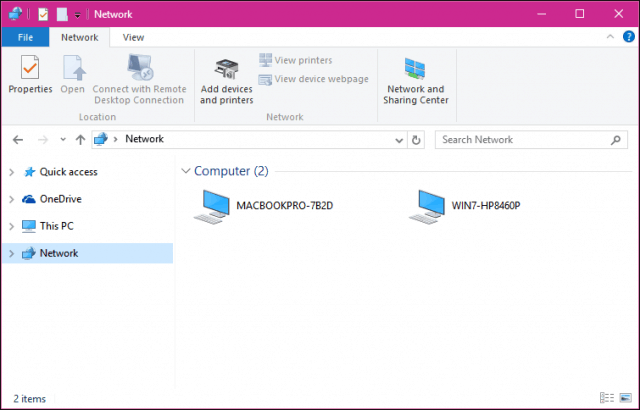
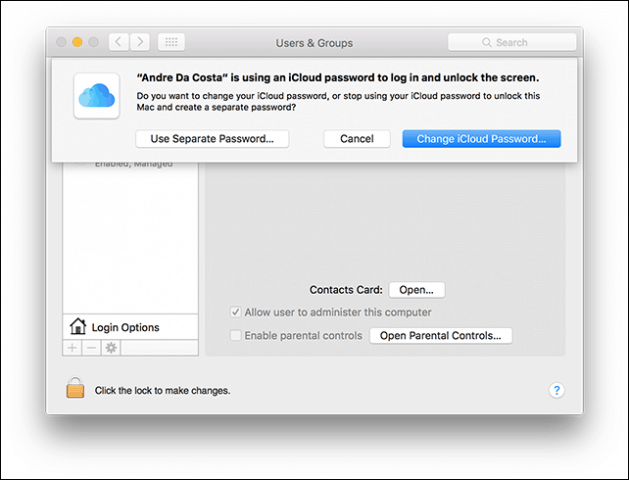
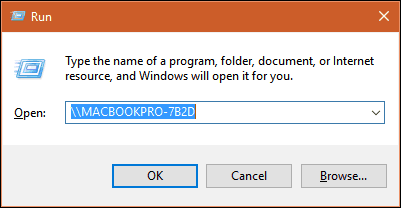

![Как решить проблему «Sims 4 Сим не спит»? [ПРОВЕРЕННЫЕ СПОСОБЫ] Как решить проблему «Sims 4 Сим не спит»? [ПРОВЕРЕННЫЕ СПОСОБЫ]](https://luckytemplates.com/resources1/images2/image-6501-0408151119374.png)


![Исправить Dungeon Siege 2 без указателя мыши [ПРОВЕРЕННЫЕ СПОСОБЫ] Исправить Dungeon Siege 2 без указателя мыши [ПРОВЕРЕННЫЕ СПОСОБЫ]](https://luckytemplates.com/resources1/images2/image-5004-0408151143369.png)

![Ваш компьютер или сеть могут отправлять автоматические запросы [ИСПРАВЛЕНО] Ваш компьютер или сеть могут отправлять автоматические запросы [ИСПРАВЛЕНО]](https://luckytemplates.com/resources1/images2/image-1491-0408150724646.png)
