Формулы — это скрытая рабочая лошадка электронных таблиц. Если вы пытаетесь что-то вычислить, вы, вероятно, ожидаете, что формула электронной таблицы сделает это за вас.
Что происходит, если кажется, что что-то не работает должным образом? Если вы используете Google Sheets, вы можете быстро показать формулы, которые вы используете. Например, это может быть полезно, если вы пытаетесь отследить ошибки в большой электронной таблице.
Если вы не уверены, вот как отобразить формулы в Google Таблицах.
Как быстро показать формулы Google Sheets с помощью ярлыков
Самый быстрый способ отобразить формулы в Google Таблицах — использовать сочетание клавиш.
Для этого откройте электронную таблицу Google Sheets и убедитесь, что лист, содержащий ваши данные, активен. Затем нажмите Ctrl + ` (ударение) на клавиатуре.
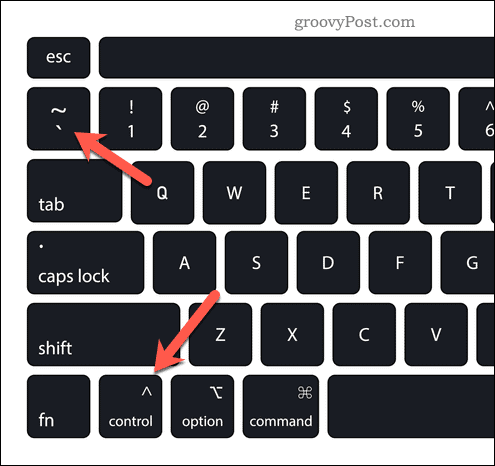
Это покажет все формулы, используемые в настоящее время в вашей электронной таблице. Это переключит вашу электронную таблицу для отображения формул, скрывая возвращаемые ими значения из поля зрения.
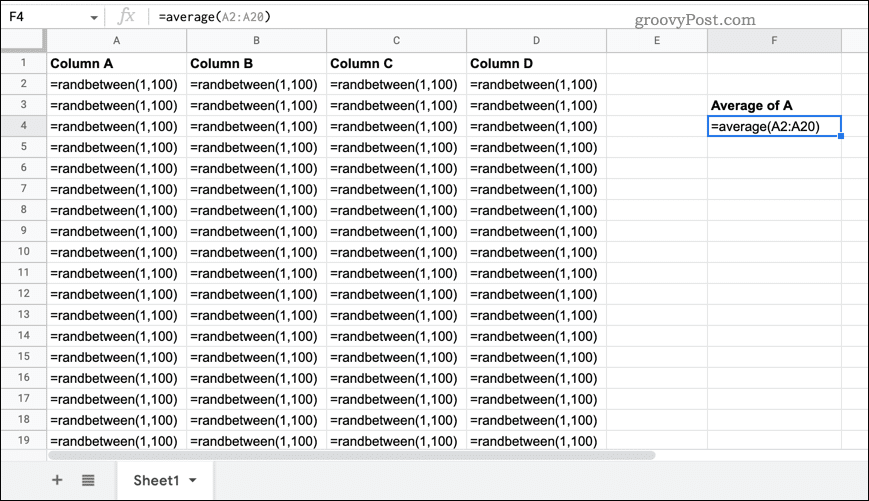
Повторите ту же комбинацию клавиш, если хотите восстановить значения и снова скрыть формулы.
Как показать формулы в Google Таблицах с помощью меню «Вид»
Если вы не можете использовать сочетание клавиш, указанное выше, есть еще один способ, который вы можете попробовать.
Для начала откройте электронную таблицу Google Sheets и переключитесь на лист, содержащий ваши данные, чтобы сделать его видимым. Затем нажмите « Вид » > « Показать» > «Формулы » .
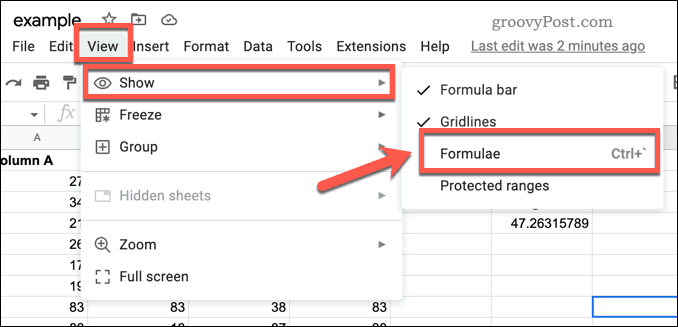
Это позволит просматривать формулы в Google Таблицах, скрывая значения, возвращаемые формулами. Чтобы восстановить их, повторите те же шаги ( View > Show > Formulas ), чтобы снова скрыть их. Вы также можете использовать сочетания клавиш, упомянутые выше, чтобы вместо этого скрыть любые формулы.
Как показать формулы для отдельных ячеек в Google Sheets
Приведенные выше методы будут отображать формулы Google Таблиц (и скрывать их) для всей электронной таблицы. Если вы хотите показать формулу только для отдельной ячейки, у вас нет встроенных параметров.
Вместо этого вам нужно будет скопировать формулу, которую вы используете, вставить ее в другую ячейку и преобразовать в текстовую строку, чтобы предотвратить вычисление формулы.
Чтобы отобразить формулы для отдельных ячеек в Google Таблицах:
- Откройте электронную таблицу Google Sheets .
- Выберите ячейку, содержащую формулу, и дважды щелкните ее, чтобы сделать ее активной (или нажмите строку формул).
- В активной ячейке выберите текст формулы в строке формул.
- Нажмите Ctrl + C или Cmd + C , чтобы скопировать текст в буфер обмена.
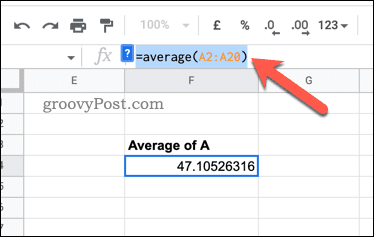
- Скопировав формулу, перейдите в пустую ячейку рядом и дважды щелкните (или нажмите строку формул).
- В строке формул введите символ апострофа ( символ ' ).
- Без пробелов вставьте текст формулы в новую ячейку, используя Ctrl + V или Cmd + V.
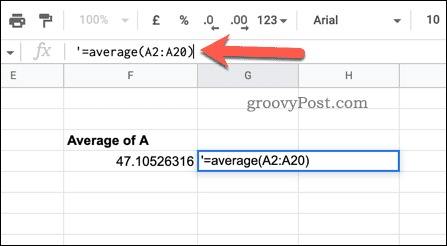
- Нажмите клавишу ввода .

Поместив символ апострофа перед формулой, Google Таблицы распознают, что это текстовая строка, и не будут ее вычислять. Это позволяет вам видеть формулу, не выбирая ячейку или не переключая представление формулы для всей электронной таблицы.
Однако, если вы внесете какие-либо изменения в свою формулу, вам придется повторить эти шаги, чтобы убедиться, что вы по-прежнему имеете точное представление.
Создание расширенных электронных таблиц Google Sheets
Если вы выполнили описанные выше шаги, вы должны знать, как отображать формулы в Google Таблицах (и снова их скрывать).
Вы имеете дело с большим количеством данных? Возможно, вы захотите узнать, как искать в электронной таблице Google Sheets дальше. Может быть хорошей идеей распределить ваши данные по разным листам — вы всегда можете запросить другой лист и впоследствии получить доступ к своим данным.
Вы новичок в Google Таблицах ? Вы можете поделиться своими документами Google со своими коллегами, чтобы помочь вам начать работу.

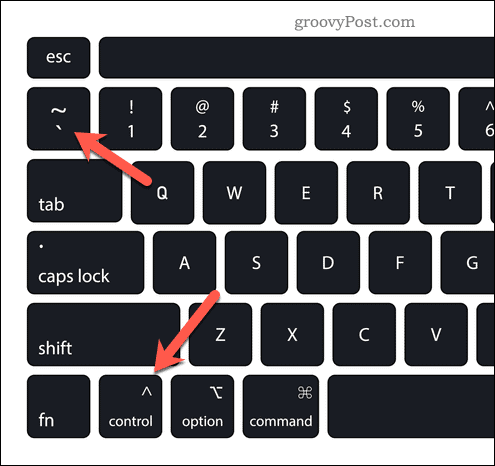
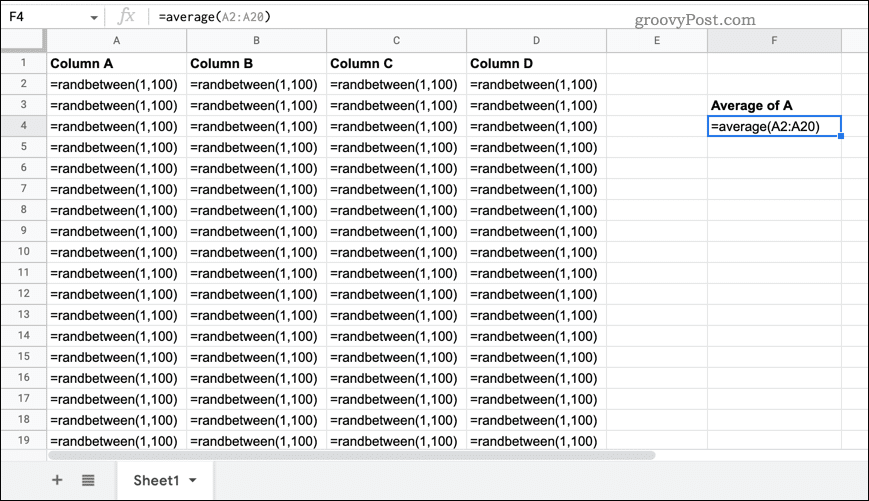
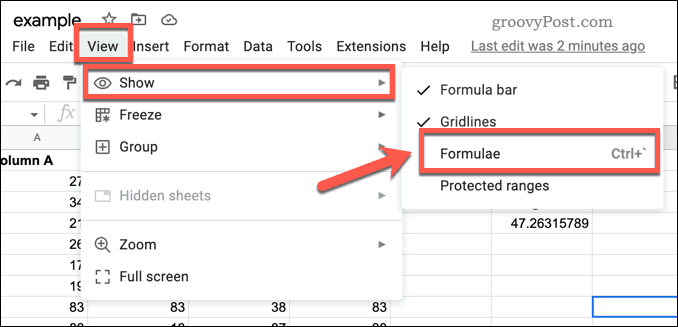
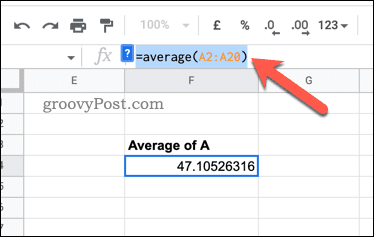
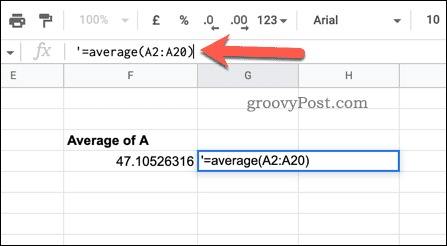


![Как решить проблему «Sims 4 Сим не спит»? [ПРОВЕРЕННЫЕ СПОСОБЫ] Как решить проблему «Sims 4 Сим не спит»? [ПРОВЕРЕННЫЕ СПОСОБЫ]](https://luckytemplates.com/resources1/images2/image-6501-0408151119374.png)


![Исправить Dungeon Siege 2 без указателя мыши [ПРОВЕРЕННЫЕ СПОСОБЫ] Исправить Dungeon Siege 2 без указателя мыши [ПРОВЕРЕННЫЕ СПОСОБЫ]](https://luckytemplates.com/resources1/images2/image-5004-0408151143369.png)

![Ваш компьютер или сеть могут отправлять автоматические запросы [ИСПРАВЛЕНО] Ваш компьютер или сеть могут отправлять автоматические запросы [ИСПРАВЛЕНО]](https://luckytemplates.com/resources1/images2/image-1491-0408150724646.png)
