Календарь погоды раньше был частью Календаря Google, но в наши дни вам нужно использовать некоторые сторонние сервисы, чтобы воспроизвести его. К счастью, добавить погоду в Календарь Google несложно, и мы позаботились о том, чтобы предоставить нашим читателям подробные инструкции ниже.
Как получить информацию о погоде в Календаре Google?
Вы можете получать информацию о погоде в своем Календаре Google с помощью простой подписки. Существует несколько доступных сервисов, некоторые из которых бесплатны, а некоторые платные. Мы выбрали самое простое и бесплатное решение.
Услуга называется «Прогноз погоды в календарях» и использует OpenWeather в качестве службы прогноза, показывая значки погоды на срок до 16 дней. Для этого вам потребуется доступ к веб-клиенту Календаря Google, лучше использовать браузер на ПК, но можно также воспользоваться режимом рабочего стола в Chrome для Android.
Инструкции по добавлению погоды в Календарь Google
- Откройте браузер и перейдите к разделу Прогноз погоды в календарях здесь.
- На правой панели выберите предпочтительную единицу измерения температуры и среднюю или низкую-высокую температуру. Введите свое местоположение, и как только все будет установлено, вы должны увидеть ссылку, начинающуюся с webcal.
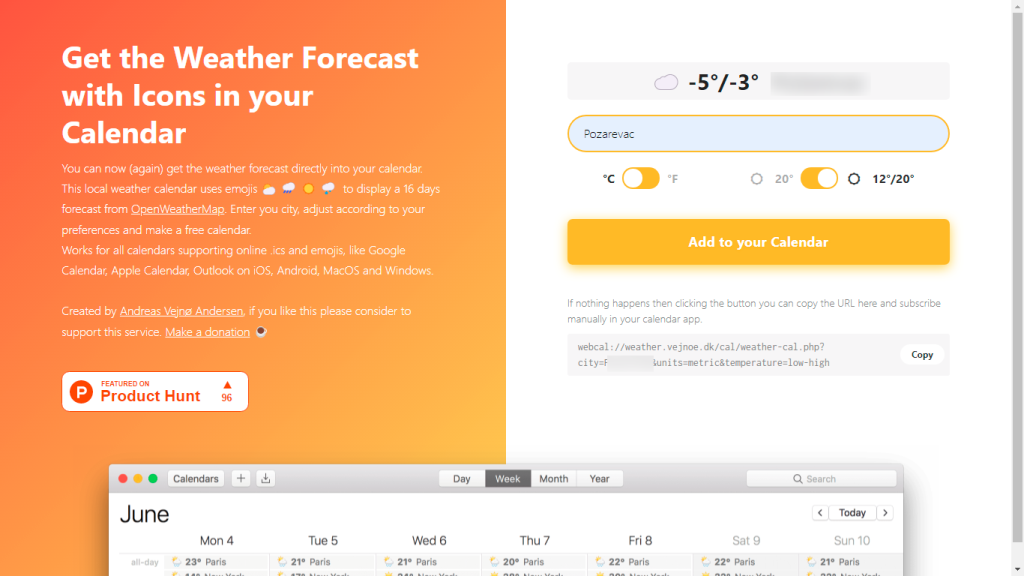
- Скопируйте ссылку и откройте Календарь Google здесь. Войдите с помощью учетной записи Google, которую вы используете на своем Android.
- Нажмите на значок шестеренки и выберите Настройки.
- На левой панели выберите Добавить календарь, а затем нажмите По URL -адресу.
- Вставьте ссылку, которую вы скопировали из прогноза погоды в календарях.
- Нажмите Добавить календарь.
- Выйдите из настроек, и вы должны увидеть новый календарь в разделе Другие календари.
- Нажмите на него, а затем на 3 точки, чтобы выбрать цвет. Вот и все.
Инструкции для Android
Если вы хотите увидеть прогноз погоды в Календаре Google для Android, следуйте этим инструкциям:
- Откройте Календарь Google на своем телефоне.
- Нажмите на меню гамбургера и выберите Настройки.
- Разверните все календари в своей учетной записи Google. Календарь погоды должен появиться.
- Откройте его и включите синхронизацию.
Просмотр погоды в календаре
- Информация о погоде теперь будет отображаться в виде отдельного календаря в вашем Календаре Google.

Настройте параметры календаря (необязательно)
- Вы можете настроить цвет и видимость календаря погоды, чтобы отличить его от других событий.

Спасибо за чтение! Делитесь своими мыслями, вопросами или предложениями с нами в разделе комментариев ниже. Мы с нетерпением ждем от вас обратной связи. Кроме того, проверьте наши другие статьи!

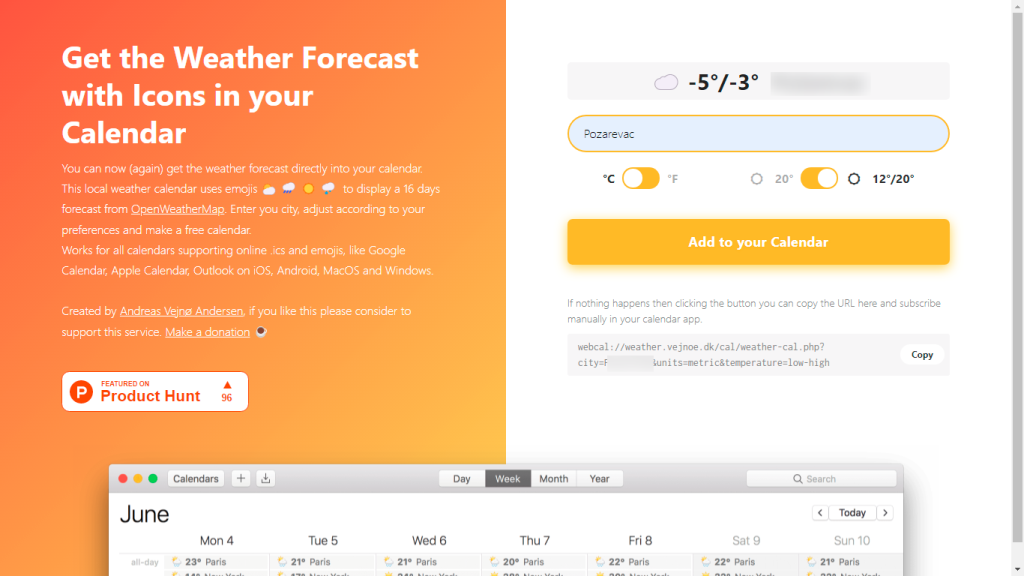



![Как решить проблему «Sims 4 Сим не спит»? [ПРОВЕРЕННЫЕ СПОСОБЫ] Как решить проблему «Sims 4 Сим не спит»? [ПРОВЕРЕННЫЕ СПОСОБЫ]](https://luckytemplates.com/resources1/images2/image-6501-0408151119374.png)


![Исправить Dungeon Siege 2 без указателя мыши [ПРОВЕРЕННЫЕ СПОСОБЫ] Исправить Dungeon Siege 2 без указателя мыши [ПРОВЕРЕННЫЕ СПОСОБЫ]](https://luckytemplates.com/resources1/images2/image-5004-0408151143369.png)

![Ваш компьютер или сеть могут отправлять автоматические запросы [ИСПРАВЛЕНО] Ваш компьютер или сеть могут отправлять автоматические запросы [ИСПРАВЛЕНО]](https://luckytemplates.com/resources1/images2/image-1491-0408150724646.png)
