Word отображает небольшие всплывающие окна, называемые всплывающими подсказками, когда вы наводите указатель мыши на кнопку или команду на ленте. Экранные подсказки содержат краткие описания того, что делает кнопка, а также могут отображать сочетание клавиш для этой команды.
Вы можете контролировать количество деталей, отображаемых во всплывающих подсказках, и отключать их, если вы не хотите их видеть. Вы также можете создавать собственные всплывающие подсказки для содержимого документа, чтобы отображать полезную информацию о тексте или изображениях.
Сегодня мы покажем вам, как включать и отключать всплывающие подсказки, отображать расширенные всплывающие подсказки, показывать или скрывать сочетания клавиш в всплывающих подсказках, а также несколько способов создания собственных пользовательских всплывающих подсказок.
Включить и отключить всплывающие подсказки или показать расширенные всплывающие подсказки
Встроенные всплывающие подсказки, отображаемые для кнопок на ленте, включены и улучшены (показывают описания функций) по умолчанию. Но вы можете настроить то, что отображают всплывающие подсказки, или полностью отключить их.
Чтобы настроить стиль всплывающих подсказок, выберите « Файл» > «Параметры» и убедитесь, что на правой панели выбран пункт « Общие ». Параметр « Показывать описания функций в всплывающих подсказках» по умолчанию выбран в раскрывающемся списке « Стиль экранных подсказок » и отображает расширенные всплывающие подсказки с описанием функций каждой кнопки.
Чтобы отображать всплывающие подсказки без описания функций, выберите Не показывать описания функций в экранных подсказках .
Чтобы полностью отключить всплывающие подсказки, выберите Не показывать всплывающие подсказки .
Нажмите ОК .

Эти настройки не влияют на пользовательские всплывающие подсказки, которые вы создаете для текста или изображений в документе.
Отображение или скрытие клавиш быстрого доступа во встроенных всплывающих подсказках
Если вам нравится использовать сочетания клавиш, но вы склонны их забывать, вы можете использовать встроенные всплывающие подсказки для просмотра сочетаний клавиш для кнопок на ленте. Или, если вы не хотите видеть сочетания клавиш, вы можете скрыть их.
По умолчанию Word отображает сочетания клавиш в всплывающих подсказках на ленте. Чтобы скрыть ярлыки, выберите « Файл» > «Параметры» и нажмите «Дополнительно» на правой панели диалогового окна «Параметры Word».
Затем снимите флажок « Показывать сочетания клавиш в всплывающих подсказках » в разделе « Экран ». Нажмите ОК .

Теперь вы увидите сочетания клавиш в всплывающих подсказках для кнопок на ленте (у которых есть сочетания клавиш), когда вы наводите указатель мыши на кнопки.
Этот параметр применяется только к всплывающим подсказкам, встроенным в Word.
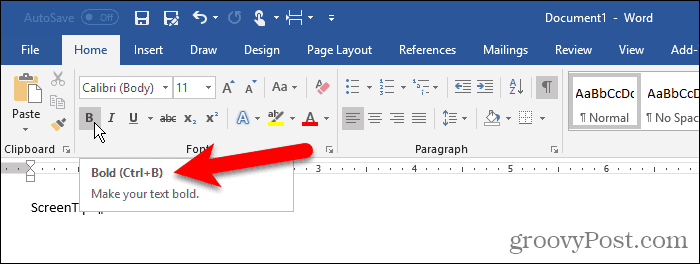
Создайте пользовательскую всплывающую подсказку в своем документе
Вы можете создать пользовательскую всплывающую подсказку для текста или изображений в документе, используя закладку и гиперссылку или концевую сноску.
Есть преимущества и недостатки использования каждого метода.
При использовании закладки и гиперссылки:
- Вы можете добавлять всплывающие подсказки как к тексту, так и к изображениям.
- Word автоматически добавляет подсказку о том, как перейти по ссылке, что необязательно.
- Вы не можете напрямую редактировать всплывающую подсказку. Вы должны открыть диалоговое окно « Вставить гиперссылку ».
- Гиперссылки автоматически форматируются синим цветом и подчеркиваются, поэтому вам придется изменить форматирование, если вы не хотите, чтобы текст выглядел как гиперссылка.
- Вы не можете распечатать текст всплывающей подсказки.
Когда вы используете концевую сноску:
- Вы можете легко отредактировать всплывающую подсказку, отредактировав концевую сноску.
- Вы можете распечатать концевую сноску, которая является текстом всплывающей подсказки.
- Нет подсказок о переходе по гиперссылке.
- Вы не можете добавлять всплывающие подсказки к изображениям.
- Вы должны изменить форматирование цифры концевой сноски, чтобы скрыть ее, если вы не хотите, чтобы она была видна в тексте.
- Если вы не хотите, чтобы концевая сноска печаталась, вы должны поместить ее на отдельной странице, используя разрыв страницы.
Основываясь на приведенных выше списках, вы можете решить, какой метод вы хотите использовать.
Использование закладки и гиперссылки
Для этого метода мы создадим закладку, а затем создадим гиперссылку на тот же текст, который ведет прямо к закладке, то есть ссылка никуда не ведет.
Перейдите на вкладку « Вставка » и нажмите « Закладка » в разделе « Ссылки ». Если окно Word недостаточно широкое, чтобы отобразить весь раздел « Ссылки », нажмите кнопку « Ссылки » , а затем нажмите « Закладка » .
При наведении курсора на кнопку « Закладка » вы можете увидеть улучшенную всплывающую подсказку, если вы оставили для стиля всплывающую подсказку настройку по умолчанию, которую мы обсуждали в разделе «Включение и отключение всплывающих подсказок или отображение расширенных всплывающих подсказок» выше.
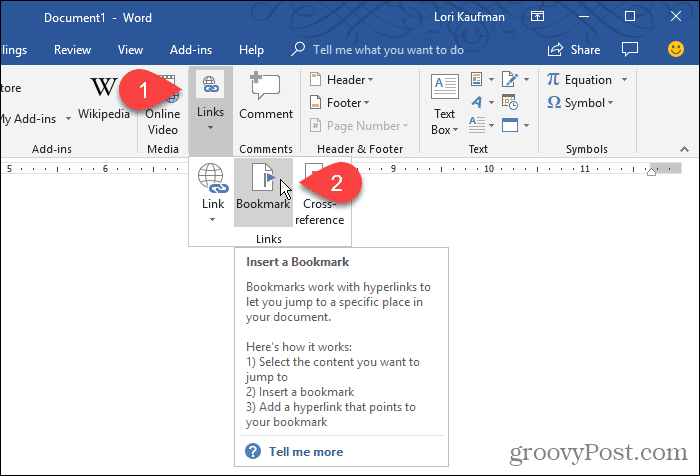
В диалоговом окне « Закладка » введите имя без пробелов в поле « Имя закладки ».
Щелкните Добавить . Word добавит закладку к выделенному тексту и закроет диалоговое окно « Закладка ».

Теперь мы добавим гиперссылку к отмеченному тексту.
Оставьте текст выделенным и нажмите Ctrl + K , чтобы открыть диалоговое окно « Вставить гиперссылку ».
Нажмите « Поместить в этот документ » в поле « Ссылка на » и щелкните созданную закладку в разделе « Закладки » в поле « Выбрать место в этом документе ». Если вы не видите свою закладку, щелкните значок плюса слева от Закладки .
Затем нажмите Подсказка .
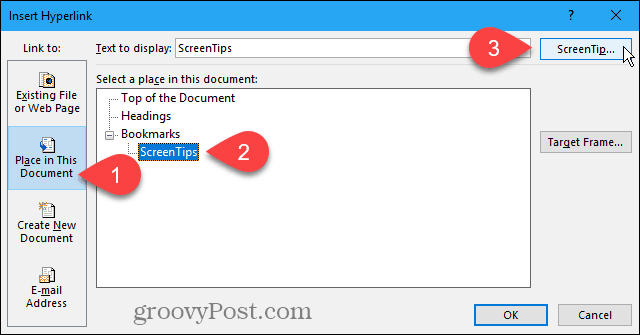
Введите текст всплывающей подсказки в диалоговом окне « Установить всплывающую подсказку гиперссылки » и нажмите « ОК » .
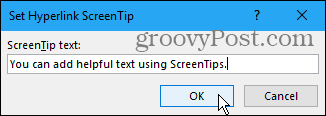
Нажмите « ОК » в диалоговом окне « Вставить гиперссылку ».
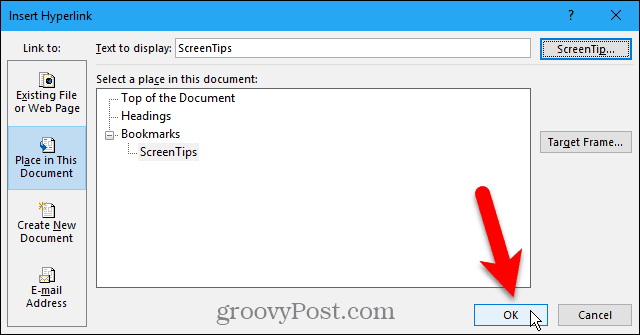
Когда вы наводите указатель мыши на текст, к которому вы применили всплывающую подсказку, отображается всплывающее окно, содержащее ваш собственный текст.
Вы можете использовать этот метод, чтобы добавить всплывающую подсказку к обычной гиперссылке, не создавая закладку для первой ссылки. Экранная подсказка содержит ваш пользовательский текст и текст, говорящий о том, чтобы Ctrl + щелкните , чтобы перейти по ссылке.
Полностью удалить инструкцию по переходу по ссылке нельзя. Но если вы создаете обычную ссылку, вы можете изменить ее, чтобы вам не приходилось нажимать Ctrl , когда вы щелкаете ссылку, чтобы перейти по ней.
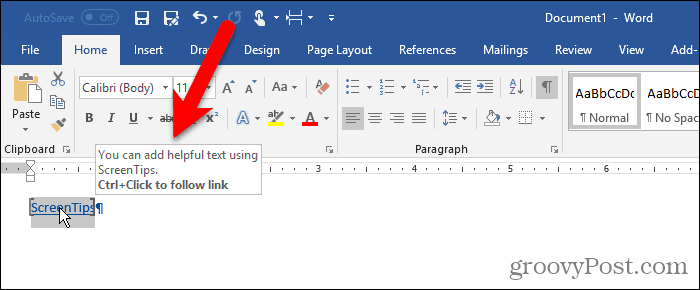
Word форматирует текст как обычную гиперссылку с синим подчеркнутым текстом. Если вы хотите, чтобы гиперссылка выглядела как остальной текст вокруг нее, вы можете изменить форматирование.
Выделите текст и используйте кнопку цвета текста в разделе « Шрифт » на вкладке « Главная », чтобы изменить цвет текста. Затем нажмите кнопку Подчеркивание , чтобы убрать подчеркивание.
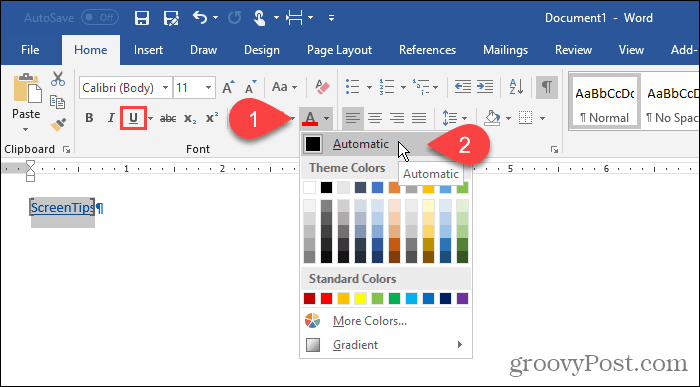
Вы также можете удалить скобки, которые Word помещает вокруг текста с закладками.
Перейдите в меню « Файл» > «Параметры» и нажмите « Дополнительно » на левой панели диалогового окна « Параметры Word ». Снимите флажок «Показать закладки» в разделе « Показать содержимое документа », чтобы скрыть скобки закладок. Установите флажок еще раз, чтобы показать их.
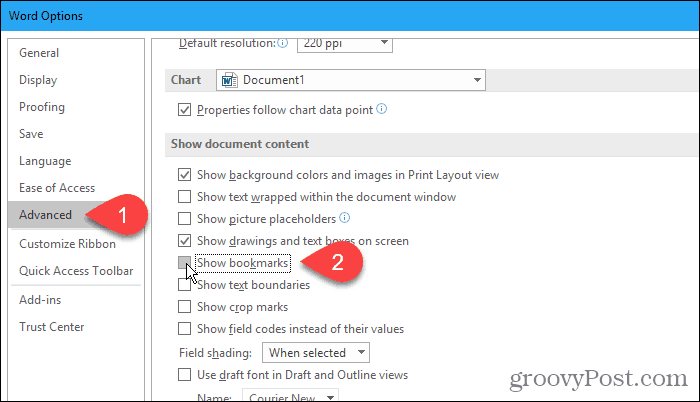
Вот текст с пользовательской всплывающей подсказкой.
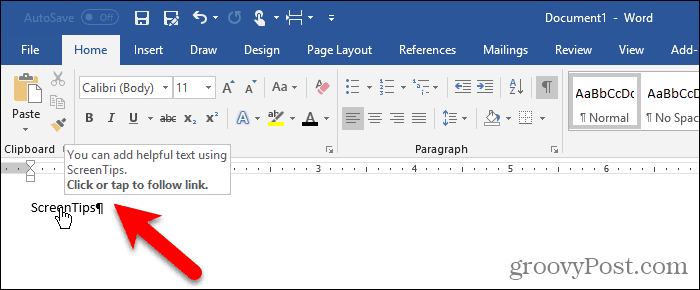
Использование концевой сноски
Вы также можете создать пользовательскую всплывающую подсказку, используя концевую сноску.
Поместите курсор после текста там, где вы хотите, чтобы всплывала всплывающая подсказка. Затем нажмите « Вставить концевую сноску » в разделе « Сноски » на вкладке « Ссылки ».

Word добавляет маленькую римскую цифру (или строчную букву «i») там, где был курсор, и помещает курсор в концевую сноску.
Введите текст, который вы хотите отобразить во всплывающей подсказке в конце сноски.
Когда вы наводите указатель мыши на цифру, отображается всплывающая подсказка.
Чтобы отредактировать всплывающую подсказку, дважды щелкните цифру, чтобы перейти к концевой сноске и изменить текст.
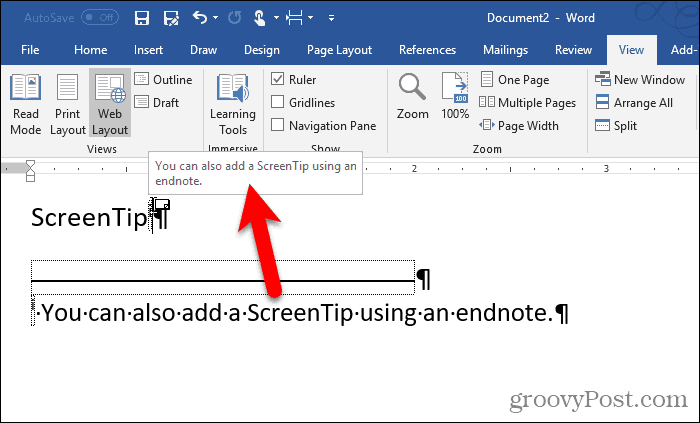
Если вы хотите скрыть цифру в тексте, выделите ее и щелкните по ней правой кнопкой мыши.
На мини-панели инструментов измените цвет цифры на белый или на цвет фона в документе. Вы также можете использовать кнопку цвета текста в разделе « Шрифт » на вкладке « Главная », чтобы изменить цвет.
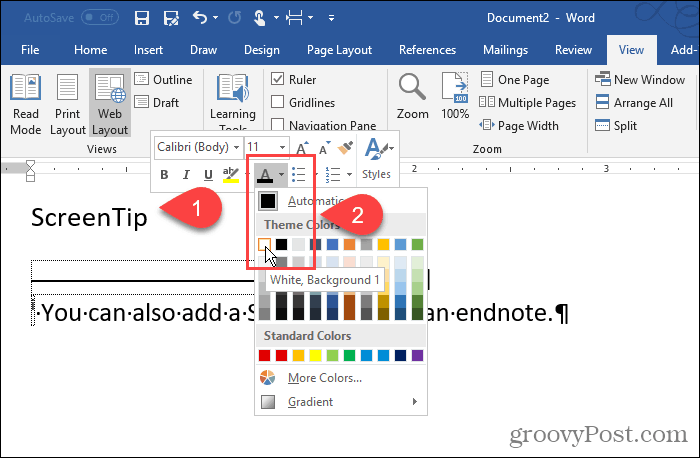
Мы изменили цвет цифры на белый, чтобы она сливалась с фоном.
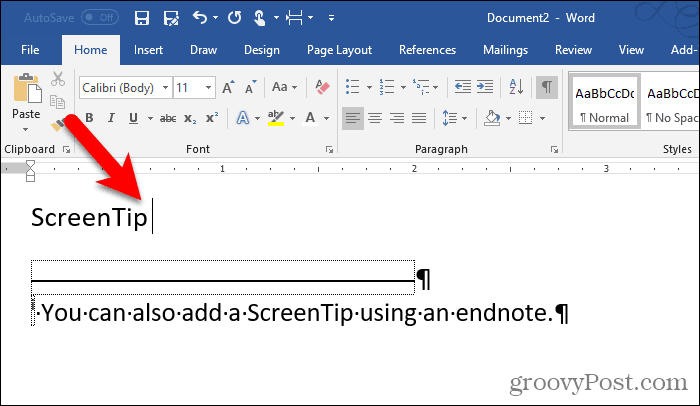
Вы также можете вручную изменить цифру в концевой сноске. Или вы можете применить изменение форматирования к стилю ссылки на концевую сноску и автоматически применить его ко всем цифрам концевой сноски.
Чтобы изменить стиль, нажмите кнопку «Стили» в разделе « Стили » на вкладке « Главная ».
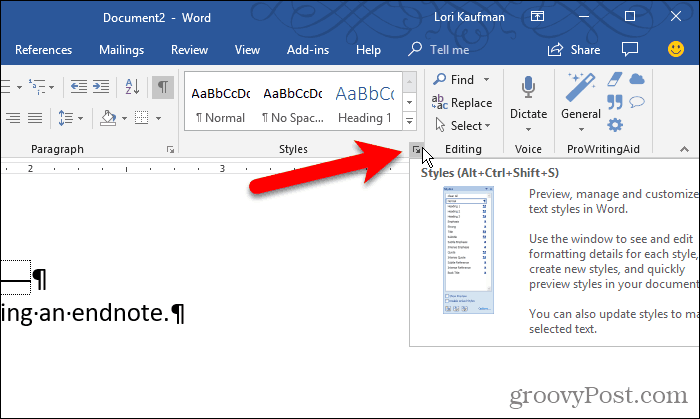
На панели « Стили » вы можете не увидеть стиль ссылки на концевую сноску в списке. Если нет, нажмите « Параметры » в нижней части панели.
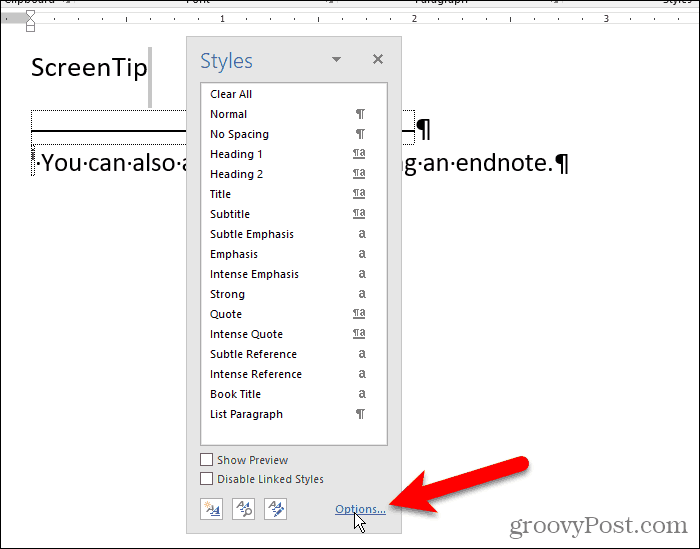
Выберите « Все стили » в раскрывающемся списке « Выбор стилей для отображения » и нажмите « ОК » .
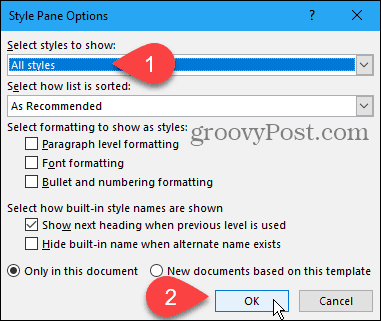
Найдите стиль Endnote Reference в списке на вкладке Styles . Наведите указатель мыши на стиль, чтобы открыть стрелку раскрывающегося списка. Щелкните стрелку и выберите « Обновить ссылку на концевую сноску в соответствии с выбранным» .
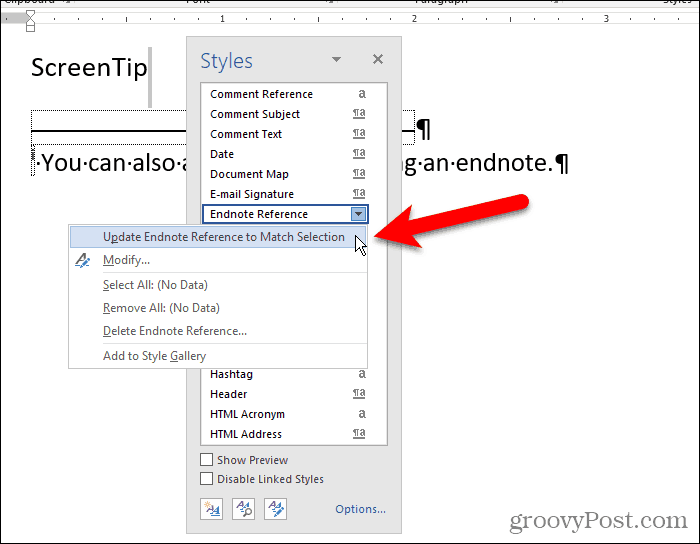
Теперь цифра скрыта в тексте и концевой сноске.
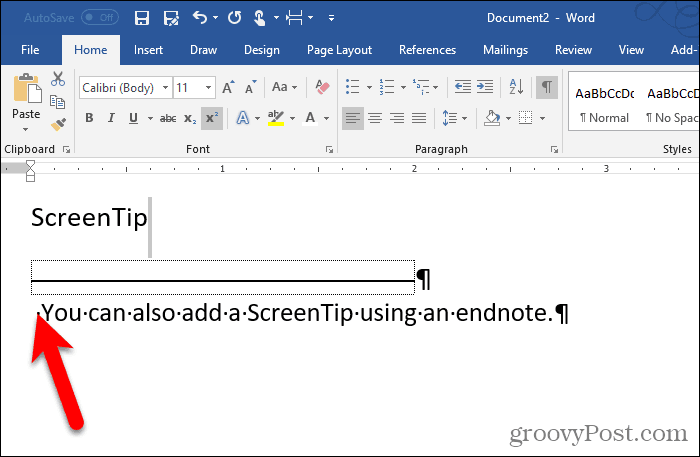
Вы можете «скрыть» концевую сноску, поместив ее на отдельной странице от последней страницы вашего документа.
Нажмите Enter после последней строки. Затем нажмите « Разрывы » в разделе « Параметры страницы» на вкладке « Макет страницы ».

Добавьте полезные советы в свои документы
Пользовательские всплывающие подсказки полезны для предоставления полезных советов другим пользователям, читающим ваш документ, без необходимости добавлять содержимое в сам документ.



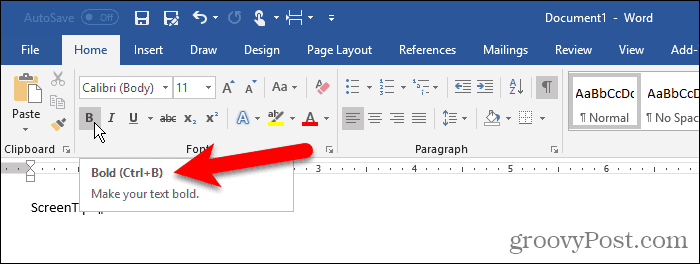
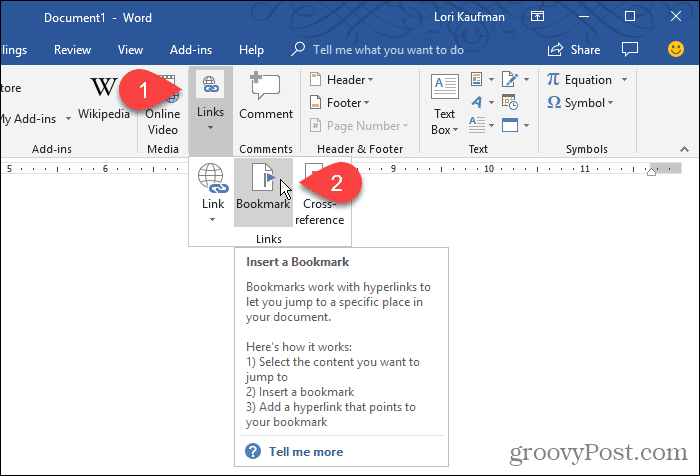

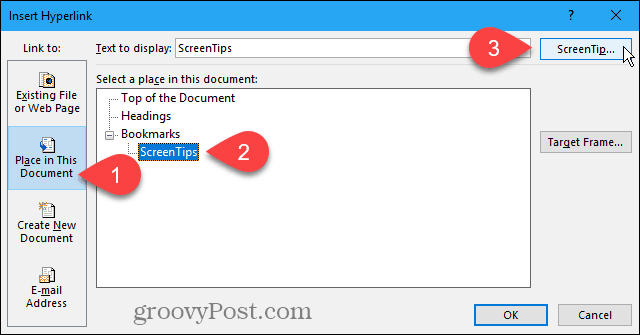
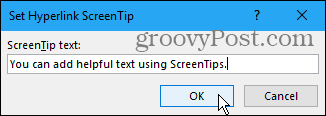
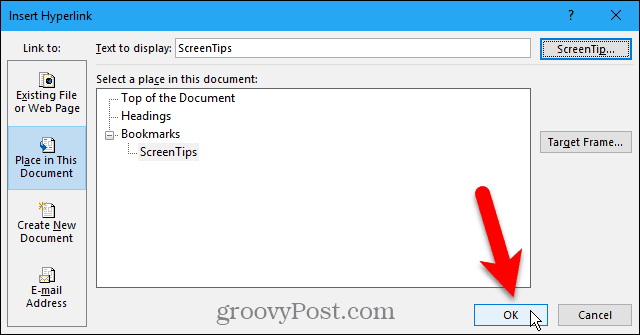
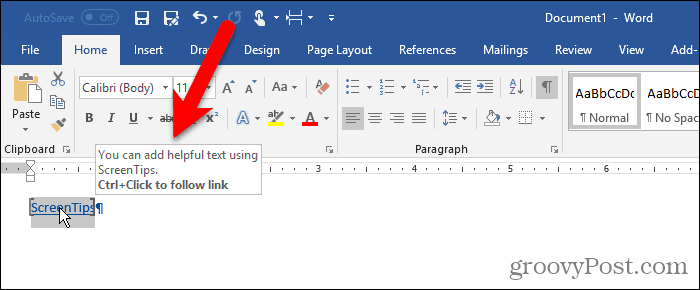
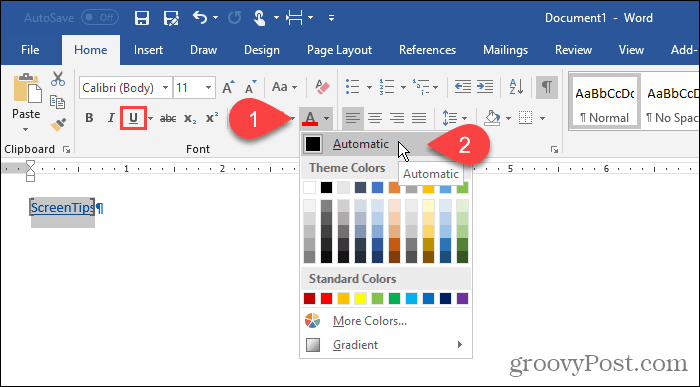
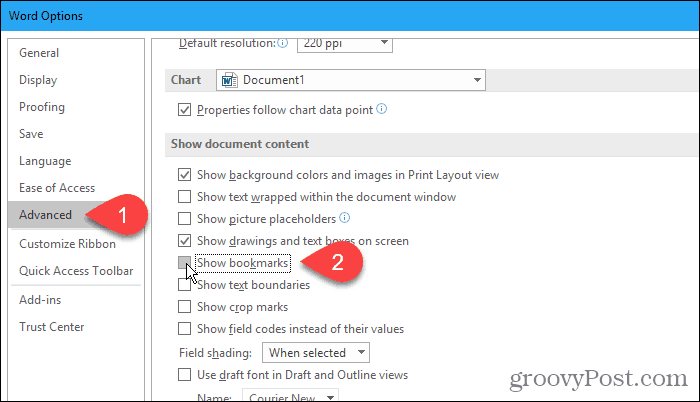
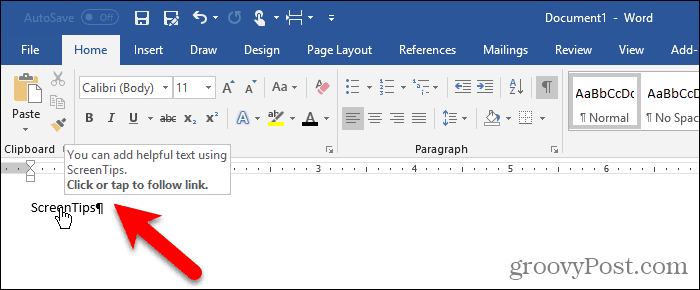

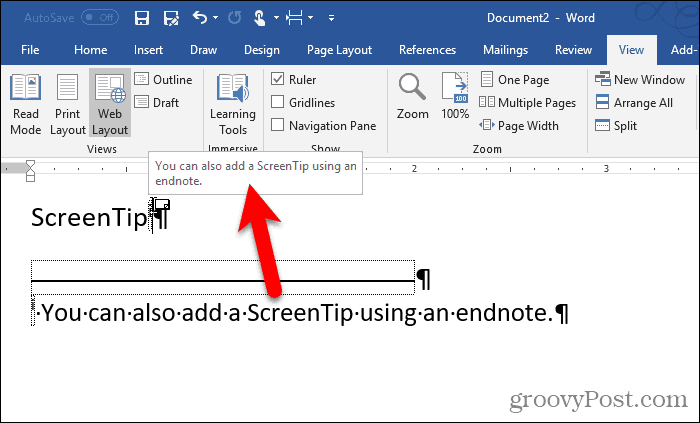
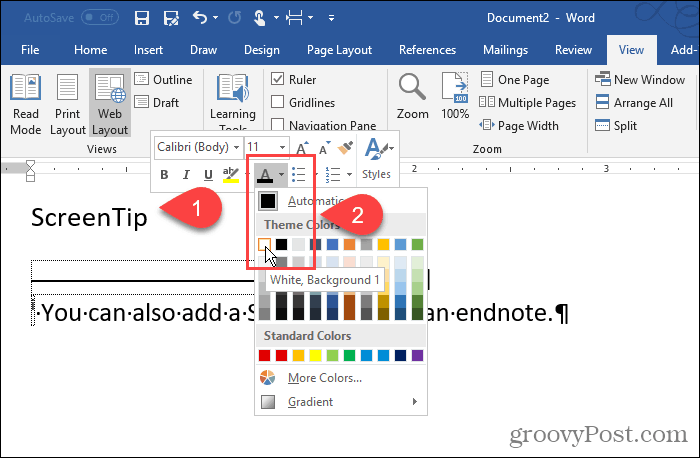
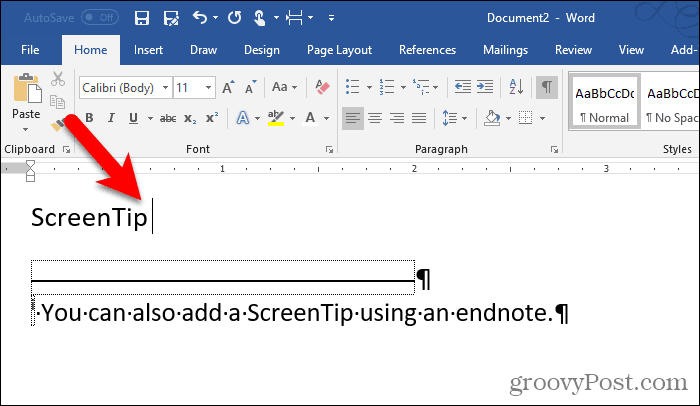
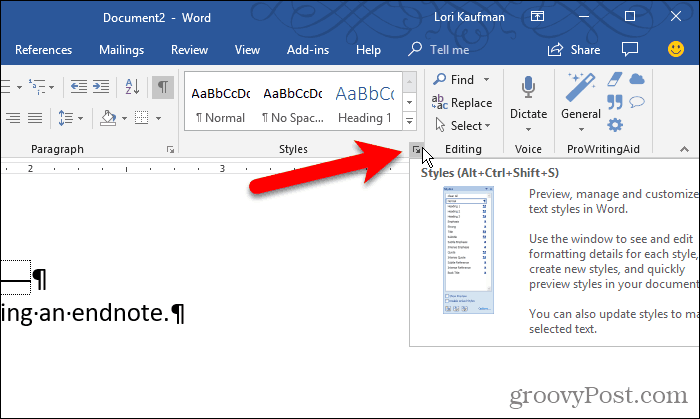
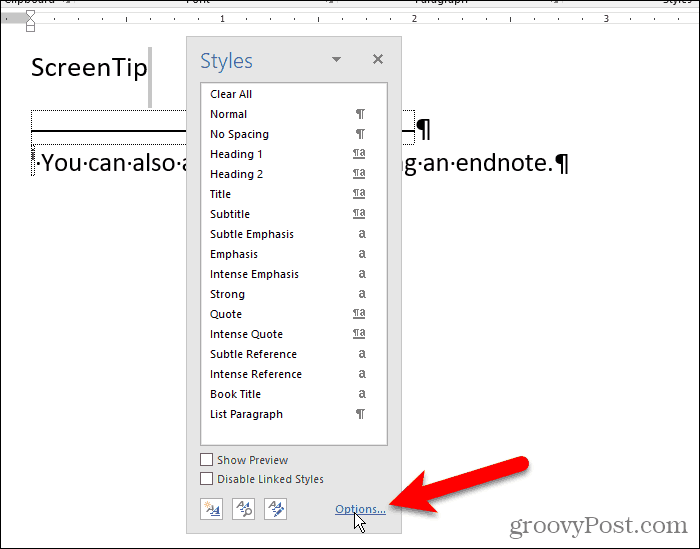
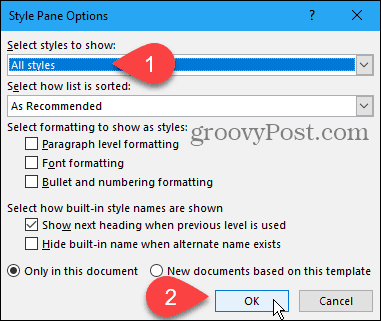
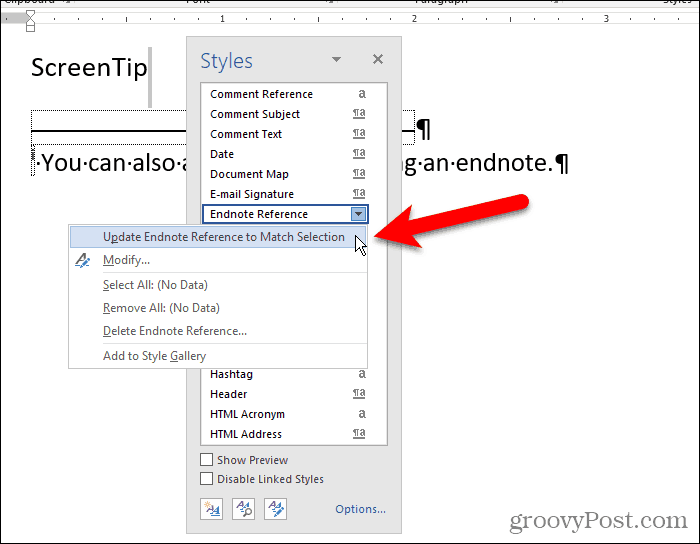
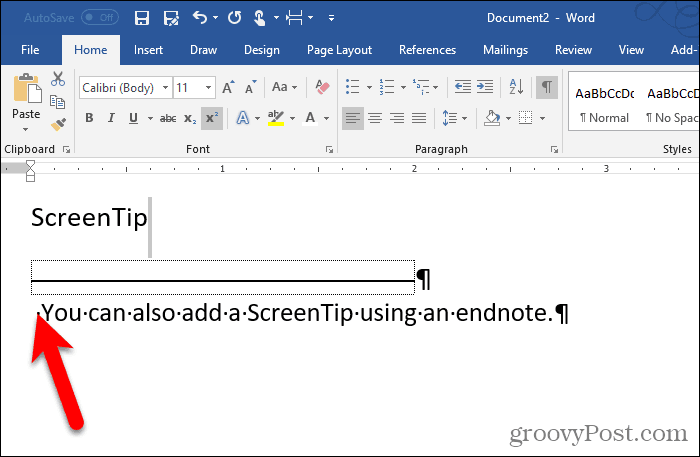


![Как решить проблему «Sims 4 Сим не спит»? [ПРОВЕРЕННЫЕ СПОСОБЫ] Как решить проблему «Sims 4 Сим не спит»? [ПРОВЕРЕННЫЕ СПОСОБЫ]](https://luckytemplates.com/resources1/images2/image-6501-0408151119374.png)


![Исправить Dungeon Siege 2 без указателя мыши [ПРОВЕРЕННЫЕ СПОСОБЫ] Исправить Dungeon Siege 2 без указателя мыши [ПРОВЕРЕННЫЕ СПОСОБЫ]](https://luckytemplates.com/resources1/images2/image-5004-0408151143369.png)

![Ваш компьютер или сеть могут отправлять автоматические запросы [ИСПРАВЛЕНО] Ваш компьютер или сеть могут отправлять автоматические запросы [ИСПРАВЛЕНО]](https://luckytemplates.com/resources1/images2/image-1491-0408150724646.png)
