Буфер обмена на вашем компьютере позволяет копировать в него текст и изображения, а затем вставлять их в документ. Обычно вы копируете и вставляете по одному элементу за раз. Но особенно полезно иметь доступ к нескольким скопированным элементам через менеджер. Например, облачный буфер обмена в Windows 10 позволяет отслеживать несколько скопированных элементов. В вашем Chromebook есть аналогичная функция, которая называется «Менеджер буфера обмена». Вот как его найти и использовать на Chromebook для выполнения задач.
Доступ к буферу обмена на Chromebook
Чтобы запустить диспетчер буфера обмена на Chromebook, нажмите клавишу поиска + V .
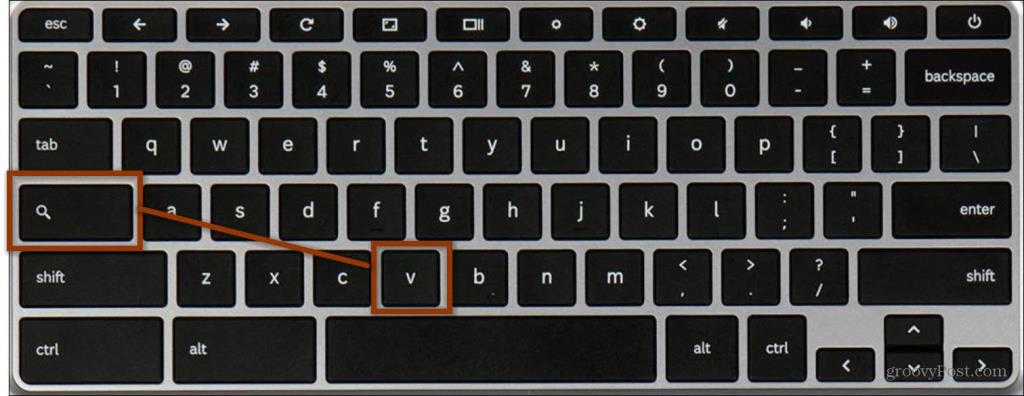
Скопируйте и вставьте из диспетчера буфера обмена на Chromebook
В этом примере я собираюсь скопировать и вставить некоторый контент из браузера Chrome, открыть диспетчер буфера обмена и вставить его в документ Google.
Здесь я скопировал некоторый текст из одной из наших статей о Star Trek . Чтобы скопировать текст, выделите нужный фрагмент текста и используйте его. Затем нажмите Ctrl+C , чтобы скопировать и сохранить его в буфер обмена. Или вы можете щелкнуть по нему правой кнопкой мыши и выбрать « Копировать » в меню.
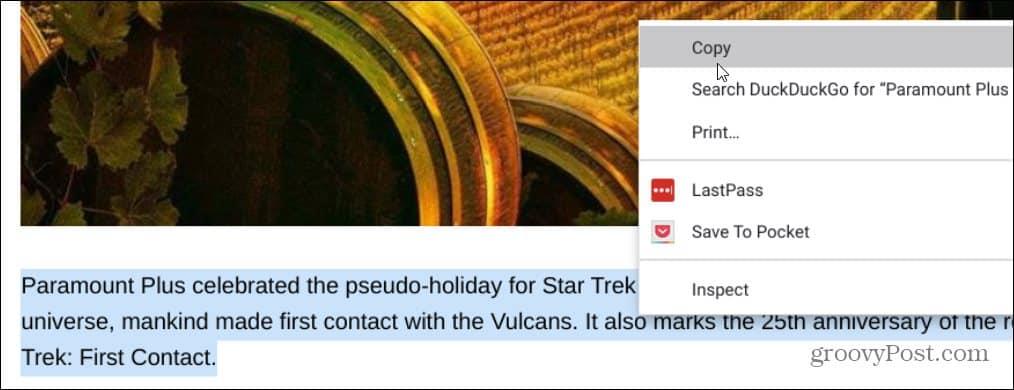
Я также сделал несколько скриншотов . Используйте ( Ctrl+F5 ) для всего рабочего стола или ( Ctrl+Shift+F5 ) для выбранных областей. Скриншоты также сохраняются в буфер обмена. После создания снимка экрана вы увидите уведомление о том, что он был скопирован в буфер обмена.
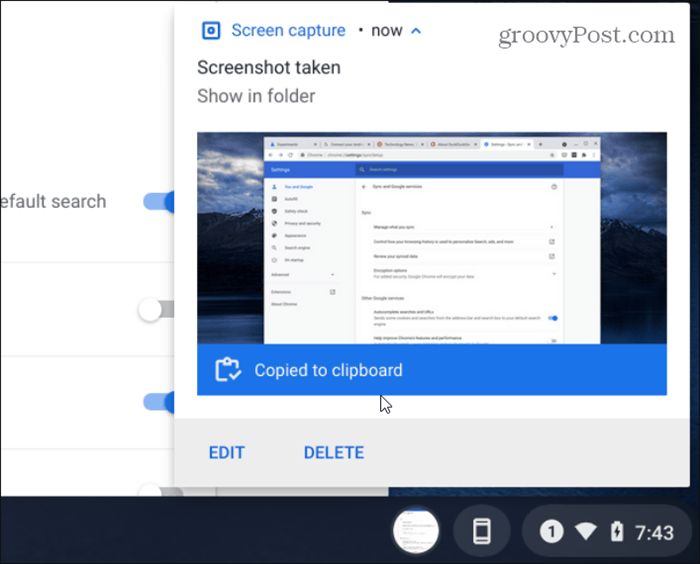
Теперь откройте приложение, в которое вы хотите вставить элементы из буфера обмена — в данном случае это пустой документ Google. Я хочу вставить некоторые элементы из буфера обмена. Итак, я запускаю диспетчер буфера обмена с помощью клавиши поиска + V и выбираю текст или скриншот , который хочу вставить.
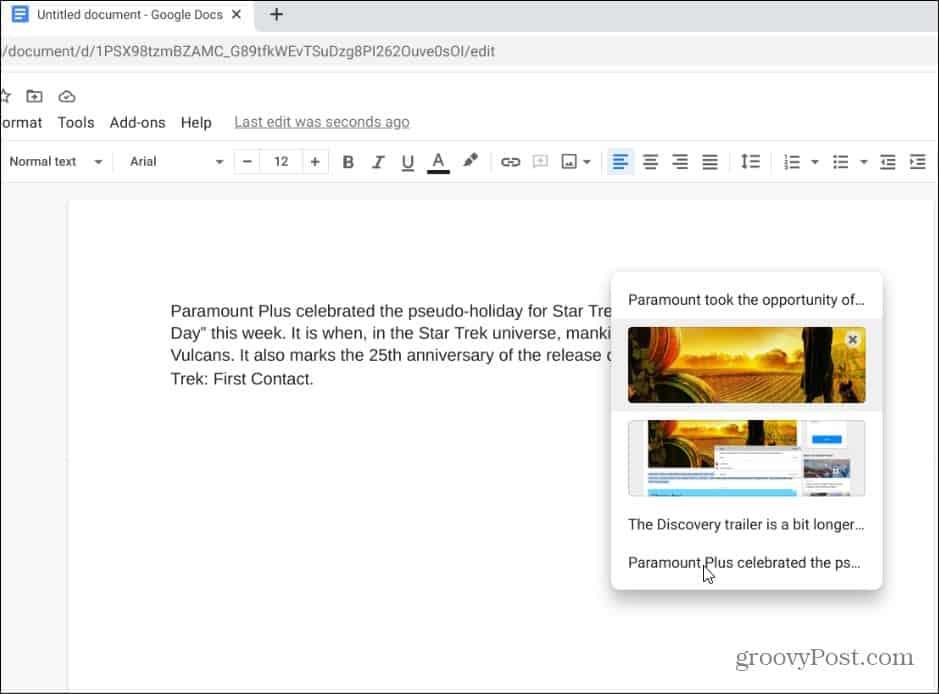
Вот и все. Содержимое, выбранное вами в диспетчере буфера обмена, будет вставлено в ваш документ.
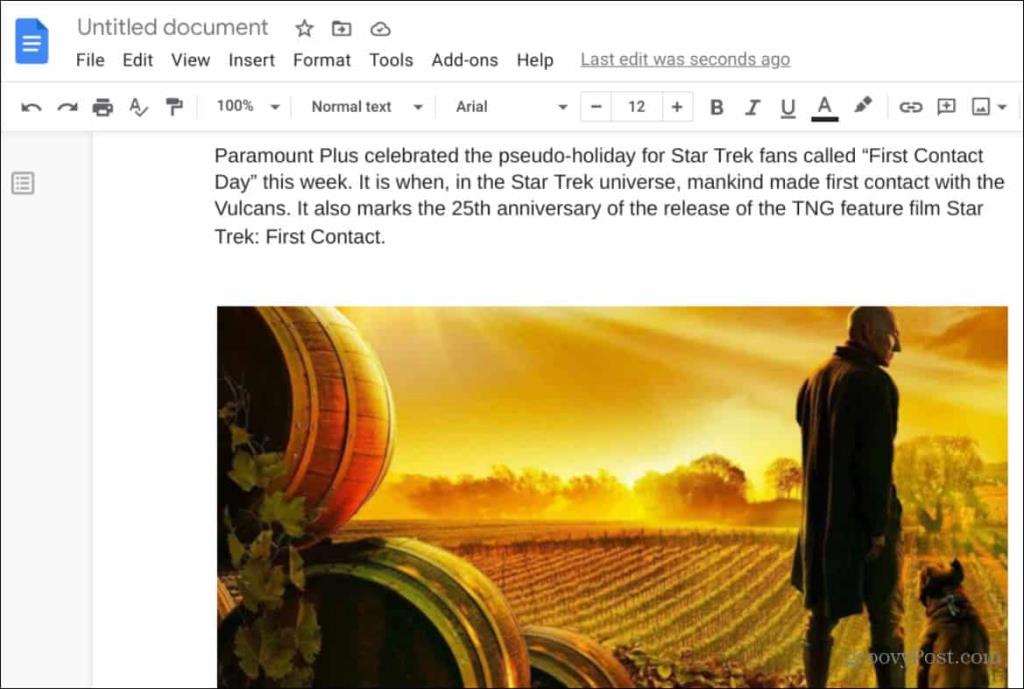
Также обратите внимание, что когда диспетчер буфера обмена открыт, вы можете удалить из него элемент, щелкнув значок X рядом с ним.
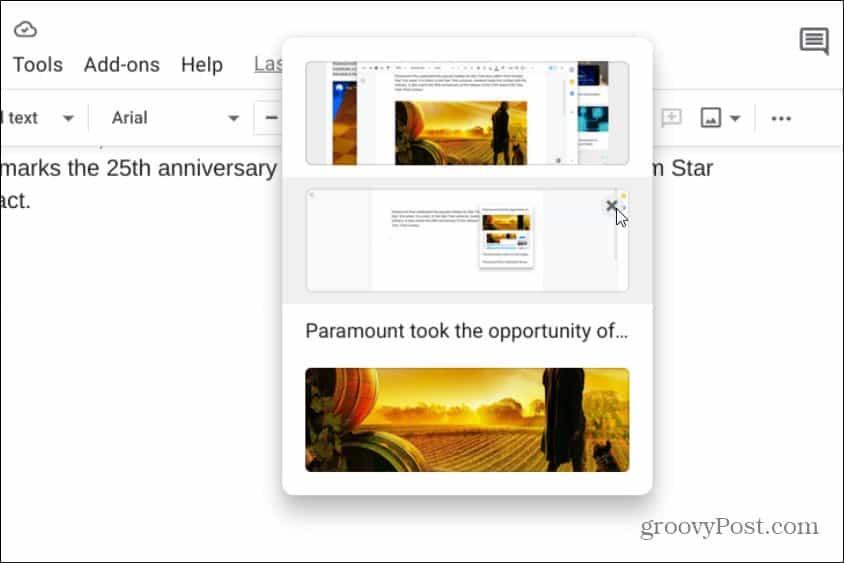
Менеджер буфера обмена Google Chromebook
Возможность копировать и вставлять элементы в диспетчер буфера обмена и из него в документ Google — это лишь один пример использования этой функции. Вы также можете получить доступ к диспетчеру буфера обмена, например, из электронной почты или другого приложения.
Также стоит отметить, что ваша история в Менеджере буфера обмена не будет там вечно. История буфера обмена будет удалена, если вы выйдете из своей учетной записи или выключите Chromebook. И имейте в виду, что менеджер может хранить не более пяти элементов одновременно.
Чтобы узнать больше о функциях Chromebook, ознакомьтесь с нашими статьями о том, как использовать Phone Hub или как закрепить файлы и папки на панели задач .

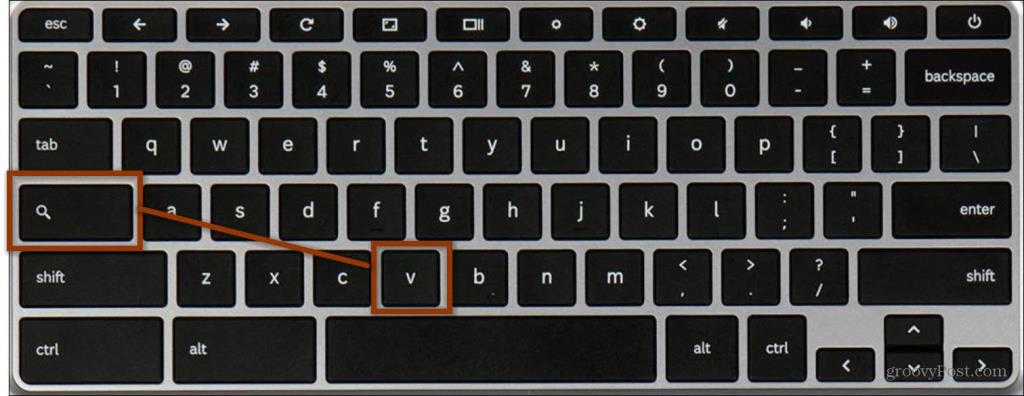
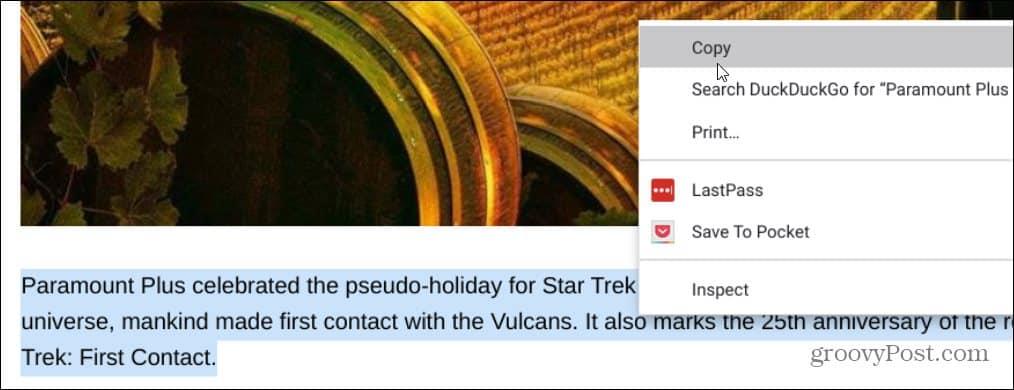
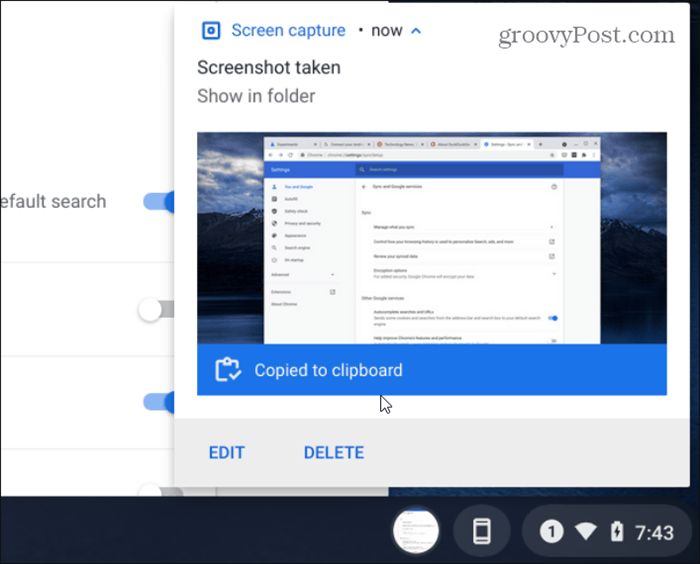
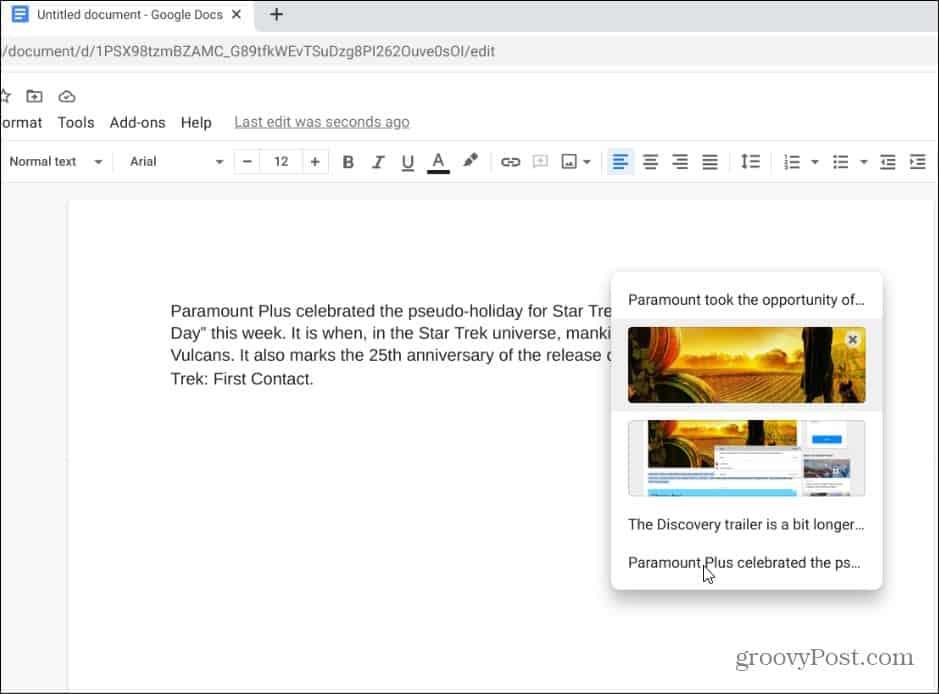
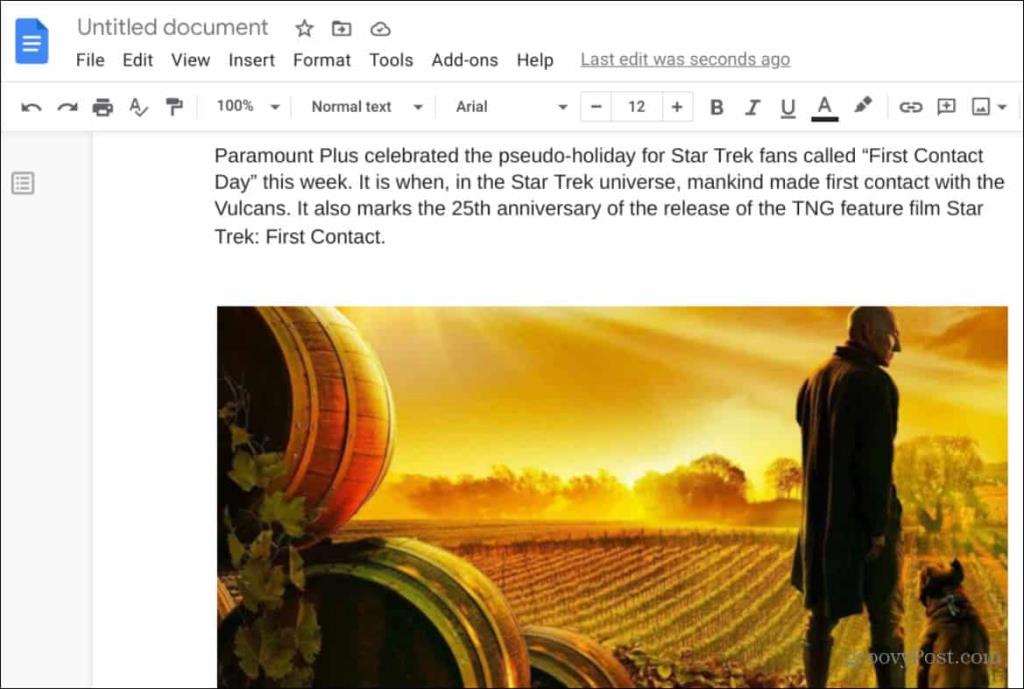
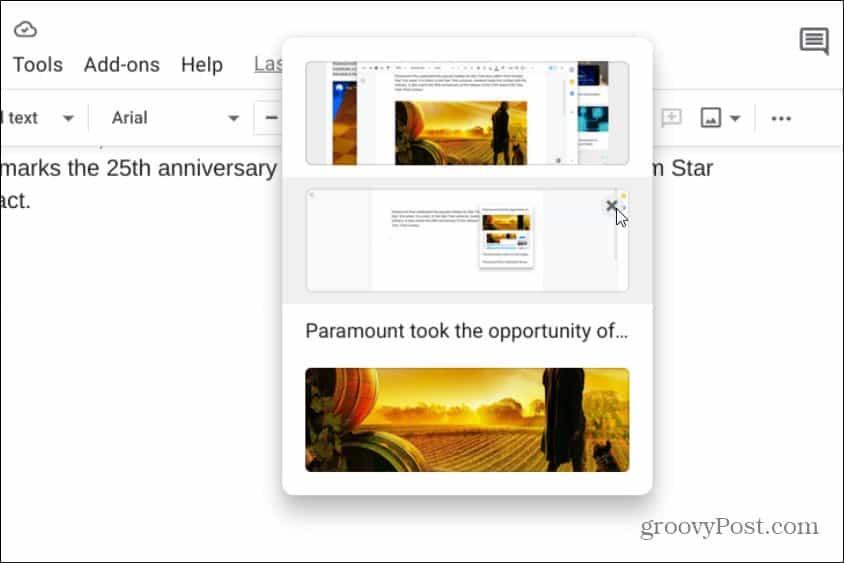

![Как решить проблему «Sims 4 Сим не спит»? [ПРОВЕРЕННЫЕ СПОСОБЫ] Как решить проблему «Sims 4 Сим не спит»? [ПРОВЕРЕННЫЕ СПОСОБЫ]](https://luckytemplates.com/resources1/images2/image-6501-0408151119374.png)


![Исправить Dungeon Siege 2 без указателя мыши [ПРОВЕРЕННЫЕ СПОСОБЫ] Исправить Dungeon Siege 2 без указателя мыши [ПРОВЕРЕННЫЕ СПОСОБЫ]](https://luckytemplates.com/resources1/images2/image-5004-0408151143369.png)

![Ваш компьютер или сеть могут отправлять автоматические запросы [ИСПРАВЛЕНО] Ваш компьютер или сеть могут отправлять автоматические запросы [ИСПРАВЛЕНО]](https://luckytemplates.com/resources1/images2/image-1491-0408150724646.png)
