Возможно, Google Sheets не имеет такого же уровня функций, как Excel, но он по-прежнему обладает преимуществом — и он может обрабатывать любые большие электронные таблицы, которые вы ему бросаете.
Когда вы работаете с большим количеством данных, вы столкнетесь с пробелами. Вам не нужно вручную находить каждую пустую строку в электронной таблице — есть лучший способ сделать это.
Если вы хотите узнать, как удалить пустые строки в Google Таблицах, выполните следующие действия.
Если у вас есть только одна или две пустые строки для удаления в Google Таблицах, быстрее удалить каждую вручную.
Если у вас есть несколько пустых строк, которые вы хотите удалить, не рекомендуется избавляться от них по одной за раз. Есть несколько способов ускорить процесс.
Альтернативный метод достижения того же результата — использование фильтра для отображения только пустых строк. Затем вы можете выбрать и удалить эти строки.
Знание того, как удалять пустые строки в Google Таблицах, позволяет очистить данные и сделать их более презентабельными. Есть и другие приемы, которым вы можете научиться, чтобы ваши данные Google Sheets выглядели лучше.
Удаление пустых строк с помощью скрипта приложений
С помощью Google Apps Script вы можете создать настраиваемый пункт меню, который позволит вам удалять все пустые строки одним щелчком мыши.
Я создал скрипт, который удаляет ячейки пустых строк в выбранном диапазоне вместо удаления всей строки. Таким образом, другие ячейки за пределами диапазона останутся нетронутыми.
Это полезно, если вы не хотите удалять какие-либо данные за пределами выбранного диапазона.
Ниже приведен код, который создает опцию пользовательского меню с названием «Удалить пустые строки».
//Код, разработанный Манидипом Чаудхари на сайте https://productivesheets.com function removeEmptyRows() { constsheet = SpreadsheetApp.getActiveSpreadsheet().getActiveSheet(); const activeRange = лист.getActiveRange().getValues(); пусть rowIndex = лист.getActiveRange().getRowIndex(); const colIndex =sheet.getActiveRange().getColumn(); const numColumns =sheet.getActiveRange().getNumColumns(); activeRange.forEach((item, index) => { if (item.every(element => element.toString().trim().length === 0)) {sheet.getRange(index + rowIndex, colIndex , 1, numColumns).deleteCells(SpreadsheetApp.Dimension.ROWS); rowIndex--; } }); } function onOpen() { let ui = SpreadsheetApp.getUi(); ui.createMenu('Пользовательское удаление').addItem('Удалить пустые строки', 'removeEmptyRows').addToUi(); }
Выполните следующие действия, чтобы добавить скрипт в документ Google Таблиц.
Наведите указатель мыши на меню и нажмите «Расширения» > Скрипт приложений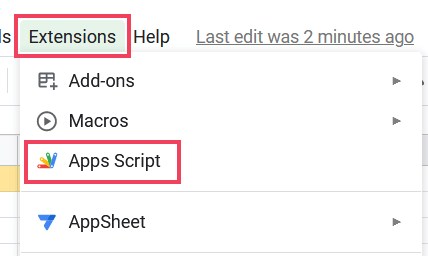
Вставьте приведенный выше код в редактор сценариев и щелкните значок «Сохранить проект».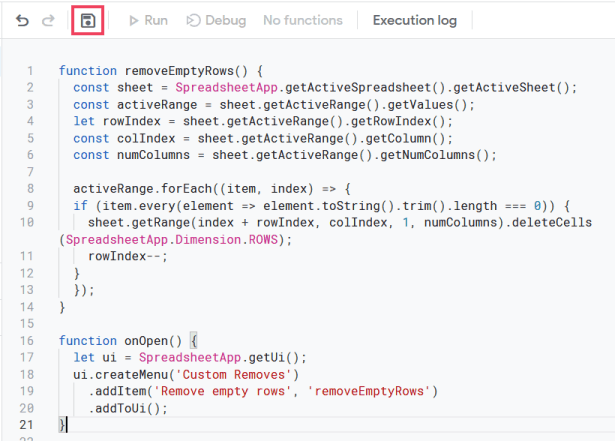
Теперь закройте редактор сценариев, вернитесь к документу Google Sheets и перезагрузите его.
Как только вы это сделаете, вы увидите новый пункт меню «Пользовательское удаление» вместе с подменю «Удалить пустые строки».
Выполните следующие действия, чтобы удалить пустые строки с помощью опции пользовательского меню:
Выберите диапазон данных, из которого вы хотите удалить пустые строки.
Нажмите на меню Настраиваемое удаление и выберите пункт «Удалить пустые строки<». вариант i=4>”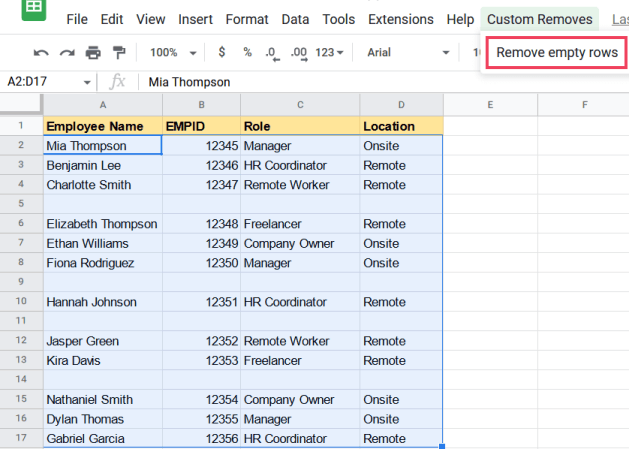
Это выполнит скрипт и удалит все пустые строки из выбранного диапазона данных.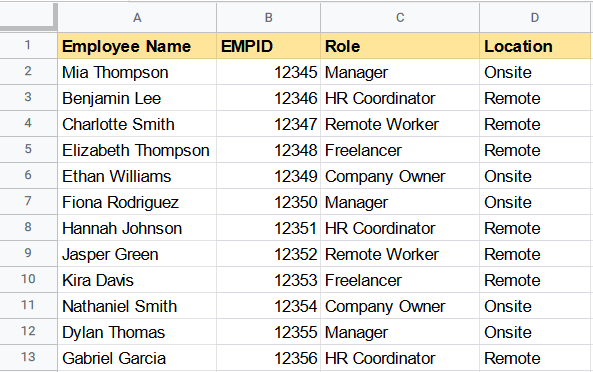
После выполнения этих шагов все пустые строки из выбранного набора данных будут удалены.
Работа кода
Приведенный выше код создает пользовательский пункт меню с названием «Удалить пустые строки». При нажатии на этот пункт меню вызывается функция .removeEmptyRows().
Эта функция сначала получает значения в активном диапазоне активного листа. Затем используется метод для перебора каждой строки в активном диапазоне.removeEmptyRows()forEach().
Внутри цикла метод используется для проверки того, пуста ли каждая ячейка в строке после обрезки. Если строка пуста, функция удаляет все ячейки этой строки, вызывая метод, и уменьшает индекс строки на 1, чтобы учесть удаленную строку.every()deleteCells()
Этот процесс повторяется до тех пор, пока все пустые строки не будут удалены из активного диапазона.
Удаление пустых строк с помощью надстройки
Другой способ удалить пустые строки из набора данных — использовать надстройку Google Sheets. Для этой цели доступно несколько дополнений Google Sheets. Я рекомендую дополнение Power Tools.
Power Tools — это расширенное дополнение дляablebits, обладающее множеством функций, одна из которых может помочь удалить пустые строки в вашем наборе данных.
Как установить надстройку «Электроинструменты»
Откройте меню "Расширения".
Выберите Дополнения в раскрывающемся меню.
Далее нажмите «Получить дополнения» из списка.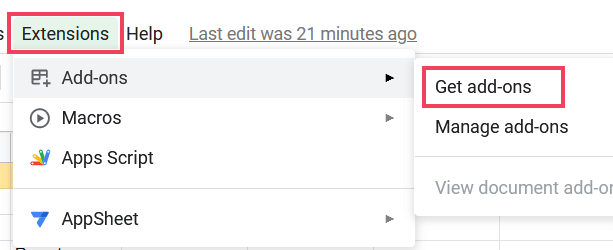
Откроется окно «Торговая площадка аддонов». В поле поиска введите «Электроинструменты» и нажмите Enter.
Надстройка «Электроинструменты» появится в результатах поиска. Нажмите на дополнение «Электроинструменты».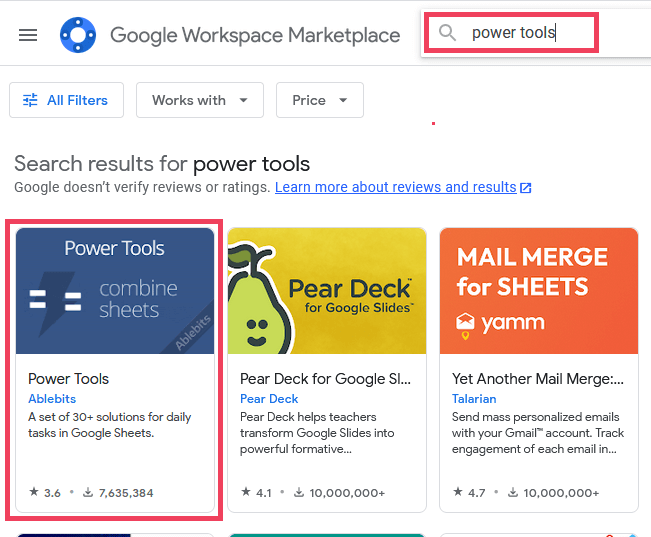
Нажмите кнопку «Установить», затем нажмите «Продолжить».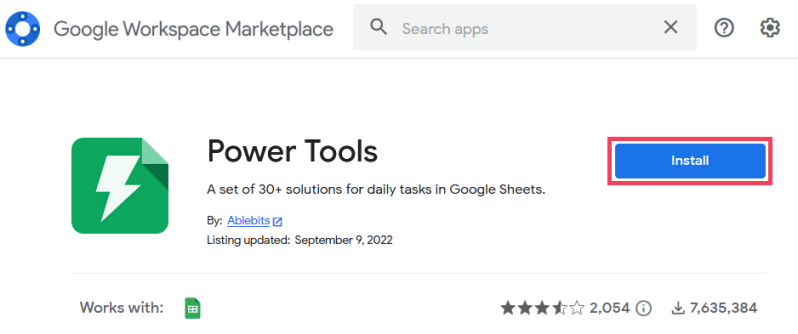
Теперь всплывающее окно предложит вам войти в свою учетную запись Google. Если у вас несколько учетных записей, обязательно выберите ту, которая связана с документом Google Таблиц, над которым вы работаете.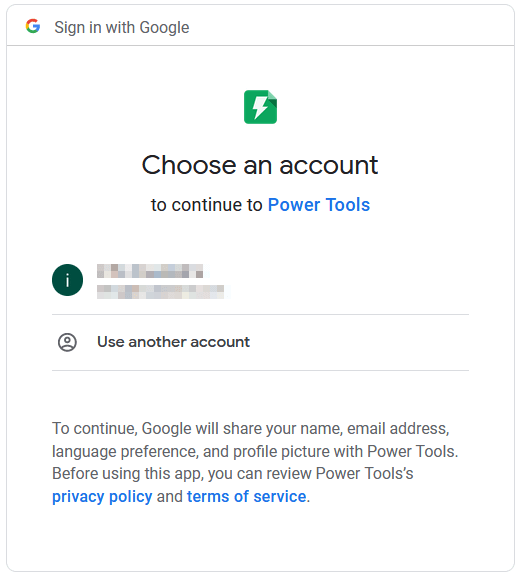
После того, как вы выбрали свою учетную запись, вам будет предложено утвердить разрешения, запрошенные для дополнения. Просто нажмите кнопку «Разрешить».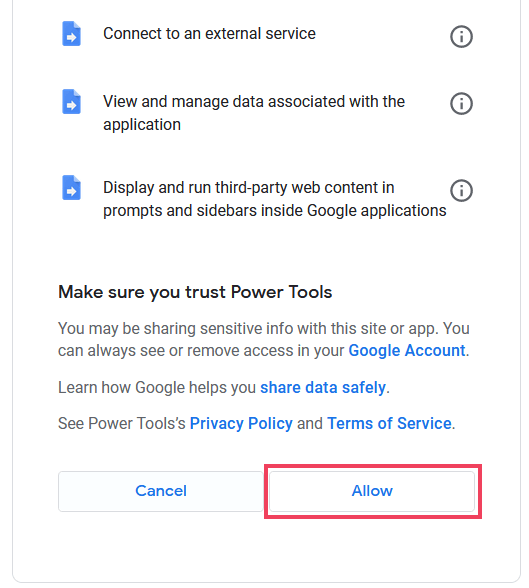
После установки дополнения вы получите подтверждающее сообщение.
После установки надстройки Power Tools вы можете использовать ее для удаления пустых строк.
Выполните следующие действия, чтобы удалить пустые строки с помощью надстройки Power Tools:
Выберите набор данных, содержащий пустые строки, которые вы хотите удалить.
Нажмите «Расширения» > Электроинструменты > Начинать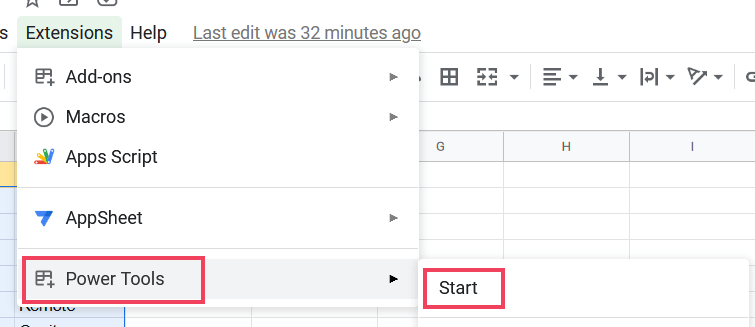
Откроется окно надстройки «Электроинструменты».
Нажмите на вкладку «Очистить».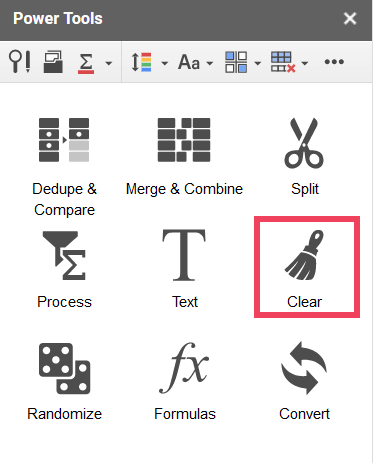
Выберите «Удалить все пустые строки» из списка.
Нажмите «Очистить», чтобы начать процесс.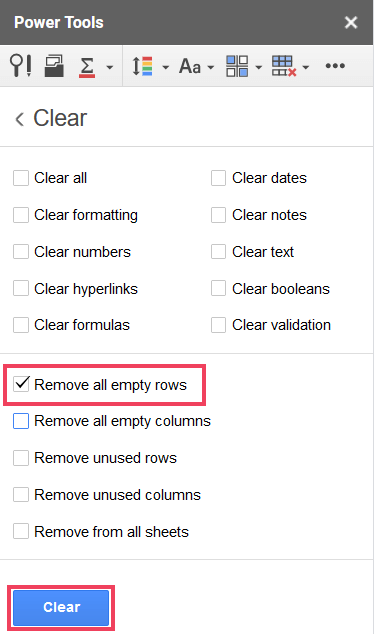
Это приведет к удалению пустых строк из вашего набора данных, и данные будут автоматически переупорядочены.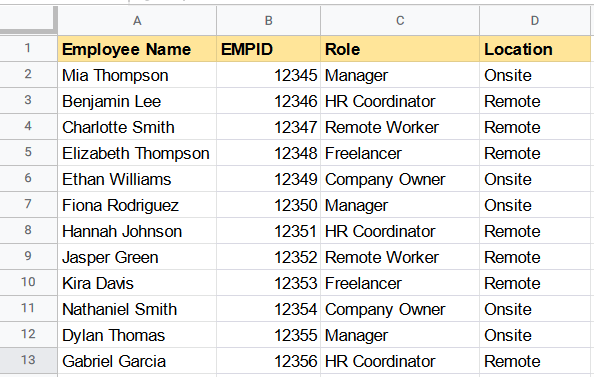



















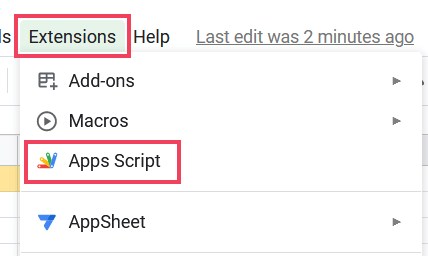
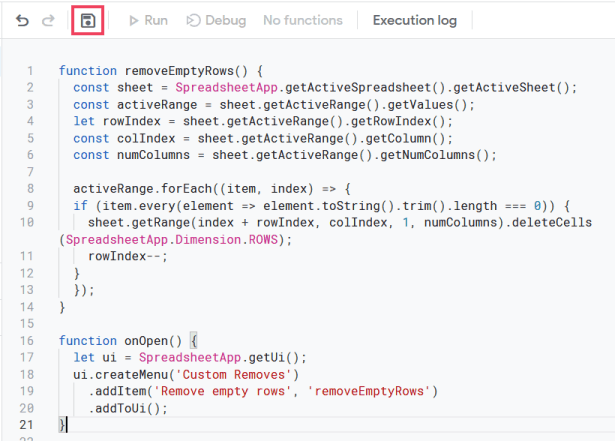


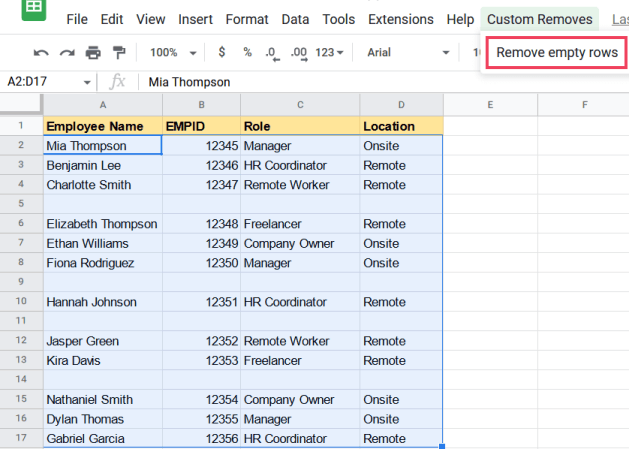
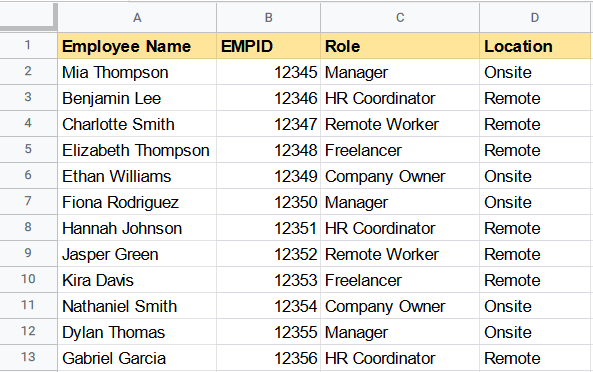
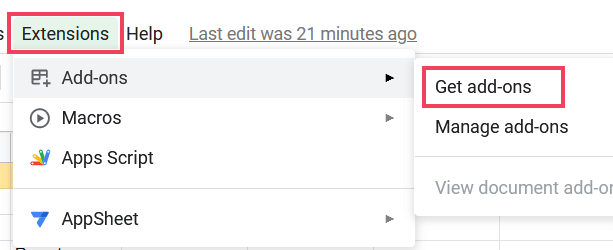
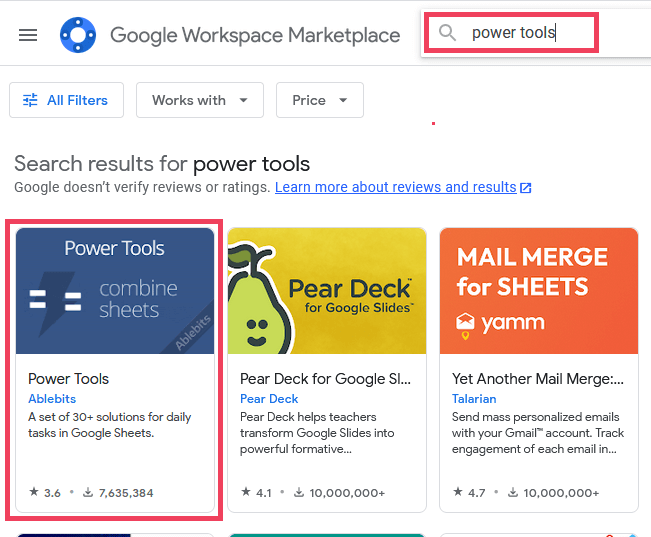
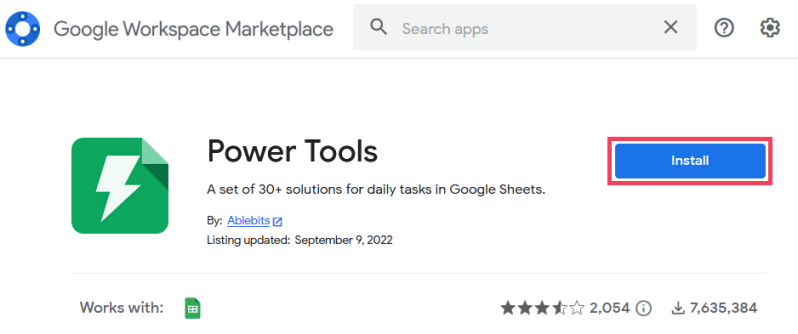
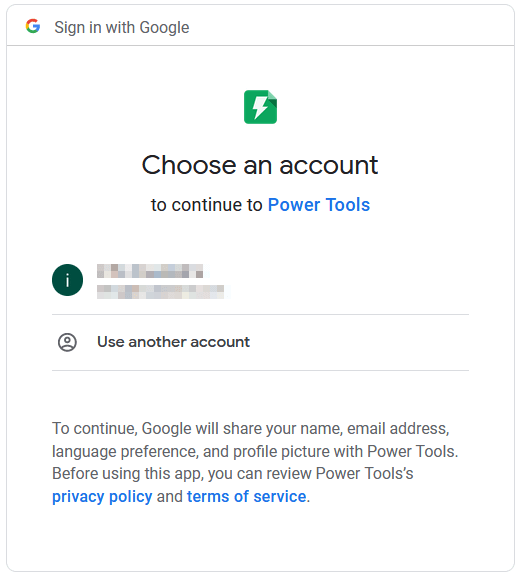
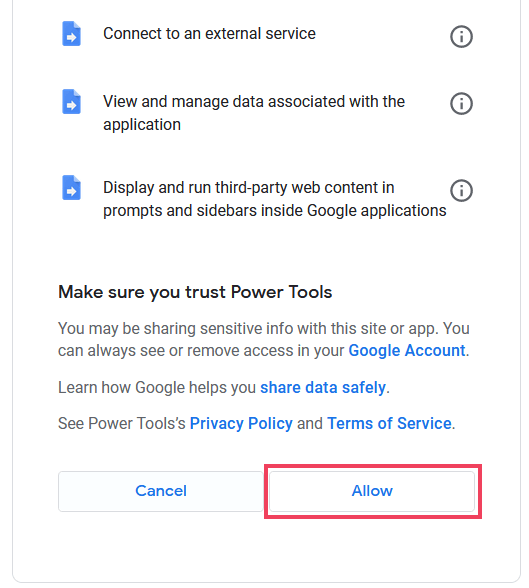

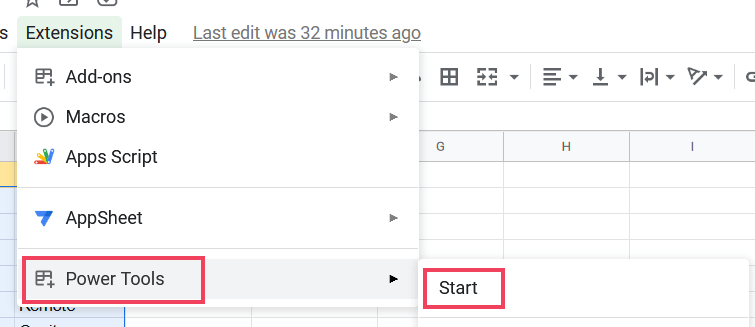
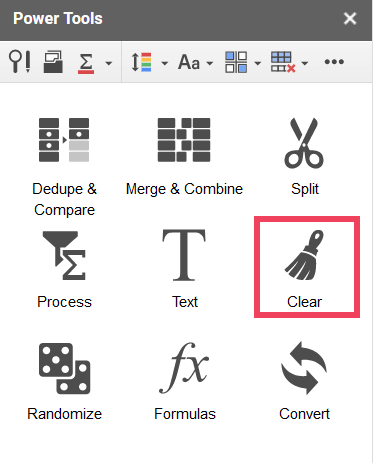
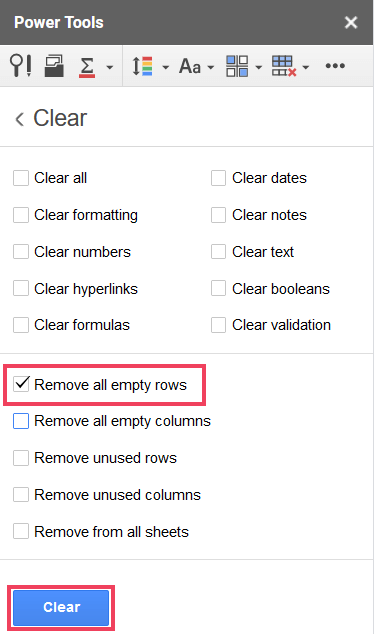
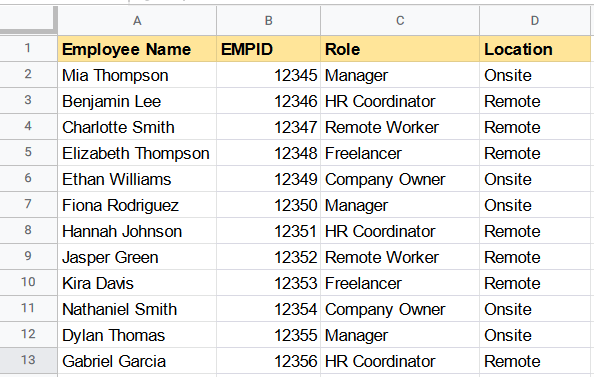

![Как решить проблему «Sims 4 Сим не спит»? [ПРОВЕРЕННЫЕ СПОСОБЫ] Как решить проблему «Sims 4 Сим не спит»? [ПРОВЕРЕННЫЕ СПОСОБЫ]](https://luckytemplates.com/resources1/images2/image-6501-0408151119374.png)


![Исправить Dungeon Siege 2 без указателя мыши [ПРОВЕРЕННЫЕ СПОСОБЫ] Исправить Dungeon Siege 2 без указателя мыши [ПРОВЕРЕННЫЕ СПОСОБЫ]](https://luckytemplates.com/resources1/images2/image-5004-0408151143369.png)

![Ваш компьютер или сеть могут отправлять автоматические запросы [ИСПРАВЛЕНО] Ваш компьютер или сеть могут отправлять автоматические запросы [ИСПРАВЛЕНО]](https://luckytemplates.com/resources1/images2/image-1491-0408150724646.png)
