![[Краткое руководство] Как исправить ошибку Центра обновления Windows 0xc190011f? [Краткое руководство] Как исправить ошибку Центра обновления Windows 0xc190011f?](/resources1/images2/image-5250-0408150622729.png)
Есть так много пользователей Windows 10, которые сообщили об ошибке обновления Windows 0xc190011f . Вдобавок к этому пользователи также заявили, что сталкиваются с этой ошибкой при попытке обновить Windows 10 даже после нескольких попыток.
Что ж, это не новинка. Все мы знаем, что процедура обновления Windows 10 всегда была очень проблематичной, поскольку большую часть времени она выдает ошибки. И код ошибки обновления Windows 0xc190011f — лишь одна из них.
Этот код ошибки обычно сопровождается сообщением об ошибке:
There were problems installing some updates, but we’ll try again later.
К сожалению, она не похожа ни на одну другую ошибку Windows, которую можно удалить, просто перезагрузив компьютер. Вы должны серьезно отнестись к этой ошибке, так как это не позволит вам установить последнее обновление, что может повлиять на функциональность компьютера.
Итак, если вы хотите устранить код ошибки 0xc190011f , у меня есть для вас список решений. Но, прежде чем перейти к решениям, важно знать причины появления этой ошибки на компьютере.
Это поможет вам понять поведение ошибки, чтобы вы могли легко исправить эту ошибку. Итак, давайте рассмотрим некоторые из основных причин, вызывающих эту проблему.
Что вызывает код ошибки Центра обновления Windows 0xc190011f?
- Код ошибки 0xc190011f может появиться из-за сбоя обновления Windows.
- Поврежденные системные файлы Windows являются еще одним фактором, который может быть причиной этой конкретной проблемы.
- Если на компьютере неправильно настроен язык региона, то также может сработать код ошибки 0xc190011f.
- Когда клиент VPN/прокси конфликтует с компонентами обновления Windows
- Вы также можете столкнуться с этой ошибкой, если какой-либо из компонентов обновлений Windows застрял в состоянии неопределенности.
Итак, это основные факторы, ответственные за код ошибки обновления Windows 10 0xc190011f. Теперь пришло время исправить эту ошибку. Для установки нового обновления Windows 10 и исправления ошибки обновления 0xc190011f вам необходимо следовать методам, которые я перечислил в этой статье. Итак, вперед.
Как устранить ошибку Windows 10 с кодом 0xc190011f?
Оглавление
# 1: Запустите средство устранения неполадок Центра обновления Windows
Первое, что вы должны сделать, чтобы исправить все виды ошибок обновления Windows, — запустить средство устранения неполадок Центра обновления Windows . Windows 10 предлагает встроенный инструмент устранения неполадок для устранения различных проблем и ошибок компьютера.
Поэтому первым шагом исправления ошибки 0xc190011f должен быть запуск средства устранения неполадок Центра обновления Windows. Этот надежный инструмент способен самостоятельно обнаруживать и решать различные проблемы с Windows, а также может исправлять код ошибки 0xc190011f на компьютере с Windows 10 .
Если вы не знаете, как его использовать, выполните указанные шаги:
- Перейдите к кнопке Пуск Windows -> Параметры
![[Краткое руководство] Как исправить ошибку Центра обновления Windows 0xc190011f? [Краткое руководство] Как исправить ошибку Центра обновления Windows 0xc190011f?](/resources1/images2/image-3490-0408150623160.png)
- Нажмите « Обновление и безопасность ».
![[Краткое руководство] Как исправить ошибку Центра обновления Windows 0xc190011f? [Краткое руководство] Как исправить ошибку Центра обновления Windows 0xc190011f?](/resources1/images2/image-7560-0408150623387.png)
- Выберите параметр « Устранение неполадок » на левой панели.
- Перейдите в раздел Центр обновления Windows .
- Нажмите «Запустить средство устранения неполадок».
![[Краткое руководство] Как исправить ошибку Центра обновления Windows 0xc190011f? [Краткое руководство] Как исправить ошибку Центра обновления Windows 0xc190011f?](/resources1/images2/image-4181-0408150623832.png)
- Обнаружение и исправление ошибки займет некоторое время. Итак, наберитесь терпения.
После завершения процесса устранения неполадок перезагрузите компьютер. Теперь попробуйте обновить компьютер с Windows 10. Если вы все еще сталкиваетесь с ошибкой, попробуйте другое решение.
# 2: Запустите средство проверки системных файлов Windows
Иногда эта конкретная ошибка также возникает из-за поврежденных системных файлов в Windows. Если компоненты Центра обновления Windows используют поврежденный файл, процедура обновления завершится ошибкой с сообщением об ошибке, содержащим код ошибки 0xc190011f .
В этом случае запустите SFC , чтобы исправить ошибку обновления Windows с кодом 0xc190011f . SFC — это утилита восстановления, которая восстанавливает поврежденные системные файлы Windows. Следовательно, вы можете попробовать этот инструмент для обнаружения и исправления поврежденных файлов, ответственных за сбой обновления и код ошибки 0xc190011f .
Вот шаги, которые вы можете выполнить, чтобы запустить инструмент SFC:
- Введите cmd в строке поиска Windows.
- Щелкните правой кнопкой мыши командную строку и выберите « Запуск от имени администратора» .
![[Краткое руководство] Как исправить ошибку Центра обновления Windows 0xc190011f? [Краткое руководство] Как исправить ошибку Центра обновления Windows 0xc190011f?](/resources1/images2/image-7150-0408150624272.png)
- В командной строке введите указанную команду и нажмите клавишу Enter .
sfc /scannow
![[Краткое руководство] Как исправить ошибку Центра обновления Windows 0xc190011f? [Краткое руководство] Как исправить ошибку Центра обновления Windows 0xc190011f?](/resources1/images2/image-3771-0408150624720.jpg)
- Сканирование и исправление поврежденных системных файлов займет некоторое время. Так что оставайтесь на окнах.
- После завершения процедуры перезагрузите компьютер.
Этот метод должен был устранить ошибку обновления Windows 10 0xc190011f. Но если нет, попробуйте другую утилиту восстановления DISM, чтобы решить эту проблему.
# 3: Запустите DISM
DISM также является одним из встроенных инструментов Windows, и это расширенная утилита восстановления. Он способен исправлять поврежденные файлы, которые SFC не может исправить. DISM заменяет поврежденные системные файлы Windows исправными копиями того же файла.
Итак, если вы получаете этот код ошибки из-за поврежденных системных файлов, этот инструмент наверняка поможет вам исправить это. Запустить инструмент DISM очень просто. Для этого вам просто нужно выполнить указанные шаги:
- Перейдите в окно поиска Windows и введите « Командная строка ».
- Щелкните правой кнопкой мыши командную строку и выберите « Запуск от имени администратора» .
- В окне командной строки введите указанную ниже команду и нажмите клавишу Enter .
DISM /Online /Cleanup-Image /RestoreHealth
Примечание. Перед выполнением приведенной выше команды убедитесь, что ваше интернет-соединение работает правильно.
![[Краткое руководство] Как исправить ошибку Центра обновления Windows 0xc190011f? [Краткое руководство] Как исправить ошибку Центра обновления Windows 0xc190011f?](/resources1/images2/image-8154-0408150626189.png)
- После завершения процесса сканирования DISM перезагрузите компьютер.
Теперь попробуйте установить последнее обновление Windows 10 и проверьте, появляется ли код ошибки 0xc190011f или нет. Если вы все еще сталкиваетесь с этой проблемой, перейдите к следующему решению.
# 4: Ручной сброс компонентов Центра обновления Windows
Если ни один из инструментов восстановления не поможет вам исправить код ошибки обновления 0xc190011f , это означает, что поврежденные системные файлы не несут ответственности за сбой обновления.
Итак, следующий вариант, который у вас есть, — вручную сбросить компонент обновления Windows. Этот метод может помочь вам устранить эту ошибку, если она вызвана проблемой с кешем.
Даже затронутые пользователи подтвердили, что эта процедура работает для них, чтобы успешно установить обновление, не получая больше этой ошибки.
Вы можете вручную обновить компоненты обновления Windows, выполнив следующие действия:
- Введите cmd в поле поиска Windows.
- Теперь одновременно нажмите клавиши Ctrl + Shift + Enter , чтобы открыть командную строку в режиме администратора .
![[Краткое руководство] Как исправить ошибку Центра обновления Windows 0xc190011f? [Краткое руководство] Как исправить ошибку Центра обновления Windows 0xc190011f?](/resources1/images2/image-2843-0408150626617.jpg)
- Введите следующие команды в командной строке и нажмите клавишу Enter после каждой команды:
net stop wuauserv
net stop cryptSvc
net stop bits
net stop msiserver
ren C:\Windows\SoftwareDistribution SoftwareDistribution.old
ren C:\Windows\System32\catroot2 catroot2.old
net start wuauserv
net start cryptSvc
net start bits
net start msiserver
![[Краткое руководство] Как исправить ошибку Центра обновления Windows 0xc190011f? [Краткое руководство] Как исправить ошибку Центра обновления Windows 0xc190011f?](/resources1/images2/image-1396-0408150627096.png)
- После выполнения этих команд введите exit и нажмите клавишу Enter , чтобы закрыть командную строку.
Теперь перезагрузите компьютер, чтобы проверить, исправлен ли код ошибки 0xc190011f или нет.
# 5: Удалите провайдеров VPN/прокси
Иногда ошибка обновления Windows 0xc190011f возникает, когда компонент Центра обновления Windows не принимает VPN-клиент или прокси-сервер. В большинстве случаев причиной возникновения этой ошибки является Checkpoint VPN.
Если вы используете VPN или сторонний прокси-клиент, весьма вероятно, что это приложение конфликтует с компонентом Центра обновления Windows.
Если это так, вам необходимо удалить VPN-клиент, чтобы исправить код ошибки 0xc190011f . Для этого выполните все указанные шаги:
- Нажмите клавишу Windows + R , чтобы открыть диалоговое окно « Выполнить ».
- Введите в поле appwiz.cpl и нажмите клавишу Enter .
![[Краткое руководство] Как исправить ошибку Центра обновления Windows 0xc190011f? [Краткое руководство] Как исправить ошибку Центра обновления Windows 0xc190011f?](/resources1/images2/image-2120-0408150627451.png)
- В окнах « Программы и компоненты » прокрутите вниз и найдите приложение VPN или прокси .
- Щелкните правой кнопкой мыши приложение и нажмите « Удалить ».
- Следуйте инструкциям на экране, чтобы удалить приложение.
- Теперь перезагрузите компьютер
После перезагрузки компьютера попробуйте обновить Windows 10 и проверьте, можете ли вы сделать это без ошибки.
Удаление приложений вручную не удаляет его полностью с компьютера, так как некоторые его файлы остаются в системе. И эти файлы вызывают проблемы при переустановке приложения.
Поэтому я рекомендую вам использовать Revo Uninstaller для удаления приложений и удаления оставшихся файлов на вашем ПК.
Получите Revo Uninstaller для простого удаления приложений
# 6: Проверьте регион и язык
Эта ошибка также может возникнуть, если регион и язык на вашем компьютере настроены неправильно. Если вы используете регион, отличный от фактического местоположения, вы можете столкнуться с этой ошибкой.
Поэтому, чтобы исправить код ошибки Windows 10 0xc190011f, проверьте регион, выбранный на вашем компьютере, и, если он неверен, измените его в соответствии с вашим фактическим местоположением.
Для этого можно следовать приведенным инструкциям:
- Нажмите клавишу Windows + I , чтобы открыть настройки Windows .
- Перейдите к опции « Время и язык ».
![[Краткое руководство] Как исправить ошибку Центра обновления Windows 0xc190011f? [Краткое руководство] Как исправить ошибку Центра обновления Windows 0xc190011f?](/resources1/images2/image-6708-0408150627876.jpg)
- Теперь в окне « Время и язык» выберите параметр « Регион и язык» в меню слева.
- Выберите свою страну из раскрывающегося списка Страна или Регион .
- В разделе « Язык » убедитесь, что вы выбрали рекомендуемый язык.
![[Краткое руководство] Как исправить ошибку Центра обновления Windows 0xc190011f? [Краткое руководство] Как исправить ошибку Центра обновления Windows 0xc190011f?](/resources1/images2/image-7744-0408150628289.png)
После внесения этих изменений перезагрузите компьютер и попробуйте установить обновление Windows 10.
Лучшее и простое решение для исправления ошибки Центра обновления Windows 0xc190011f
Если вы нашли вышеупомянутые решения сложными или вы не являетесь техническим специалистом, то вот простое решение для вас. Попробуйте инструмент восстановления ПК , чтобы автоматически исправить код ошибки Windows 10 0xc190011f .
Это расширенный инструмент для восстановления, который сканирует ваш компьютер, чтобы обнаружить и исправить различные ошибки и неполадки на вашем компьютере. С помощью этого инструмента вы можете исправить обновление, апгрейд, DLL, реестр, BSOD, ошибки игры и т. д.
Наряду с этим, он также восстанавливает поврежденные системные файлы Windows и защищает компьютер от вирусов или вредоносных программ . Это не только исправляет ошибки, но и оптимизирует ваш компьютер для повышения его производительности.
Получить инструмент восстановления ПК, чтобы исправить код ошибки 0xc190011f
Вывод:
Все вышеупомянутые решения эффективны для исправления кода ошибки обновления 0xc190011f на компьютере с Windows 10. И я надеюсь, что это сработает и для вас.
Все решения, перечисленные выше в этой статье, очень просты в исполнении, и даже люди, не являющиеся техническими специалистами, могут легко их применить. Но для вашего удобства я также упомянул простое решение, которое поможет вам легко исправить ошибку обновления Windows 0xc190011f .
Надеюсь, вам понравилась эта статья, и вы сможете обновить свой компьютер с Windows 10, больше не сталкиваясь с ошибкой 0xc190011f .
Помимо этого, если вы также сталкиваетесь с другими проблемами при обновлении компьютера с Windows, вы можете проверить их решения в нашем разделе « Ошибки Центра обновления Windows ».
Бонус: сброс компонентов Центра обновления Windows.
Некоторые пользователи сообщают, что избавляются от ошибки обновления Windows путем сброса компонентов Центра обновления Windows. Если это работает, это означает, что ошибка 0xc190011f вызвана сбоем или проблемой с кэшем. В любом случае, вы можете попробовать!
Шаг 1. Откройте «Поиск», нажав Win + S и введите командную строку , чтобы запустить его от имени администратора.
Шаг 2: Затем введите следующие команды и нажмите Enter после каждой из них, чтобы выполнить команду.
- чистая остановка wuauserv
- чистая остановка cryptSvc
- чистые стоповые биты
- чистая остановка мссервера
- ren C:\Windows\SoftwareDistribution SoftwareDistribution.old
- ren C:\Windows\System32\catroot2 catroot2.old
- чистый запуск wuauserv
- чистый запуск cryptSvc
- чистые стартовые биты
- чистый запуск мссервера
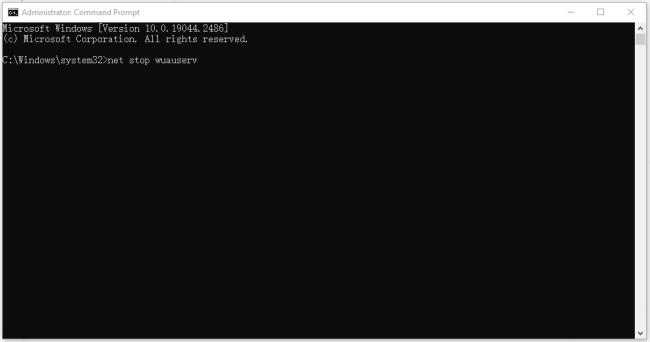
Есть ли другой способ сброса компонентов Центра обновления Windows? Да, вы можете прочитать эту статью, чтобы попробовать: Как сбросить компоненты Центра обновления Windows в Windows 11/10 .
После успешной обработки всех команд закройте окно и снова попробуйте использовать Центр обновления Windows; если это по-прежнему не работает, продолжайте устранение неполадок.

![[Краткое руководство] Как исправить ошибку Центра обновления Windows 0xc190011f? [Краткое руководство] Как исправить ошибку Центра обновления Windows 0xc190011f?](/resources1/images2/image-5250-0408150622729.png)
![[Краткое руководство] Как исправить ошибку Центра обновления Windows 0xc190011f? [Краткое руководство] Как исправить ошибку Центра обновления Windows 0xc190011f?](/resources1/images2/image-3490-0408150623160.png)
![[Краткое руководство] Как исправить ошибку Центра обновления Windows 0xc190011f? [Краткое руководство] Как исправить ошибку Центра обновления Windows 0xc190011f?](/resources1/images2/image-7560-0408150623387.png)
![[Краткое руководство] Как исправить ошибку Центра обновления Windows 0xc190011f? [Краткое руководство] Как исправить ошибку Центра обновления Windows 0xc190011f?](/resources1/images2/image-4181-0408150623832.png)
![[Краткое руководство] Как исправить ошибку Центра обновления Windows 0xc190011f? [Краткое руководство] Как исправить ошибку Центра обновления Windows 0xc190011f?](/resources1/images2/image-7150-0408150624272.png)
![[Краткое руководство] Как исправить ошибку Центра обновления Windows 0xc190011f? [Краткое руководство] Как исправить ошибку Центра обновления Windows 0xc190011f?](/resources1/images2/image-3771-0408150624720.jpg)
![[Краткое руководство] Как исправить ошибку Центра обновления Windows 0xc190011f? [Краткое руководство] Как исправить ошибку Центра обновления Windows 0xc190011f?](/resources1/images2/image-8154-0408150626189.png)
![[Краткое руководство] Как исправить ошибку Центра обновления Windows 0xc190011f? [Краткое руководство] Как исправить ошибку Центра обновления Windows 0xc190011f?](/resources1/images2/image-2843-0408150626617.jpg)
![[Краткое руководство] Как исправить ошибку Центра обновления Windows 0xc190011f? [Краткое руководство] Как исправить ошибку Центра обновления Windows 0xc190011f?](/resources1/images2/image-1396-0408150627096.png)
![[Краткое руководство] Как исправить ошибку Центра обновления Windows 0xc190011f? [Краткое руководство] Как исправить ошибку Центра обновления Windows 0xc190011f?](/resources1/images2/image-2120-0408150627451.png)
![[Краткое руководство] Как исправить ошибку Центра обновления Windows 0xc190011f? [Краткое руководство] Как исправить ошибку Центра обновления Windows 0xc190011f?](/resources1/images2/image-6708-0408150627876.jpg)
![[Краткое руководство] Как исправить ошибку Центра обновления Windows 0xc190011f? [Краткое руководство] Как исправить ошибку Центра обновления Windows 0xc190011f?](/resources1/images2/image-7744-0408150628289.png)
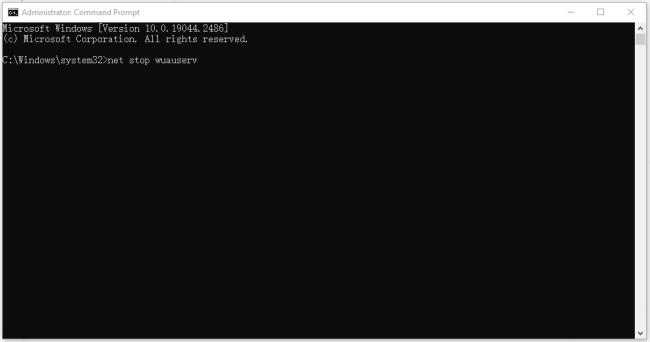

![Как решить проблему «Sims 4 Сим не спит»? [ПРОВЕРЕННЫЕ СПОСОБЫ] Как решить проблему «Sims 4 Сим не спит»? [ПРОВЕРЕННЫЕ СПОСОБЫ]](https://luckytemplates.com/resources1/images2/image-6501-0408151119374.png)


![Исправить Dungeon Siege 2 без указателя мыши [ПРОВЕРЕННЫЕ СПОСОБЫ] Исправить Dungeon Siege 2 без указателя мыши [ПРОВЕРЕННЫЕ СПОСОБЫ]](https://luckytemplates.com/resources1/images2/image-5004-0408151143369.png)

![Ваш компьютер или сеть могут отправлять автоматические запросы [ИСПРАВЛЕНО] Ваш компьютер или сеть могут отправлять автоматические запросы [ИСПРАВЛЕНО]](https://luckytemplates.com/resources1/images2/image-1491-0408150724646.png)
