Напоминания Google, особенно при использовании с Google Assistant, могут быть более чем полезными. Google интегрирует их в Календарь Google, но предоставляет уведомления в приложении Google . Поэтому вы обязательно должны видеть напоминания при предварительном просмотре календарей. Однако некоторые пользователи сообщают, что в Календаре Google напоминания не отображаются. Проверьте шаги, которые мы предоставили ниже, чтобы исправить это.
Оглавление:
- Установите флажок «Напоминания» в настройках календаря.
- Проверьте настройки уведомлений
- Отключить автономный календарь в Интернете
- Удалить данные из приложения Google
Почему я не вижу напоминания в Календаре Google?
Если вы не видите напоминания в Календаре Google, установите флажок «Напоминания» на панели «Календарь». Кроме того, в Интернете отключите функцию автономного календаря.
Если вы видите напоминания, но не получаете уведомления, обязательно проверьте настройки уведомлений и перезагрузите приложение Google.
1. Установите флажок «Напоминания» в настройках календаря.
Самое простое решение часто оказывается лучшим. В этом случае нам нужно проверить, установлен ли флажок «Напоминания» в вашей учетной записи в настройках календаря. Если вы снимите флажки с определенных записей, они не будут отображаться в вашем календаре.
Итак, откройте Календарь Google, коснитесь меню-гамбургера (3 вертикальные линии) и убедитесь, что флажок «Напоминания» установлен. То же самое относится и к задачам, а также к Календарю Google в Интернете.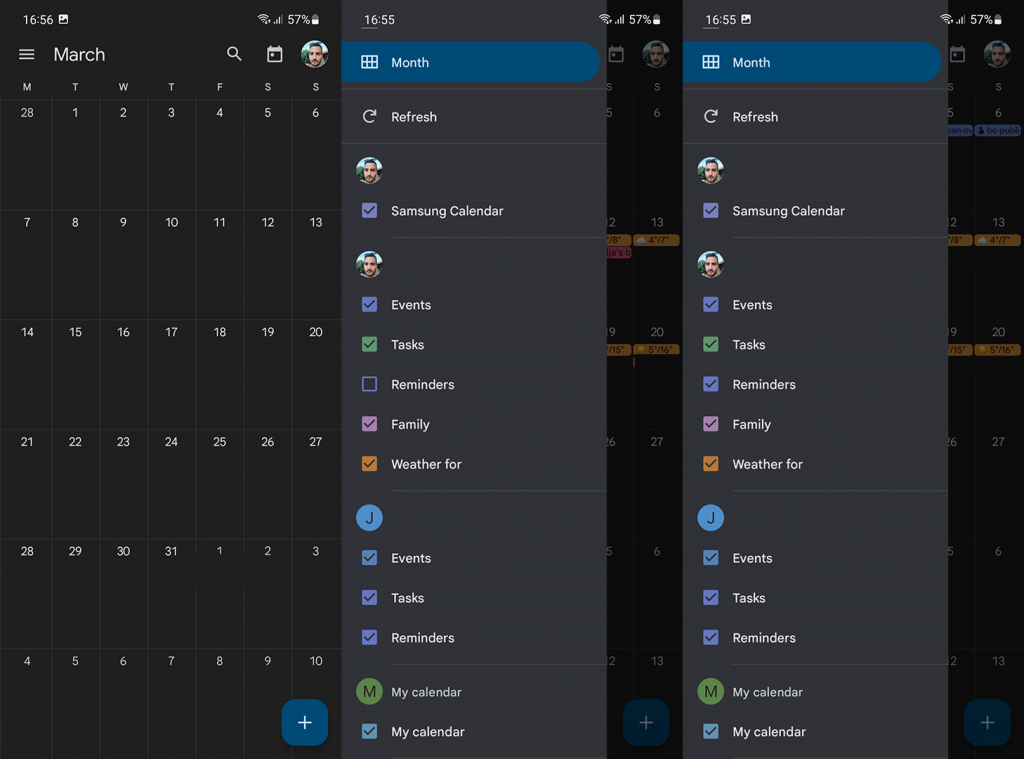
2. Проверьте настройки уведомлений.
Если вы видите напоминания в Календаре Google, но не получаете уведомления, обязательно проверьте настройки уведомлений. По крайней мере, это то, что вы можете сделать со своей стороны.
Вот как включить уведомления Календаря Google на Android:
- Откройте Настройки .
- Выберите Приложения .
- Откройте Календарь Google .
- Коснитесь Уведомления .
- Не забудьте включить все уведомления .
А вот как включить уведомления Календаря Google в Интернете:
- Откройте Календарь Google в Интернете здесь .
- Нажмите на значок шестеренки и откройте «Настройки » .
- Выберите Настройки уведомлений на левой панели.
- Вы можете выбирать между уведомлениями на рабочем столе и предупреждениями.
- Если вы видите, что ваш браузер блокирует уведомления, щелкните значок замка в адресной строке и включите уведомления .
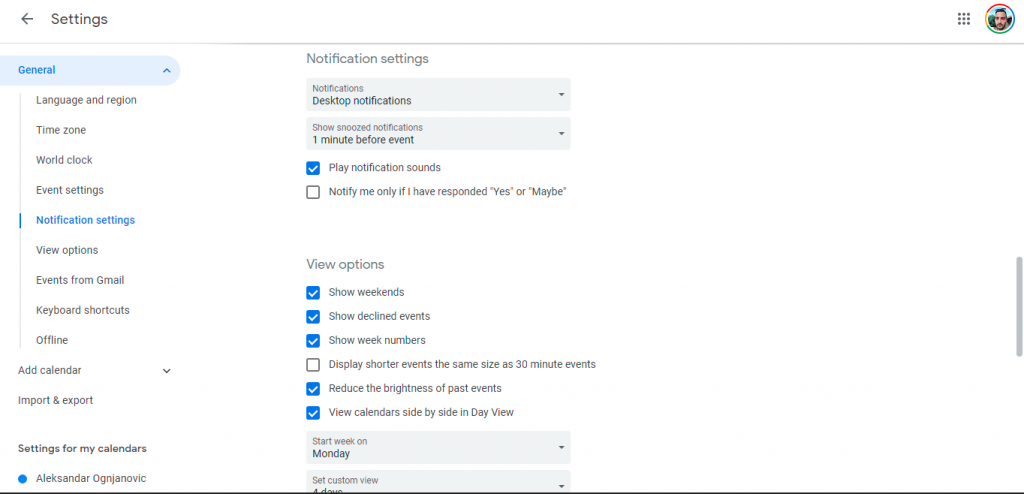
Напоминания Google Assistant плохо интегрированы в Календарь Google, когда дело доходит до уведомлений, а приложение Google предоставляет напоминания.
Поэтому, если вы хотите получать напоминания из Календаря Google, обязательно создайте их в приложении или в Календаре для Интернета. По умолчанию вы не будете получать уведомления о напоминаниях, созданных Ассистентом в Календаре. По крайней мере, исходя из моих тестов.
3. Отключите автономный календарь в Интернете.
Веб-календарь Google не будет отображать напоминания и задачи, если вы используете автономный режим. Вы можете включить или отключить этот режим в настройках.
Вот как отключить функцию автономного календаря в Календаре Google для Интернета:
- Откройте Календарь Google для Интернета здесь .
- Нажмите на значок шестеренки и откройте «Настройки».
- Выберите Offline на левой панели.
- Снимите флажок Включить автономный календарь .
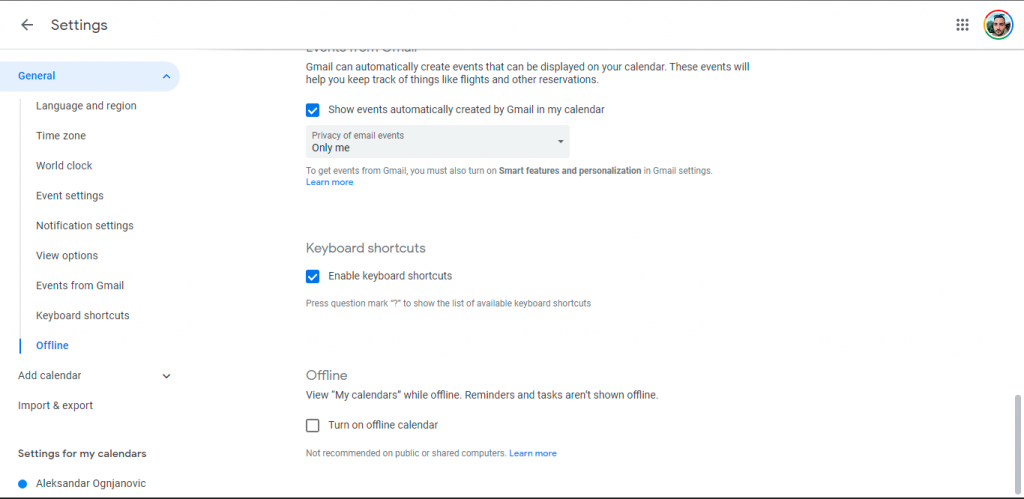
4. Очистить данные из приложения Google
Наконец, если напоминания Календаря Google не отображаются, обязательно перезагрузите приложение Google и повторите попытку. У многих пользователей были проблемы с напоминаниями, и после очистки данных и обновления приложения Google все напоминания снова появлялись.
Вот как удалить данные из приложения Google на Android:
- Откройте Настройки .
- Коснитесь Приложения .
- Выберите приложение Google .
- Коснитесь « Хранилище» .
- Откройте Управление хранилищем .
- Удалите все данные и перезагрузите устройство.
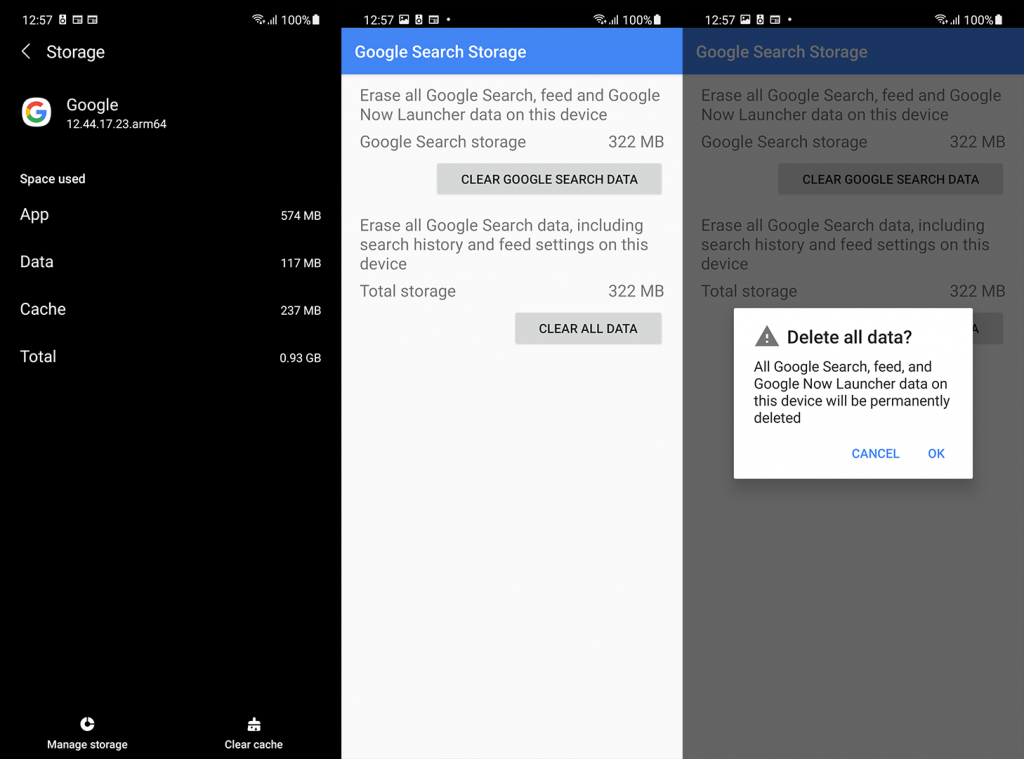
- Обновите приложение Google из Play Store.
Если эти шаги не помогли, не забудьте сообщить о проблеме в Google через приложение или на специальном форуме поддержки здесь .
Спасибо за чтение и не забудьте рассказать нам об альтернативных решениях в разделе комментариев ниже. Мы с нетерпением ждем ответа от вас.
5. Включите синхронизацию для Календаря Google.
Если вы отключите синхронизацию Календаря Google, приложению не удастся получить данные с серверов, и вы не получите никаких уведомлений.
Выполните следующие действия, чтобы включить синхронизацию Календаря Google.
1. Откройте приложение «Настройки» на своем телефоне и перейдите в раздел «Учетные записи и резервное копирование» .
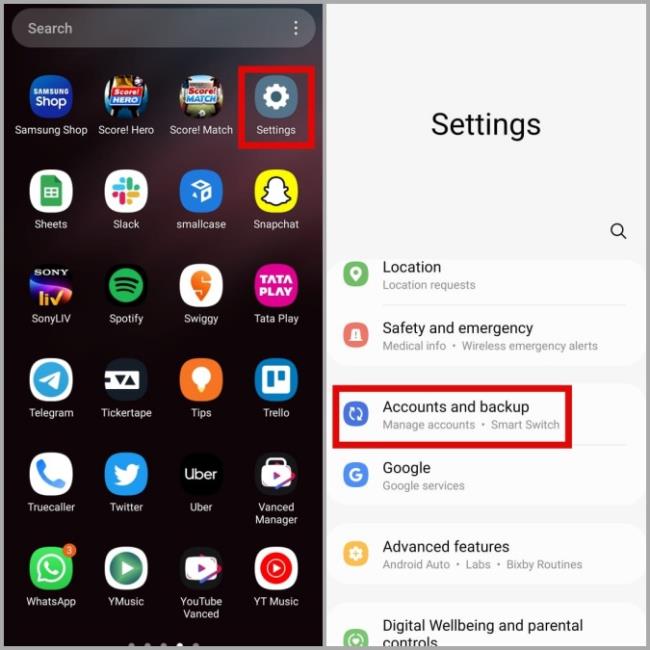
2. Перейдите в раздел «Управление учетными записями» и выберите свою учетную запись Google в следующем меню.
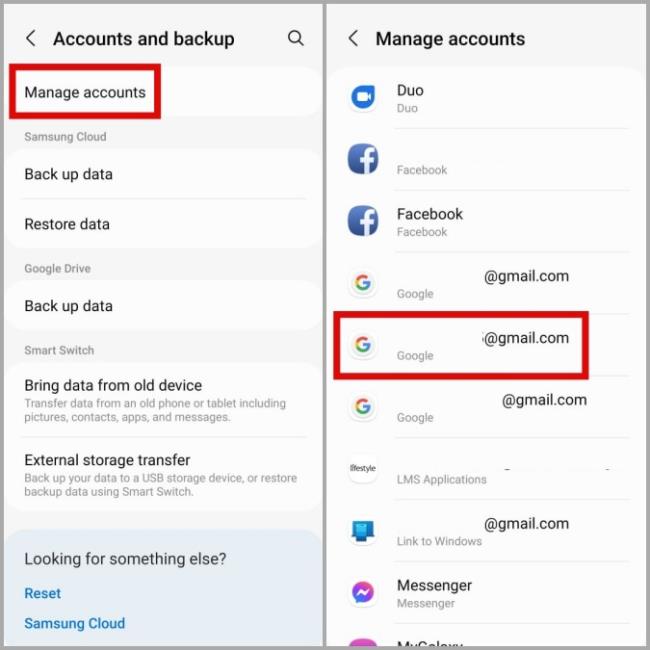
3. Нажмите «Синхронизировать учетную запись» и включите переключатель рядом с «Календарем Google» , если это еще не сделано.
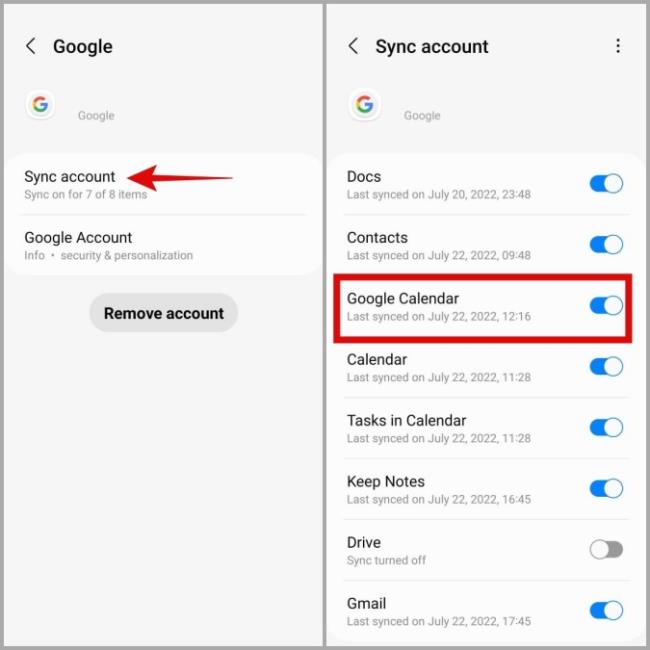
6. Разрешить использование фоновых данных в Календаре Google.
Отсутствие соответствующих разрешений приложения также может помешать Календарю Google работать в фоновом режиме. Например, если вы ранее включили ограничения данных для приложения «Календарь Google», оно не сможет синхронизировать данные, когда вы его не используете.
Чтобы избежать этого, необходимо разрешить использование фоновых данных приложению Календарь Google.
1. Нажмите и удерживайте значок приложения Календарь Google и коснитесь значка информации в появившемся меню.
2. Перейдите в раздел «Мобильные данные» . Затем включите переключатели рядом с « Разрешить использование данных в фоновом режиме» и «Разрешить использование данных при включенной функции экономии данных ».
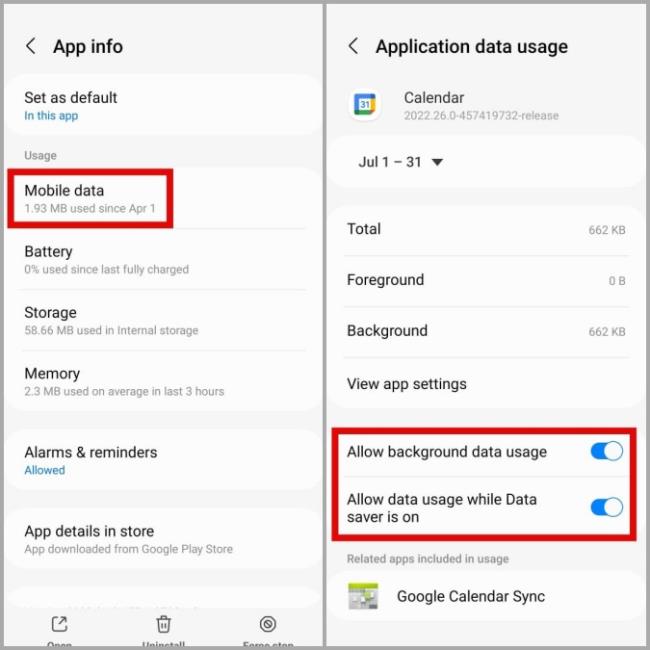
7. Отключите ограничения батареи для Календаря Google.
Подобно ограничениям на передачу данных, включение оптимизации заряда батареи также может помешать работе Календаря Google в фоновом режиме. Следовательно, вы должны отключить его.
1. Откройте информацию о приложении Календаря Google.
2. Нажмите «Аккумулятор» и выберите «Без ограничений» в следующем меню.
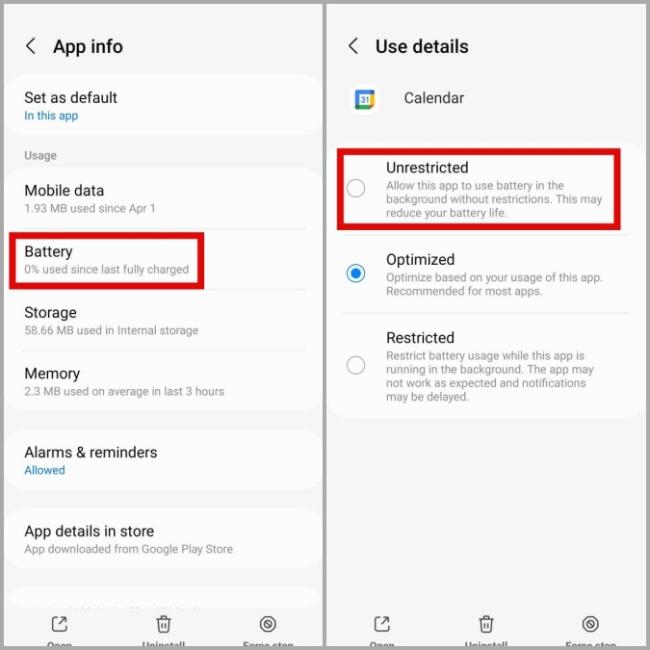
8. Проверьте настройки даты и времени.
Если на вашем Android установлена неправильная дата или время, приложения на вашем телефоне, включая Календарь Google, могут столкнуться с проблемами при синхронизации данных. В результате вы можете не получать уведомления о предстоящих событиях.
Чтобы избежать таких проблем, вам следует настроить телефон на использование даты и времени, предоставленных сетью.
1. Откройте приложение «Настройки» и перейдите в «Общее управление» . Затем нажмите «Дата и время» .
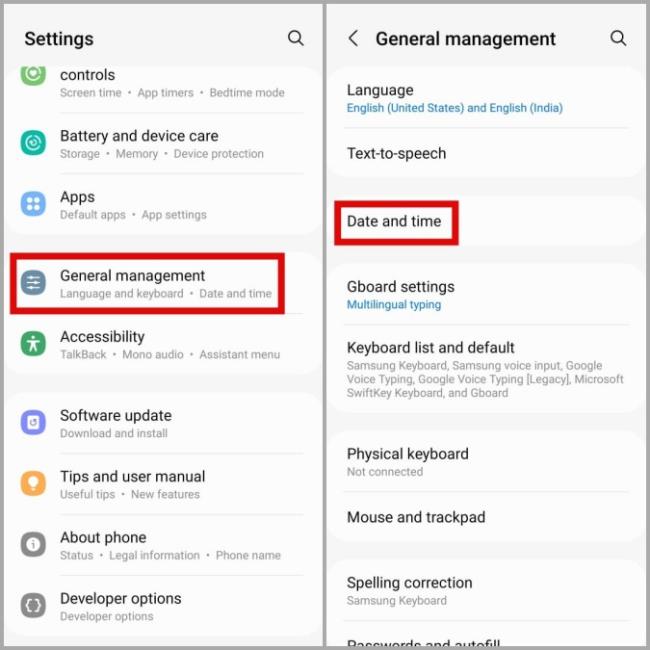
2. Включите переключатель рядом с пунктом «Автоматическая дата и время» .
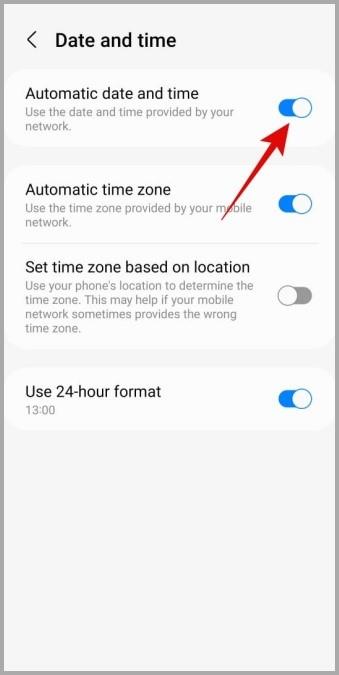

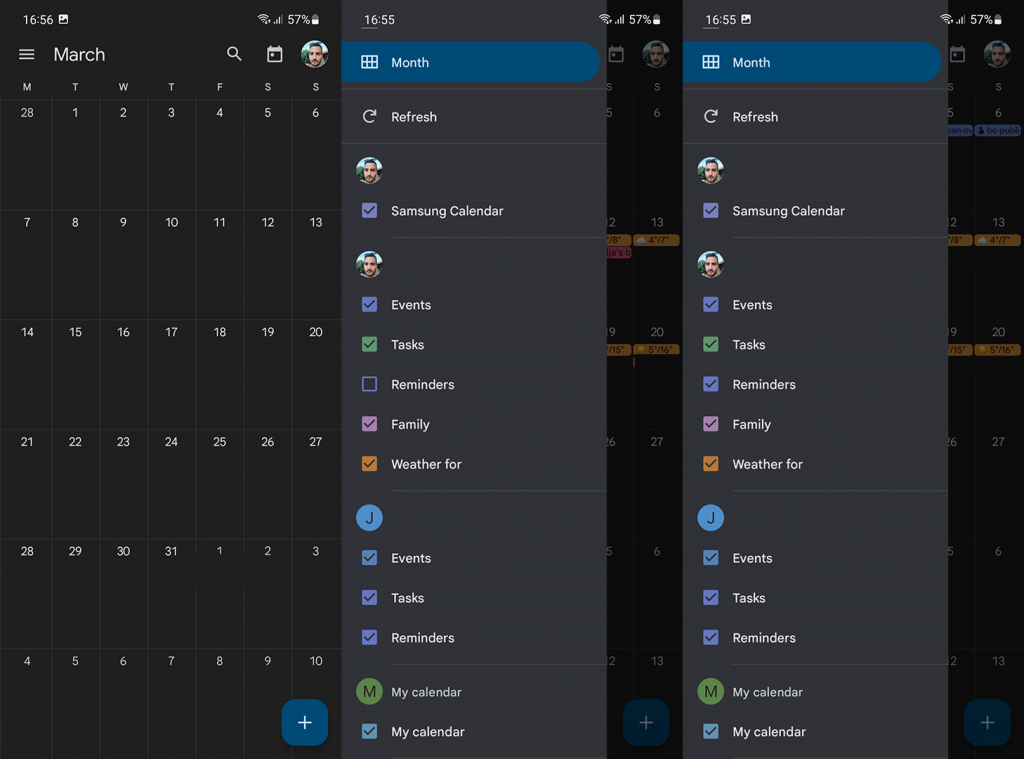
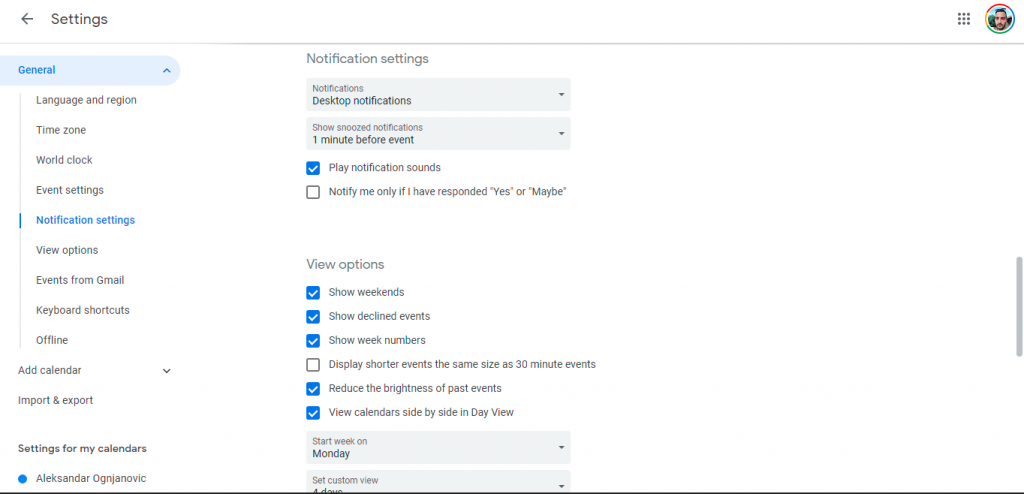
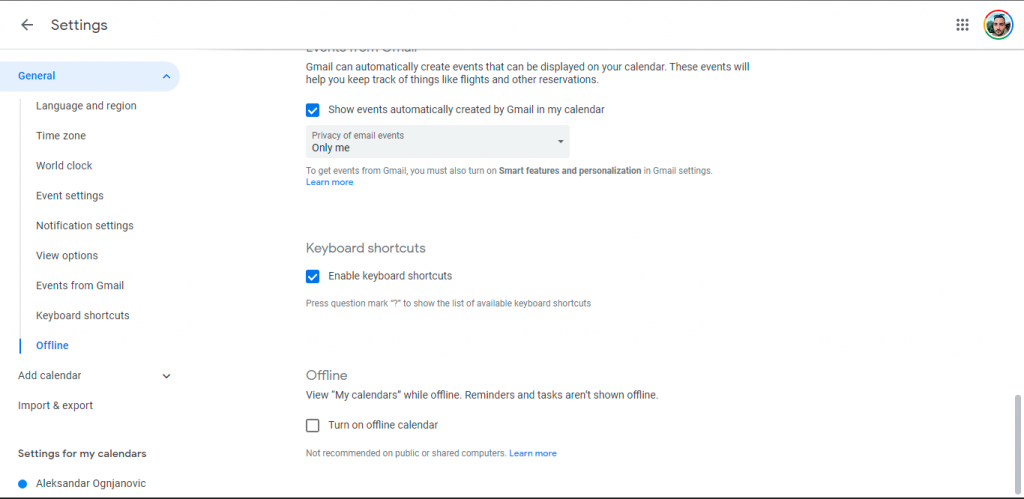
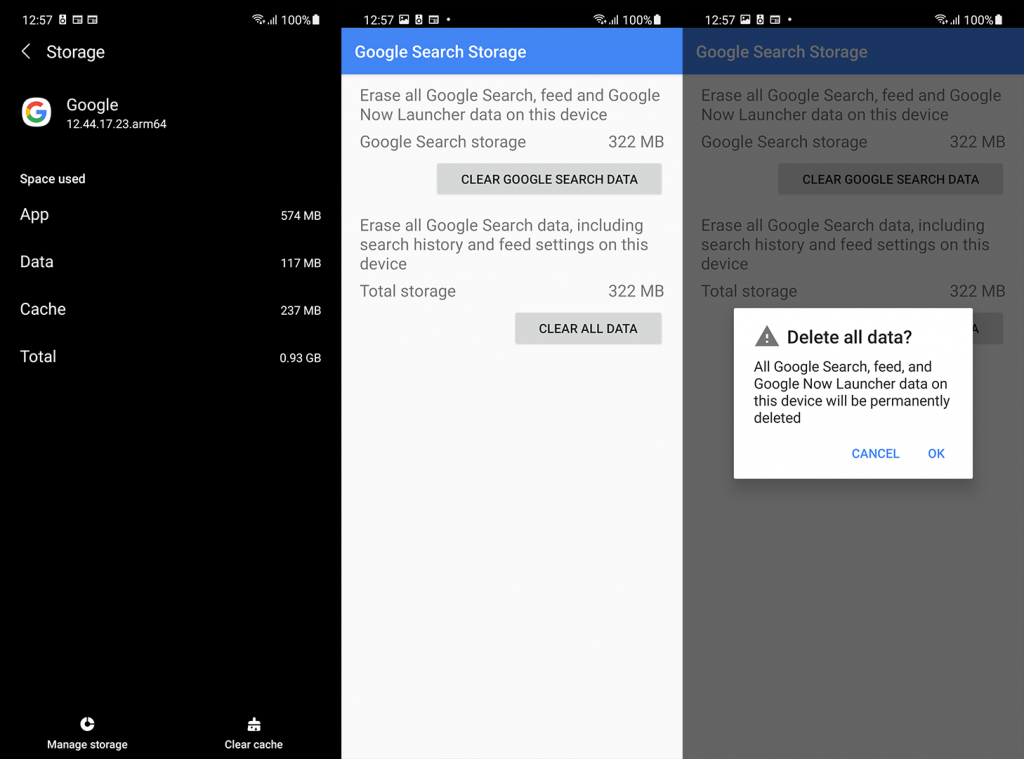
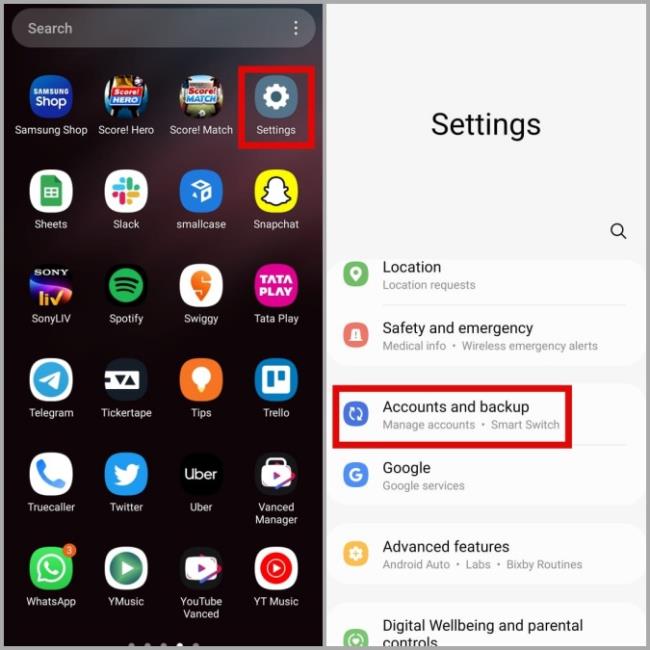
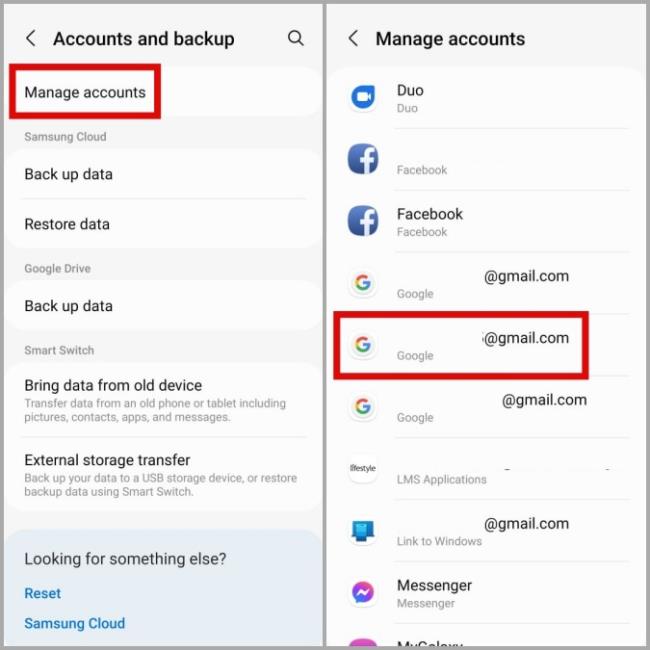
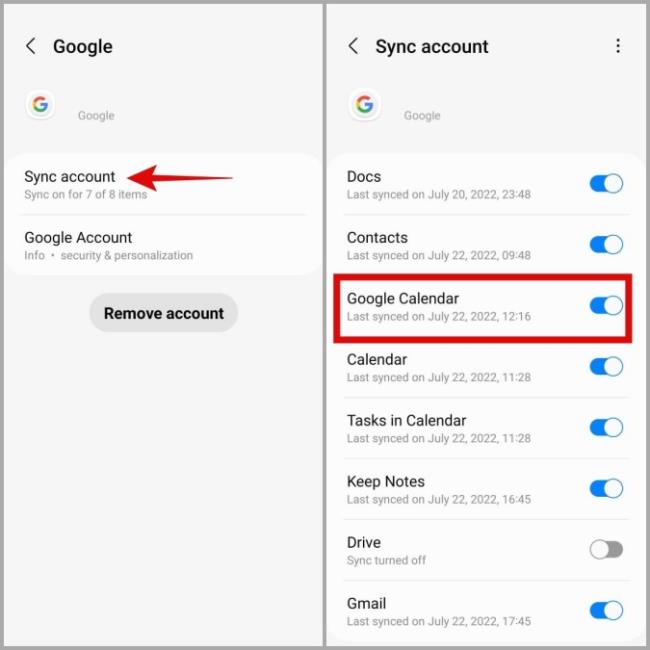
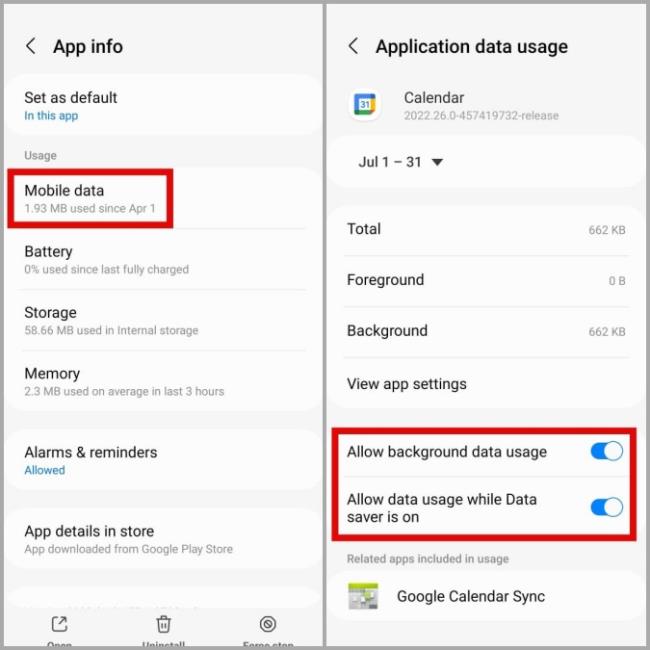
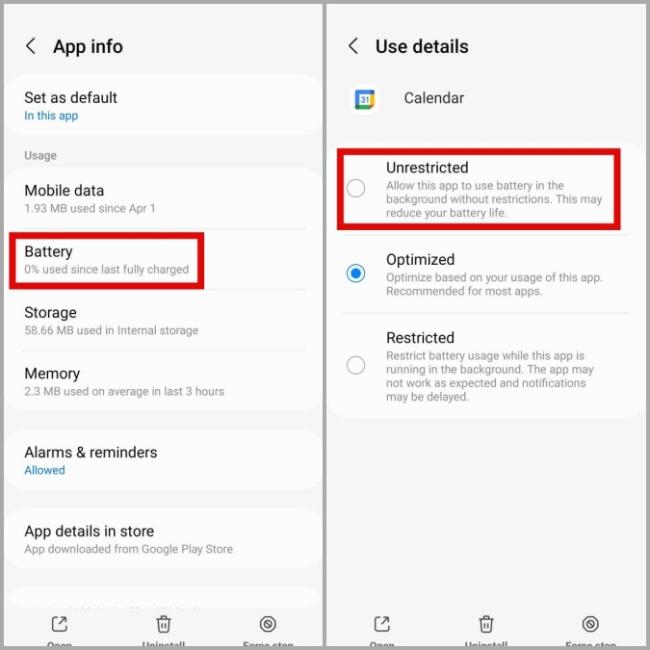
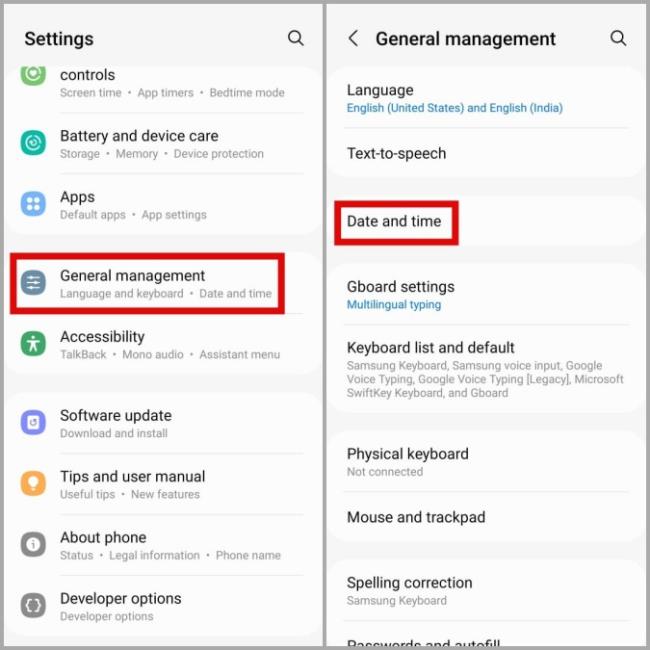
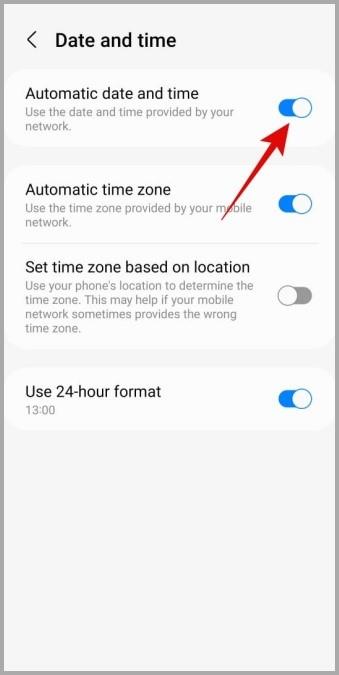

![Как решить проблему «Sims 4 Сим не спит»? [ПРОВЕРЕННЫЕ СПОСОБЫ] Как решить проблему «Sims 4 Сим не спит»? [ПРОВЕРЕННЫЕ СПОСОБЫ]](https://luckytemplates.com/resources1/images2/image-6501-0408151119374.png)


![Исправить Dungeon Siege 2 без указателя мыши [ПРОВЕРЕННЫЕ СПОСОБЫ] Исправить Dungeon Siege 2 без указателя мыши [ПРОВЕРЕННЫЕ СПОСОБЫ]](https://luckytemplates.com/resources1/images2/image-5004-0408151143369.png)

![Ваш компьютер или сеть могут отправлять автоматические запросы [ИСПРАВЛЕНО] Ваш компьютер или сеть могут отправлять автоматические запросы [ИСПРАВЛЕНО]](https://luckytemplates.com/resources1/images2/image-1491-0408150724646.png)
