Последнее обновление: октябрь 2019 г.
Применимо для: подписок на Office 365; Word 2019, 2016, 2013 и 2010. Работает в операционных системах Windows 7, 8 и 10.
Вот вопрос, который мы получили от читателя:
В последнее время я заметил некоторое замедление производительности моего программного обеспечения Microsoft Word, это заметно в основном при запуске программного обеспечения. Я чувствую, что некоторые дополнительные пакеты, которые я установил, вызывают это. Есть идеи с вашей стороны?
Почему Microsoft Word работает медленно?
Производительность Microsoft Word в целом достаточно высока, но она определенно может ухудшиться и значительно замедлиться, если она перегружена дополнительным программным обеспечением или работает на устаревшем или неадекватном оборудовании. То же самое может произойти и с другими приложениями MS Office, такими как Excel и Outlook, которые могут быть немного неуклюжими.
Ускорьте Microsoft Word, если он работает медленно
В этой статье вы найдете несколько быстрых советов по очистке установки Microsoft Word, которые, исходя из отзывов многих наших читателей, приведут к повышению производительности. В некоторых случаях может потребоваться обновление оборудования, но вы можете многое сделать в части конфигурации программного обеспечения, прежде чем рассматривать покупку нового оборудования.
Отключить надстройки Word
Программное обеспечение Microsoft Office позволяет размещать компоненты надстроек. Эти небольшие программы расширяют возможности стандартного пакета Office для повышения производительности пользователей. В некотором смысле вы можете думать об этих маленьких программах как о надстройках для браузера, но только для Microsoft Office. Предупреждение заключается в том, что иногда эти надстройки замедляют работу Word, особенно при запуске, поскольку программы загружаются при запуске Word, вызывая заметную задержку. Это, вероятно, самый распространенный сбой производительности программы Microsoft Office, поэтому он также применим к Excel, PowerPoint, Access и Visio.
Если вы заметили, что Word загружается медленно, вы можете просмотреть установленные надстройки и временно отключить те, которые вам в данный момент не нужны. Вот как это сделать:
- Откройте Microsoft Word.
- Нажмите кнопку «Файл» в правом верхнем углу и выберите «Параметры» в левой части экрана.
- Теперь нажмите « Надстройки » в левой части Windows под названием « Параметры Word».

- Теперь выберите «Перейти» после выбора «Управление надстройками COM» в нижней части того же окна.
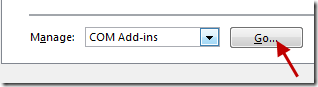
- Снимите флажки над надстройками, которые вам не нужны, чтобы отключить их (в моем случае у меня есть только одна надстройка COM для отключения).
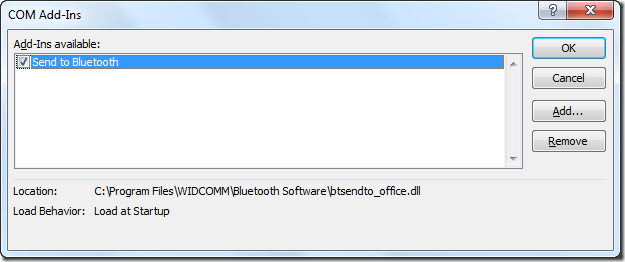
- Нажмите ОК.
- Закройте Microsoft Word.
- Запустите Word и посмотрите, заметите ли вы высокую скорость запуска. Если это так, вы можете полностью удалить отключенные надстройки, это будет рассмотрено в следующем разделе.
Удалить ненужные надстройки
Однако, как и в предыдущем совете, вместо снятия флажка надстроек COM для отключения выполните следующие действия:
- Идите вперед и выделите запись для удаления
- Нажмите «Удалить».
- Повторите для всех необходимых записей.
- После этого нажмите OK.
Всегда работайте с локальными документами
Извлечение документа и сохранение изменений в файлах, хранящихся в удаленных местах (OneDrive, библиотеки SharePoint, общие папки и т. д.), обычно занимает много времени и зависит от производительности вашей сети. Поэтому, если возможно, убедитесь, что документы, с которыми вы работаете, хранятся на вашем локальном диске. После этого синхронизируйте свои изменения с сетевым расположением или сохраните новую версию документа, чтобы вы могли поделиться ею с другими участниками или рецензентами.
Примечание. Если возможно, также убедитесь, что локальный диск, на котором хранятся ваши документы, не сжат.
Отключить параметры автокоррекции
По умолчанию Word проверяет правописание и автоматически исправляет все ошибки, обнаруженные в тексте. Очень полезная функция, но имеет снижение производительности.
Чтобы пропустить автокоррекцию, выполните следующие действия:
- Перейдите к « Параметры », затем перейдите на вкладку « Правописание ».
- Перейдите в нижнюю часть вкладки и снимите флажки «Проверять орфографию при вводе» и «Отмечать грамматику при вводе».
- Нажмите ОК.
Примечание: вам нужно будет проверить орфографию и грамматику вручную (вкладка «Обзор» >> «Правописание и грамматика»).
Отключить подсказки на экране
Экранные подсказки помогают получать дополнительную информацию и рекомендации при наведении курсора на гиперссылки, комментарии и т. д. Это полезно, но может повлиять на производительность Word.
Чтобы отменить отображение всплывающих подсказок в документе Word, выполните следующие действия:
- Перейдите в « Параметры », затем на вкладке « Общие » перейдите в раздел «Параметры пользовательского интерфейса».
- Затем в разделе «Стиль всплывающих подсказок» выберите «Не показывать всплывающие подсказки».
- Нажмите ОК.
Очистить временные/ненужные файлы
Довольно часто очистка временных/ненужных файлов может значительно повысить производительность вашего персонального компьютера. Бесплатные решения, такие как CCleaner и TreeSize Free, могут быть особенно полезными. Не забудьте очистить временные файлы и реестр. Вы также можете удалить нежелательное программное обеспечение, установленное в вашей системе, с помощью панели «Установка и удаление программ».
Подумайте об обновлении оборудования
Несколько читателей связались со мной, сообщив о проблемах с низкой производительностью при работе с большими файлами, содержащими изображения, из-за которых Word зависал. Одним из решений может быть увеличение оперативной памяти вашего компьютера до 8 ГБ, особенно если вы запускаете несколько программ параллельно или интенсивно работаете с программным обеспечением для редактирования изображений и видео.
Надеемся, что эти шаги должны сделать Word намного быстрее. Если вы не заметите ничего другого, оставьте нам комментарий ниже.
Отключить автоматическое обновление ссылок при открытии документа
Автоматические ссылки используются для связывания объектов (таблиц, диаграмм, изображений и т. д.) в других исходных документах с текущим документом. Изменения содержимого исходного документа отражаются в текущем документе, в который вставлена активная ссылка. Автоматические ссылки могут быть причиной медленной работы Microsoft Word.
Чтобы отключить автоматические ссылки:
Перейти Файл > Параметры в Microsoft Word.
Выберите параметр Дополнительно на панели Навигации.
Снимите флажок Обновлять автоматические ссылки при открытии .
Нажмите ОК чтобы сохранить настройки и закрыть окно.

Отключить макросы
Макросы из загруженных документов могут представлять угрозу. Запуск макросов может инициировать заражение компьютера программой-вымогателем (подробнее о методах обнаружения программ-вымогателей читайте в нашей статье). При открытии документа проверка документа на наличие макросов потребляет ресурсы до отображения уведомления о наличии макросов в документе. Если вы не используете макросы в своих документах, вы можете отключить макросы в настройках Word.
Чтобы отключить макросы:
Выберите Настройки макроса на панели навигации окна Центра управления .
Выберите Отключить все макросы без уведомления.
Нажмите ОК чтобы сохранить настройки и закрыть окно.



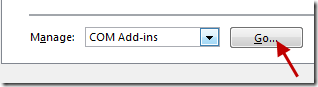
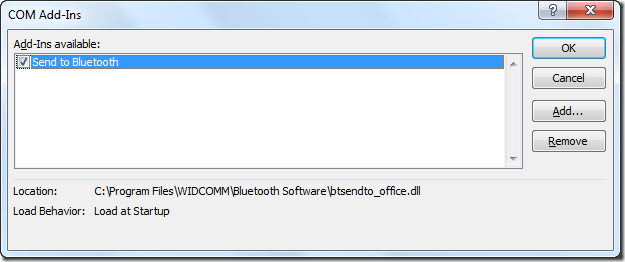



![Как решить проблему «Sims 4 Сим не спит»? [ПРОВЕРЕННЫЕ СПОСОБЫ] Как решить проблему «Sims 4 Сим не спит»? [ПРОВЕРЕННЫЕ СПОСОБЫ]](https://luckytemplates.com/resources1/images2/image-6501-0408151119374.png)


![Исправить Dungeon Siege 2 без указателя мыши [ПРОВЕРЕННЫЕ СПОСОБЫ] Исправить Dungeon Siege 2 без указателя мыши [ПРОВЕРЕННЫЕ СПОСОБЫ]](https://luckytemplates.com/resources1/images2/image-5004-0408151143369.png)

![Ваш компьютер или сеть могут отправлять автоматические запросы [ИСПРАВЛЕНО] Ваш компьютер или сеть могут отправлять автоматические запросы [ИСПРАВЛЕНО]](https://luckytemplates.com/resources1/images2/image-1491-0408150724646.png)
