Это руководство применимо к: Office 365, 2021, 2019, 2018, 2016; Гугл документы. Windows 10, 8 и 7
Вот заметка, которую мы получили от нашей читательницы Дианы:
Я работаю бизнес-аналитиком и часто использую Microsoft Word, а также Google Docs для создания некоторых отчетов об отслеживании производительности, которые я отправляю в свою цепочку управления, чтобы они могли принять меры. Документы, которые я создаю, имеют настраиваемый заголовок, в котором я обычно ввожу название отчета, его автора, дату написания и так далее. На последующих страницах я хотел бы отображать/сохранять только информацию об имени отчета (файла). Я предполагаю, что мой вопрос заключается в том, возможно ли то, о чем я спрашиваю, в моей настольной версии Office 365? Если нет, то является ли эта функция предлагаемой в Google Docs. Подводя итог: могу ли я установить верхний и нижний колонтитулы документа и показать их только на первой странице?
Конечно. Вот простой учебник, объясняющий, как размещать заголовки клиентов для Microsoft Word (как для Windows, так и для macOS); затем мы предоставим аналогичный учебник для документов Google Docs.
Поместите заголовки только на первую страницу в Word
Пожалуйста, продолжайте и действуйте следующим образом:
- На вашем компьютере запустите Microsoft Word.
- Перейдите к соответствующему документу Word 2016/2019/365/2021.
- Перейдите на первую страницу документа.
- В верхней ленте нажмите « Вставить », выберите « Заголовок » и выберите свой заголовок из набора доступных встроенных заголовков (доступных либо локально, либо на Office.com). Если у вас уже есть готовый заголовок для первой страницы, нажмите « Изменить заголовок » .

- Откроется панель « Дизайн верхнего и нижнего колонтитула» .
- В разделе « Параметры » установите флажок « Другая первая страница ». Это действительно помогает 🙂
- Теперь пришло время разработать заголовок. Нажмите кнопку « Быстрые части » , чтобы просмотреть доступные свойства документа, доступные для использования в вашем заголовке, такие как: «Автор», «Тема», «Заголовок», «Название компании», «Телефон», «Дата публикации» и т. д.». Вы также можете выбрать свойства файла, нажав кнопку « Информация о документе ».
- На этом этапе вы можете включить номера страниц в свой документ. Цифры можно показывать только на первой странице документа.
- Если вы хотите теперь определить собственный нижний колонтитул MS Word на первой странице, нажмите «Перейти к нижнему колонтитулу» и выполните следующие действия.
- Если вы закончили, просто нажмите кнопку «Закрыть верхний и нижний колонтитулы».
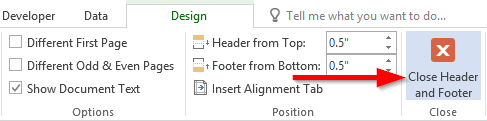
Поместите нижний колонтитул только на первую страницу
Процедура создания пользовательского нижнего колонтитула первой страницы аналогична той, которую мы только что описали для верхнего колонтитула.
На ленте нажмите « Вставить », а затем « Нижний колонтитул » и установите свой собственный дизайн. Используйте процесс, описанный в разделе ниже.
Делайте разные верхние и нижние колонтитулы
Скорее всего, так же, как и наш читатель, задавший этот вопрос; вам может понадобиться другой нижний/верхний колонтитул со второй страницы. Все, что вам нужно сделать, это после настройки собственного верхнего/нижнего колонтитула титульной страницы и перед закрытием вкладки дизайна верхнего колонтитула, чтобы продолжить и определить другой верхний/нижний колонтитул для второй страницы. Это будет показано на каждой последующей странице в вашем файле Word. После этого закройте вкладку дизайна заголовка.
Вы можете использовать флажок «Разные нечетные и четные страницы», чтобы указать разные настройки верхнего и нижнего колонтитула в зависимости от того, четные или нечетные номера страниц.
Использование VBA для установки верхних и нижних колонтитулов
Если у вас есть знания VBA, вы можете использовать их для указания различных заголовков и нижних колонтитулов документа, как показано в простом сценарии ниже. Узнайте больше о макросах Word в этом руководстве.
With myDoc.Sections(1) .PageSetup.DifferentFirstPageHeaderFooter = True .Headers(wdHeaderFooterFirstPage).Range.Text = "This is your first page header text" .Footers(wdHeaderFooterFirstPage).Range.Text = "This is your footer text" End With
Гугл документы
Показывать заголовок только на первой странице
- Откройте документ Google Документов.
- Нажмите «Вставить », а затем выберите «Заголовок» и «Номер страницы».
- Затем выберите Заголовок .
- Затем установите флажок «Другой верхний/нижний колонтитул первой страницы». Это поможет!

- Теперь введите текст заголовка первой страницы.
Другой нижний колонтитул на первой странице Документов **только**
Ограничение нижнего колонтитула только первой страницей по сути аналогично процессу, который мы только что выделили для верхнего колонтитула.
Единственное отличие состоит в том, что вы получите доступ к нижнему колонтитулу, выбрав: Вставить , затем Верхний колонтитул и номер страницы , а затем выберите Нижний колонтитул .
Вот пример пользовательского нижнего колонтитула для начальной страницы документа Google.

Номера страниц на всех страницах
В Google Docs довольно легко показать номера страниц, начиная со второй страницы.
В диалоговом окне «Номер страницы» вы можете просто выбрать формат нумерации, который соответствует вашим потребностям, как показано ниже:

Изменение или удаление верхнего или нижнего колонтитула на одной странице в MacOS
Измените или удалите верхний или нижний колонтитул с первой страницы.
Дважды щелкните область верхнего или нижнего колонтитула (в верхней или нижней части страницы), чтобы открыть Header & Вкладка «Нижний колонтитул» .
Проверьте Другую первую страницу , чтобы убедиться, что она выбрана. Если нет:

Введите новый контент в верхний или нижний колонтитул.
Чтобы вернуться к основной части документа, выберите Закрыть верхний и нижний колонтитулы или нажмите ESC.

Изменение верхнего или нижнего колонтитула на другой странице
Чтобы изменить верхние и нижние колонтитулы на отдельных страницах документа, начните с вставки разрыва раздела.
Важно! Разрывы разделов отличаются от разрывов страниц. Если перед страницей, верхний или нижний колонтитул которой вы хотите изменить, уже есть разрыв страницы, удалите разрыв страницы и замените его разрывом раздела, как показано ниже.
Нажмите или коснитесь того места, где вы хотите начать новую страницу без верхнего или нижнего колонтитула.
Перейдите к Макет > Перерывы > Следующая страница чтобы создать разрыв раздела.
Дважды щелкните область верхнего или нижнего колонтитула (в верхней или нижней части страницы), чтобы открыть Header & Вкладка «Нижний колонтитул» .
Выберите Ссылка на предыдущий чтобы отключить связь между разделами.

Выберите Заголовок или Нижний колонтитул и выполните одно из следующее:
(Вам придется повторить шаги 2–5, если вы хотите изменить верхний и нижний колонтитулы.)
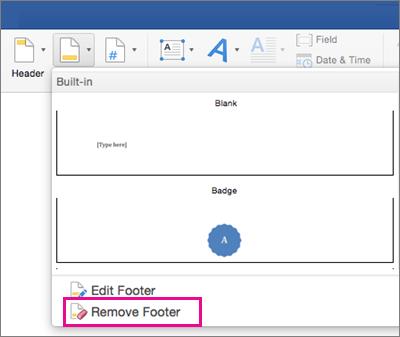
Чтобы вернуться к основной части документа, выберите Закрыть верхний и нижний колонтитулы или нажмите ESC.

Верхний и/или нижний колонтитул изменяется с первой страницы после разрыва раздела.


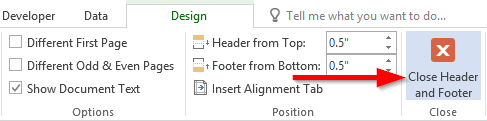






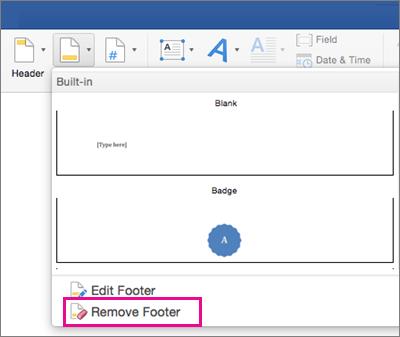

![Как решить проблему «Sims 4 Сим не спит»? [ПРОВЕРЕННЫЕ СПОСОБЫ] Как решить проблему «Sims 4 Сим не спит»? [ПРОВЕРЕННЫЕ СПОСОБЫ]](https://luckytemplates.com/resources1/images2/image-6501-0408151119374.png)


![Исправить Dungeon Siege 2 без указателя мыши [ПРОВЕРЕННЫЕ СПОСОБЫ] Исправить Dungeon Siege 2 без указателя мыши [ПРОВЕРЕННЫЕ СПОСОБЫ]](https://luckytemplates.com/resources1/images2/image-5004-0408151143369.png)

![Ваш компьютер или сеть могут отправлять автоматические запросы [ИСПРАВЛЕНО] Ваш компьютер или сеть могут отправлять автоматические запросы [ИСПРАВЛЕНО]](https://luckytemplates.com/resources1/images2/image-1491-0408150724646.png)
