
Вы часто видите ошибку BSOD на ПК с Windows 10 или 11, а файл дампа сбоя памяти указывает на ntkrnlmp.exe как на виновника? Хотите знать, что это за ошибка синего экрана ntkrnlmp.exe и как исправить эту ошибку BSOD .
Тогда не напрягайтесь, так как в сегодняшнем посте я собираюсь поделиться лучшими возможными исправлениями, которые помогли различным затронутым пользователям устранить ошибки BSOD ntkrnlmp.exe .
Многим пользователям удалось исправить ошибку « синий экран » ntkrnlmp.exe , отключив EIST и C-состояния в BIOS (описано ниже). Но если это не сработает для вас, вам может помочь обновление драйвера.
Мы провели полное исследование ошибки, и после исследования мы обнаружили, что существует множество различных причин, вызывающих ошибку, поэтому здесь вы найдете полную информацию, связанную с ошибкой, а также возможные исправления.
Давайте начнем..!
Что такое Ntkrnlmp.exe?
ntkrnlmp.exe ( NT Kernel Multi-Processor ) — один из таких исполняемых файлов, связанных с ОС Windows. Всякий раз, когда ОС Windows начинает выполняться вместе с этой программой ntkrnlmp.exe, она также начинает загружаться в оперативную память. Эта программа работает как процесс ядра и системы NT .
Но возникает такая ситуация, когда вы начнете отображать ошибку синего экрана ntkrnlmp.exe. А синий экран смерти после сбоя приписывается ntkrnlmp.exe, когда пользователь проверяет журналы сбоев .
Но это не будет означать, что файл ntkrnlmp.exe вызывает ошибку BSOD. Это всего лишь показатель того, что файл ntkrnlmp.exe имеет дело с неверными данными во время сбоя.
Что вызывает ошибку BSOD Ntkrnlmp.exe в Windows?
Ядро системной ОС в основном отвечает за это, удерживая множество процессов, программ, чтобы ПК работал без проблем.
Когда какая-либо из этих программ сталкивается с какой-либо проблемой, это вызывает ошибку BSOD Ntkrnlmp.exe и приводит к сбою ПК.
Здесь проверьте некоторые из возможных:
- Поврежденные адаптеры и шнуры питания.
- Любое приложение на вашем ПК может ограничить установку драйвера.
- Установка стороннего программного обеспечения, которое не проверено или плохо запрограммировано.
- Вредоносное ПО или вирусы в ПК.
- Неправильные настройки файла Windows или системы ОС
- Установленный вами драйвер несовместим или не соответствует системным требованиям вашей системы.
- Если вы используете поврежденный, поврежденный или отсутствующий драйвер Broadcom Bluetooth.
- Неправильная установка драйвера Bluetooth на ваш ПК/ноутбук.
Как исправить ошибку синего экрана Ntkrnlmp.Exe?
Оглавление
Исправление 1: загрузите компьютер в безопасном режиме
Из-за ошибки BSOD вы не можете получить доступ к экрану входа в систему. Итак, если в вашем случае вы не можете загрузить свой компьютер после появления ошибки BSOD ntkrnlmp.exe, то сначала загрузитесь в безопасном режиме.
Попробуйте выполнить приведенные ниже шаги, чтобы загрузить компьютер в безопасном режиме.
- Подключите установочные носители Windows, такие как CD/DVD , USB-накопитель, USB-накопитель, а затем нажмите кнопку питания .
- Нажмите функциональную клавишу F2, F8, F10, F12 или Delete, Backspace, Esc.
- Выберите язык в соответствии с вашими предпочтениями. Нажмите следующую кнопку, чтобы увидеть больше процессов.
- Двигайтесь дальше и коснитесь опции « Восстановить компьютер », появившейся внизу.
- Перейдите в категорию « Устранение неполадок », за которой следует « Дополнительные параметры».
- Выберите « Параметры запуска» , а затем дождитесь следующего варианта.
- В следующем окне выберите « Включить безопасный режим » вместе с поддерживаемой функциональной клавишей.
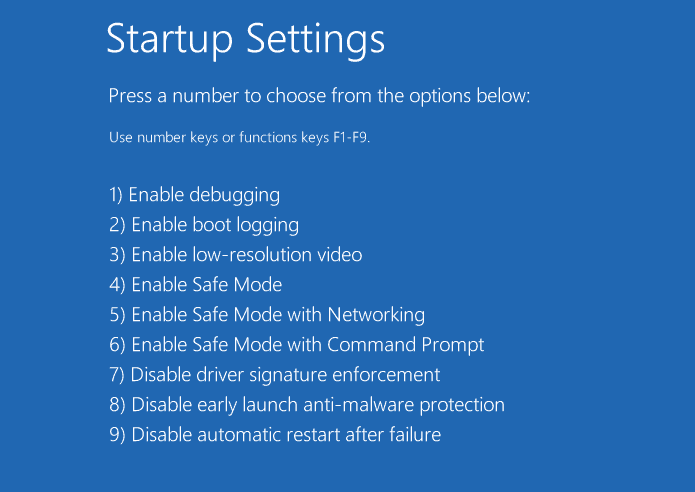
- Наконец, нажмите на кнопку перезагрузки и подождите, пока ваш компьютер полностью не запустится.
После загрузки компьютера в безопасном режиме вы, скорее всего, не увидите сообщение об ошибке, так как при этом компьютер запускается с минимальными ресурсами и драйверами. Теперь начните следовать исправлениям, приведенным один за другим, чтобы навсегда исправить ошибку.
Исправление 2: Обновите драйвер видеокарты
Основной причиной ошибки BSOD ntkrnlmp.exe является неправильная синхронизация между драйвером и ОС Windows.
Эту проблему можно решить, обновив неисправный драйвер , чтобы устранить проблему BSOD. Вот шаги, которые вам необходимо выполнить:
- Щелкните правой кнопкой мыши значок «Пуск», который находится в левом нижнем углу панели задач. Выберите Диспетчер устройств.
- Разверните раздел « Видеоадаптеры из списка», а затем щелкните правой кнопкой мыши параметр драйвера видеокарты .
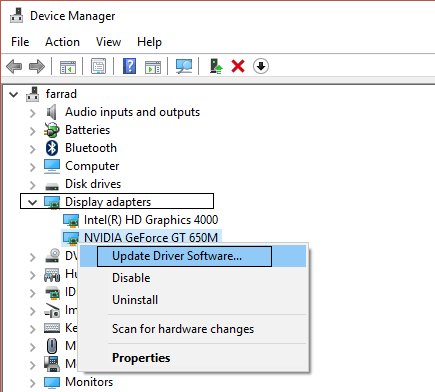
- Выберите Обновить драйвер, а затем контекстное меню.
- На открывшемся экране коснитесь параметра « Автоматический поиск обновленного программного обеспечения драйвера» . Наберитесь терпения, пока вся задача не закончится.
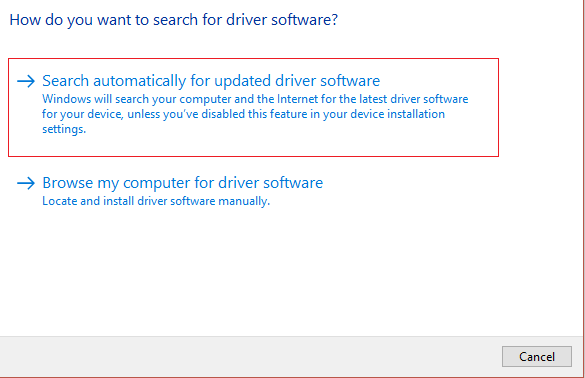
Когда весь процесс завершится, просто перезагрузите компьютер. Теперь проверьте, устранена ли ошибка BSOD ntkrnlmp.exe .
Кроме того, вы также можете легко обновить графические драйверы, не выполняя никаких трудоемких ручных действий, с помощью инструмента Driver Easy .
Driver Easy распознает ваш компьютер, выбирает нужный драйвер и автоматически устанавливает его.
Получить драйвер Простое автоматическое обновление драйвера видеокарты
Исправление 3: отключить EIST и C-состояния в BIOS
Технология Intel Enhanced Intel SpeedStep [EIST] — это одна из таких функций энергосбережения, позволяющая управлять тактовой частотой ядер процессора Intel.
И ошибка синего экрана ntkrnlmp.exe также возникает, когда эта функция остается включенной. Поэтому, чтобы решить эту проблему, вам нужно отключить C-состояния и EIST в BIOS , чтобы решить проблему.
Вот шаги, которые вам необходимо выполнить:
1) Выключите компьютер.
2) Включите компьютер, нажав кнопку питания .
3) Загрузите ПК в режим BIOS . Ну, эти шаги могут варьироваться от одного ПК к другому. Просто нажмите клавишу F2 или DEL , когда на экране появится логотип.
4) Перейдите в меню «Дополнительно » и нажмите « Конфигурация ЦП » .
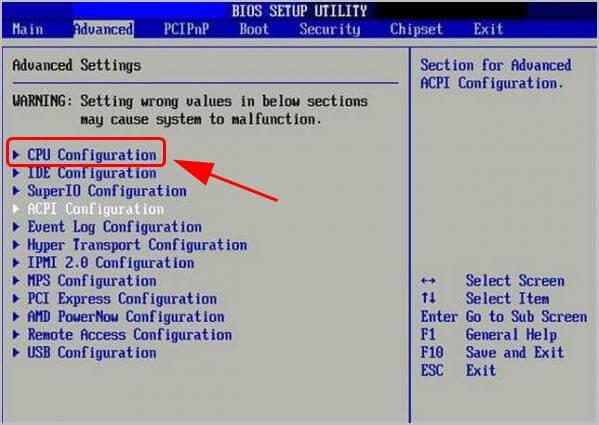
5) Перейдите в Управление питанием процессора .
6) Отключите Intel EIST и C-state .
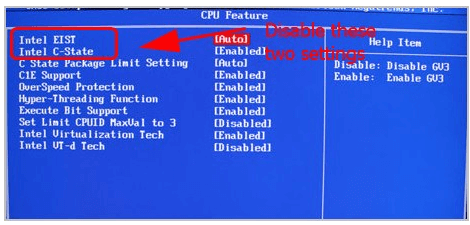
7) Сохраните все сделанные вами изменения и легко выйдите.
8) Перезагрузите компьютер, чтобы проверить, решена ли проблема.
Исправление 4: восстановление поврежденных системных файлов Windows
Ошибка BSOD ntkrnlmp.exe также возникает из-за повреждения, отсутствия или повреждения системных файлов на ПК. Таким образом , восстановление системных файлов Windows поможет вам избавиться от ошибки.
Запустить сканирование SFC
Вы можете использовать встроенную команду проверки системных файлов ( SFC ), которая помогает легко сканировать все ваши системные файлы. После этого восстановить потерянные или поврежденные системные файлы.
Выполните следующие шаги, чтобы запустить сканирование SFC :
1) На клавиатуре нажмите клавишу с логотипом Windows и в поле поиска введите текст « cmd» . После этого щелкните правой кнопкой мыши командную строку и выберите « Запуск от имени администратора» .
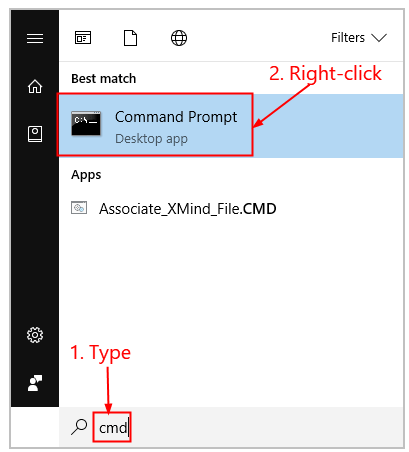
2) Нажмите кнопку Да , чтобы подтвердить.
3) В открывшемся окне командной строки назначьте команду « sfc /scannow» и нажмите кнопку « Ввод » .
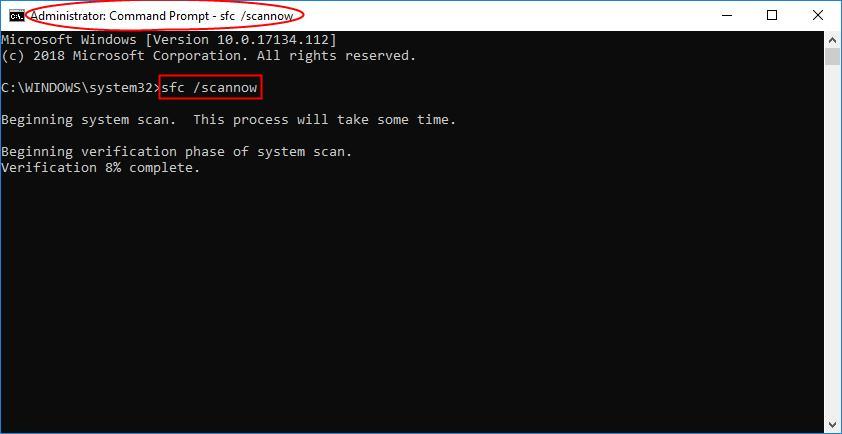
Весь процесс занимает некоторое время, чтобы заменить поврежденные системные файлы новыми.
4) Перезагрузите компьютер, чтобы увидеть все сделанные вами изменения.
5) Проверьте, полностью ли устранена ошибка ntkrnlmp.exe .
Исправление 5: отключить проверку драйверов
Многие пользователи подтвердили, что отключение проверки драйверов помогает им исправить ошибку ntkrnlmp.exe. Давайте узнаем, как это сделать:
- Откройте командную строку , щелкните ее правой кнопкой мыши, чтобы запустить от имени администратора.
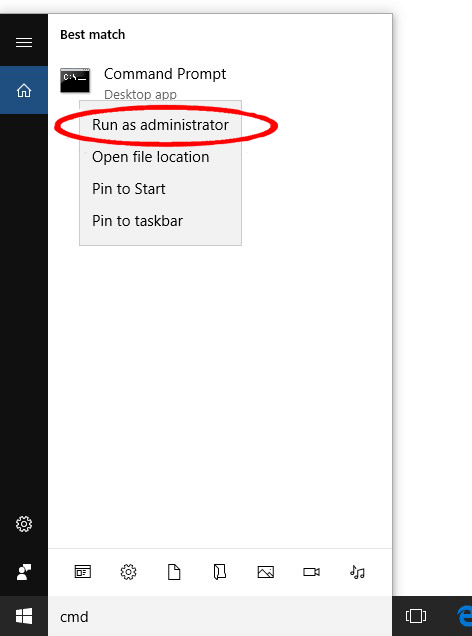
- Нажмите на опцию «Да» в приглашении UAC для простой авторизации доступа.
- Перейдите в область подсказок и введите верификатор. После этого нажмите кнопку Enter для выполнения кода.
- Теперь из этого открытого окна диспетчера проверки драйверов вы должны установить флажок « Удалить существующие настройки» . Наконец, нажмите кнопку « Готово » .
- Наконец, нажмите кнопку « Да » , а затем перезагрузите компьютер.
Исправление 6: сканирование на наличие вирусов и вредоносных программ
Вредоносное ПО или вирус также вызывают ошибку синего экрана ntkrnlmp.exe, а затем препятствуют нормальному запуску компьютера. Поэтому обязательно выполните глубокую антивирусную проверку с помощью хорошего антивирусного инструмента.
Без сомнения, процесс занимает много времени, но это того стоит. Иногда защитник Windows не может обнаружить неприятную вирусную программу, поэтому будет лучше, если вы воспользуетесь каким-нибудь надежным сторонним антивирусным приложением, таким как SpyHunter Virus Removal Tool.
Получите SpyHunter для полного удаления вирусов / вредоносных программ
Исправление 7: настроить диспетчер проверки драйверов
Driver Verifier управляет графическим драйвером и драйверами режима ядра . Это помогает легко обнаруживать драйверы в системе и назначать доступные решения для этого типа проблем.
Вот как это сделать:
- Введите текст cmd в поле поиска. Щелкните правой кнопкой мыши приложение командной строки и выберите параметр « Запуск от имени администратора » .
- Нажмите « Да», чтобы проверить UAC.
- В открывшемся окне командной строки введите команду verifier . Нажмите кнопку « Ввод » .
- Теперь из открывшегося окна Driver Verifier Manager . Выберите « Создать стандартные настройки » и нажмите кнопку « Далее » .
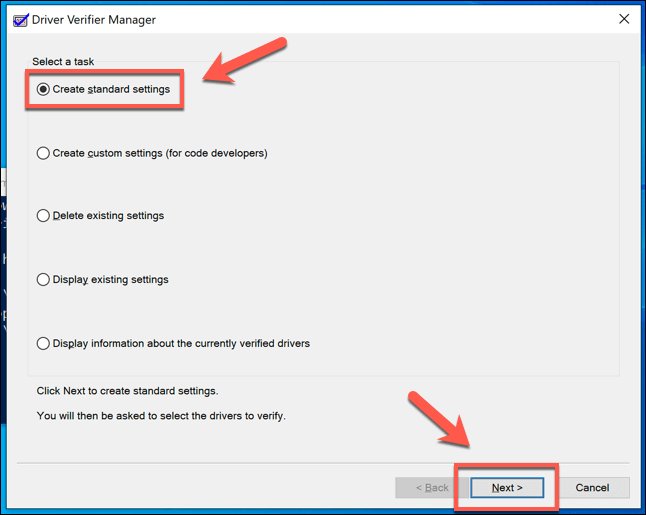
- Нажмите « Автоматически выбирать все драйверы, установленные на этом компьютере » . Наконец, нажмите кнопку « Готово » , чтобы сделать подтверждение.
- И нажмите кнопку ОК , так как это перезагрузит компьютер.
- Как только все закончится, вам нужно будет сообщить о статусе драйвера на ПК. После этого выполните указанные шаги, чтобы решить процесс
Действия по остановке процесса проверки драйвера:
- Введите текст cmd в поле поиска. Щелкните правой кнопкой мыши приложение командной строки и выберите параметр « Запуск от имени администратора » .
- Нажмите « Да», чтобы проверить UAC.
- В открывшемся окне командной строки введите команду verifier . Нажмите кнопку « Ввод » .
- Теперь из открывшегося окна Driver Verifier Manager . Выберите « Удалить существующие настройки » и нажмите кнопку « Готово » .
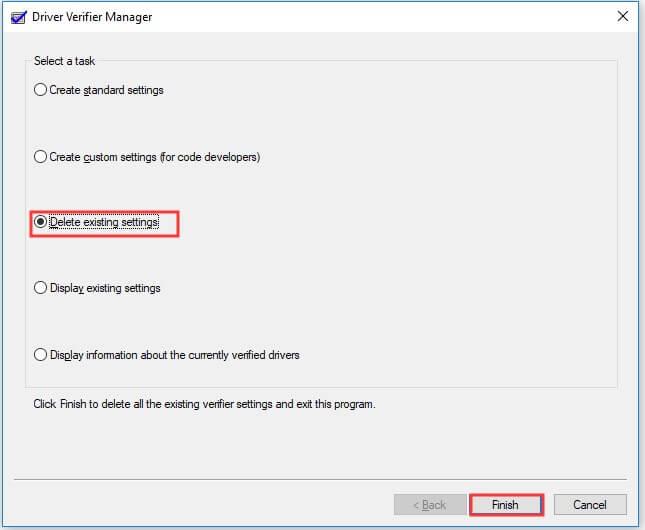
- Нажмите кнопку « Да », а затем перезагрузите компьютер.
Исправление 8: выполнить точку восстановления системы
Предполагается, что вышеперечисленное работает для вас, чтобы исправить ошибку Ntkrnlmp.exe BSOD, но если ошибка все еще видна, то выполнение восстановления системы может помочь вам.
Это вернет вашу систему к предыдущим настройкам, если проблем не возникло. Но вы можете получить выгоду, только если вы создали точку восстановления системы. Таким образом, решение только для пользователей, создавших точку восстановления ранее.
Для этого выполните следующие действия:
- Если вы являетесь пользователем Windows 10, перейдите в Cortana и в поле поиска введите «восстановление системы».
- После этого коснитесь опции « Создать точку восстановления» , чтобы открыть окно.
- Перейдите на вкладку «Защита системы», а затем выберите « Восстановление системы» в том же поле.
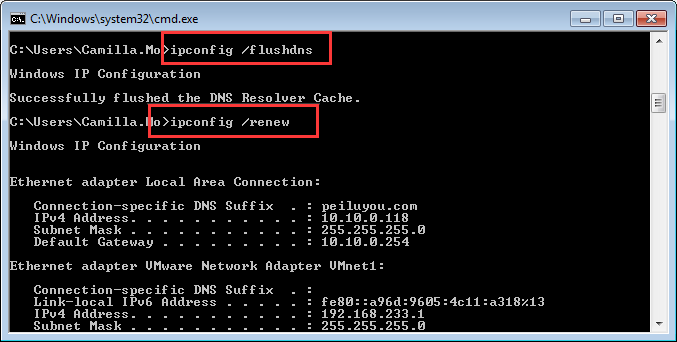
- Чтобы двигаться дальше, нажмите кнопку « Далее ».
- Выберите точку восстановления, которую вы создали до BSOD Ntkrnlmp.exe , после чего нажмите кнопку « Далее ».
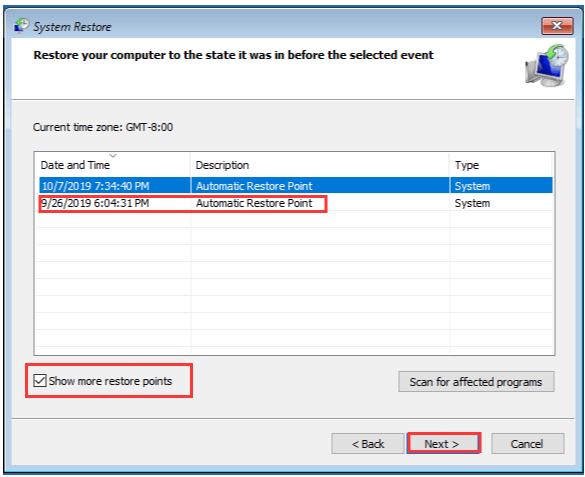
- После этого вы увидите, что ПК автоматически вернется к предыдущим настройкам. Избегайте недавно установленных драйверов и приложений.
- Когда весь процесс завершится, не забудьте перезагрузить компьютер.
Исправление 9: рекомендуемый инструмент для исправления ошибки BSOD ntkrnlmp.exe
В основном видно, что ПК / ноутбук с Windows имеет тенденцию замедляться через определенный период времени или начинает показывать различные стойкие ошибки BSOD. Итак, в этом случае предлагается просканировать вашу систему с помощью инструмента восстановления ПК .
Это многофункциональный инструмент, который выполняет сканирование после обнаружения и исправления различных компьютерных ошибок и проблем. Это способно решить проблемы с различными марками ноутбуков и ПК.
С помощью этого инструмента вы можете устранить различные ошибки, такие как ошибки BSOD, ошибки DLL, защитить вашу систему от заражения вирусами или вредоносными программами, ошибки приложений, предотвратить потерю файлов, восстановить поврежденные системные файлы и многое другое.
Его легко скачать, просто скачайте и установите инструмент, остальная работа выполняется автоматически.
Получить инструмент восстановления ПК, чтобы исправить ошибку BSOD ntkrnlmp.exe
Вывод:
Предполагается, что после выполнения данного исправления в этом сообщении вам не придется сталкиваться с такими проблемами, как ошибки BSOD ntkrnlmp.exe .
Спасибо за чтение..!
Исправление 10: отключить разгон процессора
Разгон процессора также может быть одной из причин сбоев вашего компьютера. Вы можете просто отключить его, перейдя в настройки прошивки UEFI на вашем компьютере.
Сначала зайдите в меню «Пуск» и щелкните значок «Настройки».

Затем убедитесь, что вы выбрали вкладку «Система» на левой боковой панели.
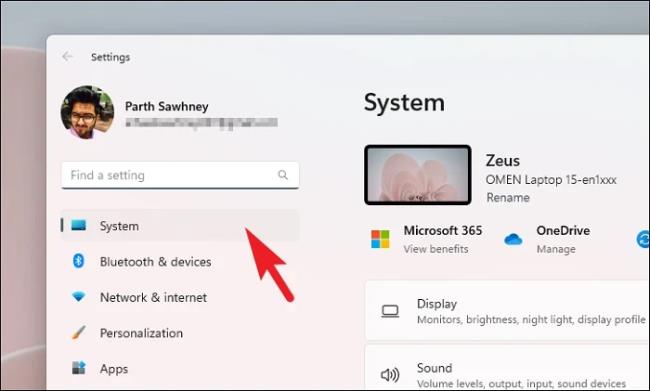
Теперь в правом разделе найдите и нажмите плитку «Восстановление».
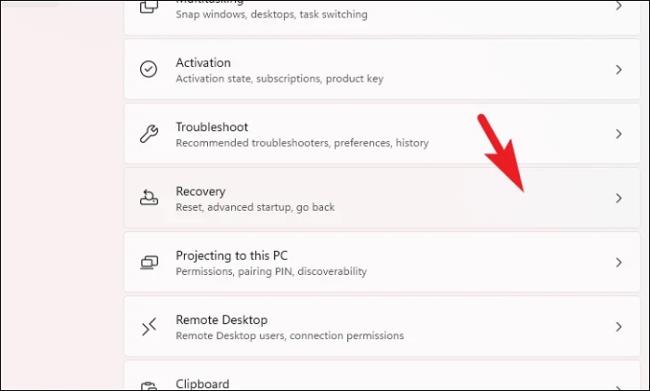
После этого нажмите кнопку «Перезагрузить сейчас», чтобы продолжить. На вашем экране появится подсказка.
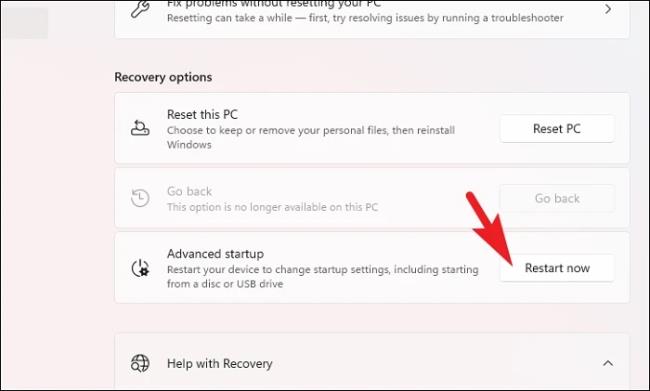
Затем нажмите кнопку «Перезагрузить сейчас», чтобы немедленно перезагрузить компьютер.
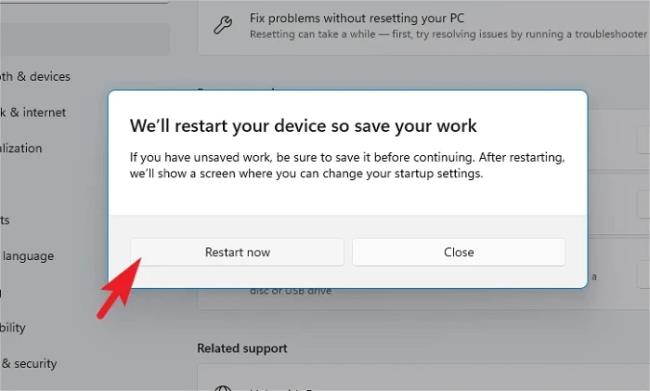
После перезагрузки компьютера нажмите плитку «Устранение неполадок».
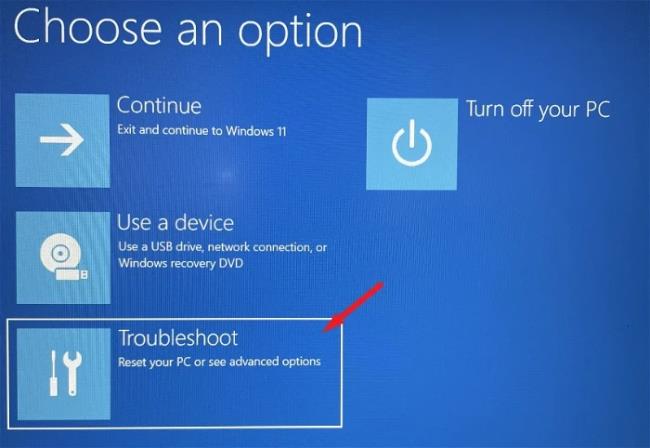
После этого нажмите плитку «Дополнительные параметры», чтобы продолжить.
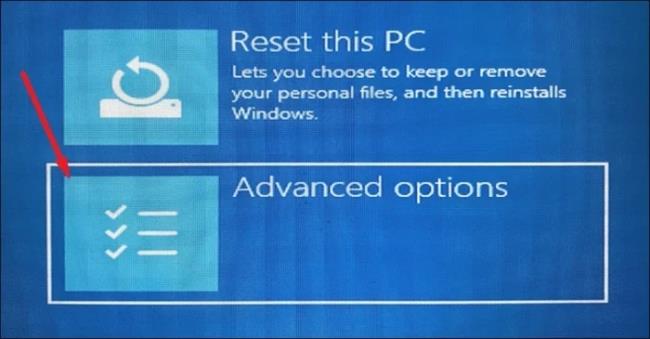
Затем нажмите плитку «Настройки прошивки UEFI», чтобы продолжить. Ваш компьютер снова перезагрузится.
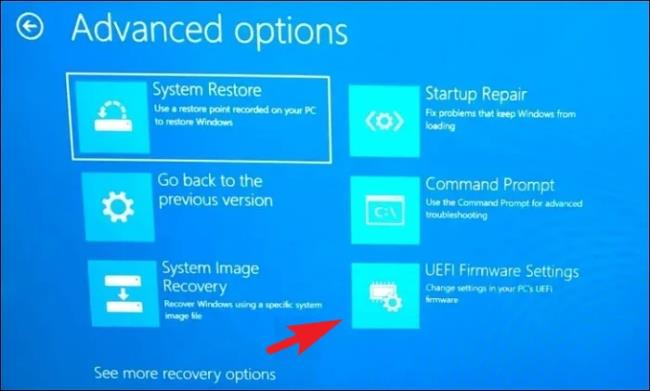
Затем, после перезагрузки, нажмите «Настройка BIOS».
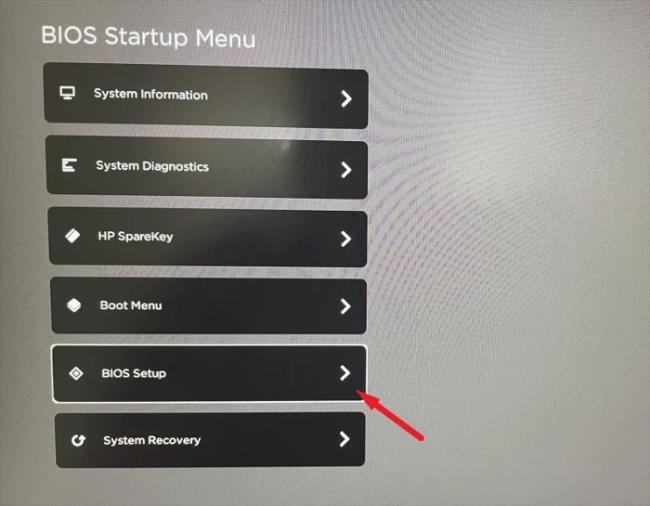
Теперь нажмите вкладку «AI Tweaker/Advanced», затем найдите параметр «CPU Overlock/Overlock» и отключите его.
Примечание. Поскольку у каждого производителя свой пользовательский интерфейс, номенклатура опций может отличаться от показанной здесь. Однако процесс остается прежним.
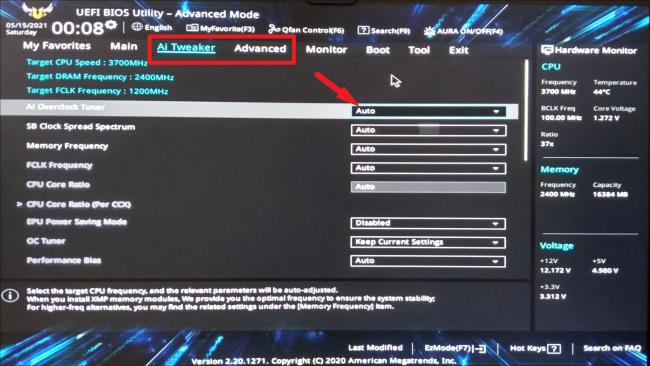
Если вы не можете найти эту опцию, нажмите кнопку «Выход». На вашем экране появится подсказка.
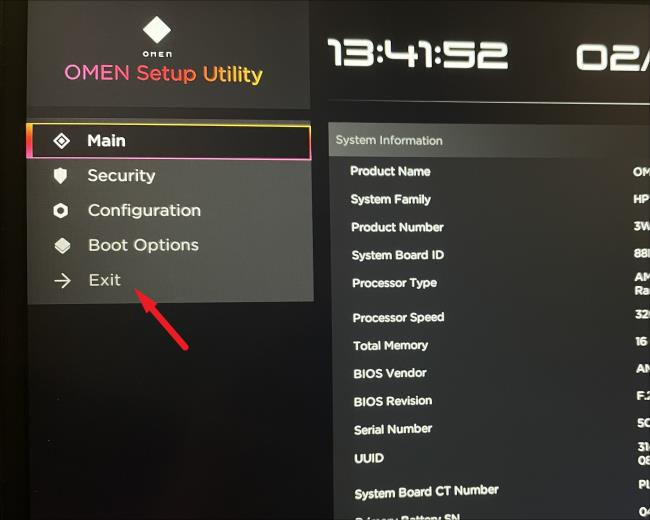
Теперь нажмите кнопку «Загрузить настройки по умолчанию и выйти». Это вернет ваш BIOS к заводским настройкам.
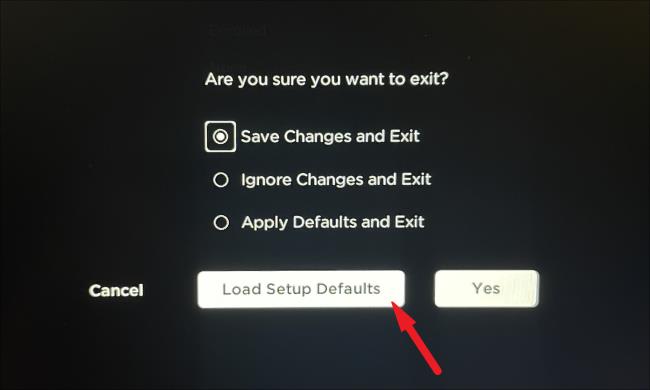
После перезагрузки проверьте, сохраняется ли проблема.


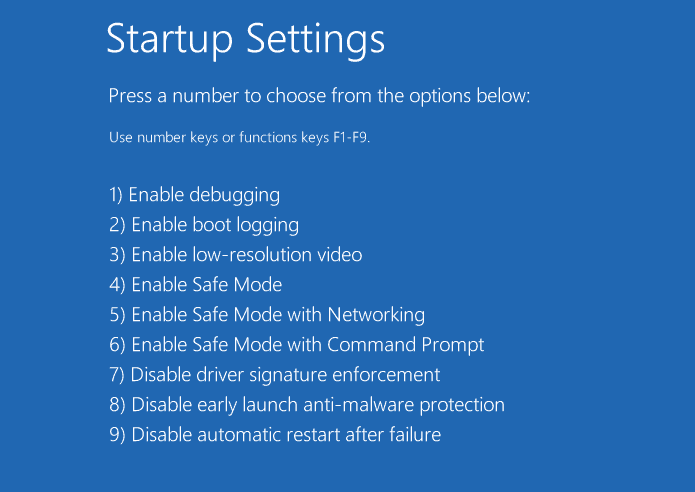
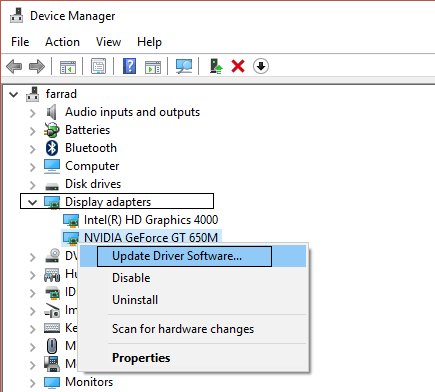
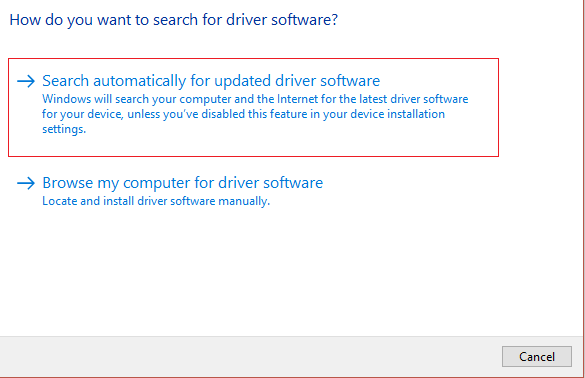
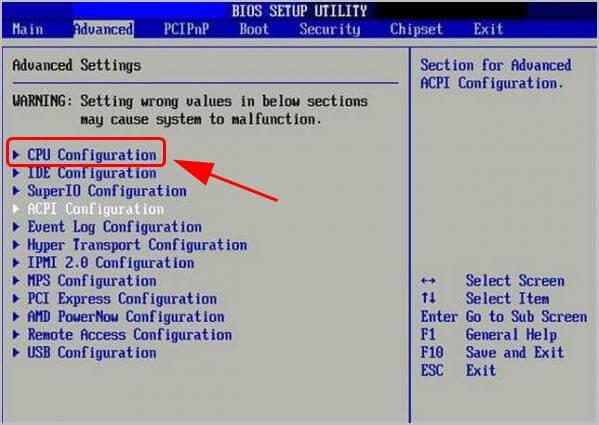
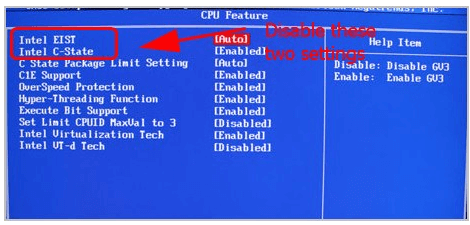
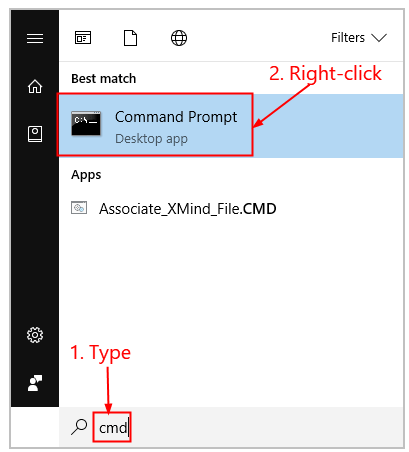
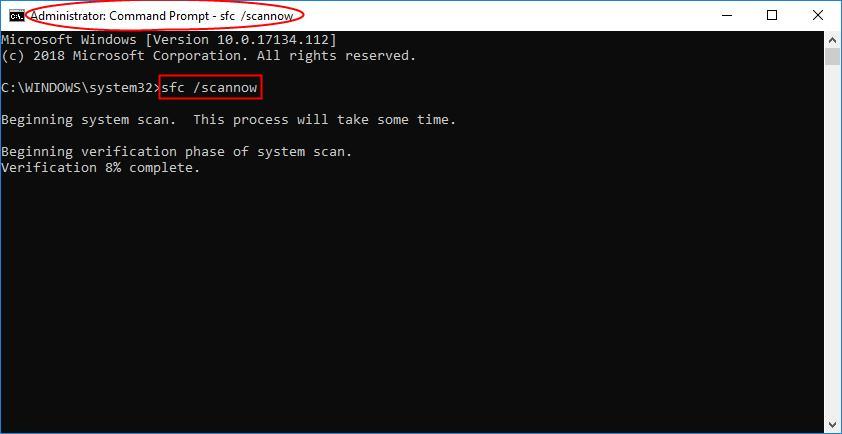
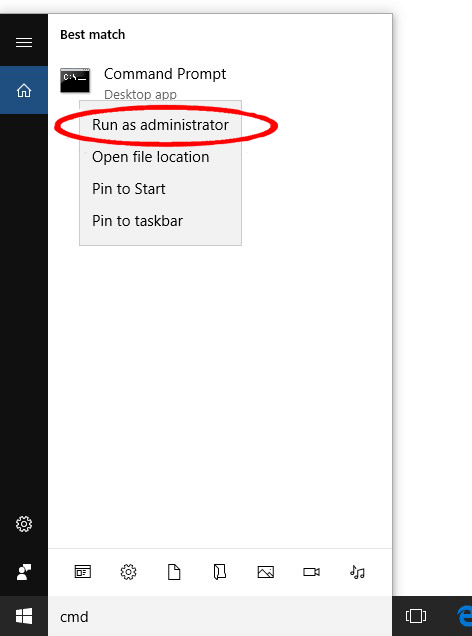
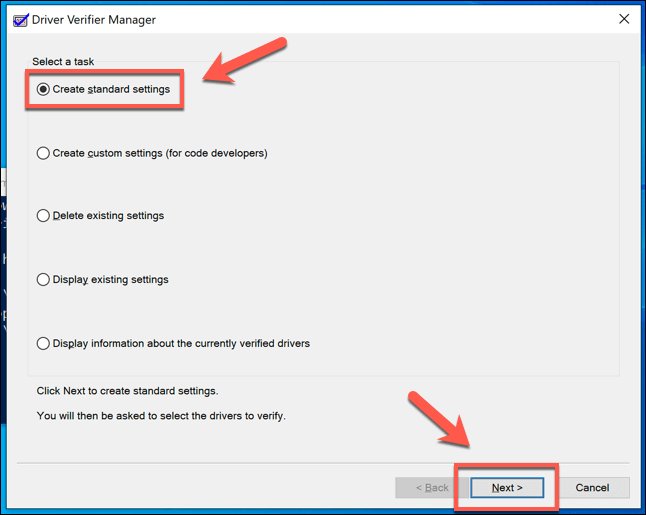
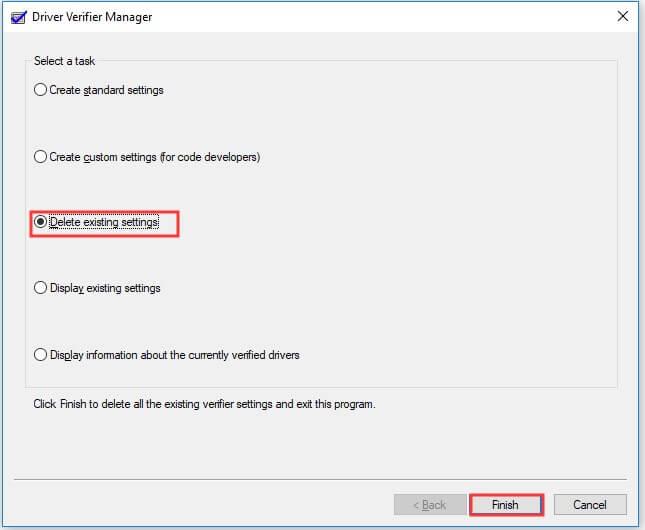
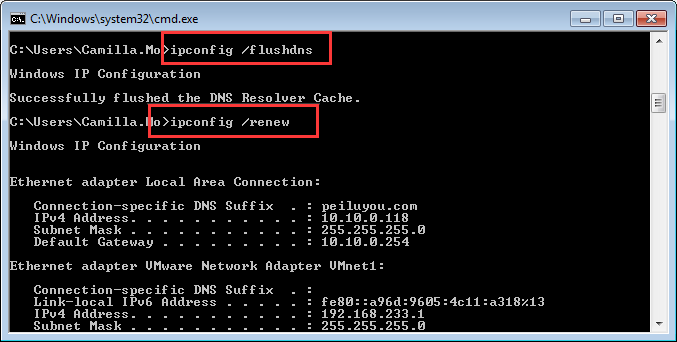
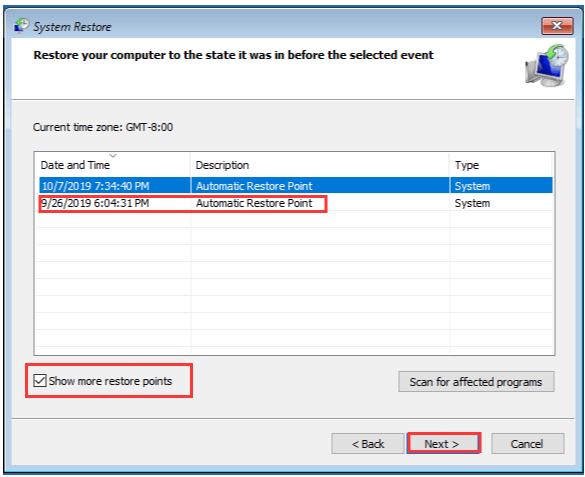

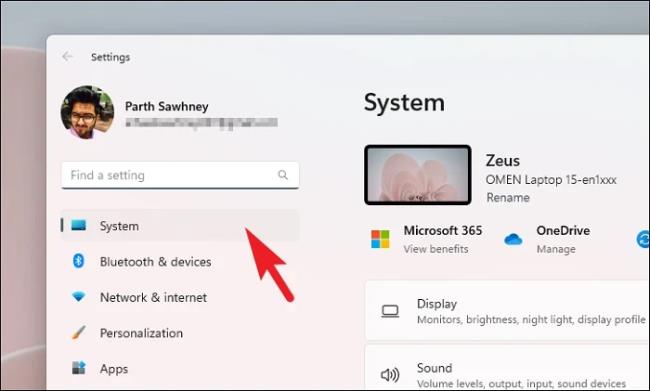
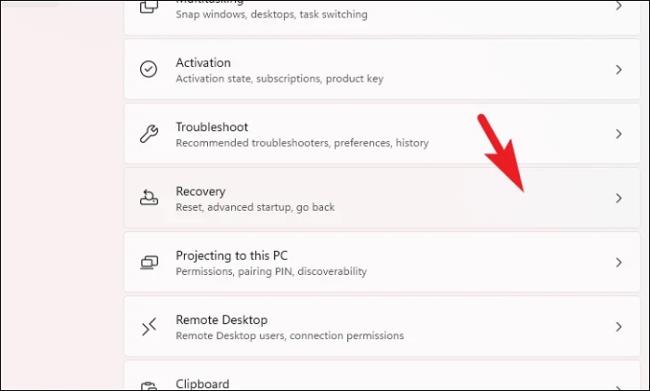
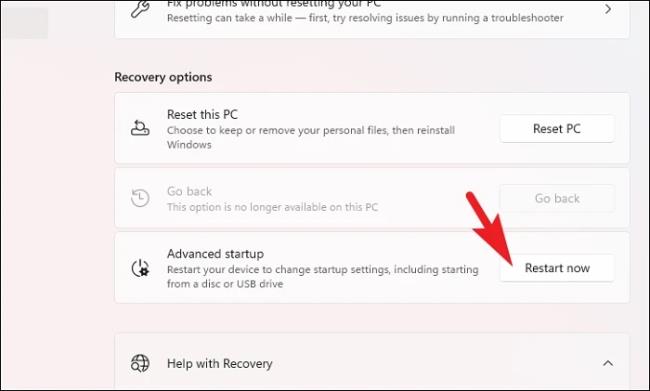
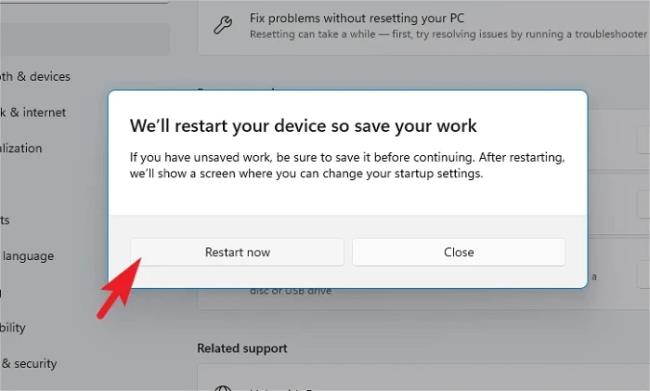
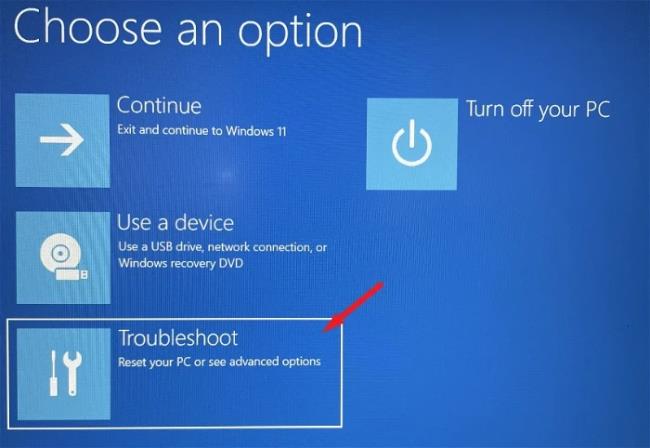
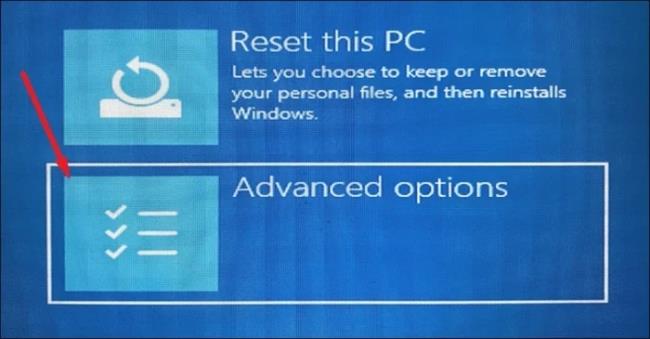
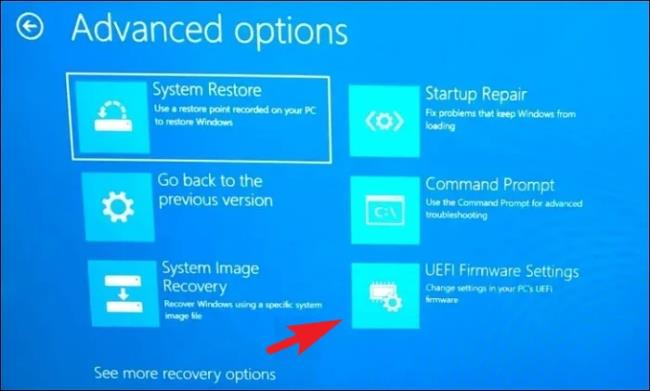
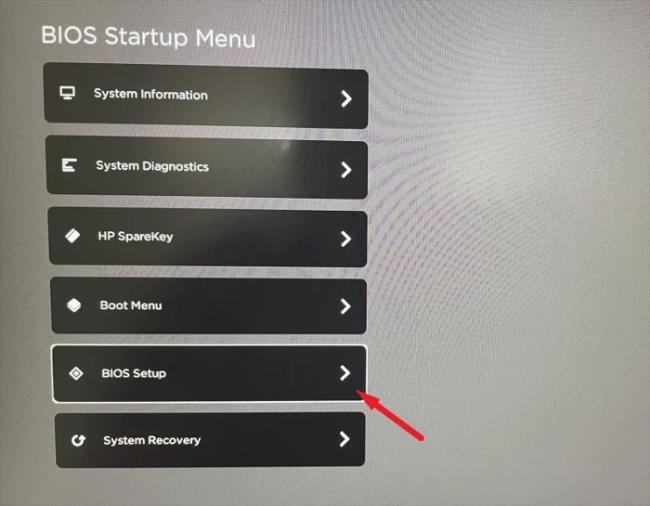
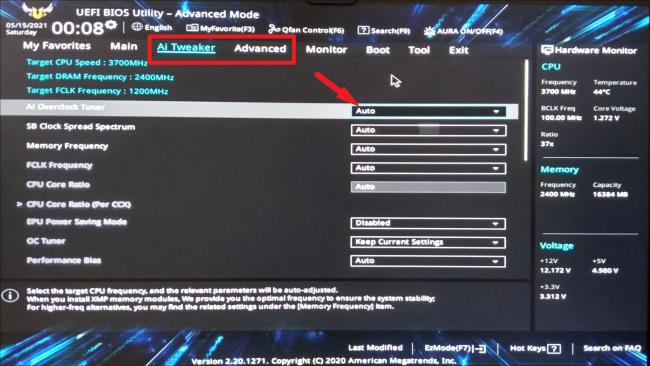
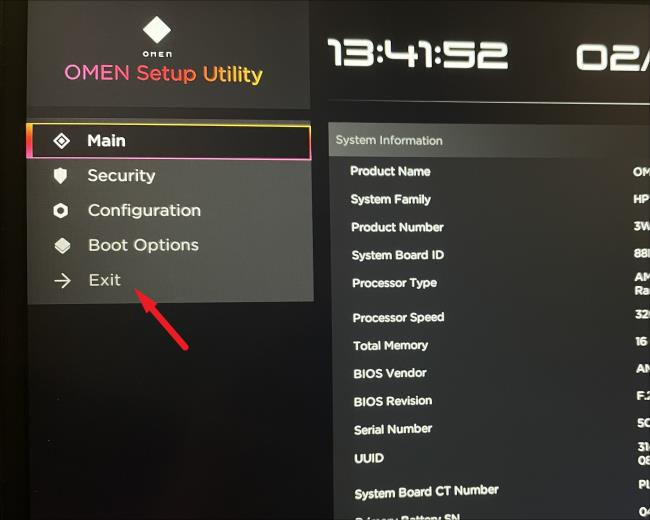
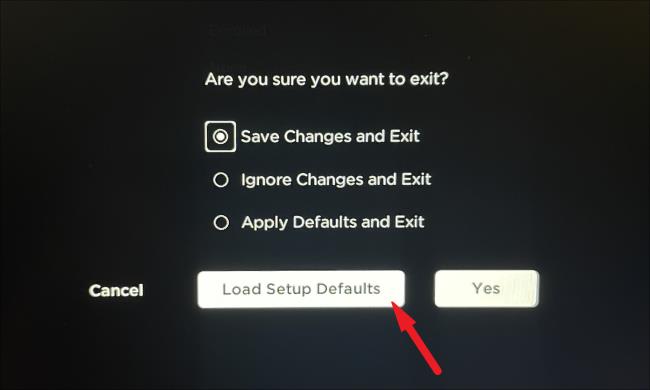

![Как решить проблему «Sims 4 Сим не спит»? [ПРОВЕРЕННЫЕ СПОСОБЫ] Как решить проблему «Sims 4 Сим не спит»? [ПРОВЕРЕННЫЕ СПОСОБЫ]](https://luckytemplates.com/resources1/images2/image-6501-0408151119374.png)


![Исправить Dungeon Siege 2 без указателя мыши [ПРОВЕРЕННЫЕ СПОСОБЫ] Исправить Dungeon Siege 2 без указателя мыши [ПРОВЕРЕННЫЕ СПОСОБЫ]](https://luckytemplates.com/resources1/images2/image-5004-0408151143369.png)

![Ваш компьютер или сеть могут отправлять автоматические запросы [ИСПРАВЛЕНО] Ваш компьютер или сеть могут отправлять автоматические запросы [ИСПРАВЛЕНО]](https://luckytemplates.com/resources1/images2/image-1491-0408150724646.png)
