Google Find My Device — отличный способ найти ваше устройство или защитить его . Некоторым пользователям не повезло, потому что кажется, что Google Find My Device не может получить доступ к устройству. Ниже мы предлагаем несколько вещей, но, по сути, если ваше устройство не подключено к Интернету, вам не повезло. Узнайте больше ниже.
Оглавление:
- Убедитесь, что телефон подключен к Интернету
- Отключить и снова включить функцию «Найти мое устройство»
- Удалить старые устройства из списка
Почему Google Find My Device не может найти мой телефон?
1. Убедитесь, что телефон подключен к Интернету.
Функция «Найти мое устройство» не будет работать, если ваш телефон не подключен к Интернету. Итак, если Google Find My Device не может связаться с вашим телефоном, скорее всего, это связано с этим.
Так что, к сожалению, если вы потеряли свое устройство и мобильные данные или Wi-Fi не был включен, функция «Найти мое устройство» будет бесполезна. Вы должны немедленно проверить различные способы отслеживания вашего устройства с помощью альтернативных служб, вашего оператора или полиции.
Это немного отличается, когда дело доходит до местоположения, потому что есть службы экстренной помощи, которые точно определят местоположение вашего телефона, даже если местоположение отключено. Чтобы включить эти службы, перейдите в «Настройки» > «Местоположение» > «Службы определения местоположения» и включите службу экстренного определения местоположения.
С другой стороны, если вы уверены, что мобильные данные были включены, но по-прежнему не можете подключиться к своему устройству через страницу «Найти мое устройство» , обязательно попробуйте другие шаги.
2. Отключите и снова включите функцию «Найти мое устройство».
Если служба не работает должным образом, вы всегда можете сбросить ее, отключив и снова включив ее в настройках вашего телефона. После того, как вы отключите и снова включите функцию «Найти мое устройство» от Google, попробуйте еще раз, чтобы проверить, работает ли это. Это, конечно, применимо только в тех случаях, когда устройство находится в вашем распоряжении, и не будет иметь большого значения, если вы его где-то потеряли или его украли.
Вот как отключить и снова включить функцию «Найти мое устройство» на Android:
- Откройте Настройки .
- Выберите Google .
- Коснитесь «Найти мое устройство» .
- Отключите функцию «Найти мое устройство» и перезагрузите устройство.
- Повторно включите «Использовать функцию «Найти мое устройство» и проверьте, работает ли служба после этого.

Важно отметить, что многие устройства, отличные от Pixel, такие как Samsung или Xiaomi, имеют свои собственные сервисы, которые делают то же самое — позволяют вам получать удаленный доступ к вашему устройству. Итак, если у вас настроены эти альтернативные варианты, такие как Samsung Find My Mobile, обязательно проверьте и их. Вы должны открыть веб-браузер на своем ПК или другом смартфоне и перейти сюда, чтобы найти мой мобильный телефон или в облако Xiaomi, здесь . После того, как вы войдете в свою учетную запись, попробуйте найти свое устройство.
3. Удалите старые устройства из списка
Наконец, есть проблема с двойной регистрацией одного и того же устройства. Если вы сбросите свое устройство до заводских настроек и снова войдете в свою учетную запись Google или используете пользовательские ПЗУ, приготовьтесь столкнуться со списком устройств, которые, по сути, представляют собой один телефон или один Chromebook и т. д.
Чтобы избежать этого, вы можете удалить все старые устройства и, надеюсь, после этого можно будет получить доступ к последнему зарегистрированному (тому, которое вы ищете). Для этого перейдите на страницу управления учетной записью Google здесь и на вкладке «Безопасность» вы должны найти «Ваши устройства».
Удалите все старые устройства и снова откройте «Найти мое устройство». Если вы не можете подключиться к своему устройству, вы ничего не можете сделать, кроме как сбросить настройки Android до заводских и снова добавить его после входа в свою учетную запись Google.
Это должно сработать. Спасибо за чтение, и мы надеемся, что эта статья помогла лучше понять, как работает функция «Найти мое устройство от Google». У вас есть что предложить? Если вы это сделаете, не стесняйтесь связаться с нами в разделе комментариев ниже.
4. Используйте ту же учетную запись Google, что и на Android.
Ваш телефон Android не отображается в Google Find My Device? Это может произойти, если вы используете другую учетную запись Google, отличную от учетной записи на вашем телефоне.
Чтобы проверить учетную запись Google, которую вы используете на своем Android, откройте приложение «Настройки» и нажмите « Учетные записи» . Если вы не видите свою учетную запись Google в списке, нажмите « Добавить учетную запись » и войдите в систему, используя свои учетные данные.

Теперь перейдите на веб-сайт Google Find My Device или загрузите приложение на другое устройство, войдите в систему с той же учетной записью Google, что и на вашем телефоне, и посмотрите, есть ли ваш телефон в списке.
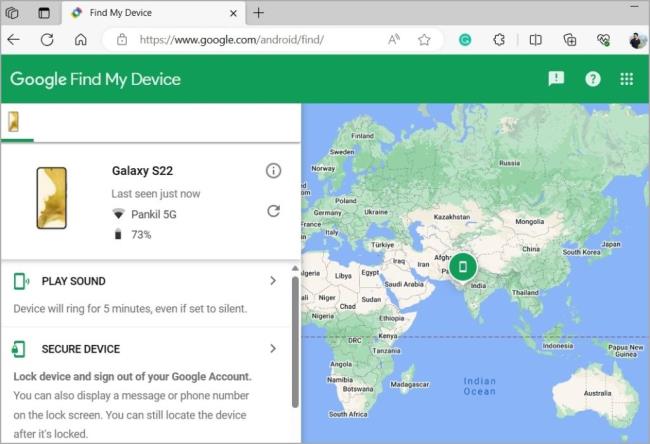
5. Отобразите свое устройство в Google Play.
Другая причина, по которой функция «Найти мое устройство» может не работать, заключается в том, что вы ранее скрыли свой телефон Android с веб-сайта Google Play. Чтобы это исправить, вам нужно отобразить свой телефон в Google Play, выполнив следующие действия:
1. Откройте браузер на своем компьютере и перейдите на сайт Google Play . Войдите в свою учетную запись Google, если вы еще этого не сделали.
2. Нажмите на изображение профиля в правом верхнем углу и выберите «Библиотека и устройства» .
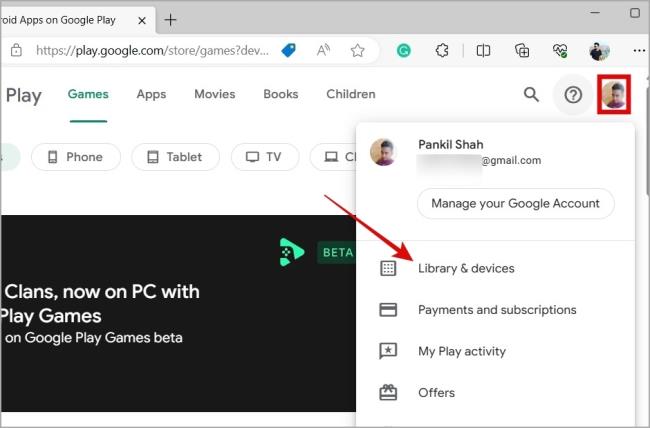
3. Перейдите на вкладку «Устройства» и убедитесь, что рядом с вашим устройством установлен флажок.

Как только вы отобразите свое устройство, оно должно появиться в приложении и на веб-сайте «Найти мое устройство».
6. Выключите режим экономии заряда батареи.
Функции оптимизации заряда батареи, особенно на телефонах Android со специальными оформлениями , иногда могут препятствовать Google Find My Device отслеживать местоположение устройства и вызывать проблемы. Итак, если Google Find My Device не работает даже после применения приведенных выше советов, лучше всего отключить функцию экономии заряда батареи на вашем телефоне.
Проведите вниз от верхней части экрана, чтобы получить доступ к панели быстрых настроек, и коснитесь значка экономии заряда , чтобы отключить ее. После этого проверьте, работает ли функция «Найти мое устройство».




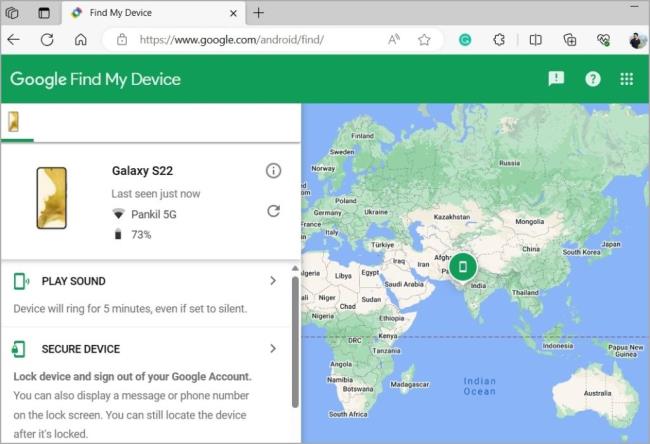
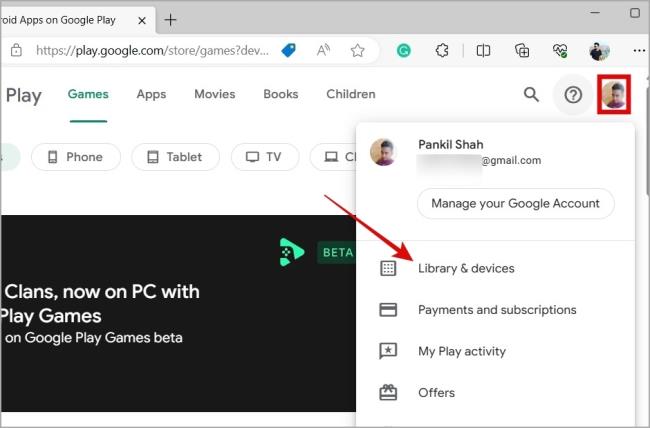



![Как решить проблему «Sims 4 Сим не спит»? [ПРОВЕРЕННЫЕ СПОСОБЫ] Как решить проблему «Sims 4 Сим не спит»? [ПРОВЕРЕННЫЕ СПОСОБЫ]](https://luckytemplates.com/resources1/images2/image-6501-0408151119374.png)


![Исправить Dungeon Siege 2 без указателя мыши [ПРОВЕРЕННЫЕ СПОСОБЫ] Исправить Dungeon Siege 2 без указателя мыши [ПРОВЕРЕННЫЕ СПОСОБЫ]](https://luckytemplates.com/resources1/images2/image-5004-0408151143369.png)

![Ваш компьютер или сеть могут отправлять автоматические запросы [ИСПРАВЛЕНО] Ваш компьютер или сеть могут отправлять автоматические запросы [ИСПРАВЛЕНО]](https://luckytemplates.com/resources1/images2/image-1491-0408150724646.png)
