Google охватывает почти все отделы, а для занятий фитнесом и отслеживания шагов они предлагают Google Fit. Довольно простое приложение, которое делает свою работу и предлагает много информации о вашей деятельности, а также некоторые отличные функции для всех. Вы даже можете измерять пульс и частоту дыхания на устройствах Pixel. Однако основная причина, по которой большинство людей используют Google Fit, заключается в отслеживании шагов и пройденных за день расстояний. К сожалению, многие из них сообщают, что Google Fit не отслеживает шаги. Это происходит внезапно, и трудно сказать, какова точная причина проблемы.
К счастью, у нас есть несколько решений, которые мы можем порекомендовать, чтобы помочь вам решить проблему.
Оглавление:
- Проверьте разрешения приложения
- Цикл Отслеживайте свою активность время от времени
- Удалить локальные данные из Google Fit
- Переустановите Google Fit
- Разрешить Google Fit работать в фоновом режиме
- Отключите ввод других приложений для отслеживания шагов.
- Удалите и снова добавьте свой аккаунт Google
Google Fit больше не автоматически отслеживает шаги
1. Проверьте разрешения приложения
Первое, что вы должны сделать, это убедиться, что Google Fit имеет необходимое разрешение для доступа к Body Activity. Это точное разрешение, также известное как «Физическая активность», необходимо для того, чтобы Google Fit мог отслеживать ваши шаги и расстояние.
Вот как предоставить это разрешение Google Fit за несколько простых шагов:
- Откройте Настройки .
- Коснитесь Приложения . В некоторых скинах Android вам нужно будет выбрать «Все приложения».
- Откройте Google Fit из списка.
- Нажмите « Разрешения» .
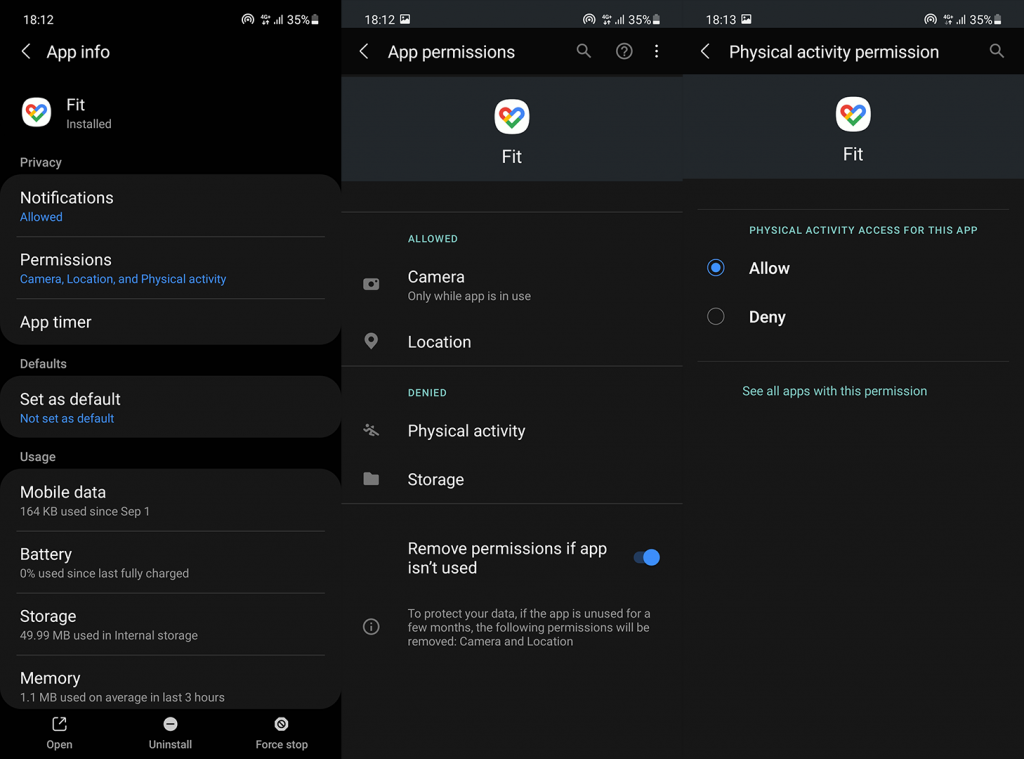
- Предоставьте разрешение на физическую активность (или активность тела) и проверьте наличие улучшений. Некоторые даже рекомендуют предоставить Google Fit все разрешения. По какой-то специфической причине разрешение на хранение часто встречается в Интернете.
2. Периодически отслеживайте свои действия.
Иногда простое отключение и повторное включение определенных функций заставит их работать. Вы можете использовать Google Fit в качестве дополнительного приложения и импортировать данные с других устройств или служб, не отслеживая ваши действия самостоятельно. Конечно, в этом случае мы хотим, чтобы он действительно отслеживал шаги.
Вот как отключить и снова включить автоматическое отслеживание активности Google Fit на вашем Android:
- Откройте Google Fit .
- Нажмите на значок профиля в правом нижнем углу.
- Нажмите на « Настройки » (значок шестеренки) вверху.
- В разделе «Настройки отслеживания» отключите « Отслеживание ваших действий » и перезагрузите устройство.
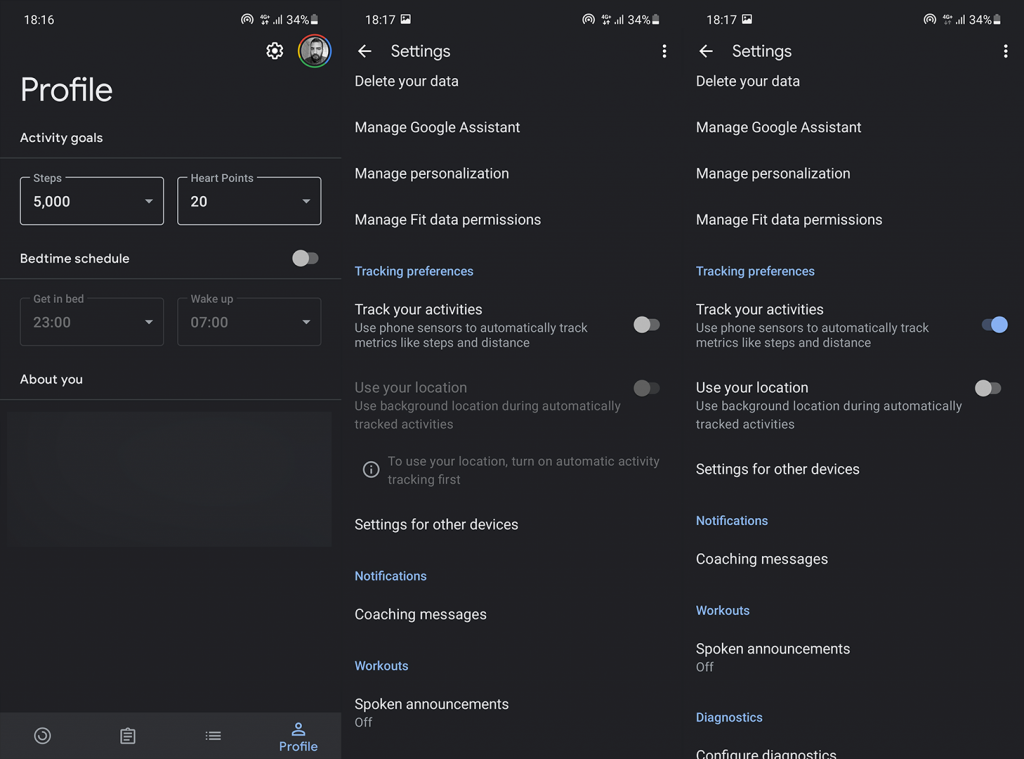
- Вернитесь в Google Fit > Настройки и снова включите эту опцию.
В том же разделе вы можете включить «Использовать ваше местоположение» для более пунктуального чтения. Имейте в виду, что это не имеет большого отношения к количеству шагов.
Если приведенное выше решение не сработало и Google Fit по-прежнему не отслеживает шаги, попробуйте очистить локальные данные.
3. Удалите локальные данные из Google Fit.
Хотя Google Fit не хранит много данных локально, эти данные со временем могут быть повреждены. Многие пользователи, которые столкнулись с проблемой на различных устройствах (совсем недавно на телефонах OnePlus и Samsung), сообщили, что проблема была решена после очистки данных из приложения и сброса их в процессе.
Следуйте этим инструкциям, чтобы удалить локальные данные из Google Fit на Android:
- Откройте Настройки .
- Снова перейдите в « Приложения» > «Все приложения» > «Google Fit» .
- Коснитесь « Хранилище» .
- Очистите данные и перезагрузите телефон.
- Проверьте наличие улучшений с отслеживанием шагов в Google Fit .
4. Переустановите Google Fit
Если очистка локальных данных не помогла, всегда можно попробовать переустановить. Таким образом, вы получите последнюю версию приложения и, надеюсь, проблема исчезнет.
Вот как переустановить Google Fit на Android:
- Откройте Плей Маркет .
- Найдите Google Fit и разверните приложение.
- Коснитесь Удалить .
- Перезагрузите устройство и снова установите приложение.
- Войдите в свою учетную запись Google.
Если Google Fit не отслеживает шаги даже после переустановки, убедитесь, что система не «убивает» приложение, пока оно работает в фоновом режиме.
5. Разрешите Google Fit работать в фоновом режиме.
Некоторые скины Android печально известны агрессивными ограничениями, которые они налагают на фоновые приложения. Мы понимаем идею продления срока службы батареи, но в идеале решение должны принимать пользователи. Это привело к большой проблеме с Gmail на некоторых устройствах Samsung, и мы полагаем, что это также может произойти с таким приложением, как Google Fit, которое должно работать в фоновом режиме, чтобы отслеживать шаги.
К счастью, вы можете полностью отключить оптимизацию батареи для Google Fit или, что еще лучше, заблокировать его в оперативной памяти, чтобы он не был принудительно закрыт через некоторое время.
Вот как отключить оптимизацию батареи для Google Fit:
- Еще раз перейдите в «Настройки»> «Приложения»> «Все приложения»> «Google Fit» .
- Выберите Батарея или Оптимизация батареи .
- Убедитесь, что Google Fit разрешено работать в фоновом режиме .
- Отключите оптимизацию батареи для Google Fit и ищите улучшения.
В некоторых оболочках, таких как MIUI, вам может потребоваться добавить приложение Google Fit в список разрешенных приложений безопасности.
6. Отключите ввод других приложений для отслеживания шагов.
На этом этапе мы можем попытаться решить проблему, отключив другие приложения. Если ваше устройство (почти наверняка имеет, если устройство не Pixel) поставляется с предустановленным приложением для отслеживания шагов (обычно это своего рода приложение Health). Вы можете попробовать отключить его вместе с другими сторонними приложениями, которые отслеживают ваши шаги, чтобы увидеть, изменится ли что-то.
Кроме того, перейдите в Google Fit > Настройки > Управление связанными приложениями и удалите оттуда все приложения. Это тоже может помочь.
7. Удалите и снова добавьте свою учетную запись Google.
Наконец, если у вас ничего не получилось, попробуйте удалить и снова добавить свою учетную запись Google. Некоторым пользователям удалось решить проблему таким образом.
Для этого перейдите в «Настройки» > «Учетные записи» > «Учетная запись Google» и удалите ее. После быстрой перезагрузки снова добавьте свою учетную запись и посмотрите, отслеживает ли Google Fit ваши шаги автоматически.
В заключение, многие пользователи сообщают, что проблема решилась сама собой без каких-либо действий по устранению неполадок через некоторое время. Таким образом, отправка запроса в Google может помочь больше, чем любой из предыдущих шагов, поскольку они применимы, если проблема на вашей стороне. Что, конечно же, не всегда так.
Это должно сработать. Спасибо за чтение и не стесняйтесь делиться своими мыслями с нами в разделе комментариев ниже. Мы с нетерпением ждем ответа от вас.
8. Отключите оптимизацию батареи.
Оптимизация заряда батареи — это полезная функция, которая помогает продлить срок службы батареи, автоматически приостанавливая приложения, когда они не используются. Вы можете отключить оптимизацию заряда батареи для Google Fit, чтобы он продолжал работать в фоновом режиме.
Выполните следующие действия, чтобы отключить настройки оптимизации:
На вашем устройстве перейдите в «Настройки» > «Приложения» .
Коснитесь трехточечного значка и выберите «Специальный доступ» > «Оптимизировать использование батареи» .
Выберите «Все» в раскрывающемся списке и нажмите «Google Fit» в списке приложений. Отключите ползунок, чтобы отключить оптимизацию батареи.
На некоторых устройствах это можно сделать через «Настройки» > «Аккумулятор» > «Оптимизация аккумулятора» > «Все приложения» > «Не оптимизировать» .
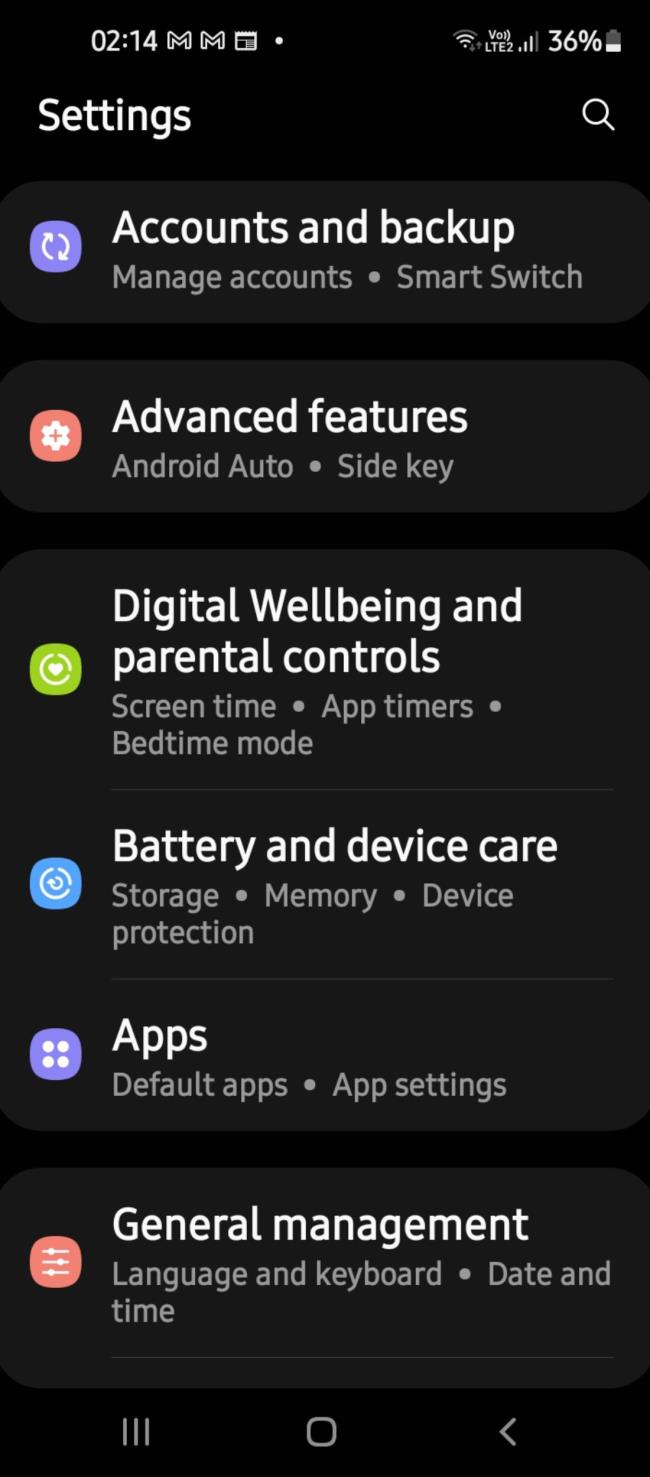
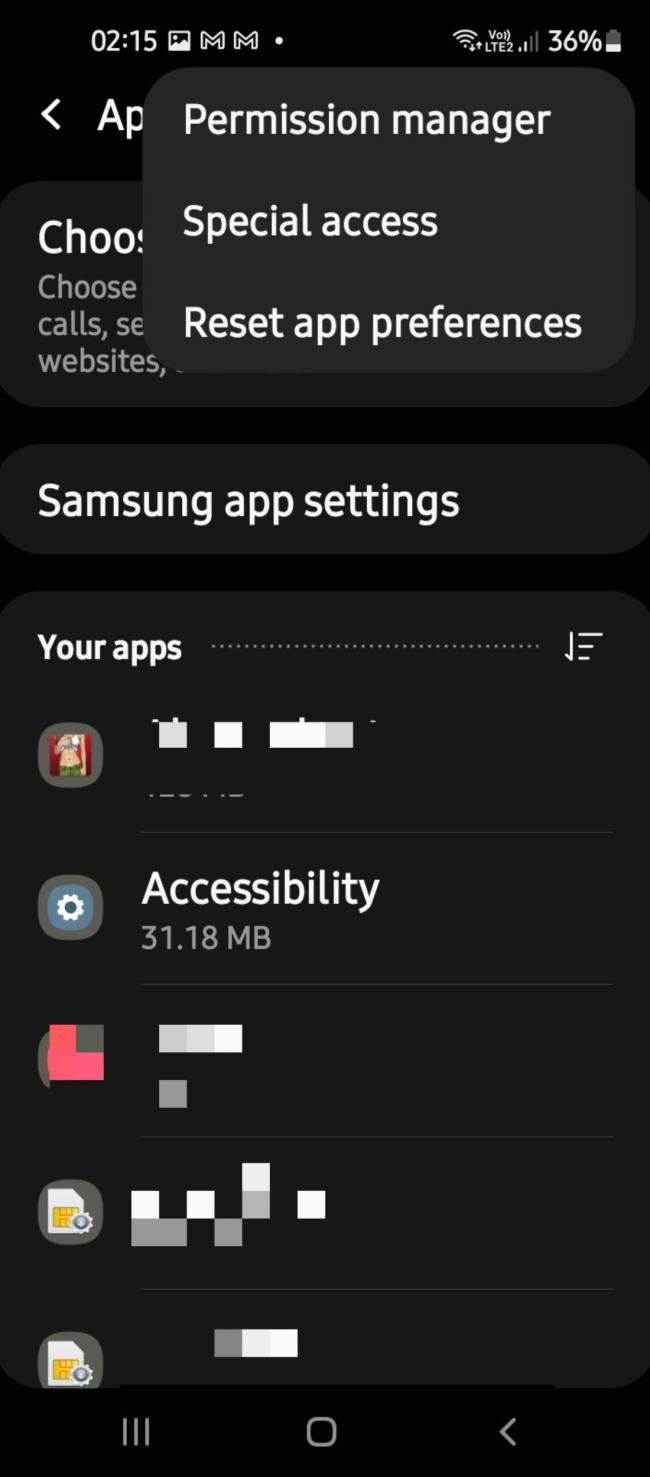
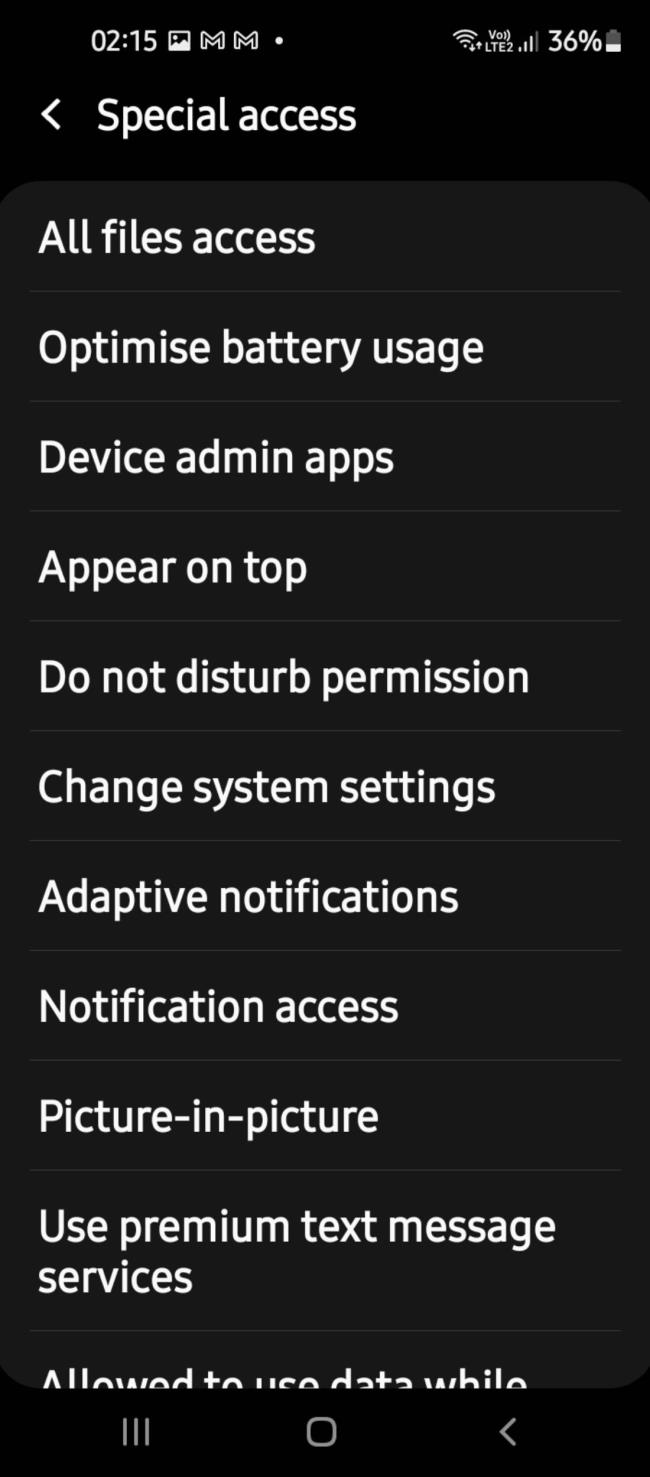
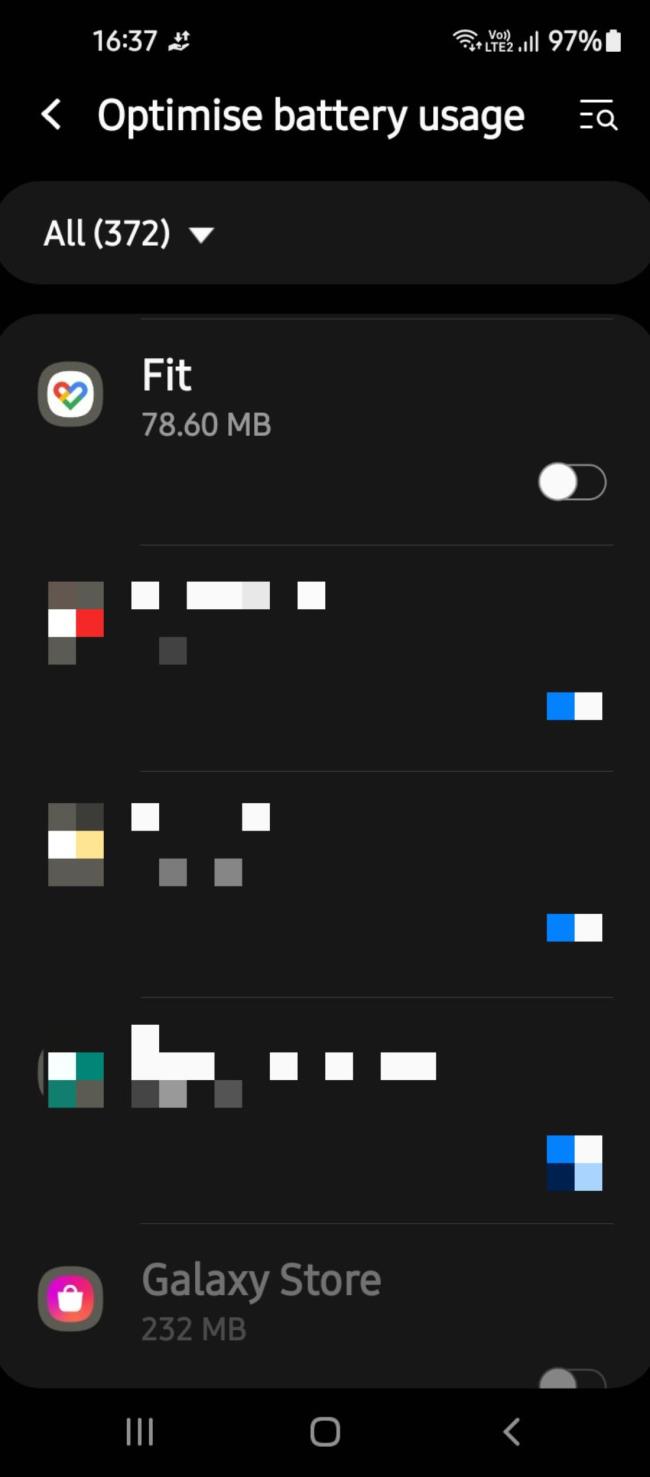

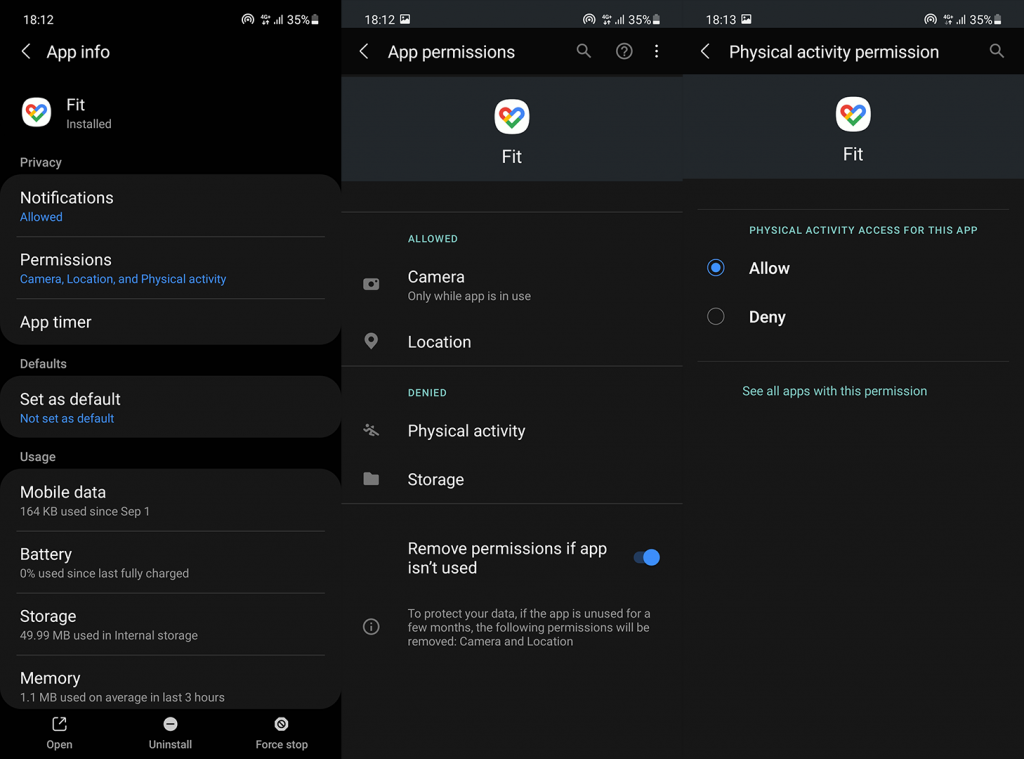
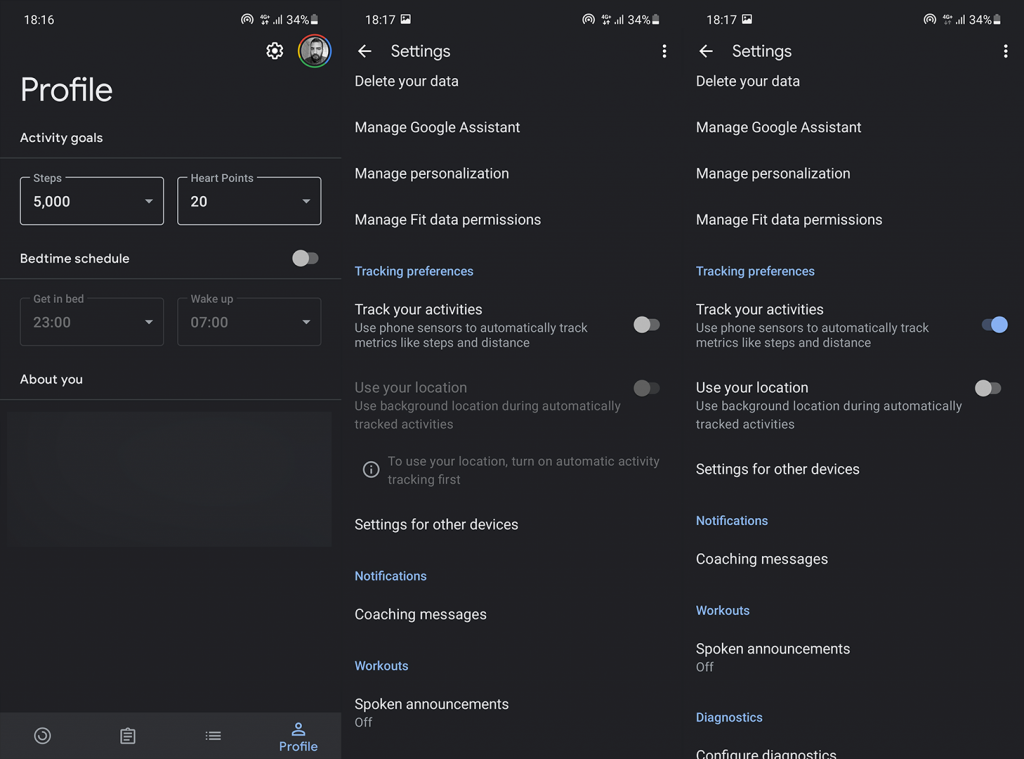
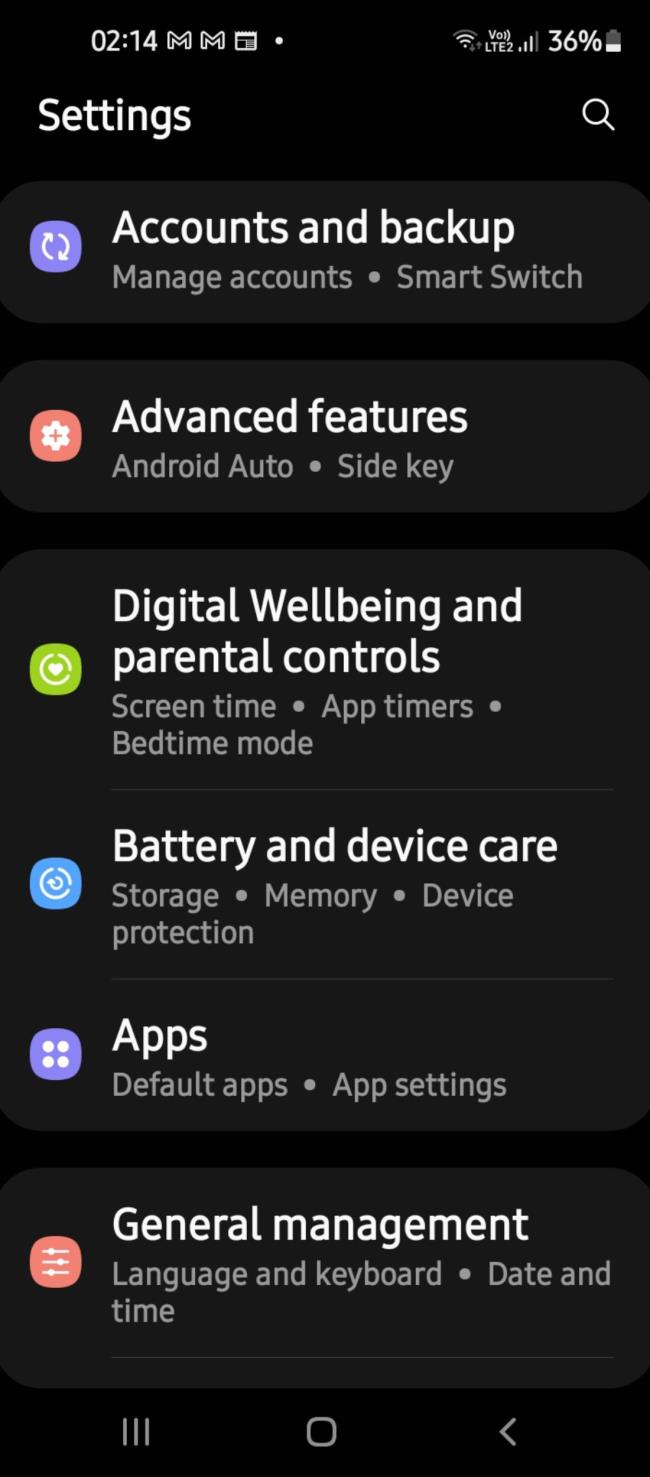
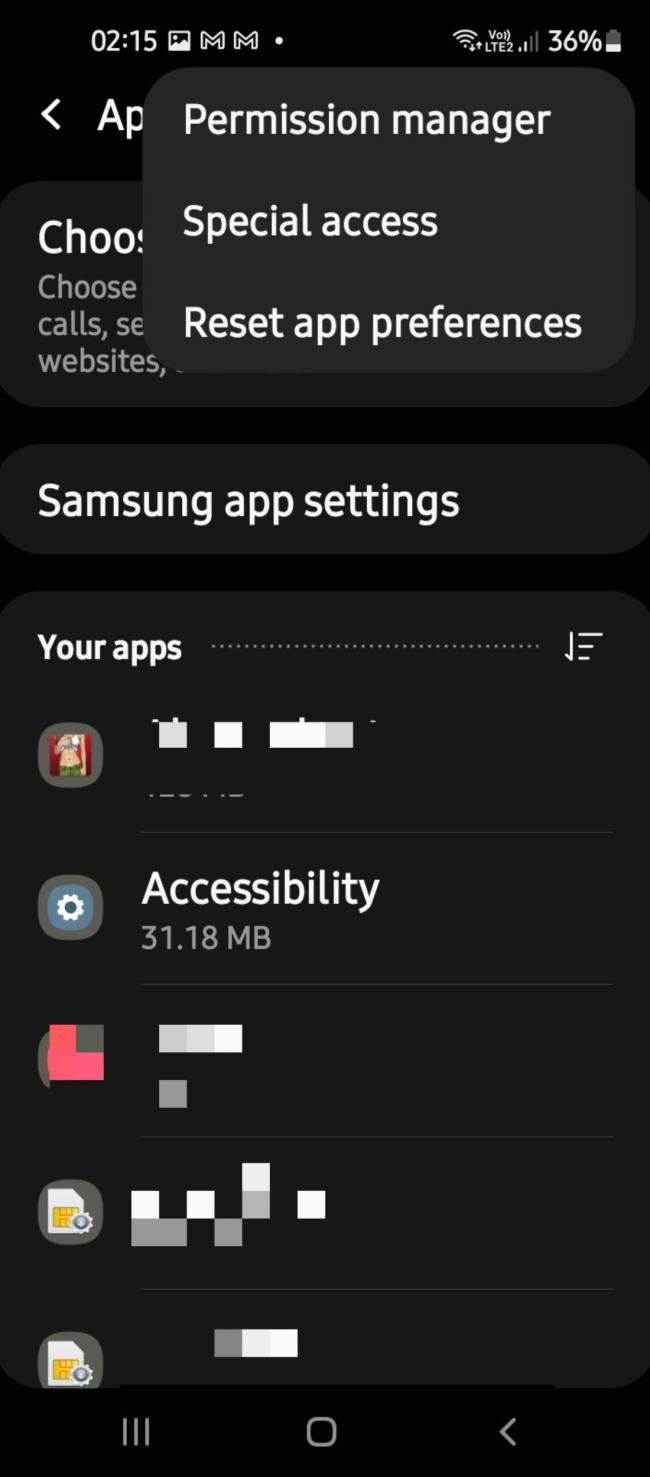
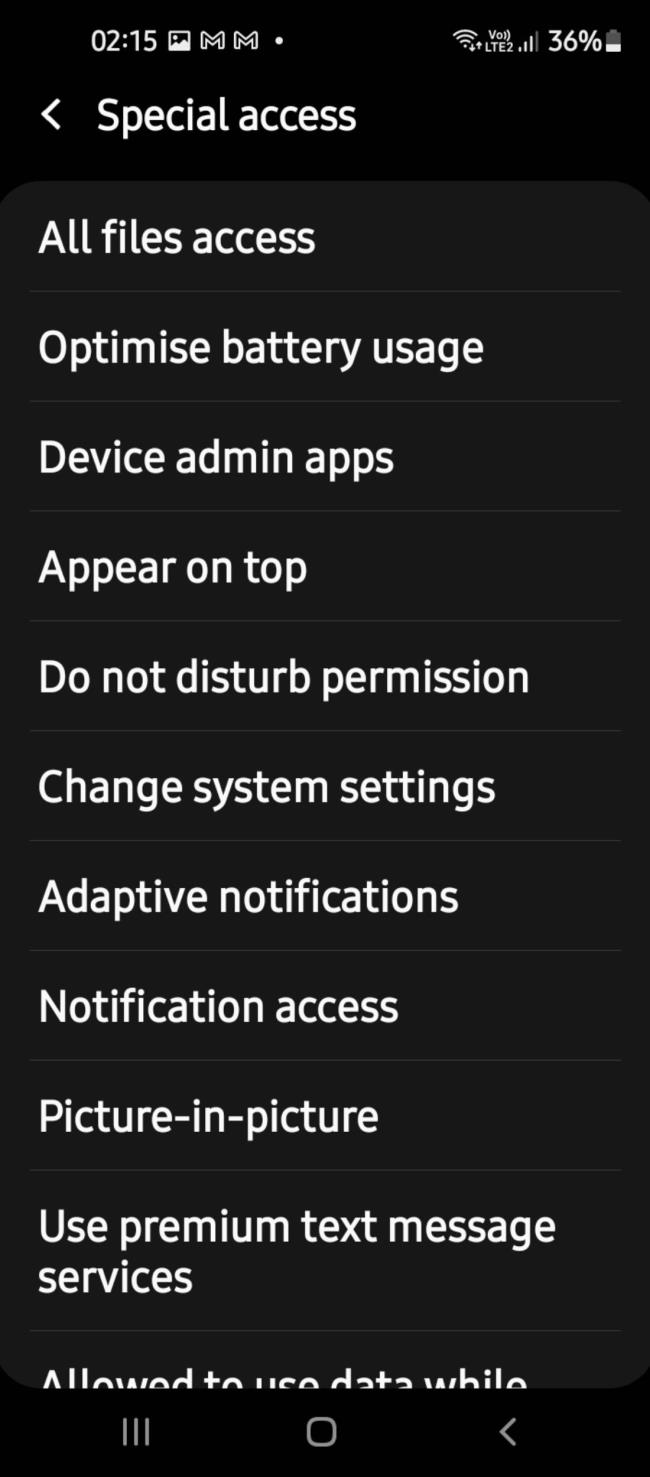
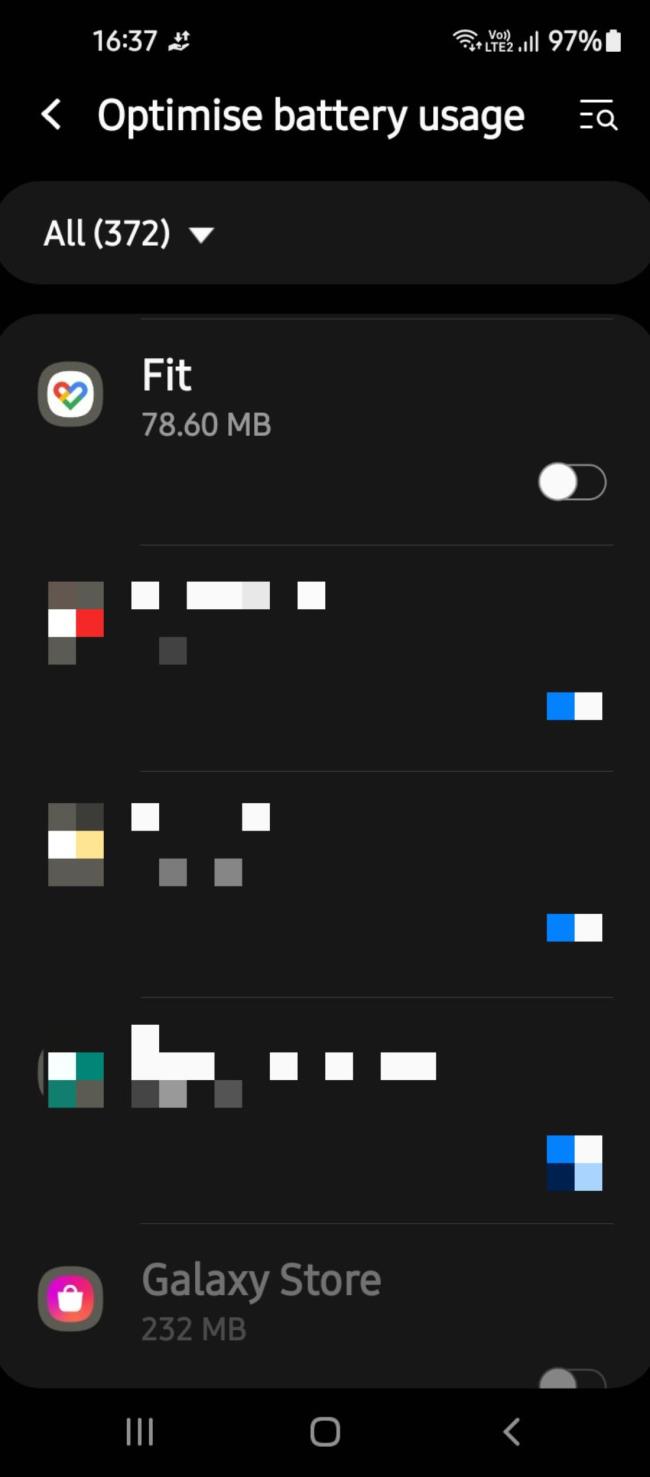

![Как решить проблему «Sims 4 Сим не спит»? [ПРОВЕРЕННЫЕ СПОСОБЫ] Как решить проблему «Sims 4 Сим не спит»? [ПРОВЕРЕННЫЕ СПОСОБЫ]](https://luckytemplates.com/resources1/images2/image-6501-0408151119374.png)


![Исправить Dungeon Siege 2 без указателя мыши [ПРОВЕРЕННЫЕ СПОСОБЫ] Исправить Dungeon Siege 2 без указателя мыши [ПРОВЕРЕННЫЕ СПОСОБЫ]](https://luckytemplates.com/resources1/images2/image-5004-0408151143369.png)

![Ваш компьютер или сеть могут отправлять автоматические запросы [ИСПРАВЛЕНО] Ваш компьютер или сеть могут отправлять автоматические запросы [ИСПРАВЛЕНО]](https://luckytemplates.com/resources1/images2/image-1491-0408150724646.png)
