Word 2016nın tam kılavuzu (Bölüm 27): Stil Nasıl Kullanılır

Belgenize siyah beyaz biçimlendirme uygulamak mı istiyorsunuz? Word'de ayarlanan çizgi (basit) stilini denemek istiyorsunuz. Aşağıdaki talimatlar size yardımcı olabilir.
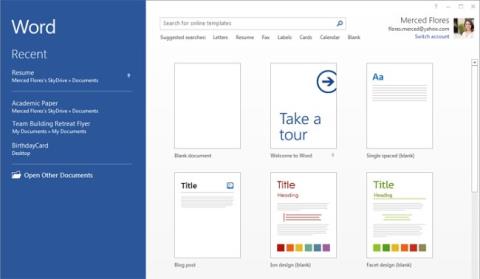
Bölüm 1: Word 2013'e Giriş
Word 2013, mektuplar, el ilanları, raporlar ve diğer birçok belge dahil olmak üzere çeşitli belgeler oluşturmanıza olanak tanıyan bir kelime işlemci uygulamasıdır. Çevrimiçi belge oluşturma ve belgeler üzerinde işbirliği yapma yeteneği de dahil olmak üzere çeşitli gelişmiş özelliklerin sunulmasıyla Word 2013, size kelime işlemcinizle daha fazlasını yapma gücü verir.
Word 2013 hakkında bilgi edinin
Word 2013, Word 2010'a benzer. Daha önce Word 2010 kullandıysanız, Word 2013'ü kullanırken oldukça benzer olduğunu hissedeceksiniz. Ancak Word'de yeniyseniz veya Word'ün eski sürümleriyle ilgili çok fazla deneyiminiz varsa, öncelikle Word 2013 arayüzünü tanımaya zaman ayırmalısınız.
Word 2013 arayüzü
Word 2013'ü ilk açtığınızda, Başlangıç Ekranı penceresi görünecek ve ekranda görüntülenecektir. Burada yeni bir belge oluşturabilir, bir şablon seçebilir veya yakın zamanda düzenlenen belgelere erişebilirsiniz.









Bölüm 2: Word 2013 ortamıyla çalışma
Daha önce Word 2010 veya Word 2007 kullandıysanız Word 2013'ü kullanmanız da aynı olacaktır. Word 2013, Word'de basit görevleri ve işlemleri gerçekleştirmeye yönelik komutların yanı sıra Sahne Arkası Görünümü'nü bulabileceğiniz Şerit ve Hızlı Erişim Araç Çubuğu gibi özellikleri kullanmaya devam ediyor .
Kurdele
Word 2013, sekmeli bir Şerit sistemi kullanıyor ve artık eskisi gibi geleneksel menüleri kullanmıyor. Şerit birçok sekme içerir; her sekmede komutlarla ilgili birçok grup bulunur. Bu sekmeleri Word arayüz penceresinin üst kısmına yakın bir yerde bulabilirsiniz ve bunları Word'deki en yaygın görevleri gerçekleştirmek için kullanacaksınız.
Şeritteki her sekmede bulunan farklı komutlar hakkında daha fazla bilgi edinmek için aşağıdaki slayt gösterisindeki oklara tıklayın:









Adobe Acrobat Reader gibi belirli programlar Şerit'e ek sekmeler yükleyebilir. Bu sekmelere eklentiler ( Word, Excel, Powerpoint ve Outlook gibi ofis programlarına ekstra işlevsellik veya özel komutlar ekleyen bileşenler ) adı verilir .
Şeridi simge durumuna küçültmek ve büyütmek için:
Şerit mevcut görevinizi yerine getirmek üzere tasarlanmıştır, ancak ekranda çok fazla yer kapladığını fark ederseniz Şeridi simge durumuna küçültmeyi seçebilirsiniz.
1. Şeridin sağ üst köşesindeki Şerit Görüntüleme Seçenekleri okuna tıklayın.

2. Açılır menüden istediğiniz azaltma seçeneğini seçin :


Hızlı erişim çubuğu
Doğrudan Şerit üzerinde yer alan Hızlı Erişim Araç Çubuğu , bir sekme seçmenize gerek kalmadan genel komutlara erişmenize de olanak tanır. Varsayılan olarak Hızlı Erişim Araç Çubuğu Kaydet, Geri Al ve Tekrarla gibi komutları görüntüler . İsterseniz başka komutlar da ekleyebilirsiniz.
Hızlı Erişim Araç Çubuğuna komut eklemek için aşağıdaki adımları uygulamanız gerekir:
1. Hızlı Erişim Araç Çubuğunun sağ köşesindeki açılan ok simgesine tıklayın .
2. Açılır menüden menüye eklemek istediğiniz komutu seçin. Daha fazla komut seçmek için Daha Fazla Komut'u seçin .

3. Komut Hızlı Erişim Araç Çubuğuna eklenecektir .

cetvel
Cetvel belgenizin sağ üst köşesinde bulunur. Bu özellik belge doğruluğunu ayarlamayı kolaylaştırır. İsterseniz ekran alanını daha açık hale getirmek için Cetveli gizleyebilirsiniz .

Cetveli göster veya gizle
1. Görünüm sekmesine tıklayın .
2. Cetveli göstermek veya gizlemek için Cetvel'in yanındaki kutuyu işaretleyin .

Sahne Arkası Görünümü
Backstage View size bir dosyayı kaydetme, açma, yazdırma ve paylaşma seçenekleri sunar .
Backstage Görünümüne erişmek için:
1. Şeritteki Dosya sekmesine tıklayın , Sahne Arkası Görünümü modu görünecektir .


Belge görünümü
Word 2013, belgenizin görüntülenme şeklini değiştirebilecek birçok görüntüleme seçeneğine sahiptir. Belgenizi Okuma Modu , Yazdırma Düzeni veya Web Düzeni modunda görüntülemeyi seçebilirsiniz .
Bu görüntüleme seçenekleri bazı durumlarda, özellikle de belgeleri yazdırmak istediğiniz durumlarda oldukça kullanışlıdır. Ayrıca belgeyi daha kolay okumak için yakınlaştırıp uzaklaştırabilirsiniz .




Belgenizde birden fazla sayfa varsa, Word 2013'te , belgeyi görüntülediğiniz son sayfaya kadar açan Okumaya Devam Et adı verilen yeni ve kullanışlı bir özellik bulunur . Kaydedilmiş bir belgeyi açarken ekranda yer imi simgesinin görünüp görünmediğine bakın. Yer iminin üzerine geldiğinizde Word, kaldığınız yerden devam etmek isteyip istemediğinizi soracaktır.

Bu işlemleri gerçekleştirin:
Daha fazla makaleye bakın:
Eğlenmek!
Belgenize siyah beyaz biçimlendirme uygulamak mı istiyorsunuz? Word'de ayarlanan çizgi (basit) stilini denemek istiyorsunuz. Aşağıdaki talimatlar size yardımcı olabilir.
SmartArt, bilgileri yalnızca metin kullanmak yerine grafiksel olarak aktarmanıza olanak tanır. Aşağıda Word 2016'da SmartArt grafikleri oluşturmaya ilişkin bir eğitim bulunmaktadır. Lütfen ona bakın!
Bir Word belgesini paylaşırken muhtemelen herhangi bir hassas kişisel bilgi eklemek istemezsiniz veya başkalarının belge dosyanızı düzenlemesini istemezsiniz. Neyse ki Word 2016, belgeleri kontrol etmeye ve korumaya yardımcı olacak entegre özelliklere sahiptir. Bunun nasıl yapılacağına ilişkin ayrıntıları görmek için lütfen aşağıdaki makaleyi takip edin.
Birisi sizden kağıt üzerindeki bir belgeyi kontrol etmeniz veya düzenlemeniz istendiğinde, yanlış yazılan kelimeleri vurgulamak ve yanına yorum eklemek için kırmızı kalem kullanmanız gerekecektir. Ancak Word belgelerinde bunu yapmak için Değişiklikleri ve Yorumları İzle özelliklerini kullanabilirsiniz. Bugün LuckyTemplates size bu iki özelliği Word 2016'da nasıl kullanacağınızı gösterecek!
Geçen yıl Microsoft, LinkedIn'i 26 milyar dolara satın alarak bu iş arama sosyal ağını Office paketiyle birleştirme sözü verdi. Ve sonuç burada.
Metin Kutuları Metin Kutuları okuyucuların dikkatini belirli bir metne çekmede yararlı olabilir. Lütfen Word 2013'te Metin Kutusu ve WordArt'ın nasıl ekleneceğine bakın!
Belge metninize oklar, belirtme çizgileri/diyaloglar, kareler, yıldızlar ve grafik şekilleri dahil olmak üzere çeşitli şekiller ekleyebilirsiniz. Lütfen çizimlere ve Word 2013'te çizimler için efektlerin nasıl oluşturulacağına bakın!
Word'de görüntüleri biçimlendirmek zor değildir. Resim stilini oval ve daha birçok şekilde biçimlendirebilirsiniz. İşte Word'de resimleri biçimlendirme hakkında bilmeniz gerekenler.
Word'ü her kullandığınızda, genellikle yazım hataları veya yanlış dilbilgisi ile yazma konusunda endişelenirsiniz (İngilizce veya diğer dilleri kullanıyorsanız), ancak endişelenmeyin çünkü Word, Dilbilgisi ve yazım denetleyici dahil olmak üzere bir dizi kontrol özelliğinin size yardımcı olmasını sağlar. profesyonel, hatasız belgeler oluşturursunuz.
IMPORTXML, Google E-Tablolar'daki kullanışlı bir veri işleme işlevidir. Aşağıda, Google E-Tablolar'daki veri içe aktarma işlemini otomatikleştirmek için IMPORTXML'in nasıl kullanılacağı açıklanmaktadır.








