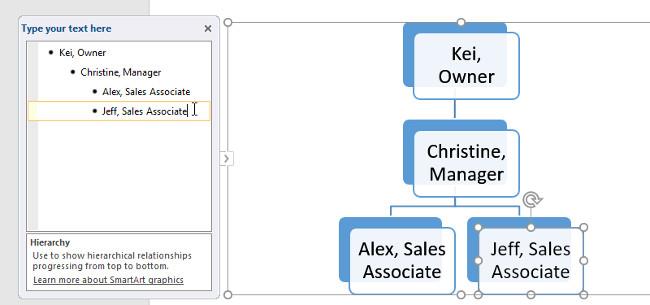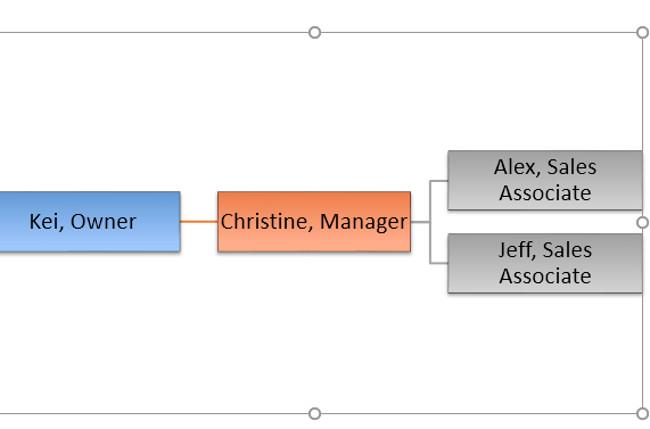SmartArt , Microsoft Word'ün göz ardı etmemeniz gereken benzersiz bir özelliğidir. Aşağıda SmartArt'ın Microsoft Word 2016'da nasıl kullanılacağına ilişkin ayrıntılı talimatlar bulunmaktadır .
Eğer ofis işi yapıyorsanız muhtemelen Microsoft Word artık size yabancı gelmiyor. Microsoft'un ünlü Office ofis yazılım paketinin bir parçasıdır. Word, kullanımının kolay olması ve birçok kullanışlı özelliğe sahip olması nedeniyle uzun süredir bilgisayarlarda metin düzenleme için popüler bir seçim olmuştur. Word sayesinde mümkün olan en basit şekilde ofis belge dosyaları oluşturabilir, makaleler yazabilir ve içerikleri düzenleyebilirsiniz.
MS Word, çeşitli kağıt boyutları, yazı tipleri, renkler, tasarımlar, madde işaretleri, tablolar, grafikler, şablonlar, kenarlıklar/sayfa numaralandırma ve daha fazlası gibi farklı özellikler sağladığı için belgeleri kağıt belgelerden veya dosyalardan daha çekici hale getirir.
Ayrıca düzenleme, metin düzenleme, biçimlendirme, grafik tasarım, yazı tipi rengi, stil, fotoğraf, video ekleme, belge yazdırma vb. gibi çeşitli özellikler de sağlar.
MS Word yazılımı, metni belge olarak kaydeder ve siz silmediğiniz sürece bilgisayarda sonsuza kadar kalır. İhtiyaç duyduğunuzda istediğiniz belgeyi paylaşabilir veya ona erişebilirsiniz.
MS Word'ün olağanüstü özellikleri
- Resim - MS Word, belgelere resim eklemek için farklı yollar sunar.
- Video - Belgeye bir video ekleyin.
- Yazı Tipi Stilleri - Metin için birçok farklı yazı tipi stili vardır.
- Renkler - Belgeleri daha çekici hale getirmek için farklı renk stilleri.
- Sayfa numarası ve boyutu - Belgenin sayfa boyutunu ayarlayabilirsiniz.
- WordArt - Belgeler için farklı yazma stilleri sağlar.
- Tablolar - Verileri Tablo biçiminde sunmak için kullanılır.
- Grafik ve Grafikler - İstatistiksel verileri sunma
- Animasyonlar ve Tasarımlar - Kullanıcı ihtiyaçlarına göre animasyonlar ve tasarımlar oluşturmaya olanak tanır.
- Sayfa kenarlığı/renk - Sayfaya kenarlık ve renk ekleyin.
MS Word'de SmartArt nedir?
Microsoft Word'ün, fikir ve bilgileri başkalarına iletmek için farklı grafik stillerini kullanabileceğiniz SmartArt adı verilen özel bir özelliği vardır. Basitçe söylemek gerekirse SmartArt, düşüncelerinizin, iletişimlerinizin ve fikirlerinizin görsel bir temsilidir. SmartArt, izleyicinin konuyla kolayca bağlantı kurabilmesi için sanal bir görüntü oluşturur.
SmartArt grafiklerinin yardımıyla kelimelerden daha fazlasını anlatan diyagramlar oluşturabilirsiniz. Grafik listeleri, daireler, bloklar, piramitler, döngüler, matrisler, grafikler, Venn gibi farklı düzen türlerini seçebilirsiniz...
Word 2016'da SmartArt grafikleri oluşturma hakkında daha fazla bilgi edinmek için aşağıdaki videoyu izleyin :
Word 2016'da SmartArt grafikleri oluşturma talimatları:
I. SmartArt grafikleri oluşturun
1. Ekleme noktasını belgede SmartArt grafiğinin görünmesini istediğiniz yere yerleştirin.
2. Ekle sekmesinde Çizimler grubunda SmartArt komutunu seçin .

3. Bir iletişim kutusu görünecektir. Soldan bir kategori seçin, istediğiniz SmartArt grafiğini seçin ve ardından Tamam'a tıklayın .

4. SmartArt grafiği belgenizde görünecektir.

II. SmartArt grafiklerine metin ekleme
1. SmartArt grafiğini seçin. Solda bir metin çerçevesi görünecektir.
2. Metin kutusuna her madde işareti noktasının yanındaki metni girin. Metin karşılık gelen şekilde görünecektir. Metnin içine sığması için otomatik olarak yeniden boyutlandırılacaktır.

- Ayrıca istediğiniz şekle tıklayıp metni yazarak da metin ekleyebilirsiniz . Bu, yalnızca birkaç şekle metin eklemenizin gerektiği durumlarda işe yarayacaktır. Ancak daha karmaşık SmartArt grafikleri için metni doğrudan metin çerçevesine yazmak genellikle daha hızlı ve kolaydır.

III. Şekilleri yeniden düzenleme, ekleme ve silme
SmartArt grafiğinizden yeni şekiller eklemek, sırayı değiştirmek ve hatta şekilleri silmek kolaydır. Tüm bunları metin çerçevesinde yapabilirsiniz ve bu , çok düzeyli bir listeyle çizim oluşturmakla aynıdır . Çok düzeyli listeler hakkında daha fazla bilgi edinmek için Liste makalemizi inceleyebilirsiniz .
- SmartArt grafiğinden bir görüntüyü silmek için istediğiniz görüntü madde işaretini seçin ve ardından Sekme tuşuna basın . Mermi sağa doğru hareket edecek ve şekil bir seviye aşağı inecektir.

- Metin bölmesinden şekil eklemek için istediğiniz madde işaretini seçin ve Geri tuşuna (veya Shift + Sekme tuşuna) basın. Mermi sola hareket edecek ve şekil bir seviye yukarı çıkacak.

- Metin bölmesinden şekil eklemek için işaretçiyi, şekli eklemek istediğiniz metnin önüne veya sonrasına getirin ve ardından Enter tuşuna basın . Metin çerçevesinde yeni bir madde işareti görünecek ve grafikte yeni bir şekil görünecektir.

- SmartArt grafiğinden bir şekli silmek için , madde işareti silinene kadar Geri Al tuşunu basılı tutun. Daha sonra şekil kaldırılacaktır. Örnekte metin içermeyen tüm şekilleri sileceğiz.
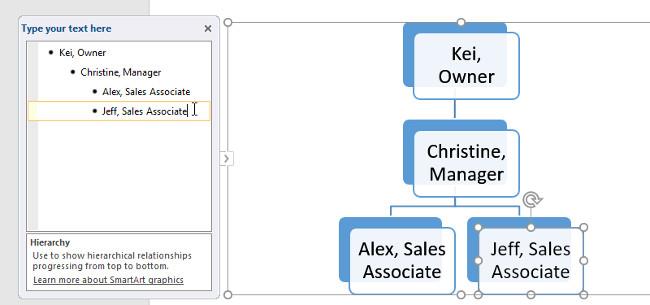
IV. SmartArt'ı Tasarım sekmesinden düzenleyin
SmartArt'ınızı düzenlemek için metin çerçevesi kullanmak istemiyorsanız Tasarım sekmesindeki Grafik Oluştur grubundaki komutları kullanabilirsiniz . Değiştirmek istediğiniz görüntüyü seçin ve ardından istediğiniz komutu seçin.
- Yükselt ve Düşür : Bir şekli düzeyler arasında yukarı veya aşağı taşımak için bu komutları kullanın.

- Yukarı Taşı ve Aşağı Taşı : Aynı düzeydeki şekillerin sırasını değiştirmek için bu komutları kullanın.

- Şekil Ekle : Grafiğinize yeni bir şekil eklemek için bu komutu kullanın. Daha kesin konum seçenekleri için açılır oku da tıklayabilirsiniz.

- Örnekte hiyerarşik düzende bir grafik düzenledik. Tüm SmartArt grafikleri bu tür düzeni kullanmaz; bu nedenle, grafiğin düzenine bağlı olarak bu komutların farklı çalışabileceğini (veya hiç çalışmayabileceğini) unutmayın.
V. SmartArt'ı Özelleştirin
SmartArt'ı ekledikten sonra görünümüyle ilgili değiştirmek isteyebileceğiniz birkaç şey vardır. Bir SmartArt grafiği seçtiğinizde, Şerit araç çubuğunun sağ tarafında Tasarım ve Format sekmeleri görünür. Buradan SmartArt grafiğinin stilini ve düzenini kolayca düzenleyebilirsiniz.
- SmartArt'ınızın görünümünü hızlı bir şekilde değiştirmenize olanak tanıyan çeşitli SmartArt stilleri vardır. Stili değiştirmek için SmartArt stilleri grubundan istediğiniz stili seçin .

- SmartArt ile kullanabileceğiniz birçok renk stili vardır. Rengi değiştirmek için Renkleri Değiştir komutunu tıklayın ve açılır menüden istediğiniz seçeneği seçin.

- Ayrıca her şekli bağımsız olarak da özelleştirebilirsiniz. Grafikteki herhangi bir şekli seçip Format sekmesinden istediğiniz seçeneği seçmeniz yeterlidir .
ÇÜNKÜ. SmartArt düzenini değiştirin:
Bilgilerinizin SmartArt grafiğinde düzenlenme şeklini beğenmiyorsanız içeriğinize daha iyi uyacak şekilde düzeni istediğiniz zaman değiştirebilirsiniz.
1. Tasarım sekmesinde Düzenler grubundaki Diğer açılır okunu tıklayın .

2. İstediğiniz düzeni seçin veya daha fazla seçenek görmek için Diğer Düzenler'e tıklayın.

3. Seçilen düzen görünecektir.
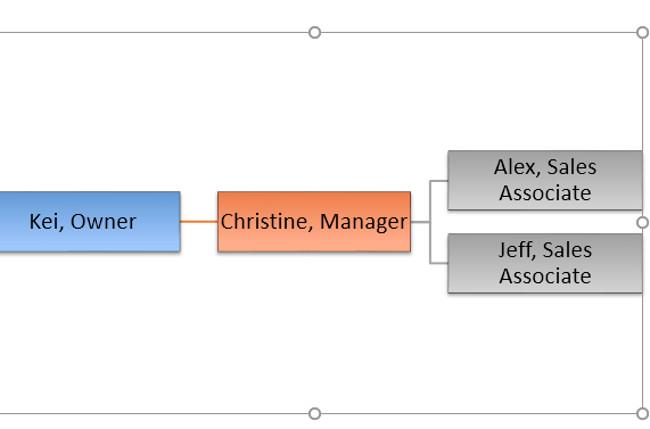
- Yeni düzen orijinalinden çok farklıysa metninizin bir kısmı görünmeyebilir. Yeni bir düzene karar vermeden önce hiçbir önemli bilginin kaybolmayacağını dikkatlice kontrol edin.
Daha fazla makaleye bakın:
Eğlenmek!